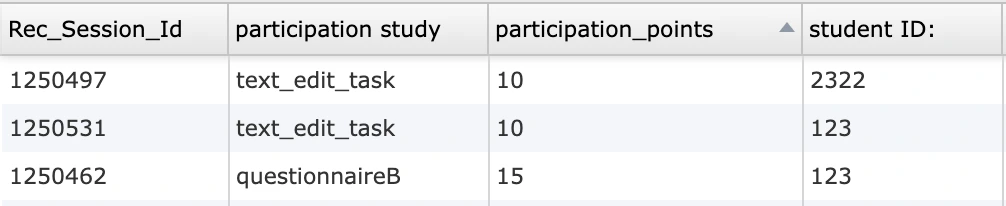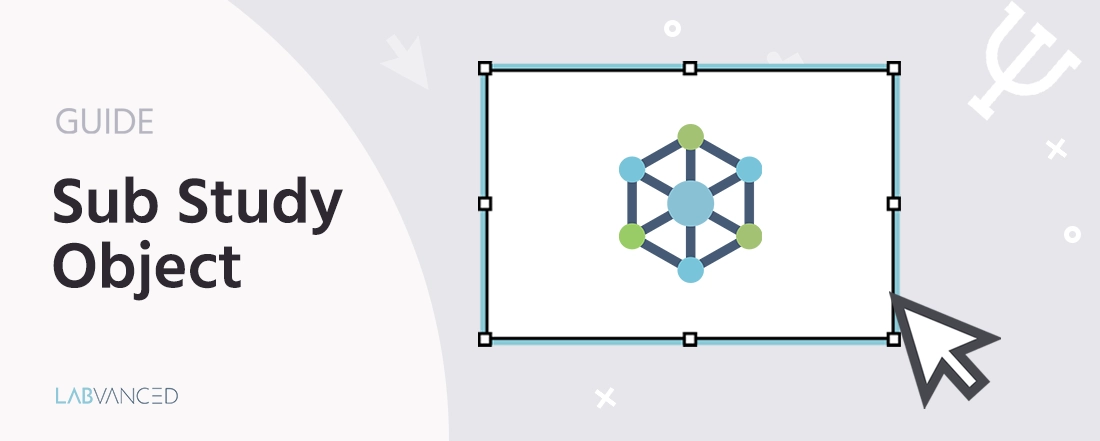
Objet Sous-étude
L'Objet Sous-étude peut être utilisé pour intégrer d'autres études au sein d'une seule expérience. Essentiellement, vous avez une ‘étude parent’ qui contient ces ‘sous-études’ qui sont d'autres études Labvanced.
Terminologie Importante : L'‘étude parent’ abrite la ‘sous-étude’ ou ‘étude enfant’ qui est liée / intégrée à celle-ci.
Il existe plusieurs cas d'utilisation pour cet objet, tels que l'incorporation de questionnaires standard ou de pré-sélecteurs sans avoir à les créer à chaque fois pour une nouvelle étude, comparer les performances des sujets parmi les études, établir des batteries de tests, et plus encore. En intégrant simplement une étude, vous pouvez gagner du temps et rationaliser le processus de conception et d'administration de l'expérience.
Discutons de la façon de travailler avec l'Objet Sous-étude et si vous avez des questions, n'hésitez pas à nous contacter !
Propriétés de l'Objet Sous-étude
L'Objet Sous-étude peut être ajouté à l'étude parent via le menu latéral Objets. Ensuite, en utilisant le panneau Propriétés de l'Objet sur la droite, vous pouvez contrôler les fonctionnalités de l'Objet Sous-étude.
Exp_id dans l'Objet Étude
Pour intégrer une étude spécifique, il suffit de sélectionner l'Objet Sous-étude puis de faire défiler le panneau Propriétés de l'Objet. En bas, sous l'en-tête ‘Sous-étude’, vous trouverez un champ pour Exp_id, qui sera automatiquement rempli en fonction de l'étude que vous sélectionnez en ouvrant l'icône de dossier. Cette valeur numérique indique l'ID de l'expérience.
Dans l'exemple ci-dessous, l'Exp_id est égal à 67935.

Variables Liées dans l'Objet Sous-étude
En intégrant la sous-étude dans l'étude parent, vous pouvez lier ou ‘appeler’ des variables de cette étude dans l'étude actuelle en cliquant sur l'icône verte Lier des variables +.
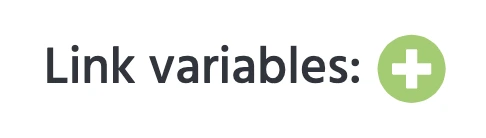
Une liste des variables disponibles apparaîtra pour sélectionner. Une fois sélectionnée, la variable sera automatiquement ajoutée à la table des ‘VARIABLES LIÉES’ comme montré ci-dessous :
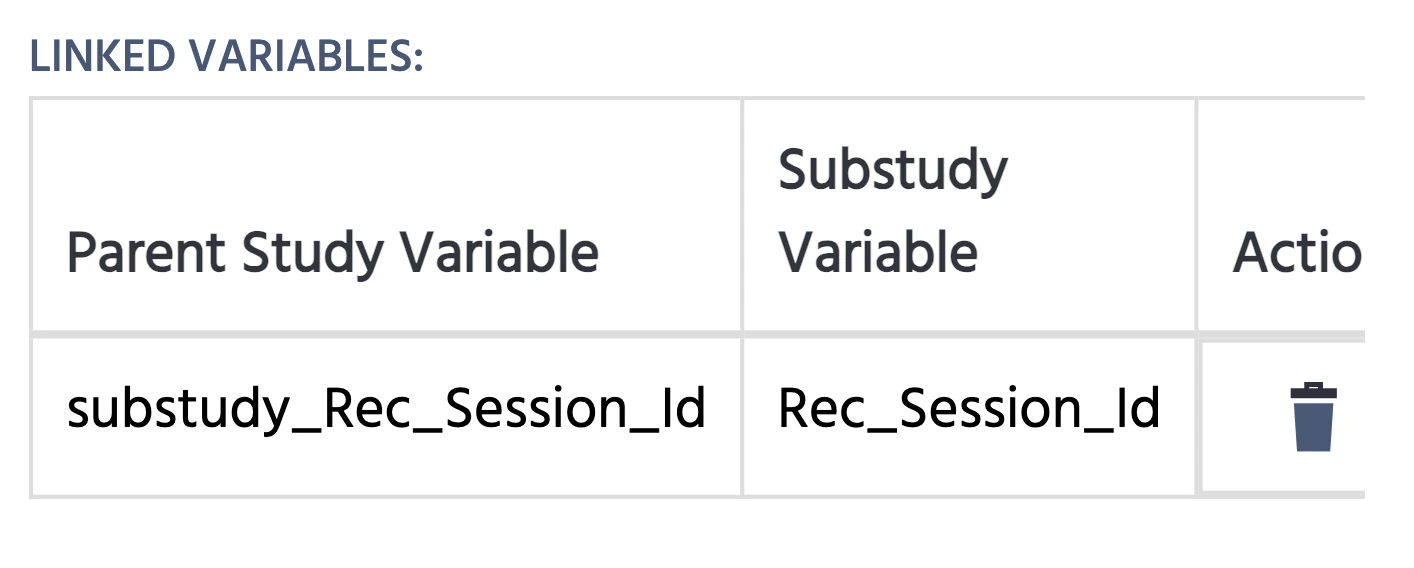
La variable Rec_Session_Id fait référence à l'ID de la session d'enregistrement et est affichée automatiquement afin de faire correspondre les IDs entre les sessions de l'étude parent et la sous-étude.
Paramètres de Requête
Dans la sous-étude, pour recevoir des valeurs statiques de l'étude parent, vous pouvez utiliser les Paramètres de Requête.
Dans l'étude parent, avec l'Objet Sous-étude sélectionné, faites défiler les Propriétés de l'Objet jusqu'au champ Paramètres de Requête.
Dans l'exemple ci-dessous, nous créons deux paramètres comme définis par la chaîne &name=value,
&participation_study= ce paramètre a été donné la valeur ‘questionnaireB’&participation_points= ce paramètre a été donné la valeur ‘15’
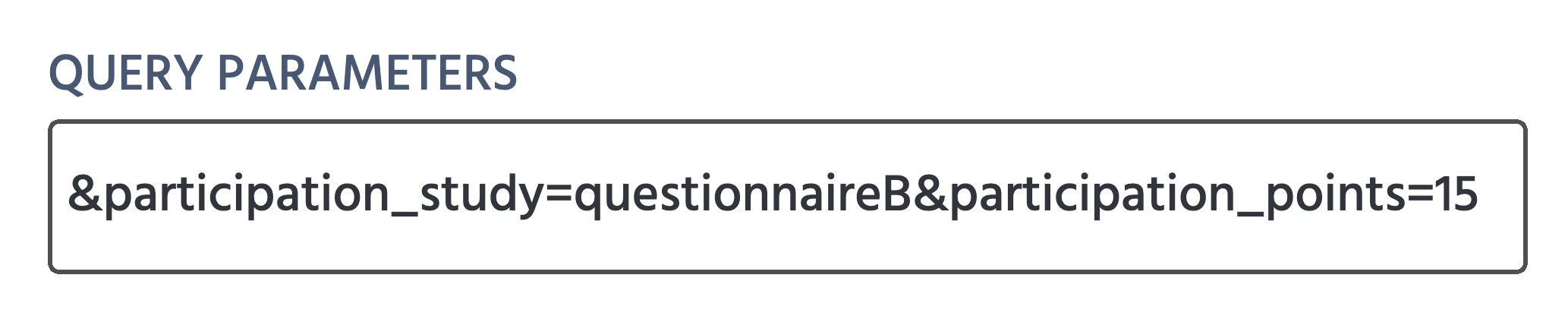
NOTES IMPORTANTES sur le travail avec les paramètres de requête :
- Bien qu'un nom de paramètre soit quelque chose que vous créez et assignez, il doit être cohérent à travers les études.
- Les valeurs que vous attribuez après le nom du paramètre sont également statiques, ce qui signifie que vous ne pouvez les attribuer qu'une seule fois dans l'étude parent.
- Ces valeurs sont ajoutées automatiquement à l'URL et ne sont pas visibles pour le participant.
Pour que la Sous-étude reçoive et stocke ces valeurs, des événements doivent être utilisés, comme décrit dans la section suivante.
Événements pour les Paramètres d'URL
En entrant dans la Sous-étude elle-même, c'est-à-dire l'étude enfant, vous pouvez créer un événement pour lire la valeur statique qui a été stockée et communiquée via le paramètre d'URL envoyé depuis l'étude parent.
Tout d'abord, vous spécifiez un déclencheur pour initier ce processus. Ensuite, vous devez créer une action afin de stocker la valeur dans une variable :
Actions de Variables→Obtenir le Paramètre d'URL- Dans l'action, vous pouvez maintenant spécifier :
Nom du ParamètreEnregistrer dans la Variable
Dans l'exemple ci-dessous, nous avons créé deux variables pour stocker les paramètres de requête d'URL :
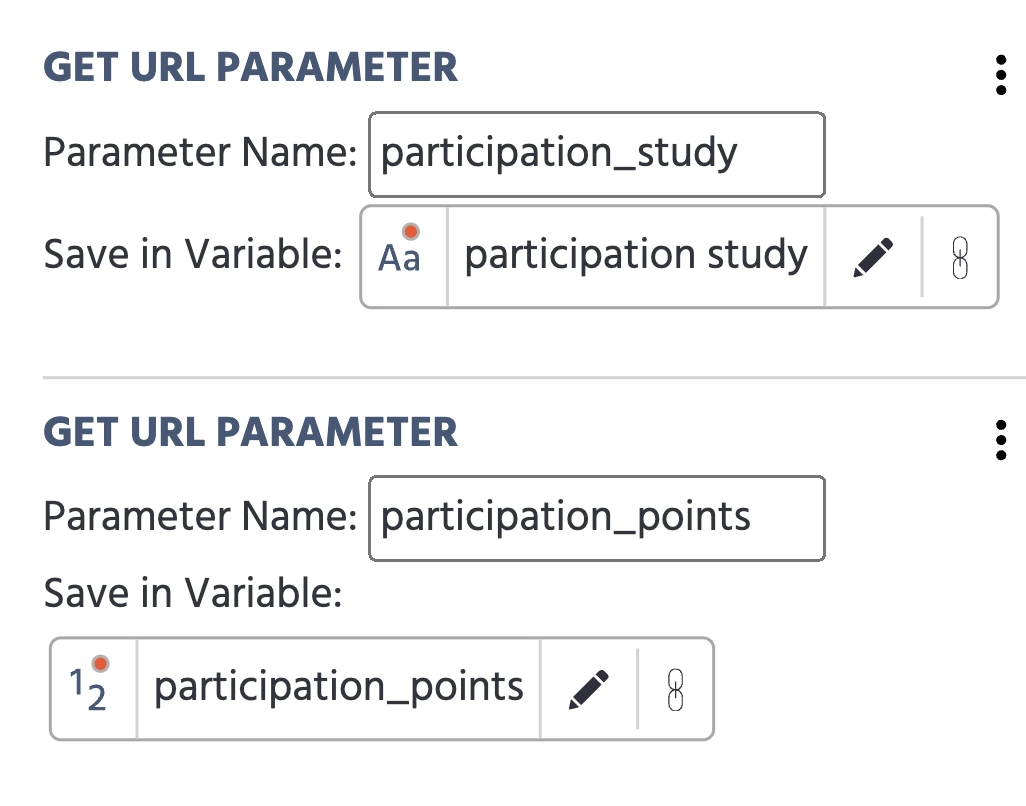
Encore une fois, veuillez noter que le Nom du Paramètre est écrit exactement comme dans l'étude parent. En revanche, le Enregistrer dans la Variable peut être n'importe quel nom que vous souhaitez lui donner.
Options Supplémentaires
Des options supplémentaires sont disponibles en bas du panneau Propriétés de l'Objet pour contrôler le comportement de l'Objet Sous-étude :
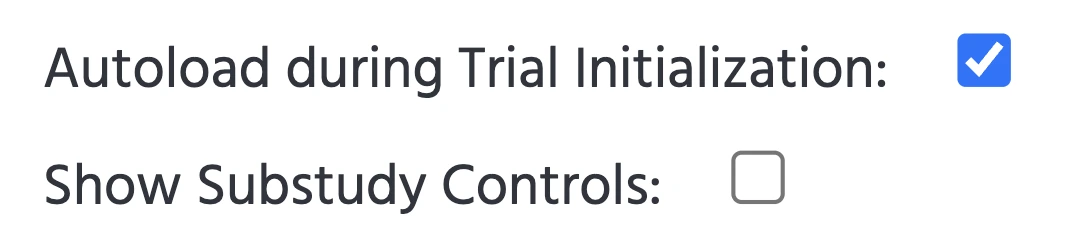
Chargement Automatique lors de l'Initialisation de l'Essai
Cette option spécifie que la Sous-étude doit se charger automatiquement lors de l'Initialisation de l'Essai. Si vous ne souhaitez pas que la Sous-étude se charge automatiquement, il suffit de décocher cette option, puis d'utiliser des événements pour spécifier quand elle doit se charger et comment l'objet doit se comporter.
Afficher les Contrôles de Sous-étude
Les Contrôles de Sous-étude se réfèrent essentiellement aux boutons de contrôle qui sont présents dans le coin inférieur gauche de l'objet, tels que le bouton ‘recharger’.
Données et Enregistrements de l'Objet Sous-étude
Les données collectées lors de l'expérience seront affichées dans l'onglet Vue des Données & Export de chaque sous-étude respective.