After Publishing
After the study is published, the online data acquisition can begin. In general, the experiment execution starts via different kind of links. These links are visible and activated after publishing. You can also see the license under which the study is published, the recording quota for the study (how many data sets can still be recorded), and the Orders which were made (Crowdsourcing, and License orders).
The Study URL
Once the study is published, it is assigned a unique URL. This is how other researchers and participants will be able to find and identify your study. The end of the URL has a string of numbers that make up your study's ID. Using this ID, people can search for your study in the Labvanced library (if allowed). The URL shown in a gray box at the top of the screen is the general link to access and participate in the study: 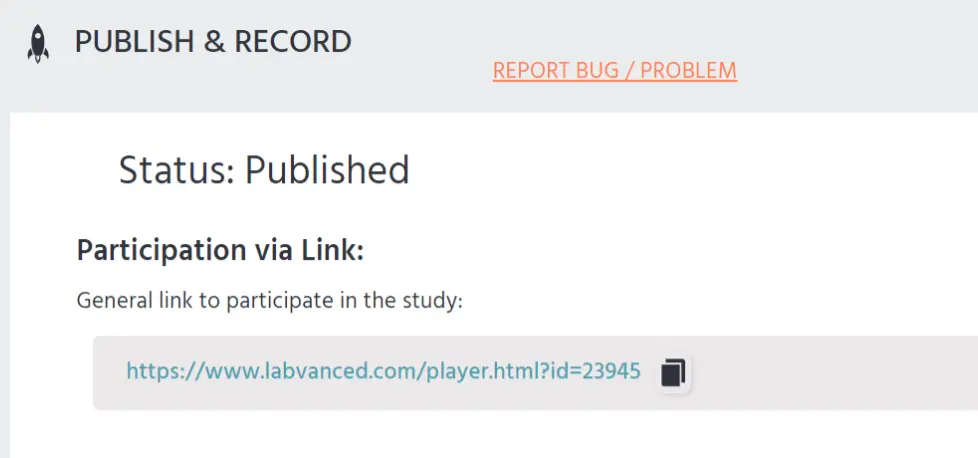
The study URL changes slightly to accommodate different ways of participating, but in general is in the format id¶meter¶meter (and so on). The different participation links are described below. 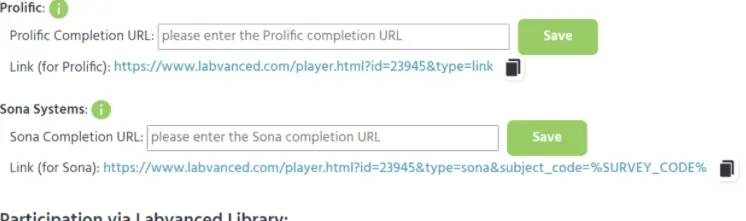
Participation Links
After the study is published, you will have 5 different types of options to use for starting the experiment:
- Direct Link (General): This link is the main link to the study and can be distributed via email, social media, etc. This link (with completion code) can be used for Crowdsourcing platforms like mTurk which require that a code be shown to the subjects at the end of the experiment. Participants have to copy and paste this code into the Crowdsocuring platform. Using this link, the code will be visible once the experiment is completed.
- Direct Link (Crowdsourcing): This link is distinguished from the general link by the URL parameter "type". This link (with completion url) can be used for Crowdsourcing platforms like Profilic which require that an URL will be shown to the subjects at the end of the experiment. Participants have to click on the URL to claim their reward. Copy and paste the completion URL from the Crowdsocuring platform into the respective field on the Publish & Record page.
- Participation via Labvanced Library: Here you will see the link to your study in the experiment library. This link will direct you to the "Study Preview Screen". On this screen you can see other information and functions for the study, such as importing or inspecting the experiment. This link is useful to use in a publication or when sharing your study with other researchers.
- Participation Password or JSON-Web-Token Key: This feature becomes active when, in the Publishing Wizard, you specify that the study is password protected. Using the text box and the "set" button, you can change the password that is required to participate in your study. If you do not inform participants of the password, they will not be able to access the study.
- Custom Participation: Using the custom participation functionality, you can create custom links to your study. These are created one at a time for an individual. You can provide the following 3 three parameters for the custom link generation:
- Subject Code: A unique code for the participant.
- Group Number: The group the participant should be assigned to.
- Session Number: The session the participant should be assigned to.

Recording Quotas and Orders
On the right side of the Publish & Record page, you will see your current license and the quota (how many subjects can still be recorded). There will be two types of licenses: one for your account and one for the study. Many times these are the same, but if you bought a single study license, then your study license will show as "Single Study" and your general account license will still be Free. In the lower right of the screen, you will see a list of all purchases made for this study.