Description of Groups
A group is the topmost instance in the hierarchical experiment structure. A study must have at least one group, but can consist of arbitrarily many groups. Each group can be made up of as many sessions as necessary, as long as each group has at least one assigned session. By assigning multiple sessions to one group, you can create longitudinal studies (repeated measures experiments). The properties panel of each group can also be used to restrict / differentiate subject participation based on demographic variables such as age, gender, first language, and location.
Usage
Creation
A new group can be added via the "New Group" icon, renamed using the "pen" icon, and deleted with the "delete" icon.
Assignment
Users can assign a session to a group via the "Add Session" icon. The order of sessions within a group can be changed by drag & drop. Typically, only longitudinal studies will have more than one session per group.
Demographic Criteria & Group Selection
The group settings panel can be opened and be used to define demographic participation requirements individually for each group. The following criteria are possible:
Group Randomization This parameter can be used to create "weights," or ratios of the number of subjects that should be distributed to a group compared to the other groups in the study. The weight is applied while taking into account the other specified parameters. Weight is an integer that is set as 1 by default. For example, a group with a weight of 2 would end up with twice as many participants as a group with a weight of 1.
Gender: (male, female, other)
- The option to include "other" is enabled by default for newly created studies, but must be manually added to older studies via the Study Settings menu.
Age: minimum and maximum (1 to 120)
Allowed Location / Country (IP based location or participant selected location)
Allowed First Language (selection of all languages)
Custom Requirement (text string which has to be approved by the subject)
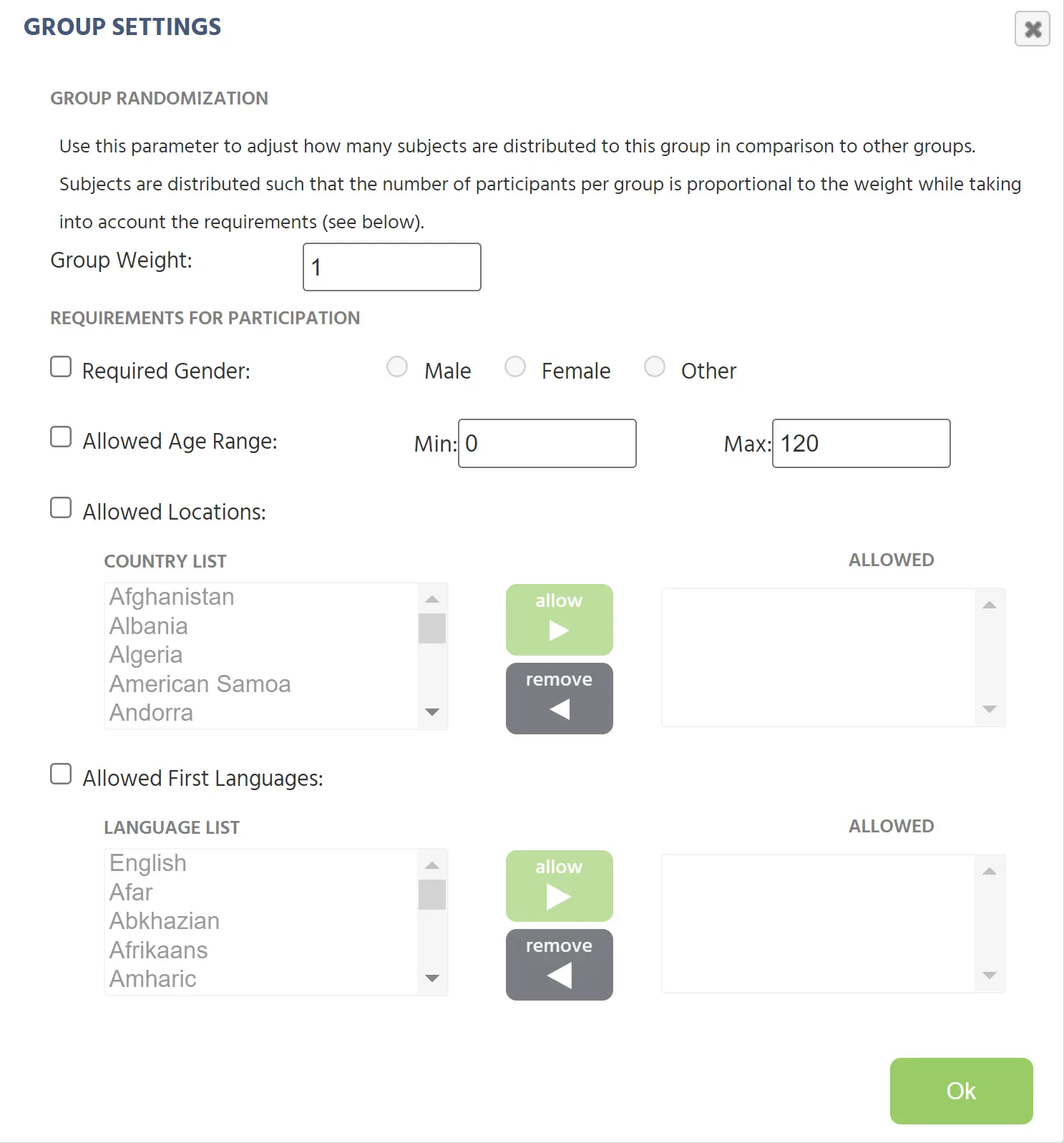
Based on the participant's responses (and IP localization), they will be matched to a group for which they fulfill the participation requirements. IP address will not be stored, only used for localization. If no requirements are used or a participant meets the participation requirements for several groups, the subject will be assigned to the group with the fewest participants at that time. This guarantees an equal number of participants in each of the different groups (balancing of subjects groups). If a participant does not meet the participation criteria for any of the groups, the subject will not be allowed to participate in the study.
Groups for Between Subject Balancing
Groups can be used for between subject balancing in two ways. First, to precisely counterbalance the order of tasks or blocks, and second to present slightly different versions of tasks to different subject groups. In both cases users can create different groups and add different sessions with various blocks and tasks. The automatic balancing of subjects groups will guarantee that there are the same number of subjects in each group.
Longitudinal Studies & Session Order
If several sessions are defined within a group, the session execution order for each participant is strictly chronological. Each participants will first do session 1, then session 2, then session 3, and so on. To ensure this, new participants will always start with the first session. When the first session is finished, a participant will receive an email which explains when the next session will be due, as well a reminder email once the next session can be started. Within these emails, there will be a link that directs each subject to the correct session to continue the experiment. In order to send out these reminder emails, Labvanced will ask for the participants' emails in longitudinal studies. This information will only be stored internally, not given to the experimenter or any other person, and simply used for reminding the participants of the next session of the experiment.
You can also manually invite participants and add them to your study using the ‘Participants’ tab, as well as customize the emails that are sent out through there. Please note that these two features (manually adding subjects and customizing emails) are only available to Lab license holders.
Reminders for Longitudinal Studies
Subjects in longitudinal sessions will receive 3 emails per session. This helps keep attrition rates down and to remind them as to when the next window of participation will start or end. The 3 emails per session are as follows:
- Email 1: At the completion of the former session
- Email 2: At the allowed start time of the new session
- Email 3: Four hours before the new session is timed out
In the case where two sessions end/begin within 6 hours of each other, only two reminders are sent out.
Below is an example of what these automated email reminders look like when the participant receives them in their inbox:
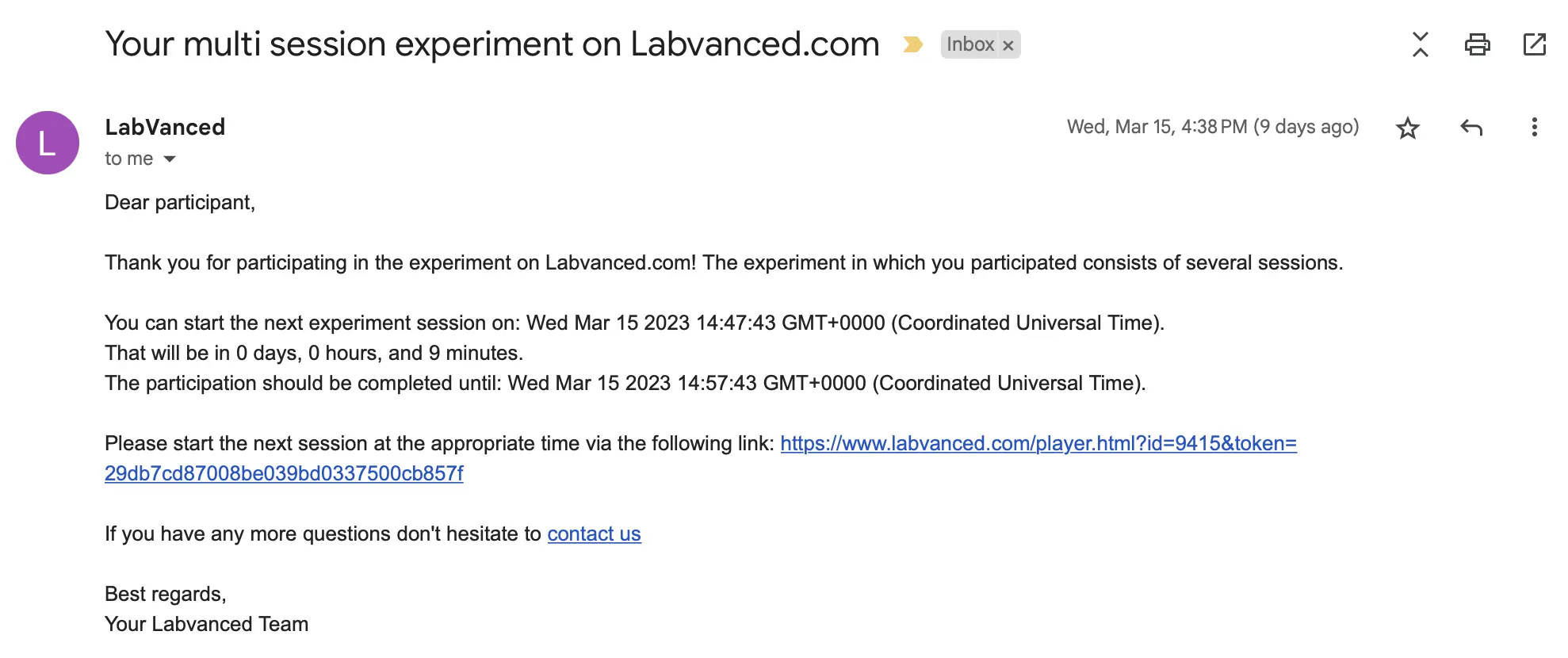
Participation Time Settings
For each assigned session within a group, it is possible to determine when the session can be started / executed by the subject. If this set participation time has not yet come or is already over, participants will see (upon website visit) a message and/or a countdown to when the session will be available. This is mostly useful for longitudinal studies, but can also be applied for single session studies (e.g if the study should run only at a specific time point).
To access this feature, you simply click on this clock icon next to the groups found on your Study Design tab: ![]()
After clicking it, a dialog box will open with the following settings for you to choose from for each assigned session:
Participation always allowed / anytime (default value)
One specific starting point:
- earliest starting point (date, time)
- latest starting point (date, time)
Repeated starting point:
- earliest starting point (date, time)
- latest starting point (date, time)
- restart interval: daily/weekly/monthly
Depending on former session:
- earliest starting point (days, hours, minutes after completion of the former session)
- latest starting point (days, hours, minutes after completion of the former session)
In the image below, you can see how this dialog box looks like, specifically if you have 'Depending on former session' selected.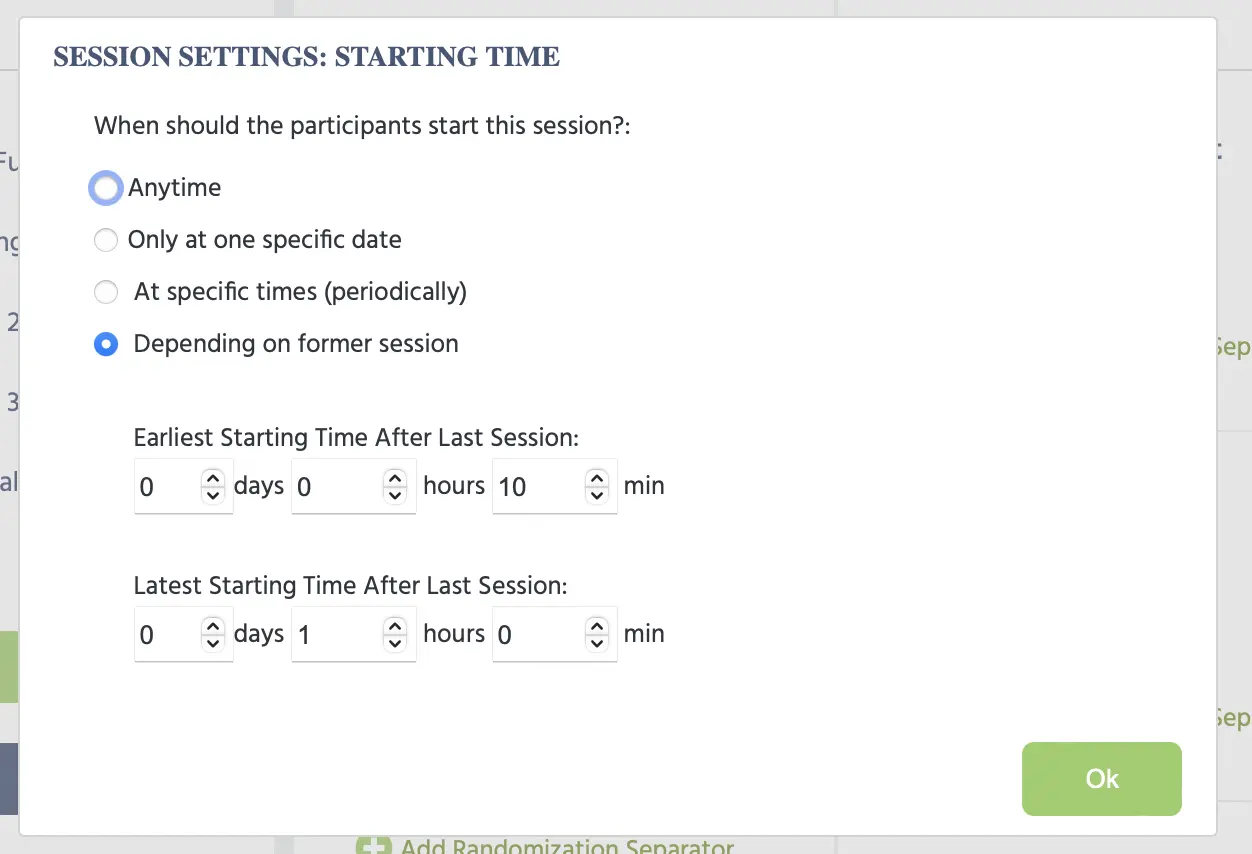
With these options, you can control exactly when your experimental sessions will begin and become available for your study participants to access.