The Dataview and Export Tab
Description
Under the Dataview & Export section, all the recorded data can be inspected, managed, and exported (downloaded). The Dataview & Export section can also be used to download the experiment specification as a JSON file, unlock/purchase data which has been recorded exceeding quota limits, and clean and filter the recorded data. There are 3 tabs that can be accessed to view and clean your data.
The Recordings Tab
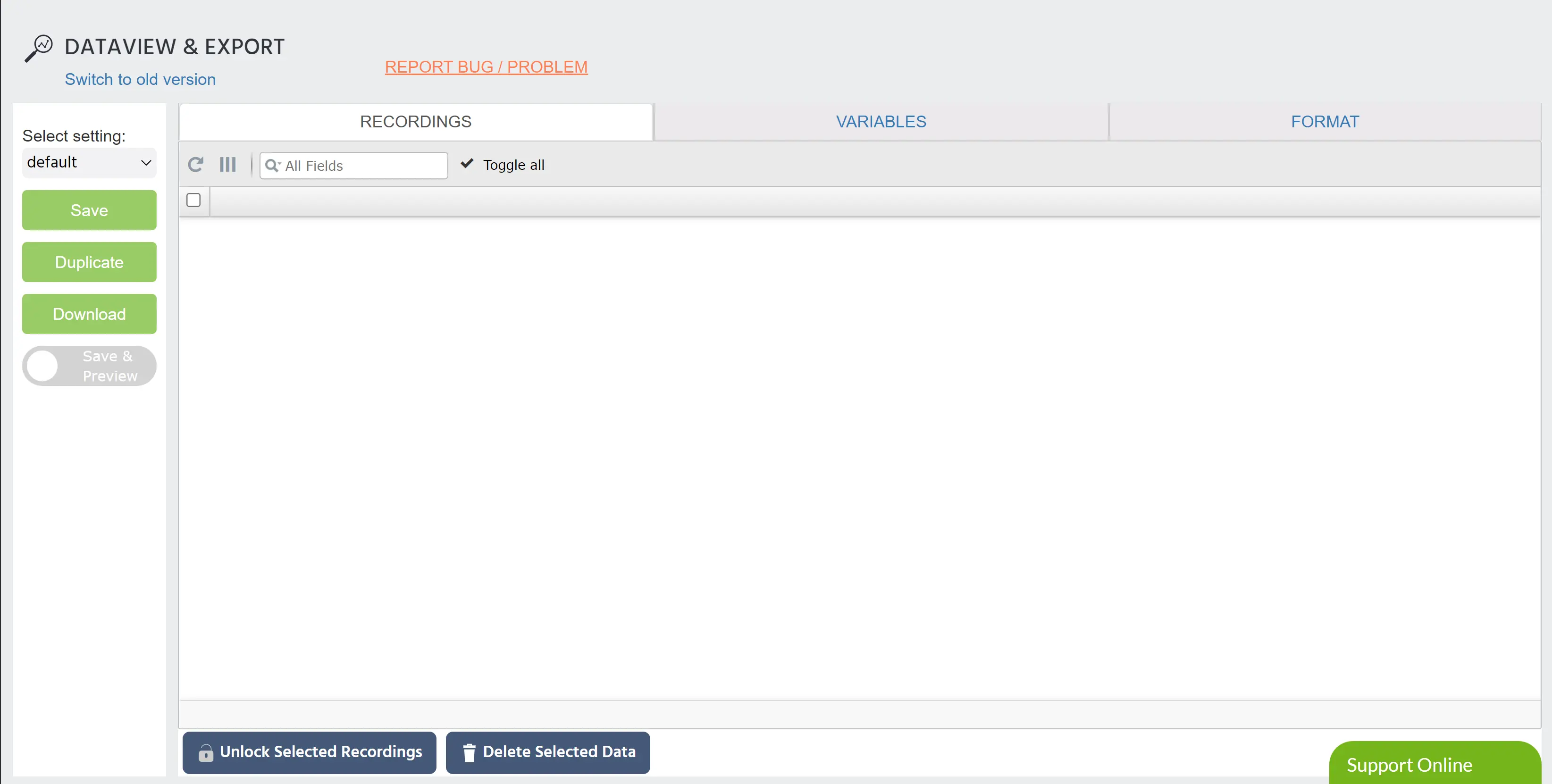
In this tab, you can download selected recordings. Before downloading, you can scroll through your data and see exactly what the data output will look like using the Save & Preview button.
You can select which columns (variables) to include in your data export and save these settings using the Save button. You will be prompted to give these settings a unique name, which can then be accessed and applied to future recordings. The settings can be duplicated and saved under a different name if you'd like to make some small changes to a certain grid layout.
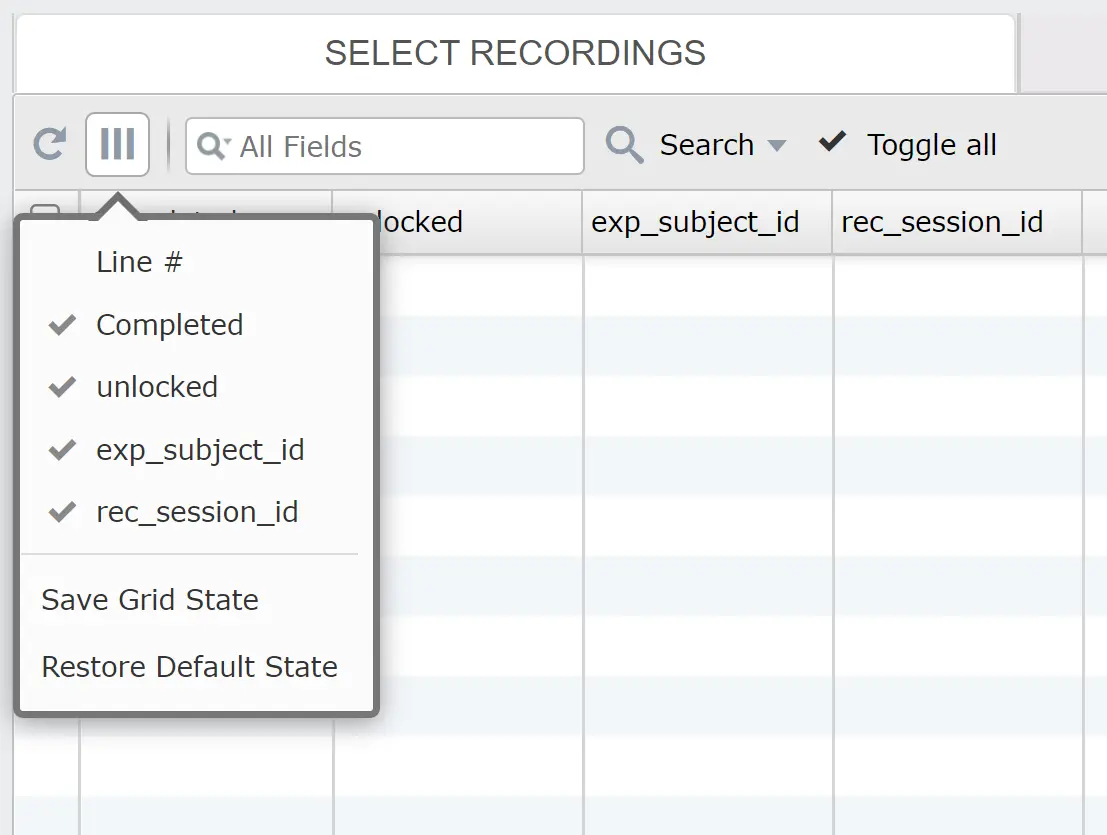
Using this Columns menu, you can show/hide columns, save your current grid, or restore your data grid to the default output state.
After selecting at least one recording and clicking Save & Preview, the Download button will appear to export the final product. You can see how the files will look when saved to your device and examine each file within the menu.
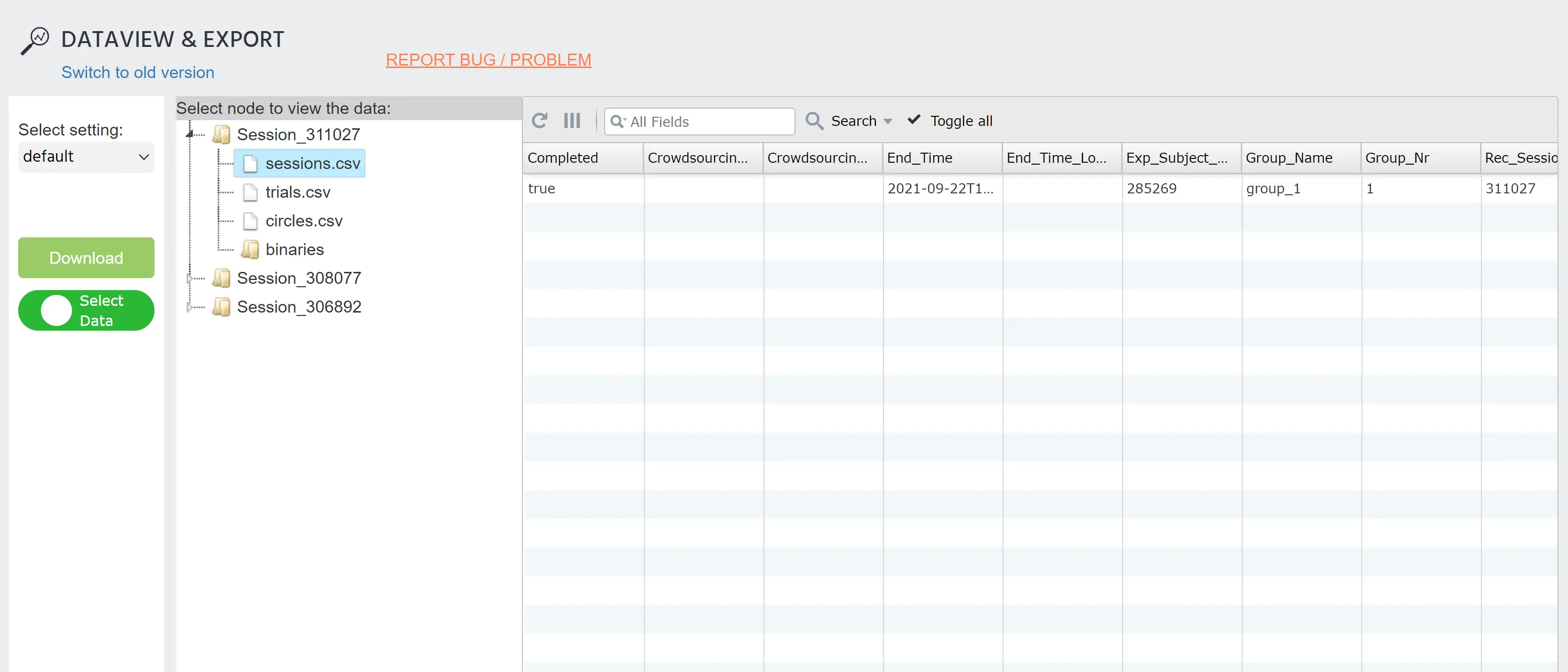
To return to the filtering tabs and make more changes, click the "Select Data" button.
The Variables Tab
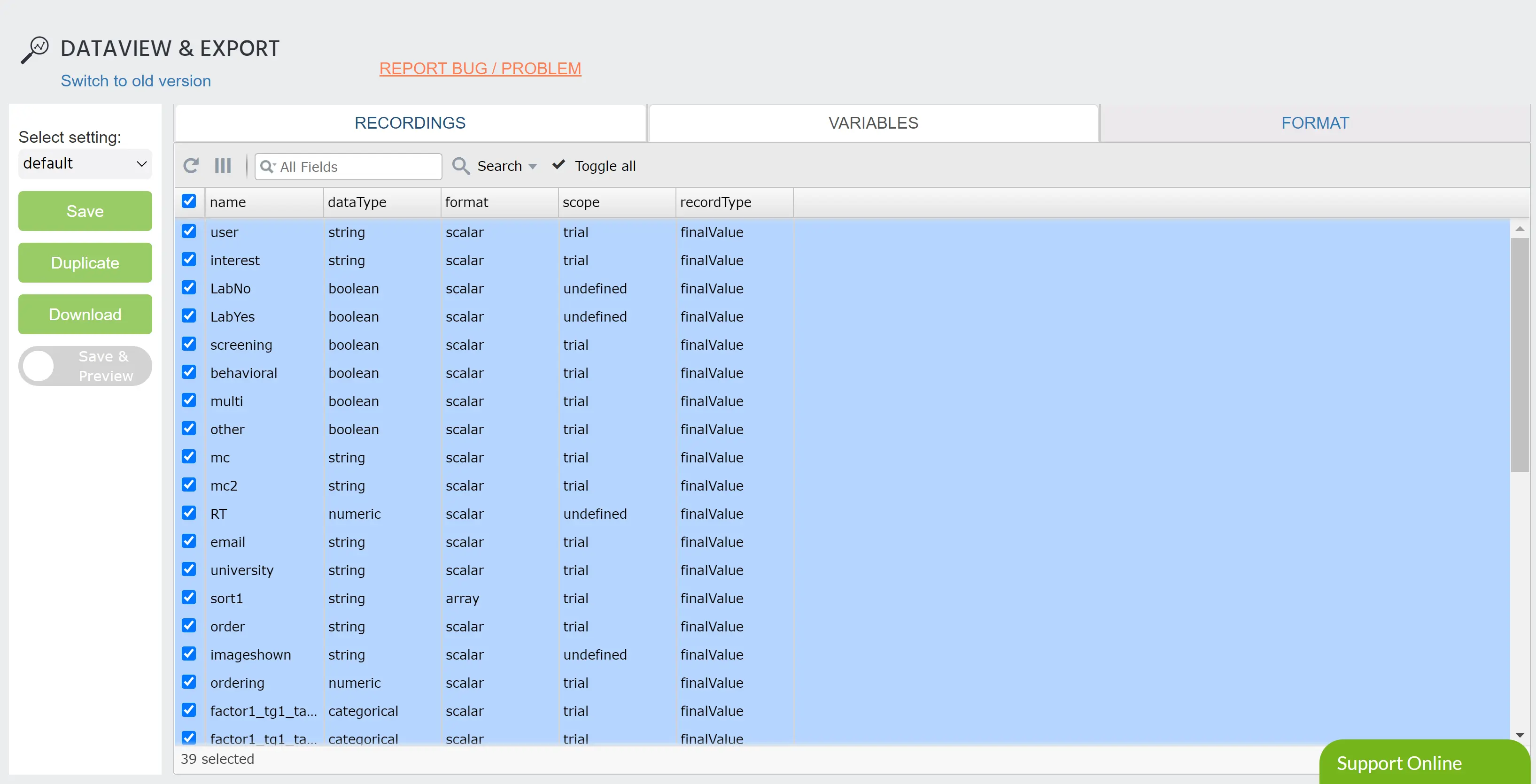
In this tab, you can see all of the variables from your experiment and can choose which variables to include in your final data output. This is helpful for studies that have a large number of variables where only a few are crucial to data analysis. To include a variable in the data output, check the box on the left of the row containing that variable. Once you have selected the desired variables, you can click "Save" to retain these settings.
This tab includes the same options for saving, duplicating, downloading, and organizing columns as the Recordings tab.
If the survey data variables (Gender, Age, Language, Country, etc.) have any data recorded in them, they will be automatically included in the data export.
The Export Format Tab
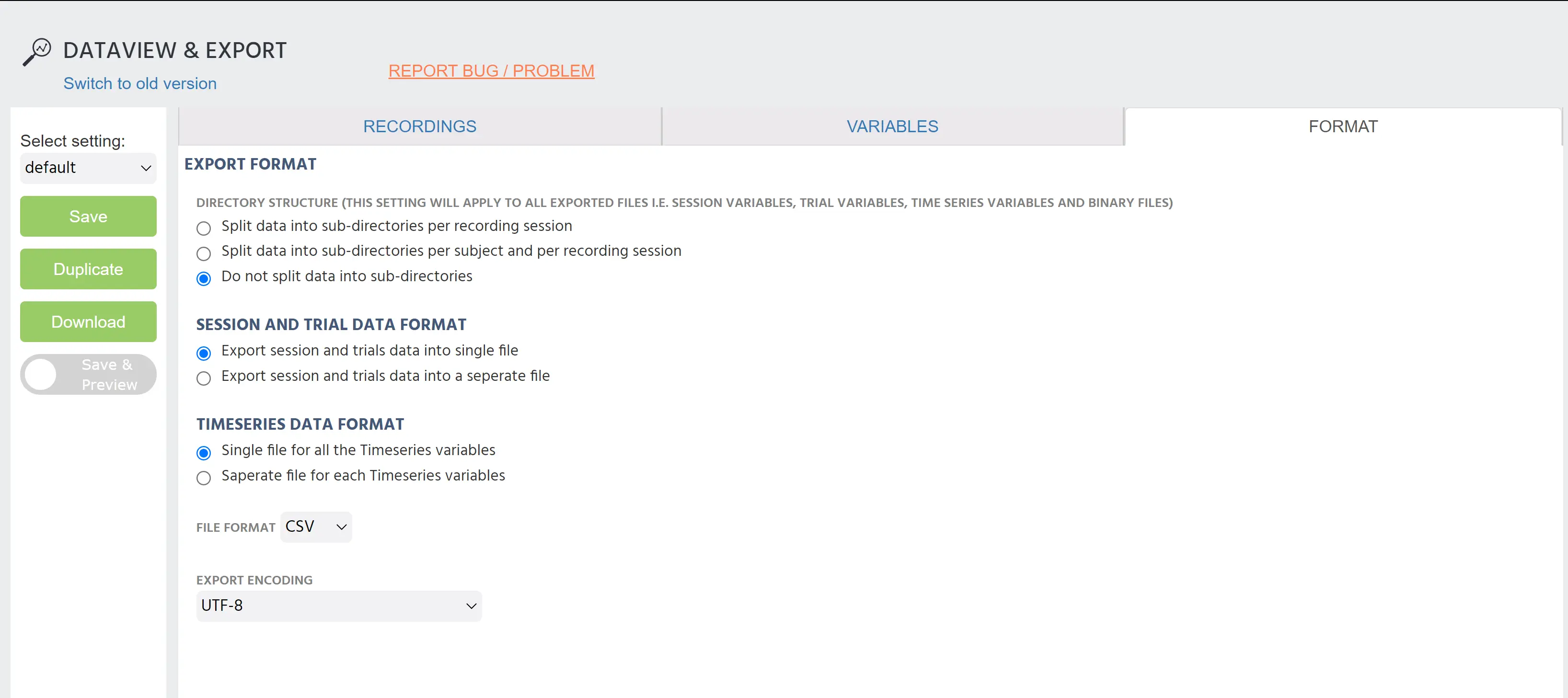
In this tab, you can change the formatting settings of your data output.
Directory Structure: In this section, you can choose how to split up your data.
- Split data into sub-directories per recording session: Each recording session is saved in its own folder that includes data from all of the subjects in that session.
- Split data into sub-directories per subject and per recording session: Each subject's data are saved in separate folders. Within each subject folder, there will be a folder/folders for each recording session that the subject participated in.
- Do not split data into sub-directories: All of the data for each subject and recording session will be downloaded in a single file.
Session and Trial Data Format: In this section, you can choose how to organize session data versus trial data. Please see the Variables tab for a description of session variables and trial variables.
- Export session and trials data into single file: All data from all selected variables in a single file.
- Export session and trials data into a separate file: For each subject, there will be 2 files downloaded. One file will contain all session variables; the other file will contain all trial variables.
Timeseries Data Format: In this section, you can choose how to separate your timeseries variables. These variables are recorded continuously throughout the study, such as eye tracking and mouse tracking.
- Single file for all the timeseries variables: All continuously recorded variables will be saved in the same data file. They will be organized by time, so the variables may alternate by row.
- Separate file for each timeseries variable: A separate file will be generated for each continuously recorded variable. This ensures there will be minimal confusion about which variable corresponds to which time value.
File Format: Using this dropdown menu, you can select which file format you prefer. Our current options are CSV or TSV.
Export Encoding: Using this dropdown menu, you can select the encoding type for your files. Our current options are UTF-8 or UTF-16, which is recommended to be used with Microsoft Excel.
After changing the data export settings, you can click "Save & Preview" to save your settings and see an exact preview of what the data will look like before you download it. This tab includes the same options for saving, duplicating, downloading, and organizing columns as the Recordings tab.
Accidental Deletion
We understand that data can be accidentally deleted before it has been downloaded. To combat this, there is a backup feature called the soft delete provision.
With this feature, data is only "soft deleted" when the study is switched from "recording" back to "editing" mode. The data is considered soft deleted for one month only. Within that month, if you need to recover lost data, simply write to the Labvanced support team with the study ID (the 5-digit number in the URL), your name, and the title of the study. An administrator will assist you in recovering the data. This will only be possible for data that is less than 1 month old.