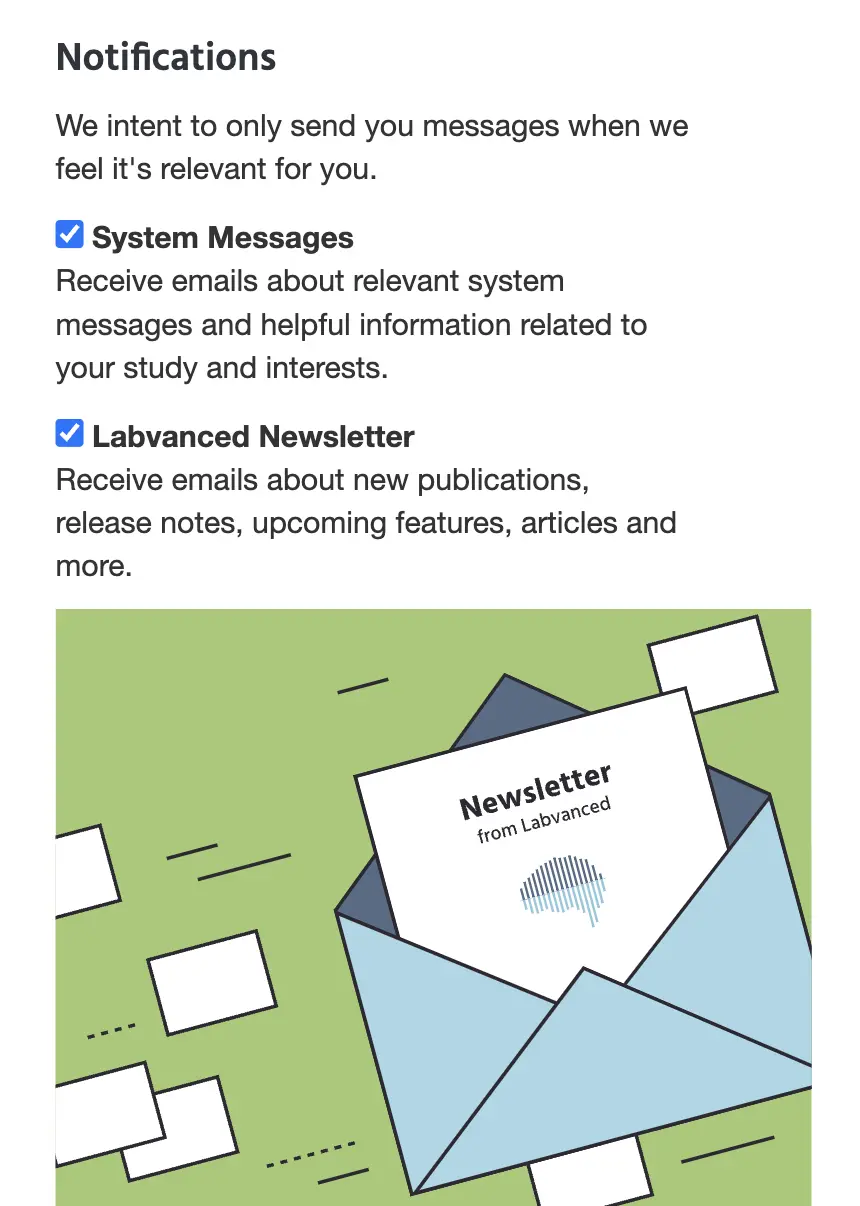My Account
Another tab in the main menu, available when you log into Labvanced, is the ‘My Account’ tab. Here, there is a large amount of information you can specify and control. You will be able to see all the details related to your account, including: user settings, editor settings, API credentials, professional information up and notifications.
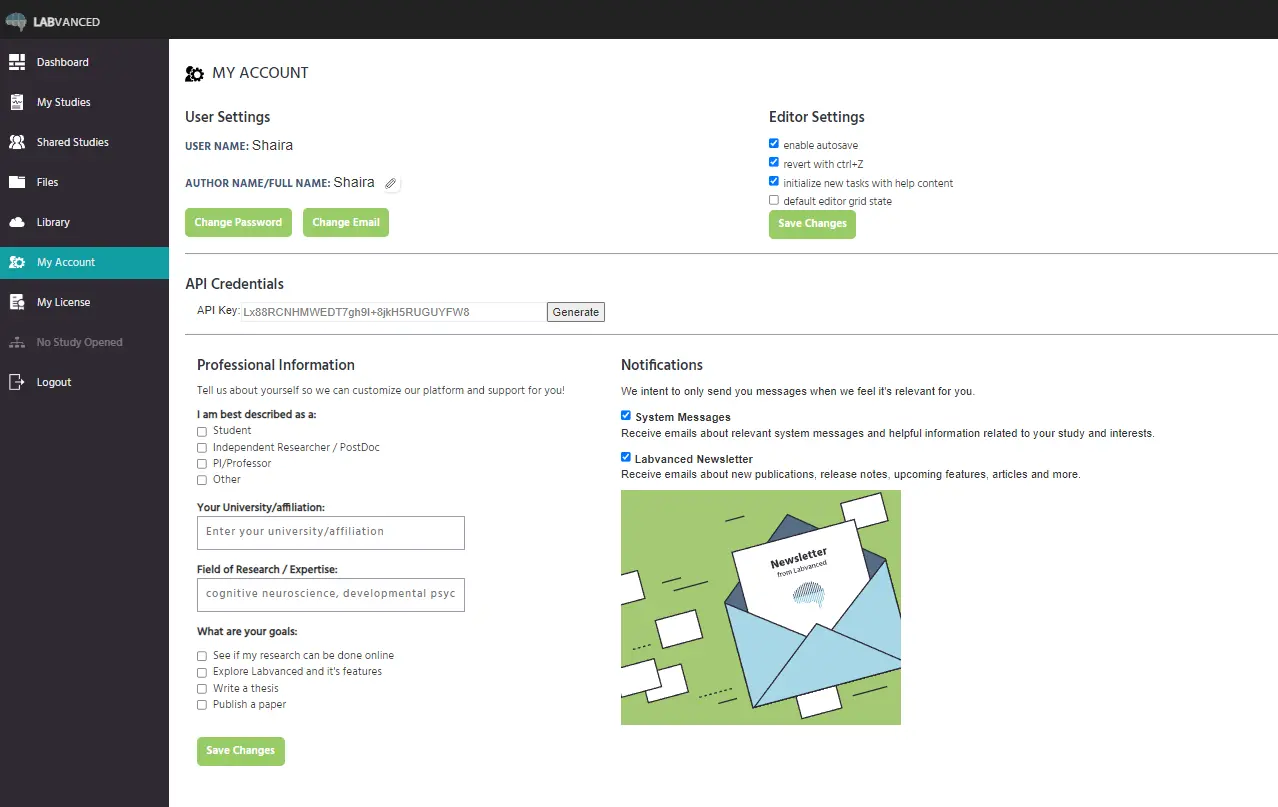
In the upper left part of this page, under the ‘User Settings’ section (pictured below), you will be able to modify your ‘author name / full name’ to display as you wish. Please note that you cannot change your username since this was the one you used prior to creating your account in Labvanced. In this section, you can also update your password and/or email address.
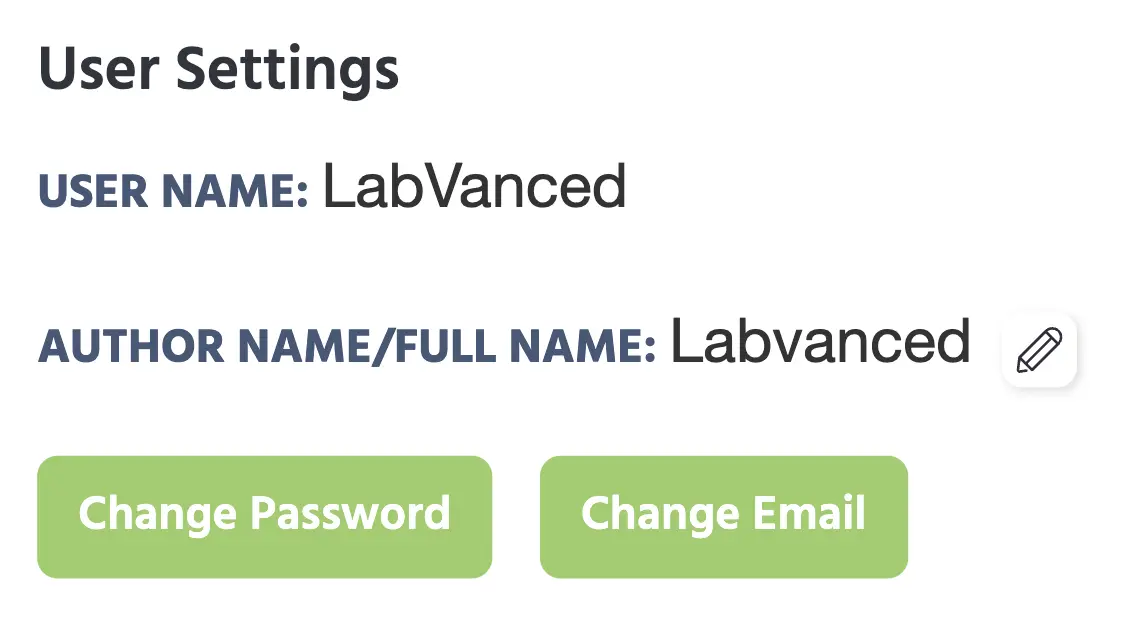
Next, under the ‘Editor Settings’, you are able to indicate a few options pertaining to the default options you want to specify with regards to the experimental editor. You can check or uncheck the following four options in order to establish the desired settings you want to be default when creating your experiments:
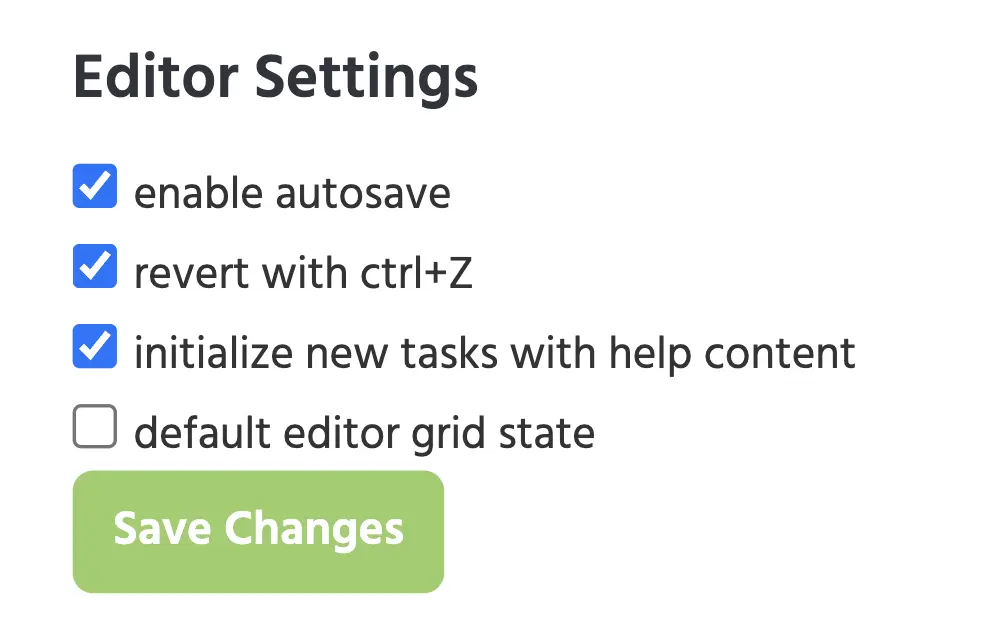
- Enable autosave: Saves your file automatically, every few seconds, as you work.
- Revert with ctrl+Z: Enabling to undo the previous command
- Initialize new tasks with help content: This refers to the instructions that appear in the editor whenever you create a new task. ie, it enables or disables the instructions/text that automatically displays on the frame that essentially explains how to use the Trial System.
- Default editor grid state: When enabling the editor grid state, a grid will automatically display to on the frames and serve as your visual guide, as shown below. Hence, once it is disabled, you will only have a blank page.
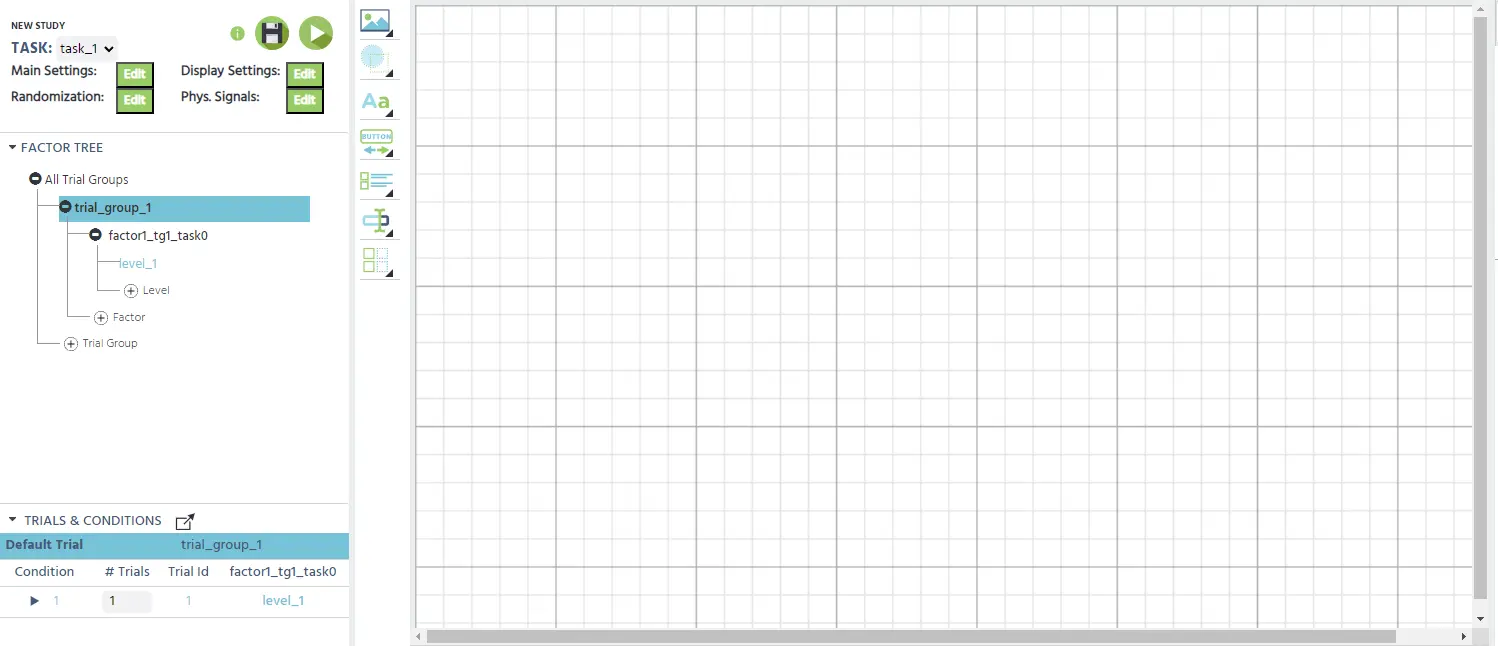
Next, there is the ‘API Credentials’ section which can be used to access your participant and session data utilizing a REST API.
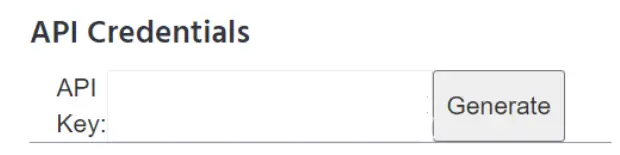
Additionally, there is the ‘Professional Information’ section. Here, you can share a little bit about yourself. All of the information in this section is private and not seen, serving the simple purpose of providing Labvanced more information about its users. You can indicate your professional status, like whether you are a student, independent researcher or a professor.
You can also indicate the name of the lab or university you are a part of. A drop-down menu will appear on your screen when you enter the university or affiliation, making it simpler for you to select or navigate the associated laboratories. You can still enter the information by typing it into the box even if the university or affiliation is not listed on the drop-down menu.
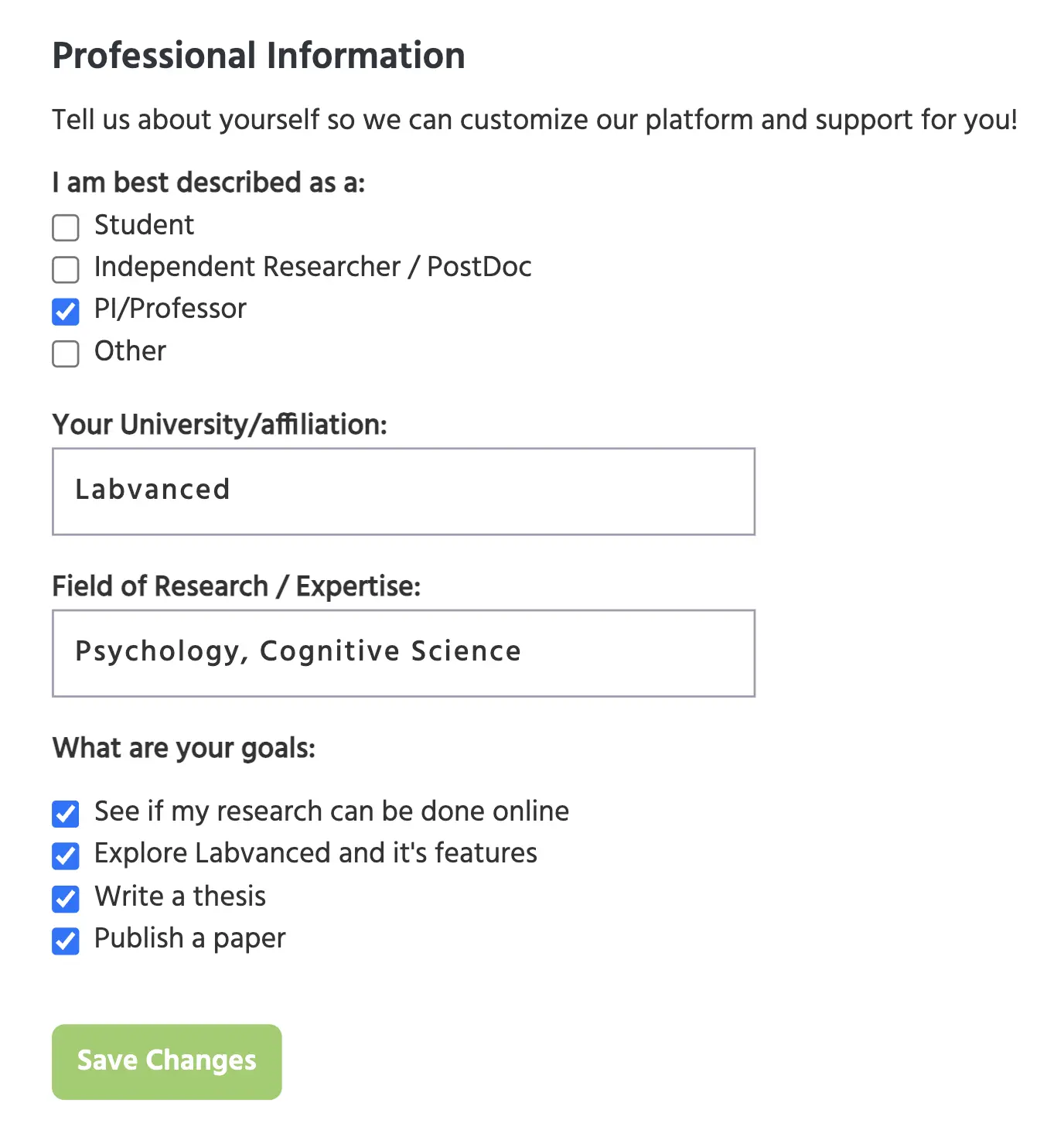
The next part of this section asks about your ‘Field of Research / Expertise,’ where you can indicate the area of psychology that interests you—be it behavioural psychology, personality and social psychology, developmental and educational psychology, cognitive and neuropsychology, etc. Furthermore, you can specify what your research goals are for using Labvanced, such as determining if your research can be done online, exploring its features, writing a thesis, and/or publishing a paper.
Last but not least is the section where you can specify your preferences for ‘Notifications.’ Here, you can select whether or not to subscribe to receive notifications and updates from Labvanced. There are two types of notifications:
- System Messages: System messages and helpful information related to your study and interests.
- Labvanced Newsletters: Sent out quarterly (every 3 months) with the major highlights of Labvanced, like new features and changes.