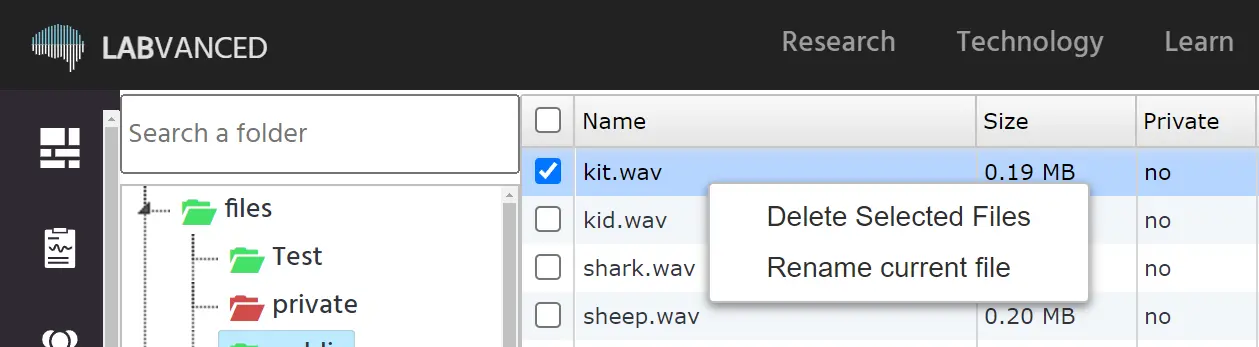Files
Every file you have uploaded—jpegs, jpgs, pngs, mp4s, and so on— within the experiment can be seen in the ‘Files’ tab, accessible from the main side menu when you are logged in.
As shown below, there are three (3) main folders under the files tab: Files, Imported, and Private. The documents uploaded within the experiment/study design are listed under "files," the first in the list below. Next, the ‘imported’ files are the files that are linked to the studies you have requested a copy of or have been imported into your account. Additionally, all participant recordings—including voice and screen recordings—are kept in ‘private’ folders, colored red, and the account owner will only be the one to have access to these recordings.
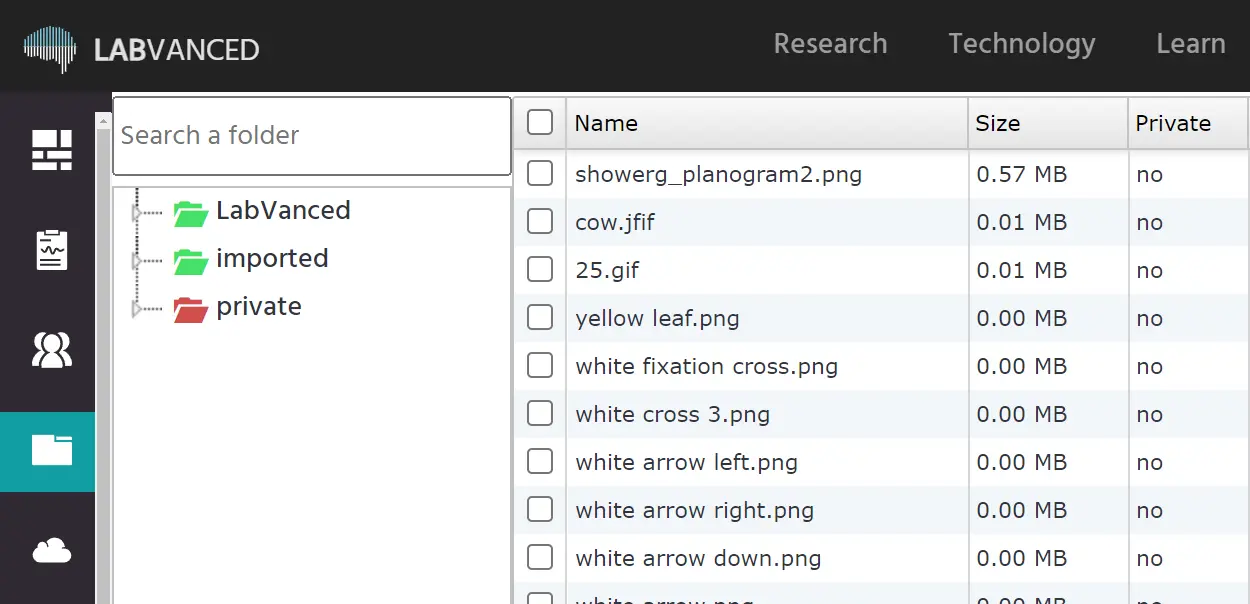
The search bar allows you to look for specific folders with ease. Additionally, you will be able to determine whether a file is private or not and view its size (ie. how much storage space it takes up).
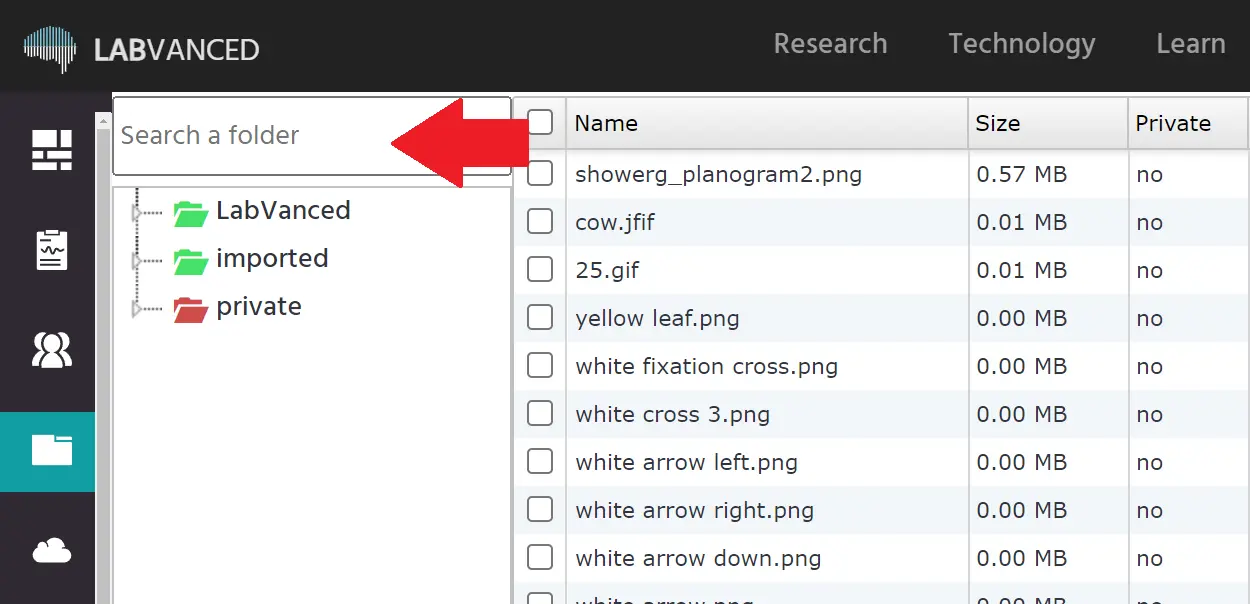
"Private" and "public" are the two automatically generated sub-folders that will appear under the "files" folder.
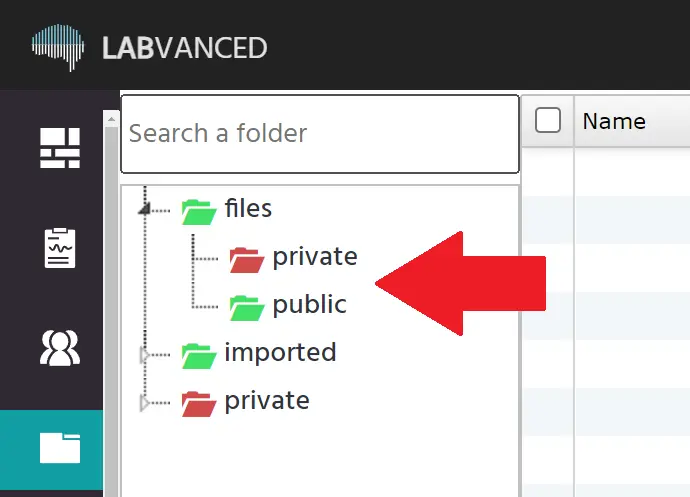
Moreover, the ‘imported’ files tab, is categorised based on the study you have imported on. Files related to the particular study will be created under a designated folder. Copied studies will be marked as “Copy of + specific study name” while imported studies will be marked as “imported + study name,” as shown below:
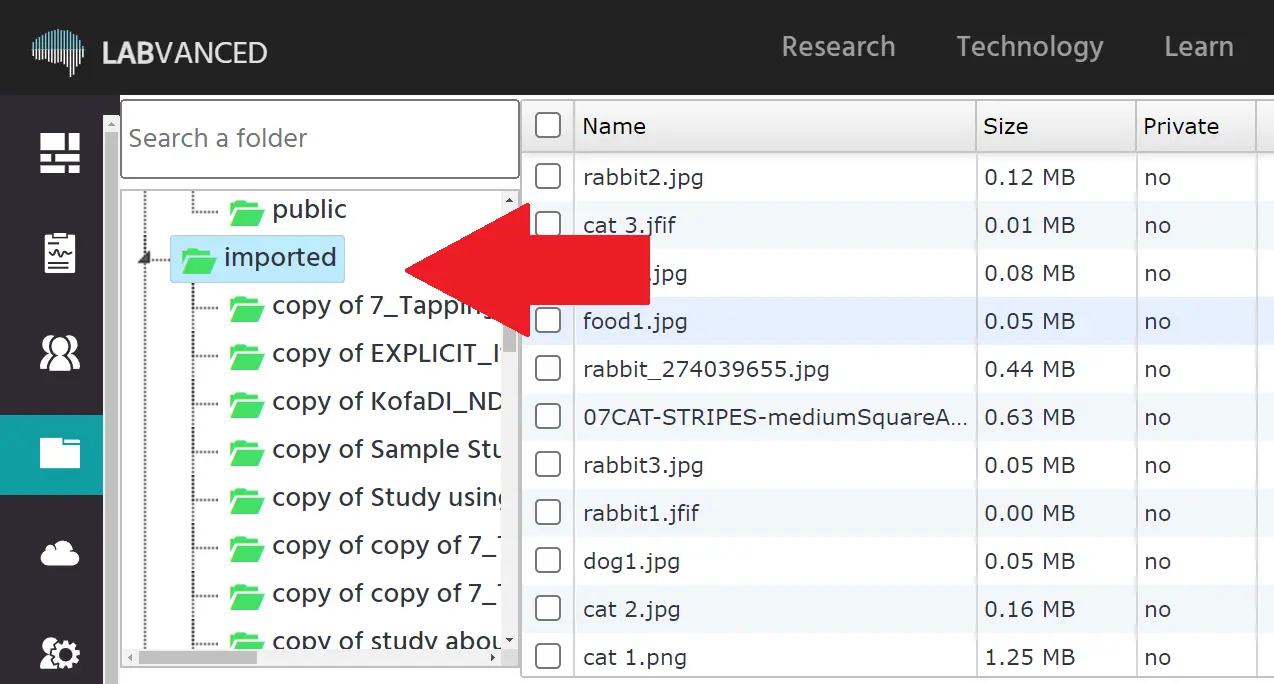
In order to prevent any mix-ups, recordings from participants under the 'private' folder will be arranged according to the experiment ID. Also, a specific sub-folder will be created per experiment.
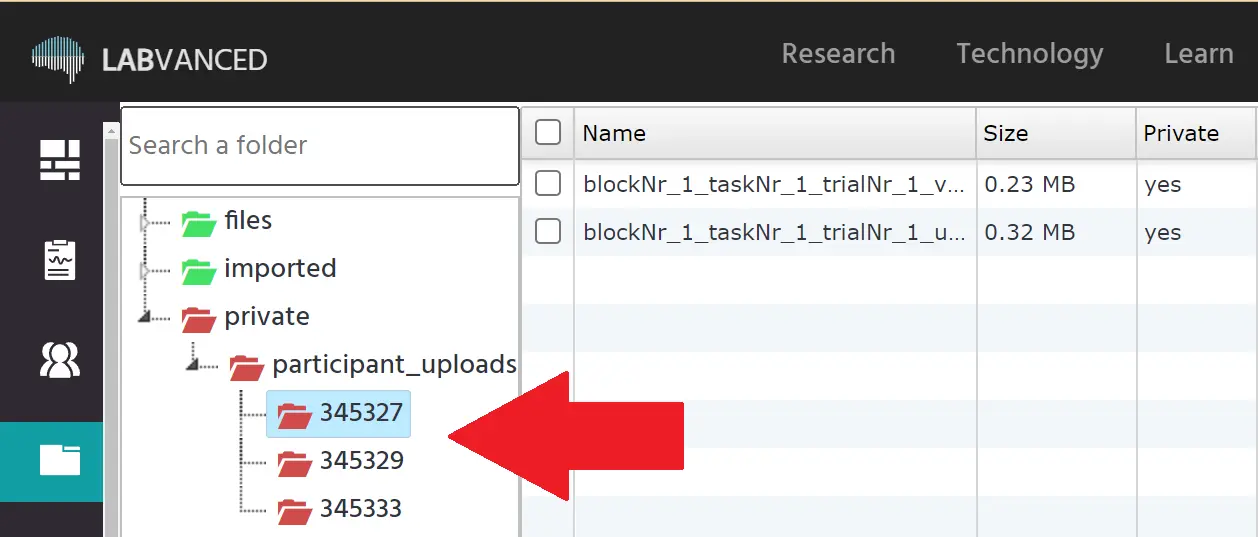
Organizing Files
Please note that the recommended size for images is less than 100 KB and for videos less than 5 MB and the maximum size 100MB.
To transfer or move folders, you can simply drag and drop.
Instructions for file management are always available at the bottom of this main ‘files’ page for your convenience (see image below for your reference). With these instructions, you can always see how you can create, upload, download, rename, and delete folders correctly:

As you can see, the main action for organizing files is controlled by right clicking. By right clicking, a series of options will prompt on your screen:
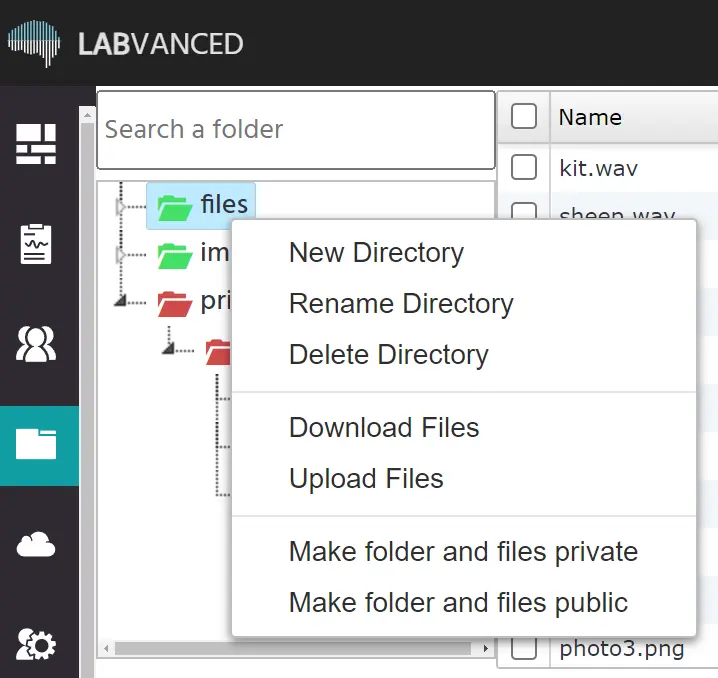
Let’s go over all of these drop-down options that appear, one by one.
- New Directory: Clicking this will create a new folder.
- Rename Directory: An option that allows you to rename the folder.
- Delete Directory: Used for removing / deleting a specific folder. Download Files: This option allows you to download the data found in the specific folder to your local device.
- Upload Files: Allows you to upload any external file (such as images or audio or videos) into the specified folder.
- Make folder and files private: This option enables the account holder to make the files private and not accessible to other users, indicated by a red color. Private folders are only available to the owner of the account. If you want image files to be shared with other users or to be importable, then they must be in a Public folder. However, private files (such as images) can be visible to your team members within the context of the player / app editor when designing the experiment study.
- Make folder and files public: Enables the account holder to make the files public and be accessible to other users. The folder is then considered to be ‘Public’ and will have a green color.
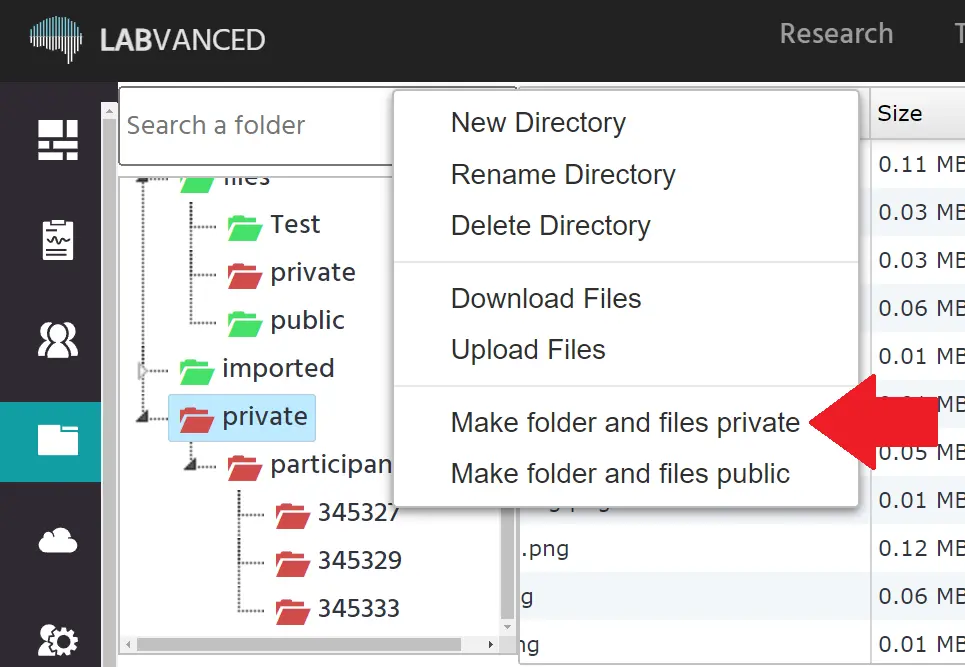
Moreover, you can also remove or rename specific files inside the folder. Simply click and highlight the file you want to take actions on, right click then choose the action that you want, as shown below: