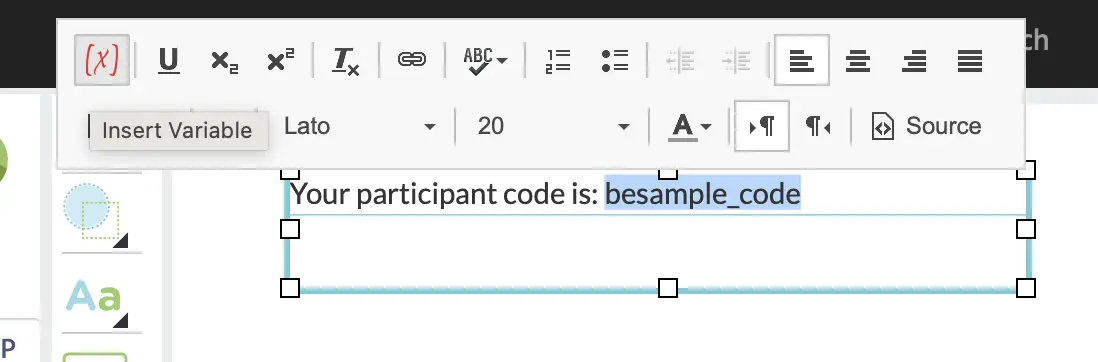Participant Recruiting for your Study
Presented here are instructions for linking your study in Labvanced with an external crowdsourcing service. You should only choose one service to use at a time. Payments should be made to the external service directly, not through Labvanced.
Contents:
Integrating Prolific
- Publish your study on Labvanced.
- On the Publish & Record page, scroll down to "Participation via Crowdsourcing" and find the link for Prolific. Copy it to your clipboard:
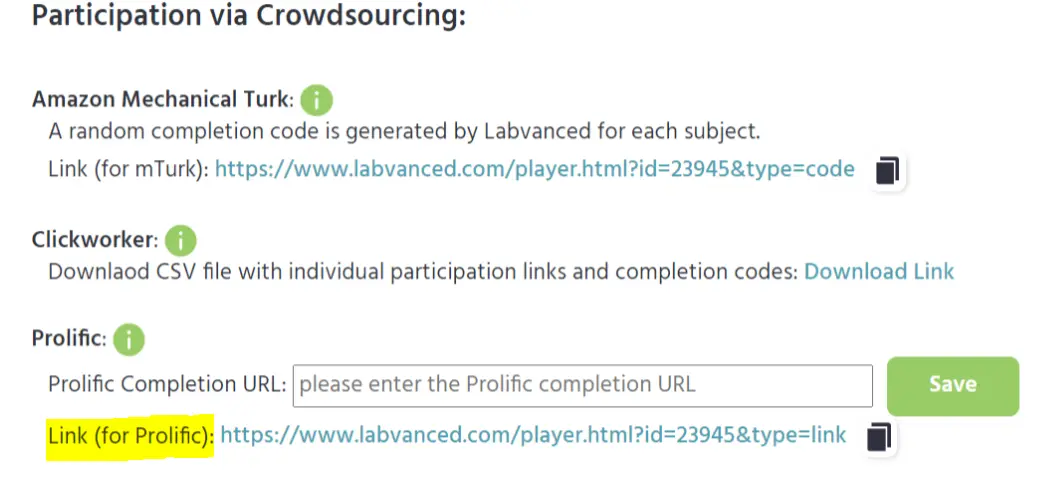
- Go to app.prolific.co (and to your study's page on Prolific). Paste the link from Labvanced as the study URL. The URL should end with "&type=link"
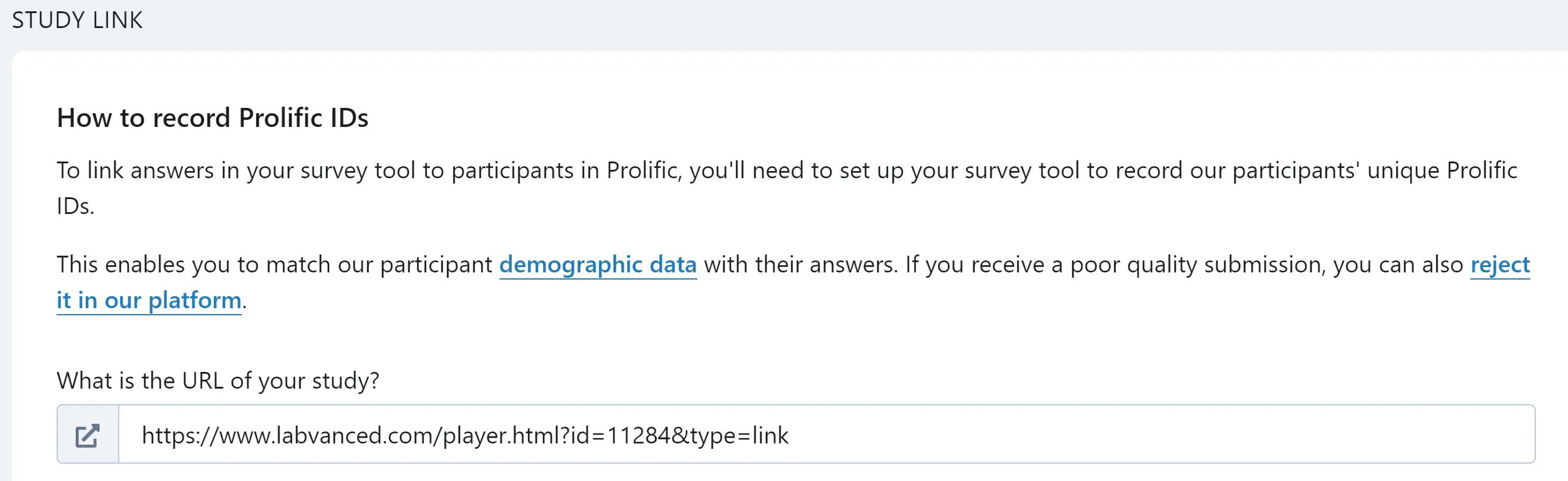
- The next question Prolific will ask is "How do you want to record Prolific IDs?" Choose either:
- "I'll add a question to my study" On the very first frame of your experiment, add an Input text object and ask participants to copy and paste their Prolific ID into the text box.
- "I'll use URL parameters" A new option will appear below your selection. Choose "configure paramenters" and a dialog box will appear. Choose "add parameters."
- Next is to choose how you will confirm that participants have completed the study. Select "I'll redirect them using a URL." Copy the URL that appears in the gray box below your choice.
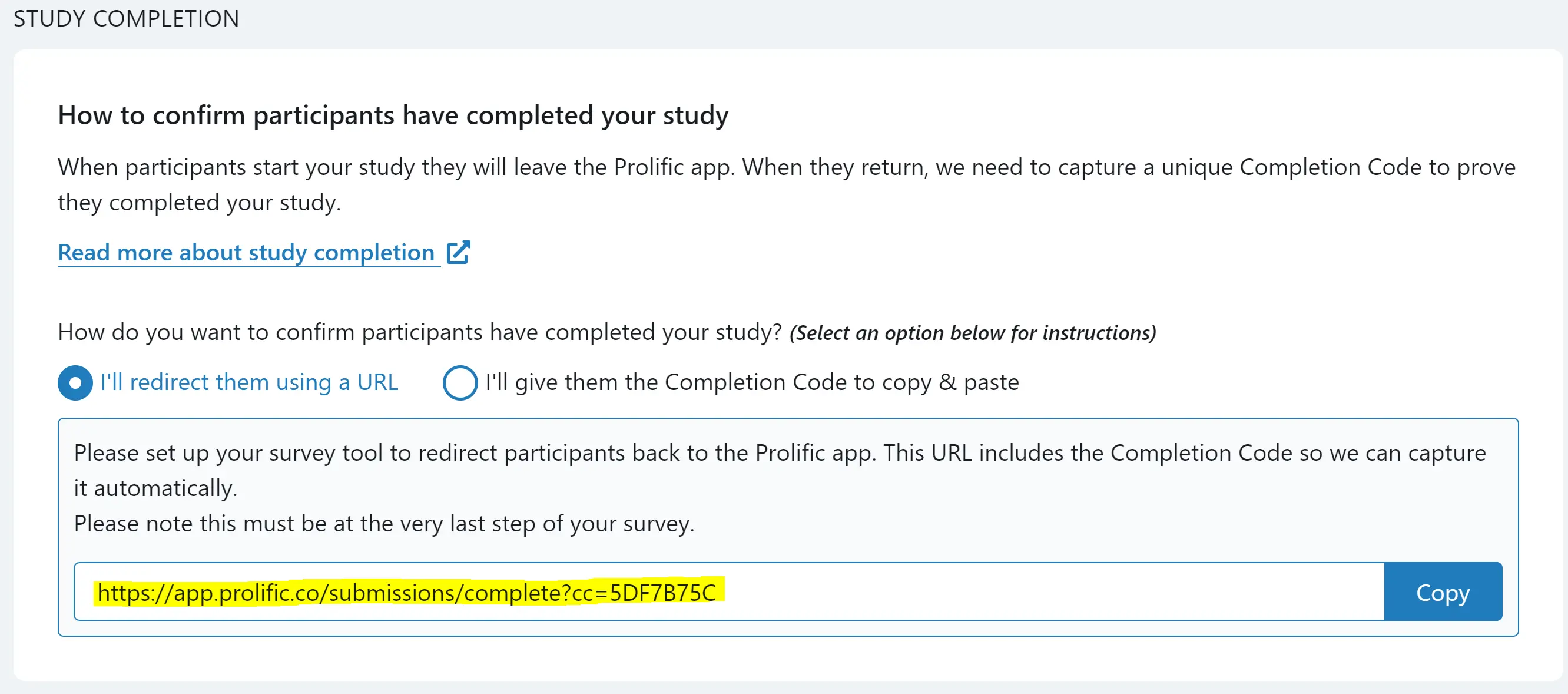
- Paste this URL in Labvanced on the Publish & Record page. Click save.

When the expeeriment is finished, the participant should see the completion link/URL to Prolific. They can click the link to be redirected back to Prolific to receive their payment and be marked as having completed the study. Please ensure that this works as expected. 
Integrating Sona Systems
- Publish your study on Labvanced.
- Copy the Sona link from the Publish & Record page.

- Go to sona-systems.com and paste the link as the study URL for your experiment. Note: This URL must end with: “&type=sona&subject_code=%SURVEY_CODE%”
- Copy the Sona “completion URL” which should be shown to you in your experiment settings. This url should look roughly like this:
“https://yourschool.sona-systems.com/webstudy_credit.aspx?experiment_id=123&credit_token=hq8dhd2”
Note: This completion URL MUST NOT contain the subject_code or survey_code URL parameter.
- Copy this completion URL into Labvanced and press save.

When the experiment is finished, the participant should see the back-link to Sona. They can click the link to get rewarded. Please ensure that this back-link works as expected. 
Integrating Besample
To integrate Besample participant recruitment with Labvanced, you have to set up an event within the study. The final outcome will look something like the event shown in the right panel in the image below:
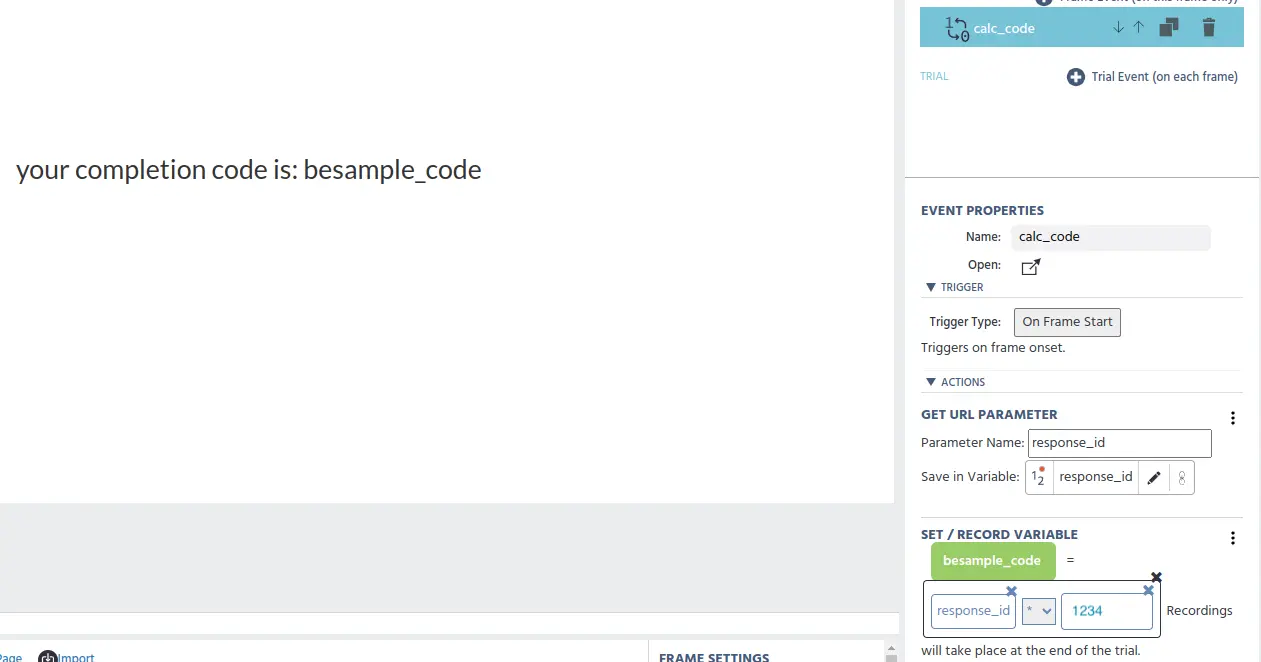
Create an event to calculate the code. For this example, we will name the event ‘calc_code’
Choose a trigger and indicate when this code should be calculated (eg. ‘On frame start’ or upon a ‘button press’). For this example, we selected ‘On Frame Start’ as the trigger.
Add an action ‘Variable Action’ → ‘Get URL Parameter’. For the parameter name, write in “response_id” and also create a new Labvanced variable called “response_id” where that value will be saved. This variable should be set to ‘numeric’ for its data type.
Add a second ‘Variable Action’ → ‘Set / Record Variable’ where: “besample_code” = operation → arithmetic where (“response_id” * “besample_id”). See images below for what the final action should look like.
Also, please note that:
- “besample_code” is yet another new, numeric variable.
- “besample_id” is a static code that only the researcher knows. To input it, you select ‘Constant Value’ → ‘Numeric’ and type in the digits of your id. For our example, we used ‘1234’ as a placeholder.
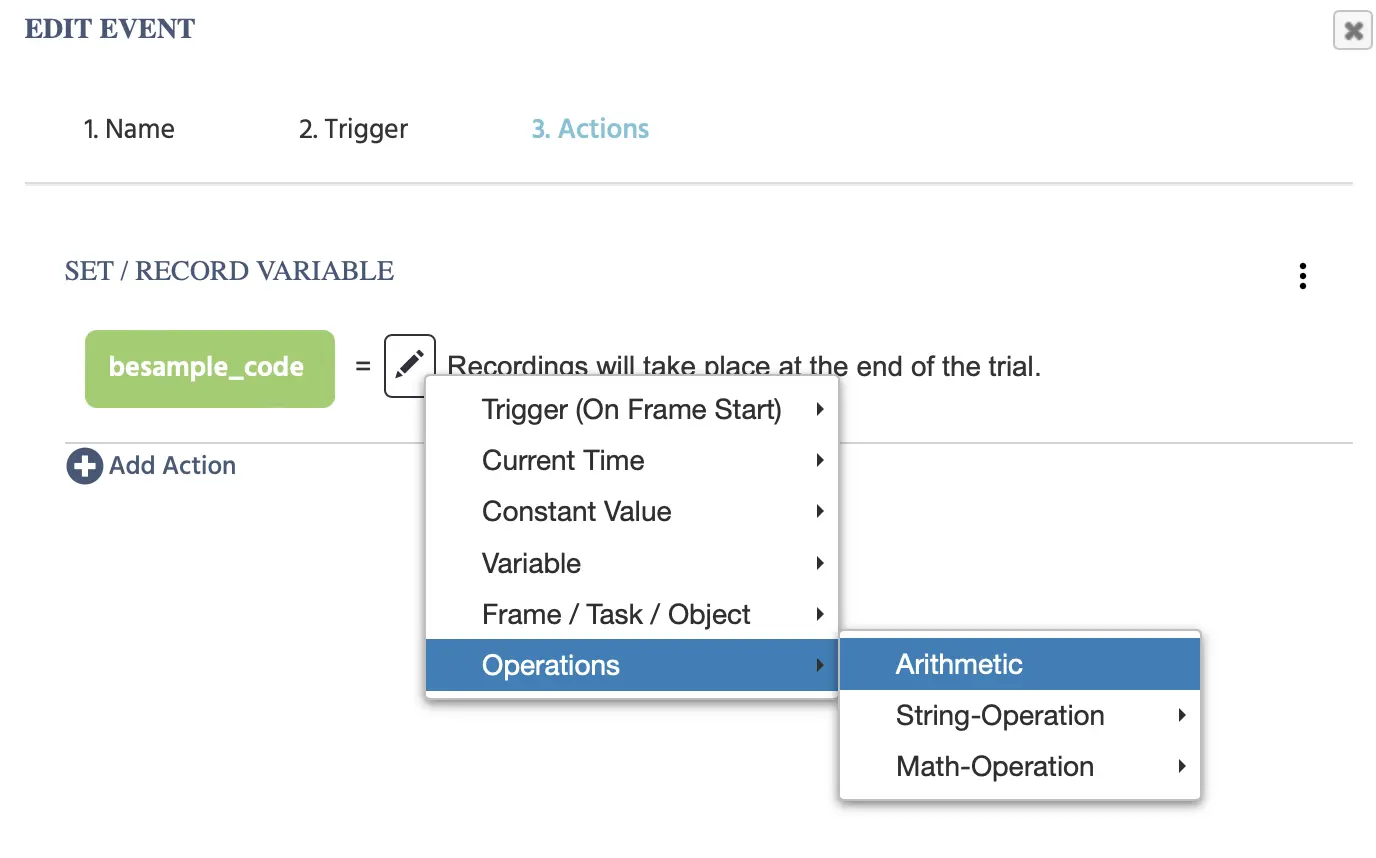
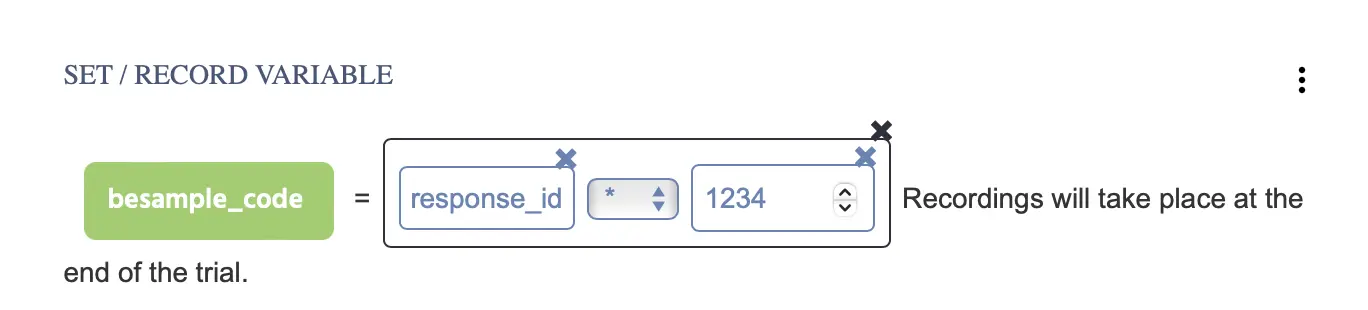
- On the canvas editor, you can insert the new variable “besample_code” inside any text element to show/render it (by highlighting the displayed text and clicking on the red insert variable icon in the text editor and linking to it.)
Thus, the code will be shown on the screen in Labvanced and the participant will just have to look at it and type it in as a completion code filed in Besample.
Integrating Clickworker
- Publish your study on Labvanced.
- On the Publish & Record page, scroll to "Participation via Crowdsourcing" and download the CSV file in the Clickworker section.
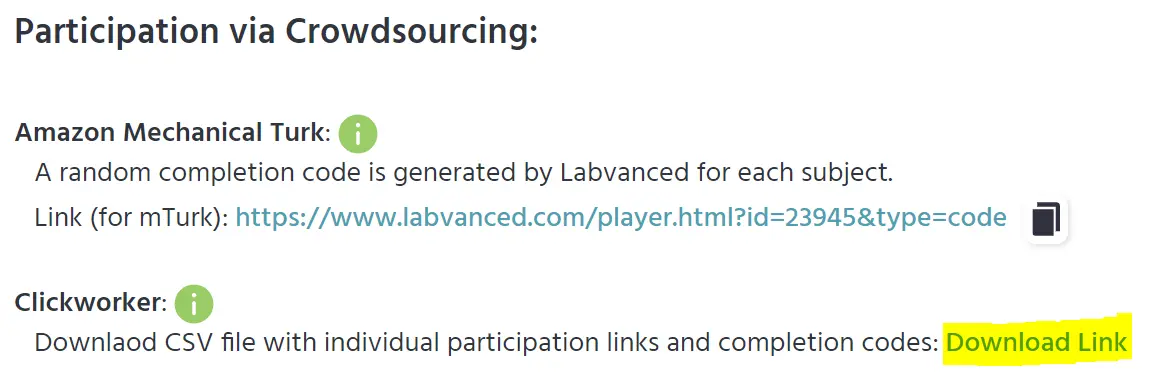 Or, enter the following URL:
Or, enter the following URL:
https://www.labvanced.com/publishing/csv_codes?expId=EXP_ID&numSubj=NUMBER_SUBJECTS
Note:
EXP_ID here must be replaced with your experiment Id and NUMBER_SUBJECTS with the number of subjects you want to recruit. Make sure that the downloaded CSV file contains exactly as many rows plus header (custom links plus completion code) as the number of subjects you want to recruit.
- Go to www.clickworker.com and create a new "Survey Order" with type "Extended Survey." Set "Add unique ID of the Clickworker" to "yes." Set the number of participants, demographic criteria, description, and other required settings.
- On page 2, load the data and choose ";" (semicolon) as a Columns Separator. Click the browse button, select the file you downloaded in step 2, and click Upload. You should see 2 columns for each subject, an individual participation link, and a completion code. Note: If the CSV contains a different number of links than you entered in step 3 for the number of subjects, a warning will pop up.
- On page 3, "Preview Order" and confirm all settings are correct. Then submit the order.
When the experiment is finished, the participant will see the individual completion code that they can copy into Clickworker to receive compensation. You can test this by using one of the generated individual participation links.