Main Functions & Task Settings
Main Functions
The main functions are located at the top left corner of the task editor. Here you can save the whole study using the "Disk" icon, test (run) it via the "Play" icon, and also switch the task you are currently editing. 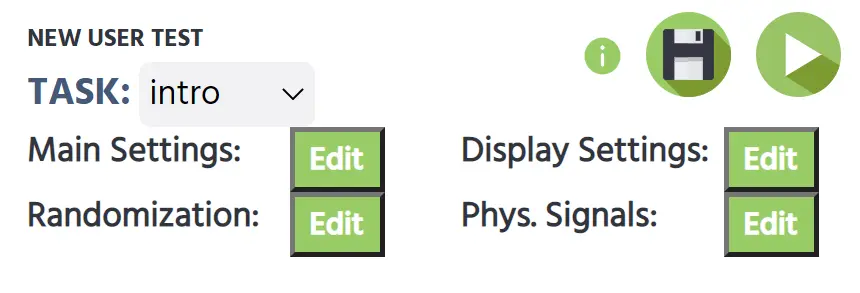
Task Settings
Under the "Task Settings" you can change the following properties: Display Mode, Randomization, Trial Activation, Initial Countdown, Sync Task, and Editing Language. These properties are grouped under 4 main headings:
Main Settings
Activate Trials: This option will enable or disable the trial loop / the trial system. If Checked / Yes, the trial loop is activated. There can be more than 1 trial / repeated presentation of frames. If Unchecked / No, the trial loop is deactivated. There can be only 1 trial / no repeated presentation of frames.
Edit Language: This option is only important for multi lingual studies (studies in several languages). By changing the "Edit Language" dropdown menu, users can switch which language is shown in the task editor.
Randomization
- Randomization / Edit: By pressing the "Edit" button, the trial randomization menu will open. All details about trial randomization are described within this menu.
Display Settings
Display Mode: This settings changes how the study is rendered on the screen.
Fullscreen / zoom (default option): When choosing this option, the sizes are in "Design Units" (unit-less). Upon experiment execution, all frames are rescaled until a maximum size is reached either horizontally or vertically. The experiment will always use the whole screen. All objects on the frames are also rescaled (smaller on small displays, larger on large displays).
Fixed in Visual Degree: If this option is selected, all sizes are re-calculated to visual degree. The experimenter has to specify a re-calculation factor, which says how many "design units" equal 1 visual degree. For instance, if an object is 120 "design units" wide and the re-calculation factor is 20, then the object will be 6 visual degrees wide when the experiment is executed. To ensure this functions correctly, an external size calibration is carried out before starting the experiment. In the beginning of the experiment, the participant must either specify the size of the screen in inches, or use a standard plastic card to determine the size of the screen. Additionally, the participant needs to select his/her distance from the screen. Based on these two values, all frames and objects are then re-calculated to visual degrees.
Fixed in Millimeter: If this option is selected, all sizes are re-calculated to millimeters. There is no re-calculation factor. Similar to the "Visual Degree" option, there is a calibration at the beginning of the experiment to determine the screen size. However, distance from participant to screen is not needed in this case. All objects and frames are then rescaled based on their millimeter values.
Fixed in Pixels: If this option is selected, all sizes are re-calculated to pixels. There is no re-calculation factor. There is also no calibration needed. Frames and objects will be smaller or larger depending on the participant's screen resolution and the screen size.
Display Initial Countdown: Turns the initial task countdown on or off. If Checked / Yes, there is an initial countdown (3,2,1..) before the task begins. If Unchecked / No, there is no countdown and the task starts directly. The initial countdown is checked by default.
Physical Signals
- This window can be used to add headtracking and eyetracking to your experiment. Please see the 4-part eyetracking instructional videos for more information.
Other
- Sync Task Start: This option is only important for multi participant studies. It will turn on or off the synchronization of the start of the task between participants. If Checked / Yes, the start of the task is synchronized between participants. If one participants starts this task earlier, he / she will have to wait until all participants are ready to start this task. If Unchecked / No, the start of the task is not synchronized between participants. Each participant can start / execute this task independent of the other participants and does not have to wait.