Fonctions Principales & Paramètres de Tâche
Fonctions Principales
Les fonctions principales se trouvent dans le coin supérieur gauche de l'éditeur de tâches. Ici, vous pouvez sauvegarder l'ensemble de l'étude en utilisant l'icône "Disque", tester (exécuter) via l'icône "Jouer" et aussi changer la tâche que vous êtes en train d'éditer. 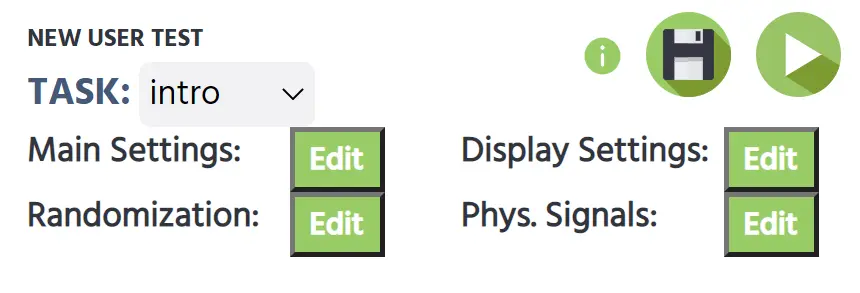
Paramètres de Tâche
Sous "Paramètres de Tâche", vous pouvez changer les propriétés suivantes : Mode d'Affichage, Randomisation, Activation des Essais, Compte à Rebours Initial, Synchronisation de la Tâche et Langue d'Édition. Ces propriétés sont regroupées sous 4 rubriques principales :
Paramètres Principaux
Activer les Essais : Cette option permettra d'activer ou de désactiver la boucle d'essai / le système d'essai. Si Coche / Oui, la boucle d'essai est activée. Il peut y avoir plus d'un essai / présentation répétée des cadres. Si Décoche / Non, la boucle d'essai est désactivée. Il ne peut y avoir qu'un seul essai / pas de présentation répétée des cadres.
Langue d'Édition : Cette option est uniquement importante pour les études multilingues (études en plusieurs langues). En changeant le menu déroulant "Langue d'Édition", les utilisateurs peuvent changer la langue affichée dans l'éditeur de tâches.
Randomisation
- Randomisation / Édition : En appuyant sur le bouton "Édition", le menu de randomisation des essais s'ouvrira. Tous les détails concernant la randomisation des essais sont décrits dans ce menu.
Paramètres d'Affichage
Mode d'Affichage : Ce paramètre modifie la façon dont l'étude est rendue à l'écran.
Plein Écran / zoom (option par défaut) : En choisissant cette option, les tailles sont en "Unités de Conception" (sans unité). Lors de l'exécution de l'expérience, tous les cadres sont redimensionnés jusqu'à ce qu'une taille maximale soit atteinte soit horizontalement soit verticalement. L'expérience utilisera toujours tout l'écran. Tous les objets sur les cadres sont également redimensionnés (plus petits sur les petits affichages, plus grands sur les grands affichages).
Fixé en Degré Visuel : Si cette option est sélectionnée, toutes les tailles sont recalculées en degrés visuels. L'expérimentateur doit spécifier un facteur de recalcul, qui indique combien d'"unités de conception" équivalent à 1 degré visuel. Par exemple, si un objet mesure 120 "unités de conception" de large et que le facteur de recalcul est de 20, alors l'objet mesurera 6 degrés visuels de large lors de l'exécution de l'expérience. Pour s'assurer que cela fonctionne correctement, une calibration de taille externe est effectuée avant le démarrage de l'expérience. Au début de l'expérience, le participant doit soit spécifier la taille de l'écran en pouces, soit utiliser une carte en plastique standard pour déterminer la taille de l'écran. De plus, le participant doit sélectionner sa distance par rapport à l'écran. Sur la base de ces deux valeurs, tous les cadres et objets sont ensuite recalculés en degrés visuels.
Fixé en Millimètre : Si cette option est sélectionnée, toutes les tailles sont recalculées en millimètres. Il n'y a pas de facteur de recalcul. Semblable à l'option "Degré Visuel", il y a une calibration au début de l'expérience pour déterminer la taille de l'écran. Cependant, la distance entre le participant et l'écran n'est pas nécessaire dans ce cas. Tous les objets et cadres sont ensuite redimensionnés en fonction de leurs valeurs en millimètres.
Fixé en Pixels : Si cette option est sélectionnée, toutes les tailles sont recalculées en pixels. Il n'y a pas de facteur de recalcul. Aucune calibration n'est nécessaire. Les cadres et objets seront plus petits ou plus grands en fonction de la résolution d'écran du participant et de la taille de l'écran.
Compte à Rebours Initial d'Affichage : Active ou désactive le compte à rebours initial de la tâche. Si Coche / Oui, il y a un compte à rebours initial (3,2,1..) avant le début de la tâche. Si Décoche / Non, il n'y a pas de compte à rebours et la tâche commence directement. Le compte à rebours initial est coché par défaut.
Signaux Physiques
- Cette fenêtre peut être utilisée pour ajouter le suivi de tête et le suivi oculaire à votre expérience. Veuillez consulter les vidéos d'instruction en 4 parties sur le suivi oculaire pour plus d'informations.
Autre
- Synchroniser le Début de la Tâche : Cette option est uniquement importante pour les études multi-participants. Elle activera ou désactivera la synchronisation du début de la tâche entre les participants. Si Coche / Oui, le début de la tâche est synchronisé entre les participants. Si un participant commence cette tâche plus tôt, il / elle devra attendre que tous les participants soient prêts à commencer cette tâche. Si Décoche / Non, le début de la tâche n'est pas synchronisé entre les participants. Chaque participant peut commencer / exécuter cette tâche indépendamment des autres participants et n'a pas à attendre.