Experiment Features: Settings
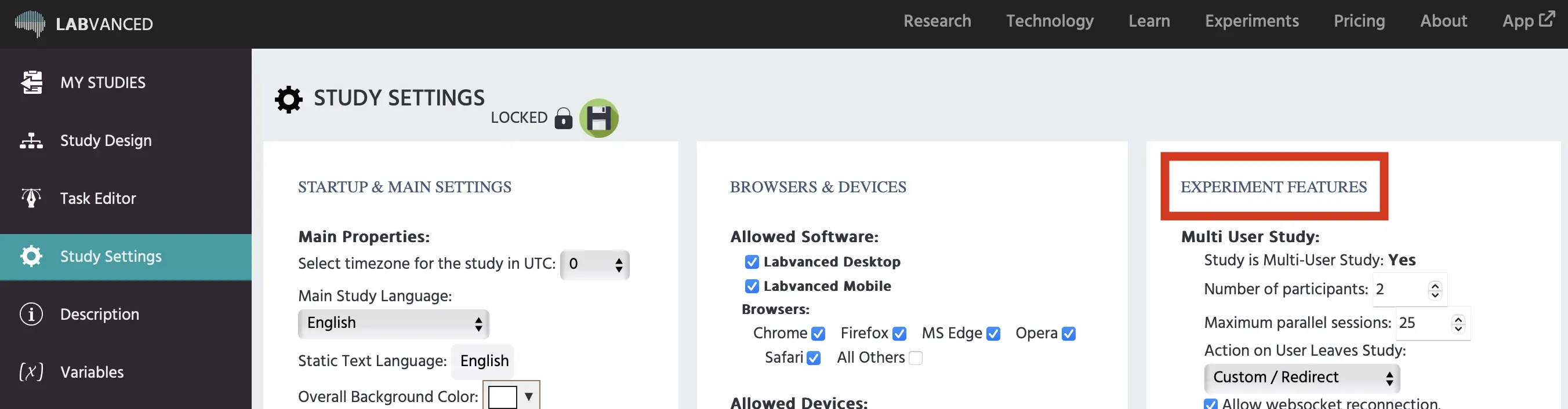
The setting options presented under the Experiment Features column in the Study Settings tab are explained fully below, in the order that they appear on the interface:
Multi User Study
Audio Recordings via Microphone
Video Recordings via Webcam
Eye Tracking via Webcam
Head Tracking via Webcam
Screen Recordings
WebSocket Connection
Open Al Integration
Gamepad/Joystick Integration
External Data Storage
Encryption of Participant Files
Lab-Streaming-Layer
Multi User Study
When the "transform" button is clicked, the study will be transformed to a multi-participant study. Once the study is transformed to a multi-participant study, the study cannot be transformed back to a single user study and at least 2 participants will be required to take part in the study. When the multi-user functionality is activated, the following sub-options will be shown:
- Number of participants: This setting determines how many subjects will take part in the experiment.
- Maximum parallel sessions: The maximum number of parallel sessions that can occur at a given time. This is used as a protective mechanism to prevent overloading the servers. The maximum permitted value is 50.
- Action on User Leaves Study: This setting determines what will happen to the remaining participants if one participant leaves the study (e.g closes the browser window).
- Allow websocket reconnection: This setting determines whether participants are allowed to reconnect to the study after a temporary disconnect / connection loss. This option will be particularly useful for participants with an unstable internet connection.
- Check internet connection of participants before allowing participation: If this option is enabled, there will be a connection / ping test before the start of the experiment. Only participants who pass the connection test will be able to take part in the study. The two following parameters can be adjusted for in this test:
- Maximum ping allowed: This setting will determine what will be the maximal acceptable ping (in milli seconds) for passing the connection test.
- Average ping allowed: This setting will determine what will be the maximum for the average ping (in milli seconds) for passing the connection test.
- Allow to invite friends in lobby: If this option is enabled, there will be a form field in the experiment lobby which participants can use to invite their friends to the study by entering their name and their friends' email addresses. If disabled, the invitation form will not be shown.
Audio Recordings via Microphone
If enabled, the study will access (and require) participants to use the microphone for voice recordings during the experiment execution. The experiment will always inform subjects and ask for consent before beginning the study.
Video Recordings via Webcam
If enabled, the study will access (and require) participants to use their webcam for video recordings during the experiment. The experiment will always inform subjects and ask for consent before beginning the study.
Eye Tracking via Webcam
If enabled, the study will access (and require) the webcam for webcam-based eye-tracking during the experiment execution. Once clicked, more information will appear. Please see the Eyetracking tab for complete information.
Head Tracking via Webcam
Similar to eyetracking, the study will access (and require) the webcam for webcam-based head tracking during the study. Users must add objects and events that record this. Please see the Eyetracking tab for suggested steps.
Screen Recordings
Labvanced can also record a subject's screen during the experiment. This can be done with a video recording object. The experiment will always inform participants and ask for consent before beginning the experiment. Please see the Objects section for more details.
WebSocket Connection
If enabled, Labvanced can connect your study to an external server or device. Users must provide the IP address and Port information for the external device. Read more about API Access here in our guide.
Open AI Integration
Activate it to use AI for chat, image generation, audio transcription and more.
- The API Key: The unique API Key is required in order to activate the API.
- ChatGPT Settings: When checking this option, you can specify your settings for ChatGPT including the:
- Model version: Indicates the ChatGPT version you will be using, such as ‘gpt-4o.’
- Max Tokens: Max tokens controls how long the chat output can maximally be. As using ChatGPT requires you to utilize tokens, this setting can be an effective way to control costs.
- Temperature: The temperature controls the randomness / creativity of the answers. On this scale, 0=rather deterministic and 1=highly random & creative.
Gamepad/Joystick Integration
Click the checkbox to indicate that your study will involve using a gamepad or joystick controller from which live data will be recorded.
External Data Storage
Labvanced license holders can choose to save their data on an external server instead of in the Labvanced servers. This usually refers to storing data on a university server, so the university's technology department will need to implement an API. The user of the account will have a unique URL to access the information. Please see the Developer Documentation for this information. For more information, refer to the Webhook API documentation.
Encryption of Participant Files
Labvanced license holders can choose to enable end-to-end encryption of participant files for their study. This option increases security for audio and video recordings by creating PGP keys (a pair of keys where one is public and one is private). This process encrypts participant data as it leaves their computer and goes to the server that is recording the data (the Labvanced server, the university server, etc.) Nobody can access the data except the specific researcher who has the private key of the pair.
Lab-Streaming-Layer
To activate the Lab-Streaming-Layer, click the check box.
- Note: LSL is currently only supported when the study is run in the Labvanced offline app (available to lab and departmental license holders), which you can download [here.]
Output Streams:
- Name: Assign a name for the specific stream
- Type: Indicate the type of data that is being transferred, such as ‘Markers’ or ‘Gaze’.
- Channel Count: Refers to the number of channels or different data types are within the stream
- Nominal S. Rate: The nominal sampling rate in hertz [Hz] ; select 0 if the rate is irregular
- Channel Format: Indicate the channel format or data type of the device.
Input streams: When receiving data, the property name and value need to be specified so that Labvanced can find it.
Detailed walkthrough: For a detailed walkthrough and example of how to set up a study with LSL integration to establish an EEG connection, see this page.