更改失明闪烁范式创建
我们是否处理我们视觉领域中的所有信息?观看是否等同于看到?考虑到常见的交通事故,其中司机“未能注意”在他们面前的汽车(导致频繁发生的追尾事故),甚至撞上行人和火车。在这些例子中,司机持续用眼睛接收来自周围环境的信息,但在某个时候,这些信息在他们的脑海中丢失,与现实失去联系。换句话说,他们在看,但并未真正看到。这可能发生了什么?为什么我们会忽视这种暂时的失明?认知科学的研究表明,关键因素是注意力。这意味着我们的注意力必须定向于注意到变化。否则,我们就无法看到环境中的关键变化,这导致了被称为更改失明的现象(请注意,这是我们心智的暂时失明,而不是我们眼睛的失明)。
更改失明是一种感知现象,当我们未能注意到视觉刺激的变化时。通常使用闪烁研究来评估这一点,观察者在图像闪烁进入灰色屏幕时,往往未能注意到引入的显著变化(见下图1)。这种表现不佳的含义被认为反映了实验室研究中人类注意力的基本限制,但也在其他领域如目击者证词和驾驶过程中的注意力分散等值得考虑。
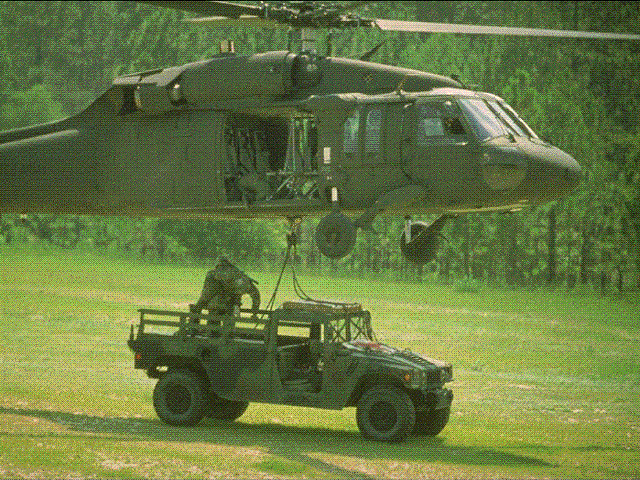
图1. 评估更改失明现象的闪烁范式的总体设计。在这些条件下,图像的变化(这里是底部显示的阴影)很难被注意到——观察者通常会看但看不到变化的物体。这种困难即使在观察这些图像几秒钟之后仍然存在,显示出场景的详细表现并未存储在记忆中。然而,一旦注意力“固定”在合适的物体上,变化就很容易被注意到。
此新研究创建指南将创建由罗纳德·伦辛克开创的常规闪烁范式,在其中持续循环展示原始和改变的图像,它们之间会短暂闪烁。观察者的任务是尽可能快速和准确地通过左键单击目标来检测变化的刺激。为了考虑到对特定视觉领域的视觉偏见,我们将随机化试验,让变化出现在四个均匀分布的象限之一;所有象限呈现的次数相等。此外,每个试验将以一条消息屏幕结束,要求观察者将鼠标光标移动到中央注视点以控制鼠标距离。
与其他研究创建一样,我们将以五个部分来进行,内容包括:
- 变量确定
- 框架设置
- 刺激设置
- 事件设置
- 块设置
对于参与者将看到的显示序列(见下图1),试验将包括:
- 250毫秒的图像1(未经编辑)
- 250毫秒的第一次灰色闪烁
- 250毫秒的图像2(通过包括改变的刺激进行编辑)
- 250毫秒的第二次灰色闪烁
- 消息屏幕,以将鼠标光标移动到中央注视点
有了这些背景和介绍,让我们深入第一部分:确定构建研究所需的变量。
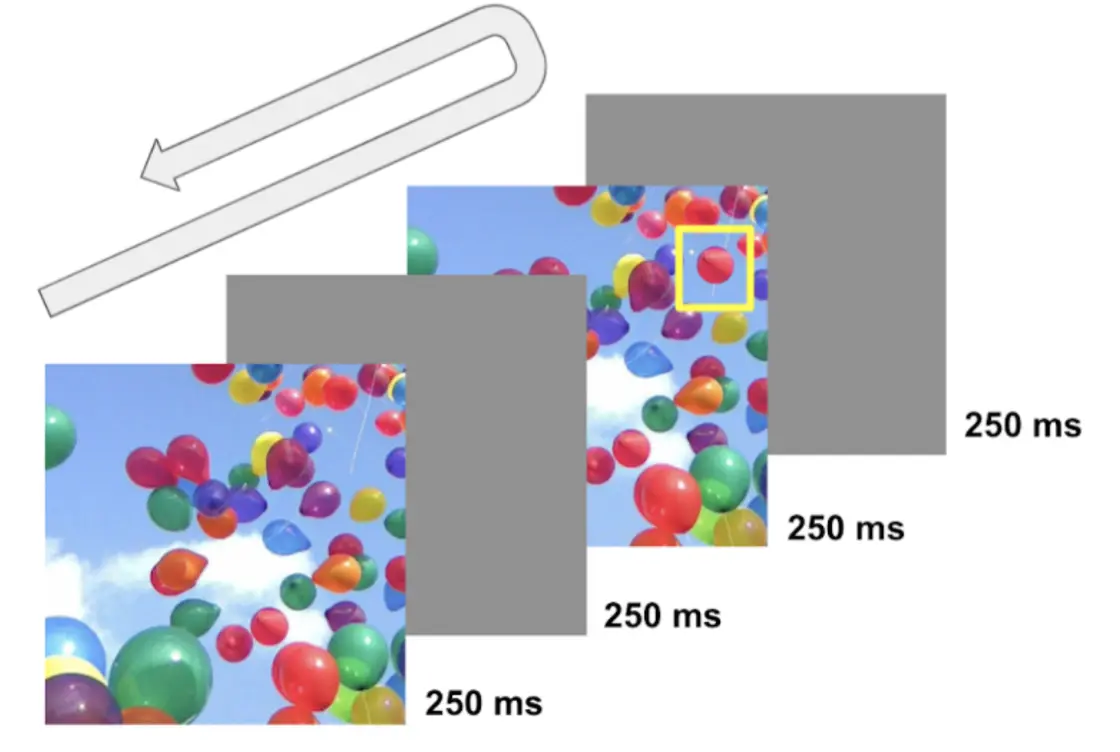 图2. 样本试验显示。在这个循环序列中,四个框架被依次显示,直到做出鼠标响应。变化的目标(红色气球)在黄色框中展示。随着响应输入,观察者将看到一个注视十字和一条消息,提示他们将鼠标光标移到中央显示中。
图2. 样本试验显示。在这个循环序列中,四个框架被依次显示,直到做出鼠标响应。变化的目标(红色气球)在黄色框中展示。随着响应输入,观察者将看到一个注视十字和一条消息,提示他们将鼠标光标移到中央显示中。
第一部分:使用Labvanced因子树确定变量
与其他研究指南一致,确定变量及其水平(或类别)将是规划条件和随后的试验设置的基本第一步。首先,参考Labvanced显示左侧的因子树,以确定因子(或独立变量)及其相关的水平。对于当前的指南,因子及其水平如下:
试验组 → 主要试验
- 因子1 - 变化
- a. 水平1 - 添加(目标出现在编辑后的图像中)
- b. 水平2 - 移除(目标在编辑后的图像中消失)
- 因子2 - 象限
- a. 水平1 - 象限1(变化发生在象限1区域)
- b. 水平2 - 象限2
- c. 水平3 - 象限3
- d. 水平4 - 象限4
该设置在因子树中的完整显示如图3A所示。通过这种2 X 4的正交设置,Labvanced将创建八种不同的条件(见图3B),在试验与条件中对每一因子组合进行展示。如所示,这导致了更改类型X象限的所有可能组合。此外,我们可以确定每个条件的试验数量,我们将确定每个条件8个试验——总共64个试验。
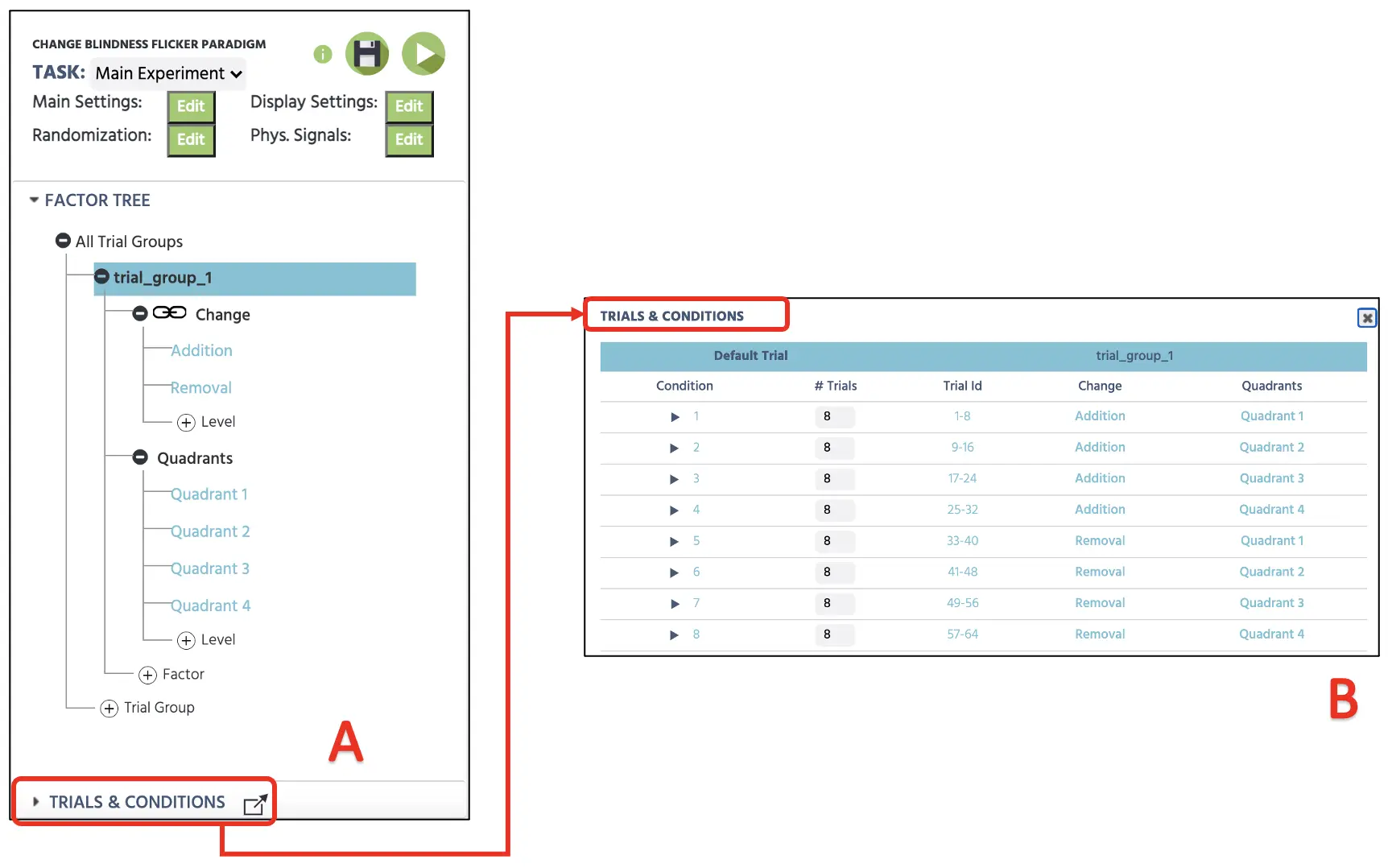 图3. 画布设置展示捕获试验设置(A)和试验与条件中的四个试验设置(B)。
图3. 画布设置展示捕获试验设置(A)和试验与条件中的四个试验设置(B)。
对于这64个试验,Labvanced将根据随机化设置自动变化试验呈现(见图4)。默认设置将保持第一个随机选项,该选项会生成随机的试验序列,但可以根据不同的可能性(设计固定或手动)进行预先确定。当前研究将无任何限制地以随机方式进行,这将随机变化试验呈现。有关随机化设置的更多信息,请使用此链接以获取更多详细信息。
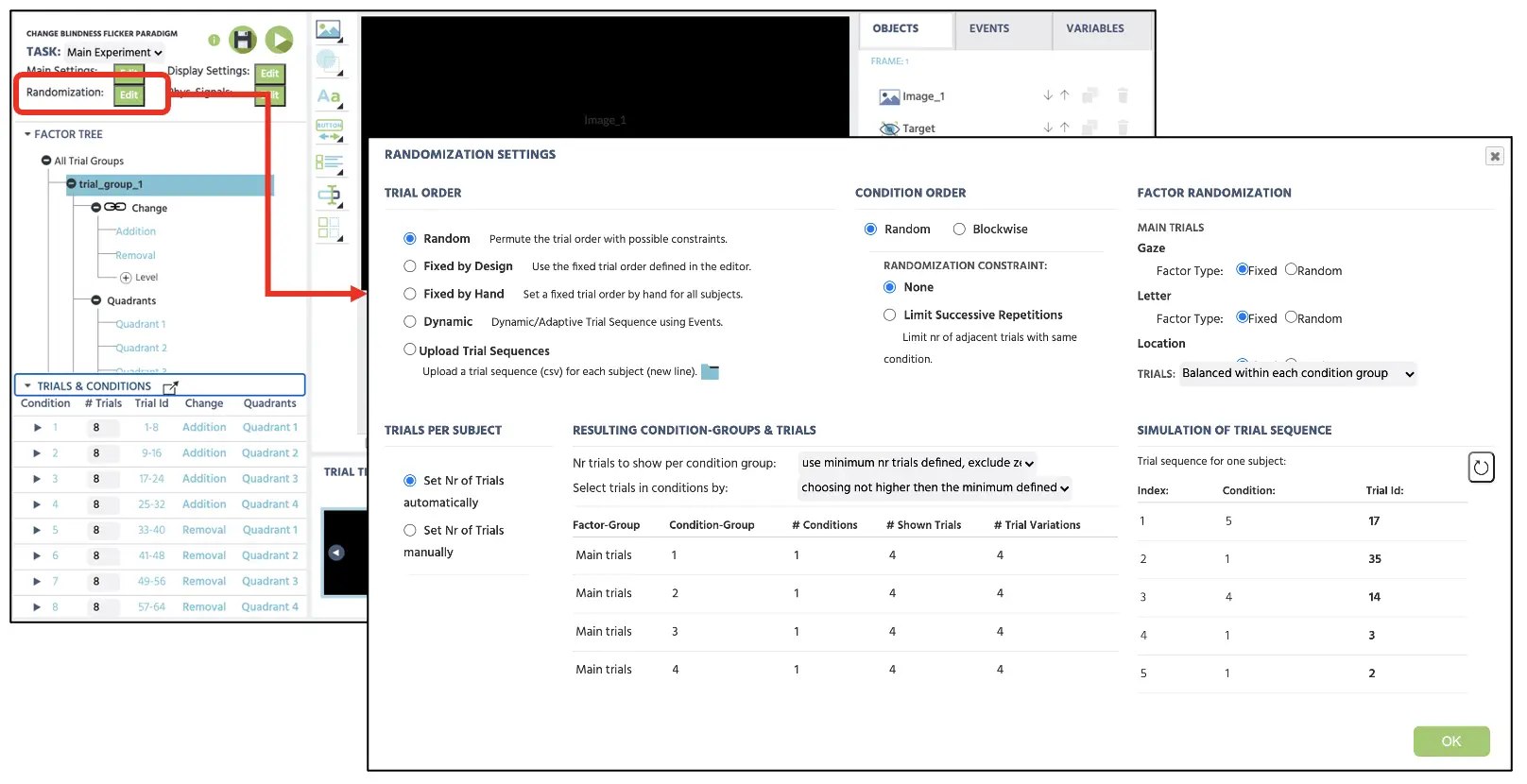 图4. 随机化设置的展示,选择随机选项以随机呈现试验而无需任何限制。
图4. 随机化设置的展示,选择随机选项以随机呈现试验而无需任何限制。
第二部分:框架设置
本指南的第二部分将创建参与者在参与期间看到的框架(刺激呈现)。同样,当前的更改失明闪烁任务将遵循上述一般程序(见图2)。如所示,试验将以第一个图像(框架1)开始,持续250毫秒,接着是第一个灰色闪烁的展示(框架2),持续250毫秒。然后将进入第二个图像(框架3)展示250毫秒,并展示最后一次灰色闪烁(框架4),同样持续250毫秒。这四个框架将持续循环(框架1→2→3→4→返回框架1),直到观察者使用左键单击改变的目标。在对改变的目标进行鼠标响应后,将出现第五框架,指示参与者将鼠标光标移动到中央显示交叉点以控制其在每个新试验中的位置。
这些框架的构建将从点击Labvanced显示底部的画布按钮开始(见图5A)。点击五次将显示五个新框架,我们将立即命名每个框架(例如,图像1,闪烁1,图像2,闪烁2,消息),以保持研究的组织(见图5B)。在继续之前,确保点击默认试验,以确保此行被突出显示(见图5C)。此部分作为所有以下条件的默认模板。在突出显示时,对四个框架的任何更改将适用于所有条件(即,在第1框架中添加注视十字将适用于所有64个试验),因此这将方便避免不必要和重复的设置。最后,我们将所有五个框架的背景色设为黑色,这可以使用框架设置中的颜色选项进行设置(图5D)。
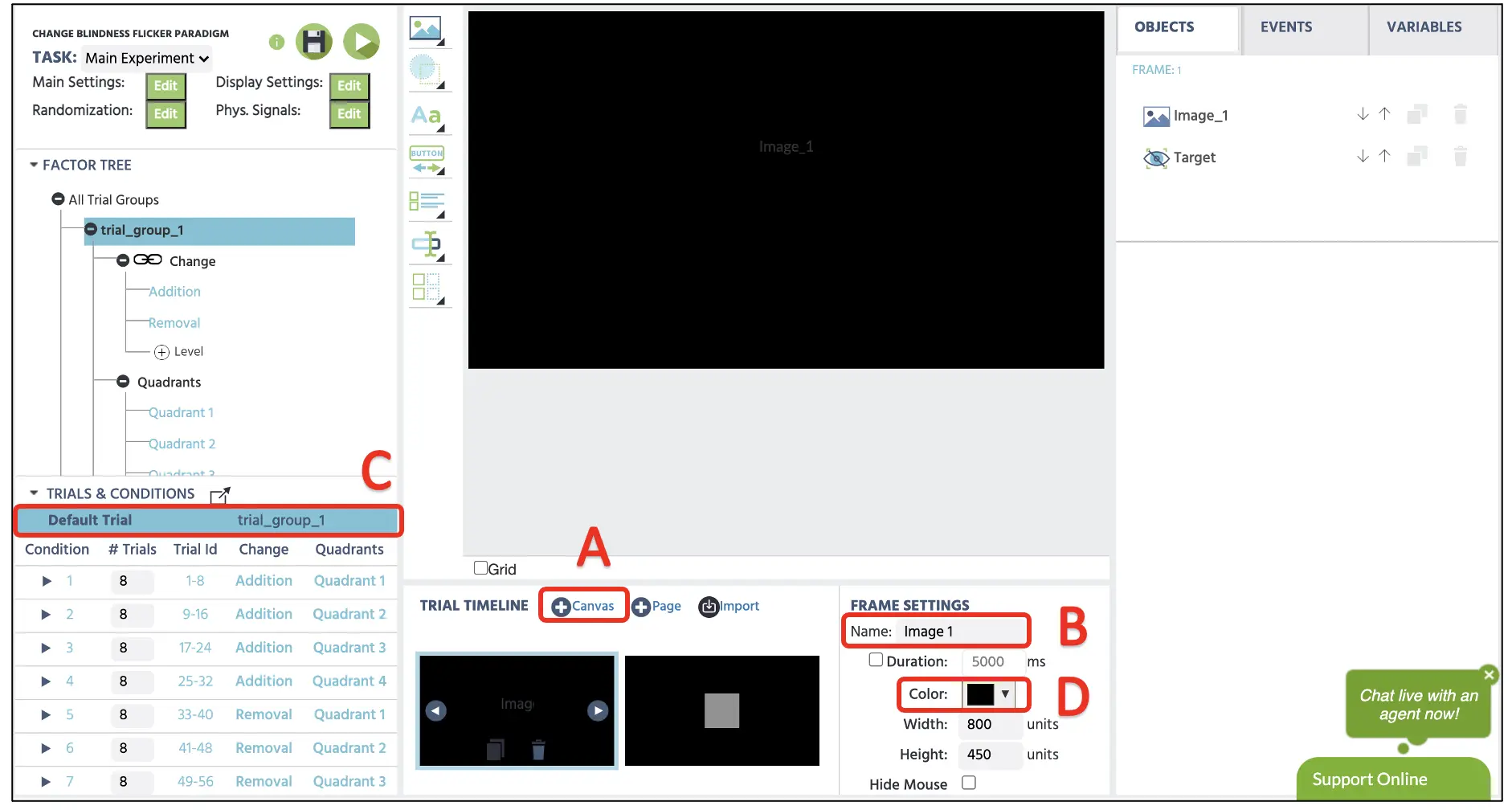 图5. 样本试验展示,含有画布框架创建(A),框架名称更改选项(B),突出显示默认试验(C),和框架颜色选项(D)。
图5. 样本试验展示,含有画布框架创建(A),框架名称更改选项(B),突出显示默认试验(C),和框架颜色选项(D)。
第三部分:刺激设置(闪烁、图像和鼠标指令屏幕)
框架 I
在我们上一个部分准备的四个框架中,我们将设置每个框架中的单独刺激,从第一个框架的第1图像开始。本研究已提前准备好64对图像(未编辑和编辑)。第二个图像已经使用Adobe Photoshop进行了编辑,以添加或去除作为变化目标的项目。
重要的是,这些图像经过编辑,使得八个不同的自然图像包含根据试验与条件设置的变化。在第1条件中,改变的目标被添加到编辑后的图像中(因此被称为“添加”),出现在第1象限中。在第5条件中,改变的目标从第1象限的原始未编辑图像中移除(因此被称为“移除”)。当然,这种操纵对不同的更改失明范式和理论研究可能不同。尽管如此,我们将基于当前设置使用对所有不同类型的变化进行控制的传统方法。要完全访问刺激,包括灰色闪烁图像,可以通过以下链接进行。
在准备好所有图像刺激后,我们需要将它们添加到Labvanced文件存储中。要访问此存储,我们将点击媒体选项(见下图6A),并选择图像以在画布中提示图像窗口。定位右侧的对象属性,我们可以调整图像的位置、大小和重要性,并从Labvanced文件存储中选择图像。我们将通过单击文件图标(见图6B)导入所有图像。这将打开文件存储窗口以上传和选择我们将在每个试验中展示的刺激。作为提醒,第1框架将展示未编辑的图像,我们将按照图6C所示选定图像的大小和位置。
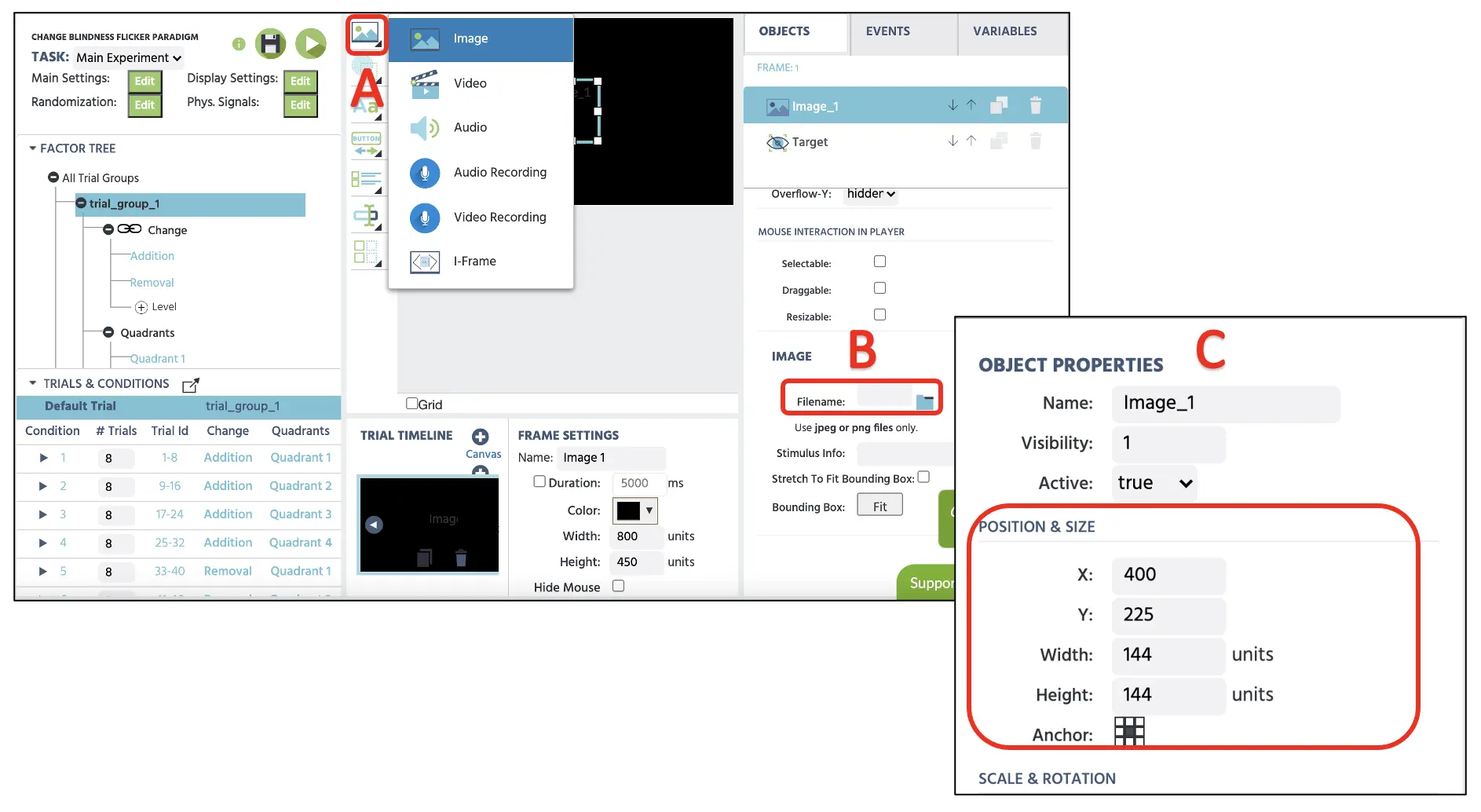 图6. 媒体图标选择的展示,突显图像选项(A)。点击右侧的文件图标(B)提示文件存储以上传和选择要为每次试验显示的图像。右侧的对象属性也允许调整位置和图像呈现的大小。
图6. 媒体图标选择的展示,突显图像选项(A)。点击右侧的文件图标(B)提示文件存储以上传和选择要为每次试验显示的图像。右侧的对象属性也允许调整位置和图像呈现的大小。
框架 II
在这一框架中,我们将遵循与第一个框架相同的程序,开始于媒体→图像选择。位置和大小选项将与之前的图像相同,我们将选择灰色闪烁图像在此框架中展示。
框架 III
第三个框架也将遵循与第一个框架相同的程序,开始于媒体→图像选择。位置和大小选项将与之前的图像相同。重要的是,我们将选择与第一个框架相关的编辑图像,该图像包含变化的目标。
框架 IV
在最后一个框架中,该过程将完全镜像第二个框架,开始于媒体→图像选择。位置和大小选项将与之前的图像相同,我们将选择与第二个框架中所用相同的灰色闪烁图像。
最后,非常重要的是在所有框架中设置一个最后的对象,即隐形元素。这通过形状→隐形元素访问(见图7),我们需要准确地将该元素定位在所有四个框架中变化目标的位置上。
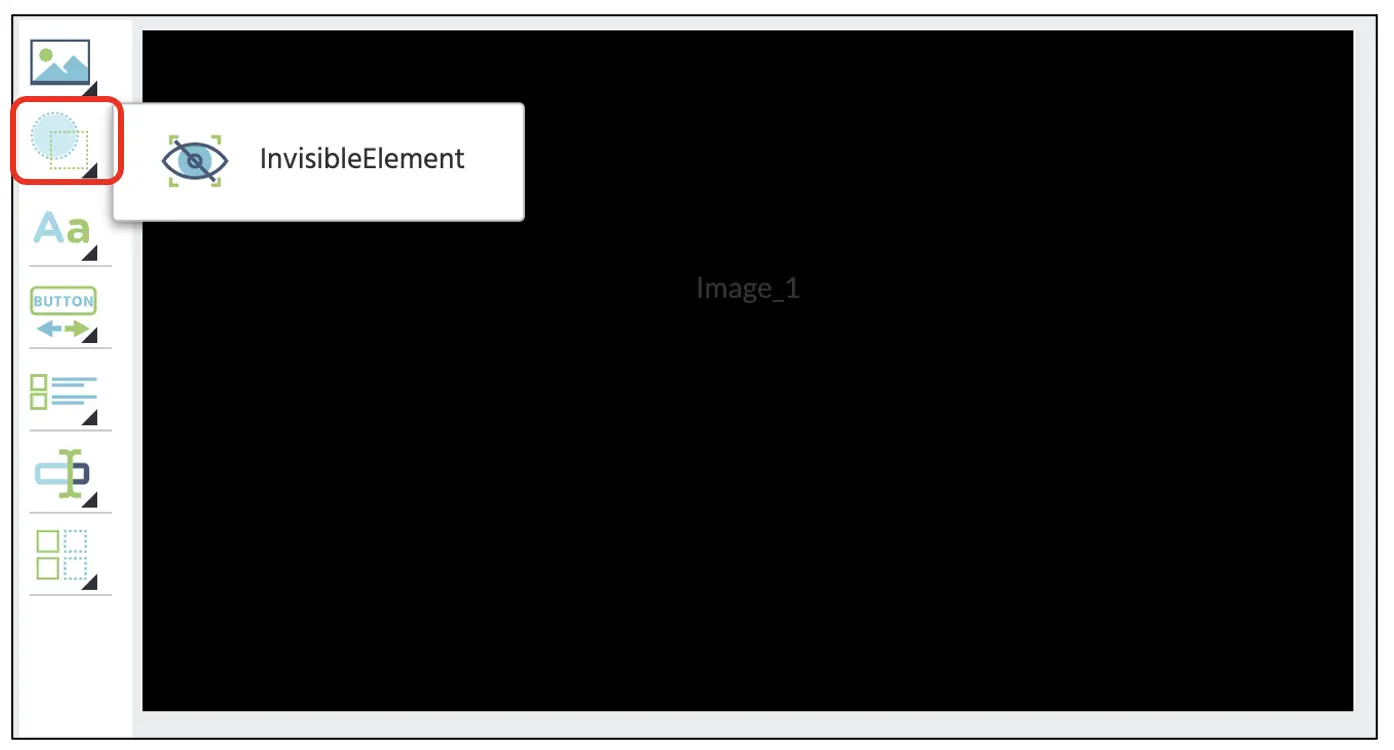 图7. 展示形状图标以选择隐形元素的红框。
图7. 展示形状图标以选择隐形元素的红框。
该设置的重要性在于,我们在Labvanced程序中指定了变化目标在整个隐形元素中的确切位置,以便我们可以指导程序,但参与者无法看到。否则,程序无法区分背景和变化目标。此外,这对于稍后与鼠标单击响应关联也至关重要。隐形元素将在所有四个框架中设定相同的大小和位置(见图8)。位置将根据象限条件和变化目标的大小而有所不同。
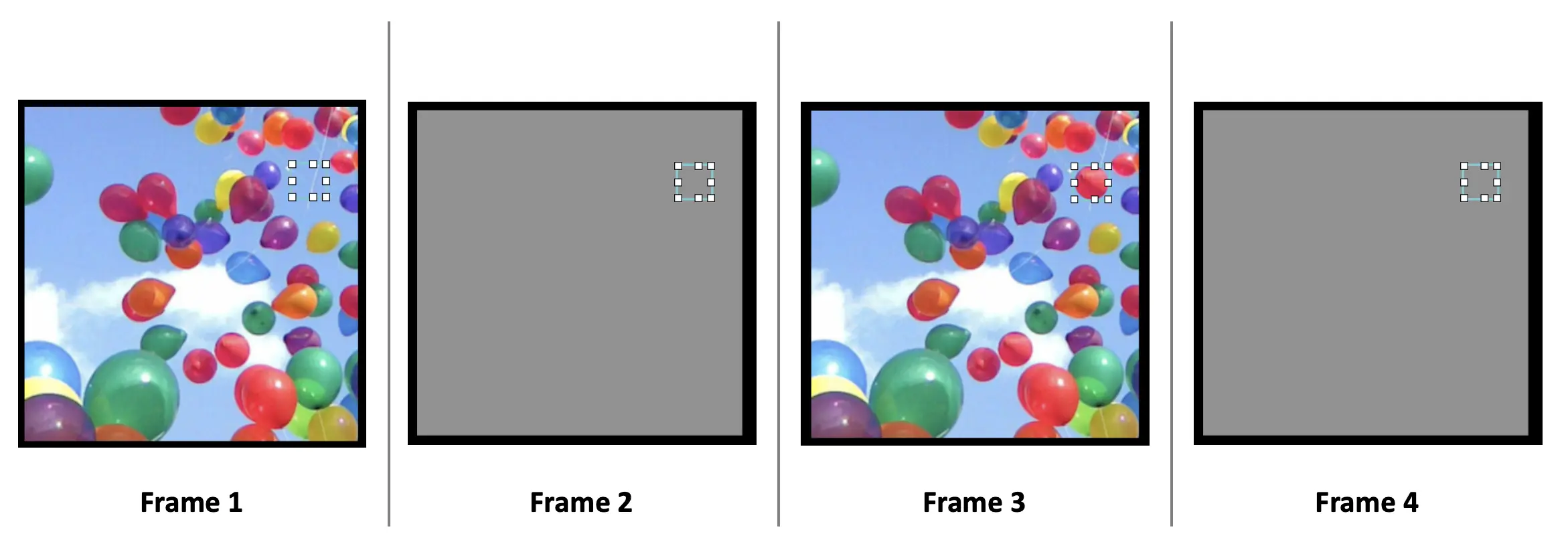 图8. 显示带有隐形元素的四个框架,在矩形框中指示。在这个例子中,变化目标是添加到第1象限位置的红色气球。隐形元素指示目标的大小和位置在所有四个框架中是相同的。
图8. 显示带有隐形元素的四个框架,在矩形框中指示。在这个例子中,变化目标是添加到第1象限位置的红色气球。隐形元素指示目标的大小和位置在所有四个框架中是相同的。
框架 V
在最后一框架中,我们将在中央框架创建一个注视十字,提示观察者将鼠标光标移动到注视点。这是当前涉及视觉搜索任务的重要控制,因为如果随后的目标位置依赖于在最近呈现的区域出现的目标,鼠标位置可能会影响检测结果。通过这种控制,每个独特试验将以鼠标光标的中央位置进行。
要设置注视点和指令消息,我们可以通过单击显示文本(见图9)在画布中实现文本框。在框中输入“+”,字体大小设为36,并将其定位在显示中心。然后我们将创建一个显示文本,并如下面所示包含消息(见图9)。
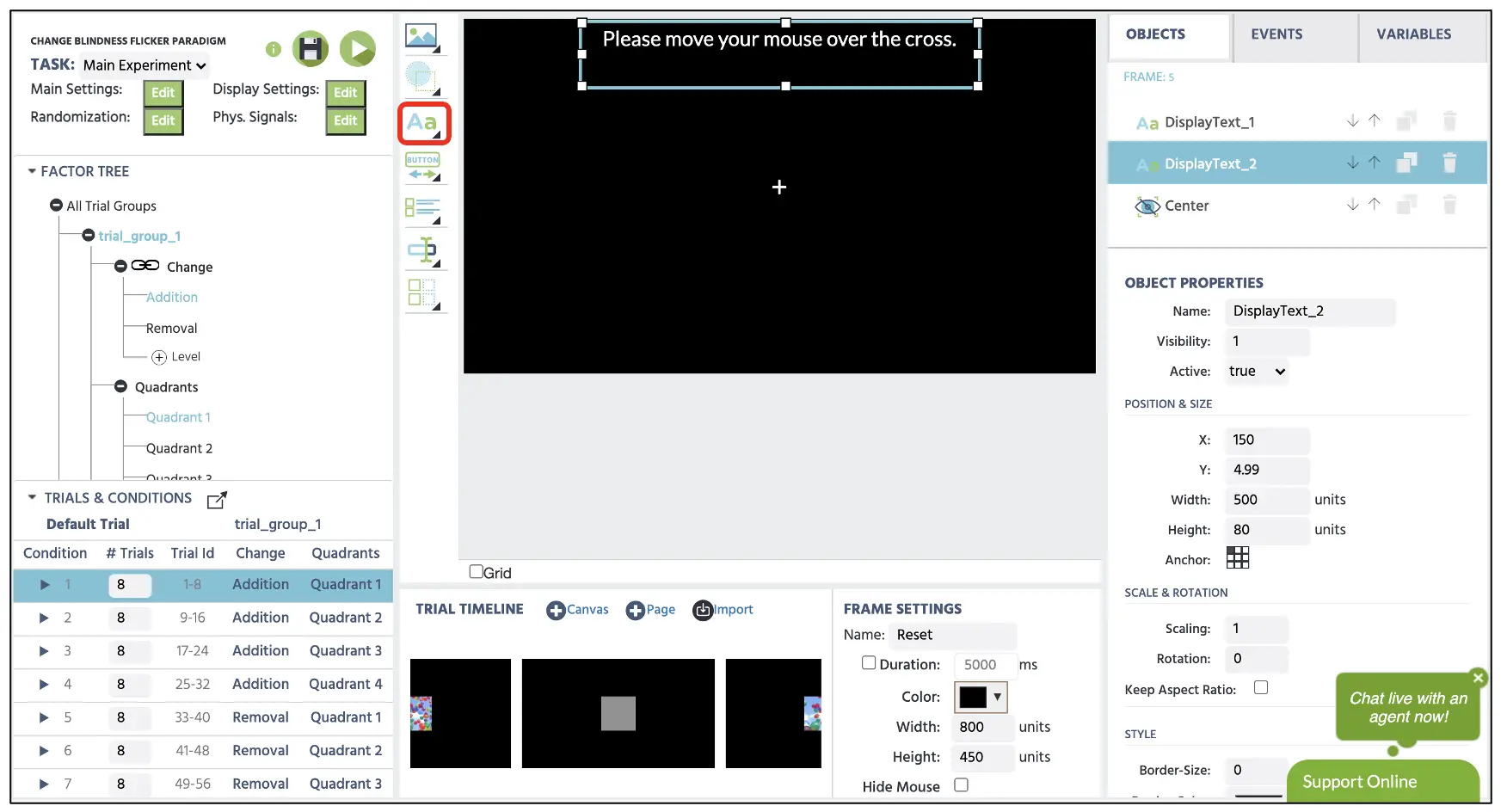 图9. 显示第5框架,文本显示选项在红框中指示。
图9. 显示第5框架,文本显示选项在红框中指示。
完成后,我们现在已经在本节中展示了所有刺激。接下来,我们将进入第4部分以规划Labvanced将在每个框架中启动的逻辑序列。
第四部分:事件设置(显示持续时间、目标检测和变量记录)
在继续之前,我们将创建两个新变量,以存储目标检测的反应时间测量和记录序列循环的次数。后者是必要的,因为程序将给出来自框架开始的反应时间,但是这个读数是独立于所有四个框架之间经历的循环次数的。我们将在右上方的显示中点击变量并选择添加变量以创建这些新变量。我们将按照下面项目中指出的名称和类型进行以下步骤(见图10)。
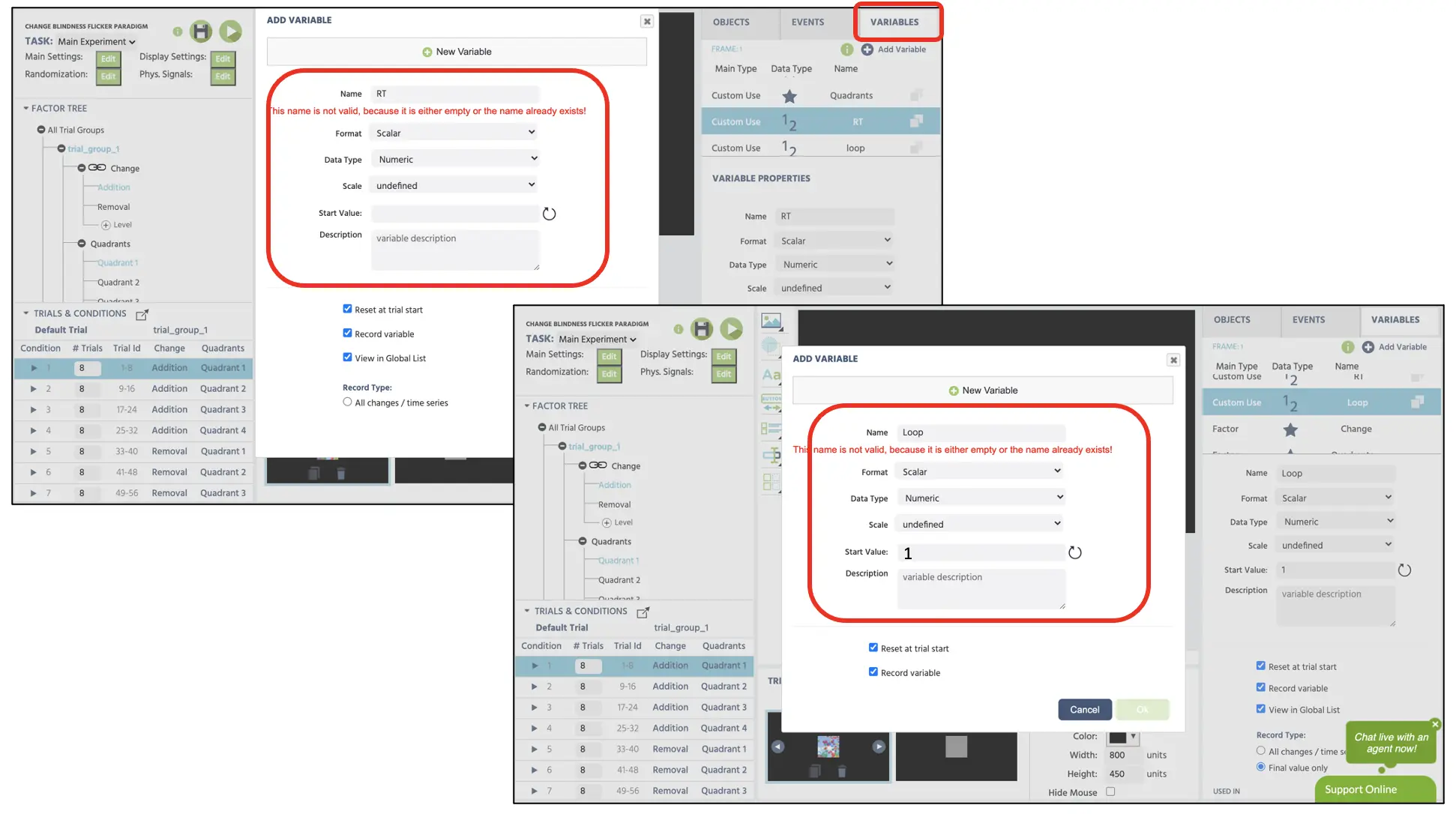 图10. 显示新变量(反应时间和循环计数)创建。两个变量都设置为数字数据类型。值得注意的是,循环变量的初始值指定为1,以指示试验开始时的第一个循环计数。
图10. 显示新变量(反应时间和循环计数)创建。两个变量都设置为数字数据类型。值得注意的是,循环变量的初始值指定为1,以指示试验开始时的第一个循环计数。
遵循引言中提到的一般框架序列(见上述图2),我们将分别为每个框架创建事件结构。在框架1中,我们将为以下内容建立单独事件:
- A. 250毫秒图像1显示
- B. 循环计数系统
- C. 鼠标响应记录
- D. 框架名称记录。
框架 1A 事件:图像1显示
对于第一个事件,我们希望在显示中心展示第一个(未编辑的)图像1,持续250毫秒。因此,该第一个事件中的逻辑顺序为:
- 一旦框架启动
- 等待250毫秒
- 然后跳到下一个框架
要创建此事件,请单击右上角的事件选项,选择框架事件(仅在此框架上)。在第一个窗口对话框中,我们可以将事件命名为“显示图像”(见图11A),然后单击下一步进行触发选项。触发类型为试验和框架触发 → 框架开始(遵循上述第1条逻辑顺序;见图11B)。使用此触发器,我们希望启动250毫秒的框架延迟操作(第2条逻辑顺序);因此,这可以设置为添加操作 → 延迟操作(时间回调)并在延迟框中指定250毫秒(见图11C)。最后,对于最后一条逻辑顺序,在操作序列框中单击添加操作,并继续进行跳转操作 → 跳转到 → 选择下一个框架(见图11D)。
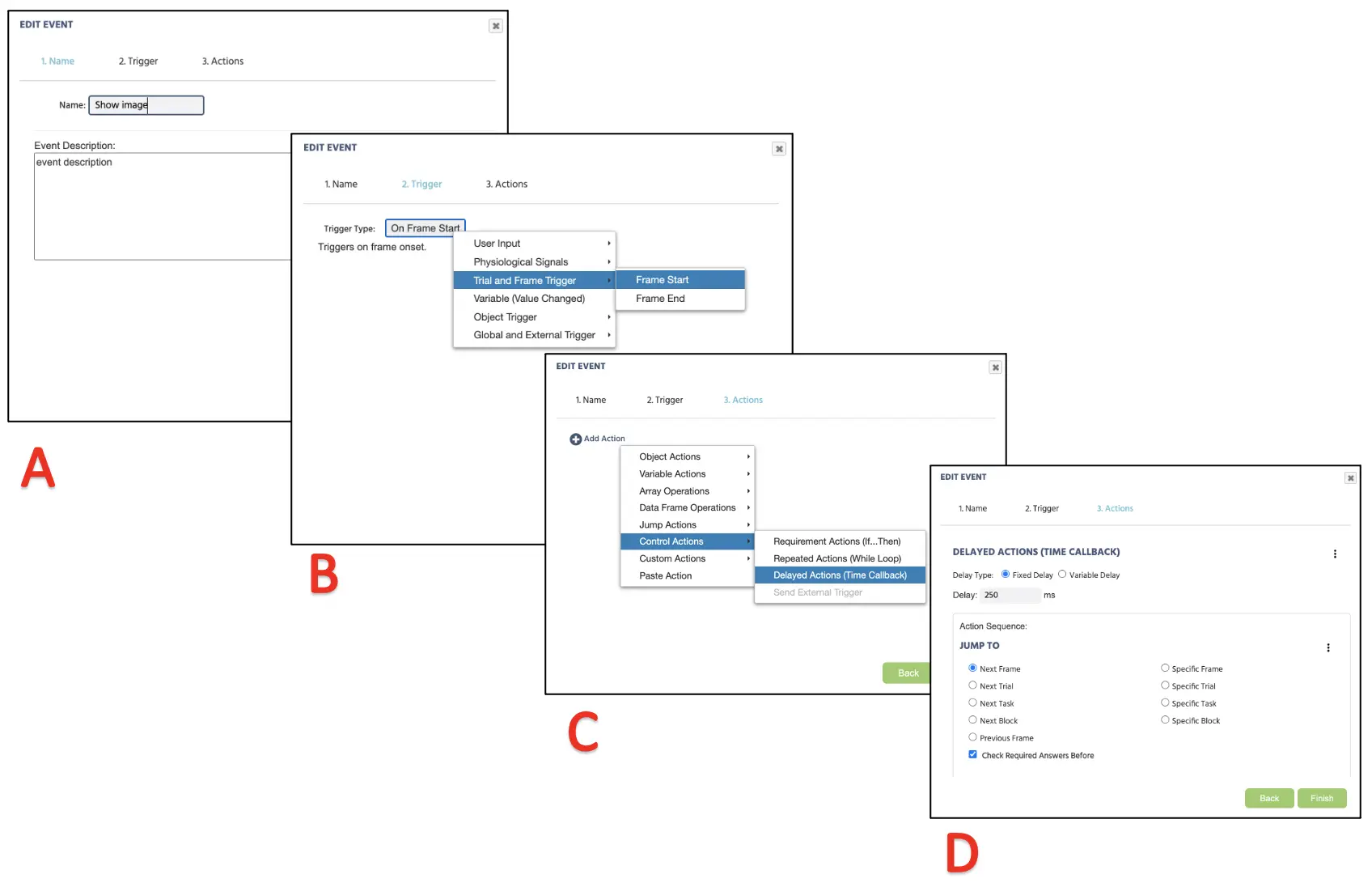 图11. 显示创建第一个事件的过程,包含注视十字(框架1)展示,随后事件命名(A),触发(B),操作确定(C),和操作执行(D)。
图11. 显示创建第一个事件的过程,包含注视十字(框架1)展示,随后事件命名(A),触发(B),操作确定(C),和操作执行(D)。
框架 1B 事件:循环计数
对于第二个事件,我们指定程序计算展示第1框架的次数,以作为循环计数。因此,第二个事件中的逻辑顺序为:
- 一旦框架启动
- 将数值1添加到现有的循环变量中。
要创建此新事件,请单击右上角的事件选项,选择框架事件(仅在此框架上)。在第一个窗口对话框中,我们可以将事件命名为“循环计数”,然后单击下一步进行触发选项。触发类型为试验和框架触发 → 框架开始(遵循上述第1条逻辑顺序)。使用此触发器,我们将循环计数设置为循环变量,选择变量操作 → 设置/记录变量(见图12A)。在左侧,我们将分配循环变量,并在右边执行算术操作(见图12B)。在算术框中,我们将在左侧存储相同的循环变量,并进行+1的处理(见图12C)。
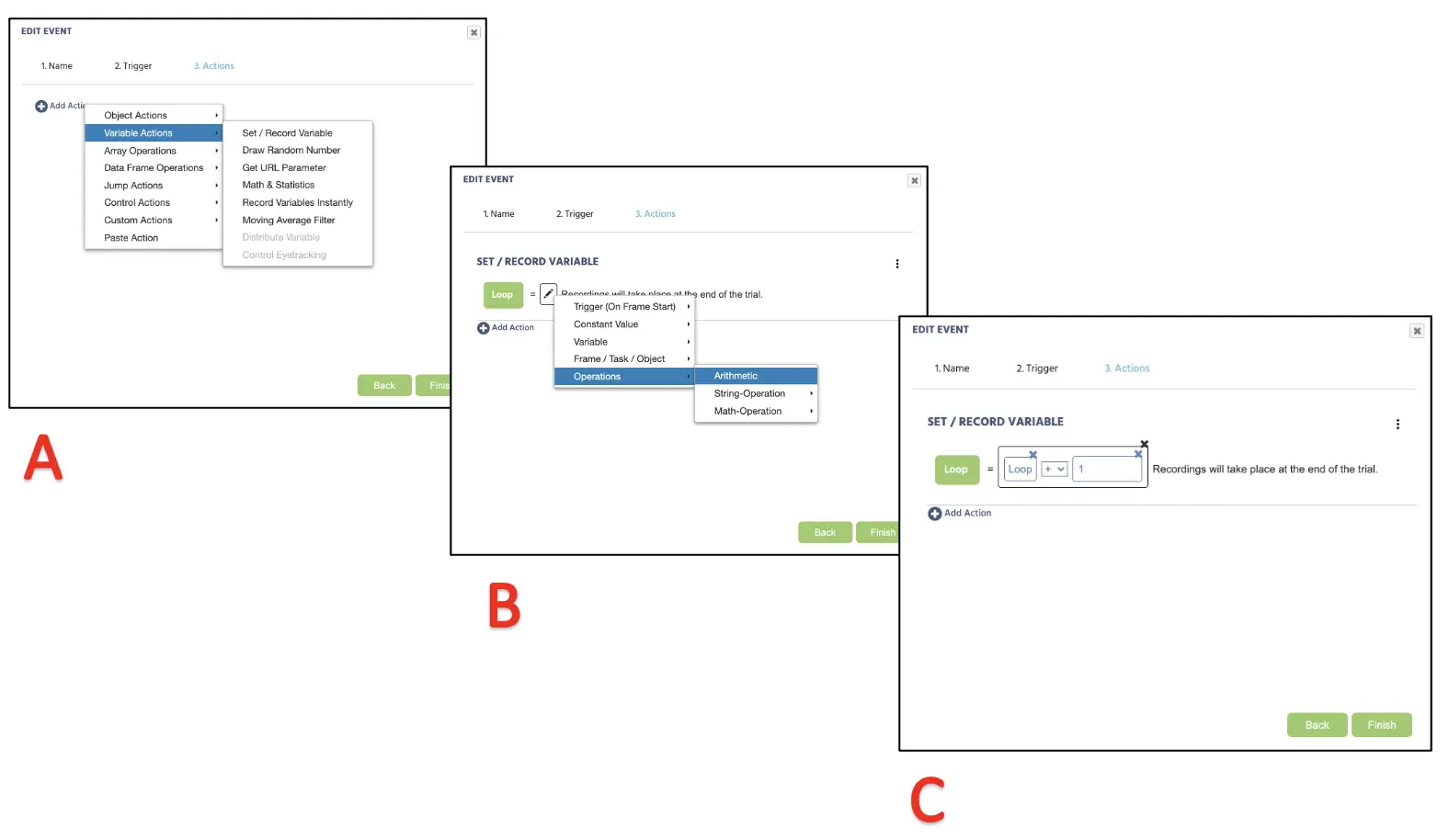 图12. 显示第二个事件创建的过程,针对循环计数,遵循设置/记录(A),算术选择(B),和操作(C),以每次显示框架1时增加循环计数。
图12. 显示第二个事件创建的过程,针对循环计数,遵循设置/记录(A),算术选择(B),和操作(C),以每次显示框架1时增加循环计数。
框架 1C 事件:鼠标单击响应记录
对于第三个事件,我们指定程序记录对未能见的元素的鼠标单击响应,该元素用于指示变化目标的位置。重要的是,我们将根据之前创建的RT变量记录目标检测的反应时间。第三个事件中的逻辑顺序为:
- 当鼠标单击响应发生在目标上(隐形元素)
- 记录从框架启动的反应时间(毫秒)
- 跳转到第5个消息框架
要创建此新事件,请单击右上角的事件选项,选择框架事件(仅在此框架上)。在第一个窗口对话框中,我们可以将事件命名为“目标检测”,然后单击下一步进行触发选项。触发类型为用户输入 → 鼠标触发(遵循上述第1条逻辑顺序)。在同一窗口中,我们将保留默认设置为操作:点击和按钮:左键,但将触发器设置为我们创建的隐形元素(见图13A)。使用此触发器,我们将设置执行操作以记录反应时间,选择变量操作 → 设置/记录变量(遵循第2条逻辑顺序)。在左侧,我们将设置RT变量,并在右侧执行算术操作。右侧,继续框架/任务/对象 → 框架 → 从框架开始的时间(见图13B)。通过这样做,我们不仅在询问程序以毫秒记录鼠标单击RT。最后,我们将有鼠标响应跳转到鼠标集中消息屏幕,这将开始于单击添加操作 → 跳转操作并选择特定框架 → 消息(遵循第3条逻辑顺序;见下面的图13B)。单击窗口底部的完成以完成本研究的最终事件设置。
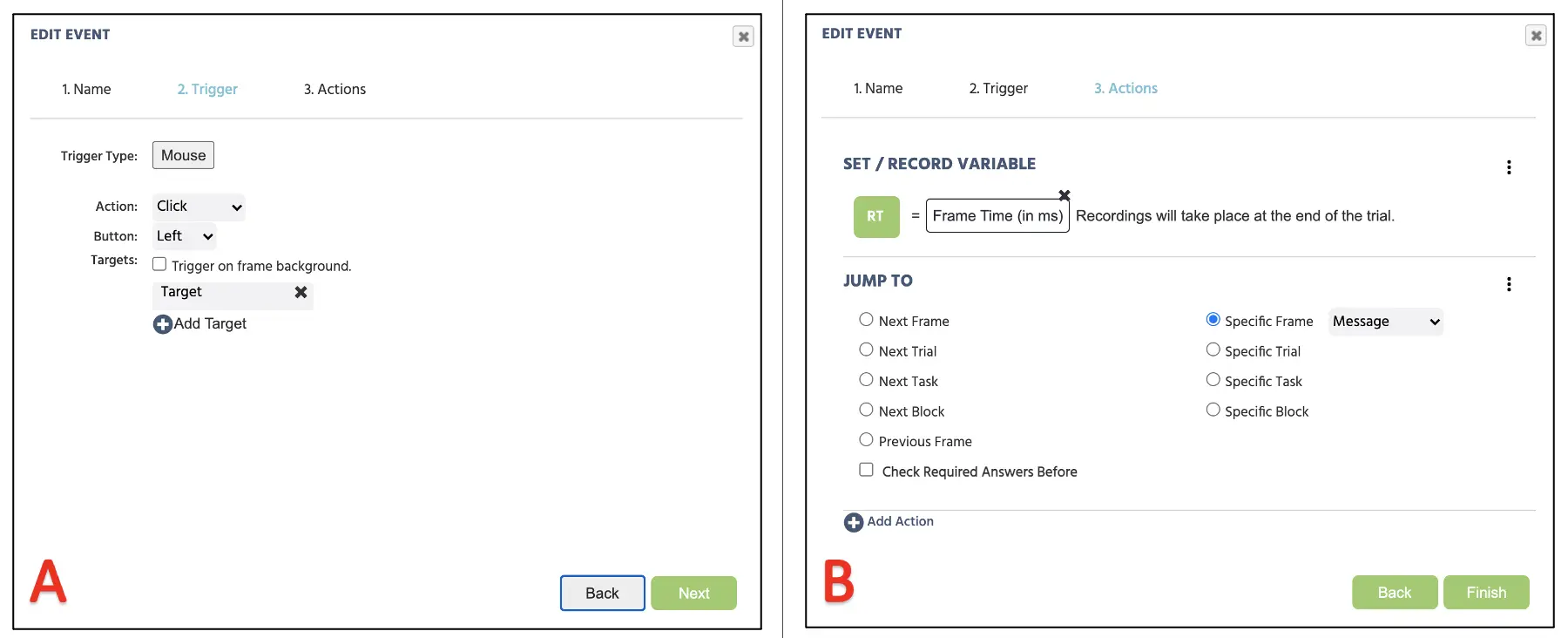 图13. 显示第三个事件创建的过程,针对鼠标触发设置(A),指定反应时间记录和进行跳转操作到消息框架(B)。
图13. 显示第三个事件创建的过程,针对鼠标触发设置(A),指定反应时间记录和进行跳转操作到消息框架(B)。
框架 1D 事件:框架名称记录
对于第四个事件,我们指定程序记录在鼠标单击响应发生时试验中的最后框架。这将是一条关键的信息,以计算参与者注意到变化目标所需的总反应时间,考虑到循环计数和特定框架中的开始时间(毫秒)记录。第四个事件中的逻辑顺序为:
- 一旦框架结束
- 记录框架名称到框架名称变量
要创建此新事件,请单击右上角的事件选项,选择试验事件(每个框架都执行)。与之前的框架创建不同,试验事件将把事件指定应用于研究中的所有五个框架。在第一个窗口对话框中,我们可以将事件命名为“框架名称”,然后单击下一步进行触发选项。触发类型为试验和框架触发 → 框架结束时(遵循上述第1条逻辑顺序;见图14A)。在下一个操作对话框中,继续选择变量操作 → 设置/记录变量(遵循第2条逻辑顺序)。在左侧,我们将设置框架名称变量。在右侧,继续框架/任务/对象 → 框架 → 框架名称(见图14B)。单击窗口底部的完成以完成本研究的最终事件设置。
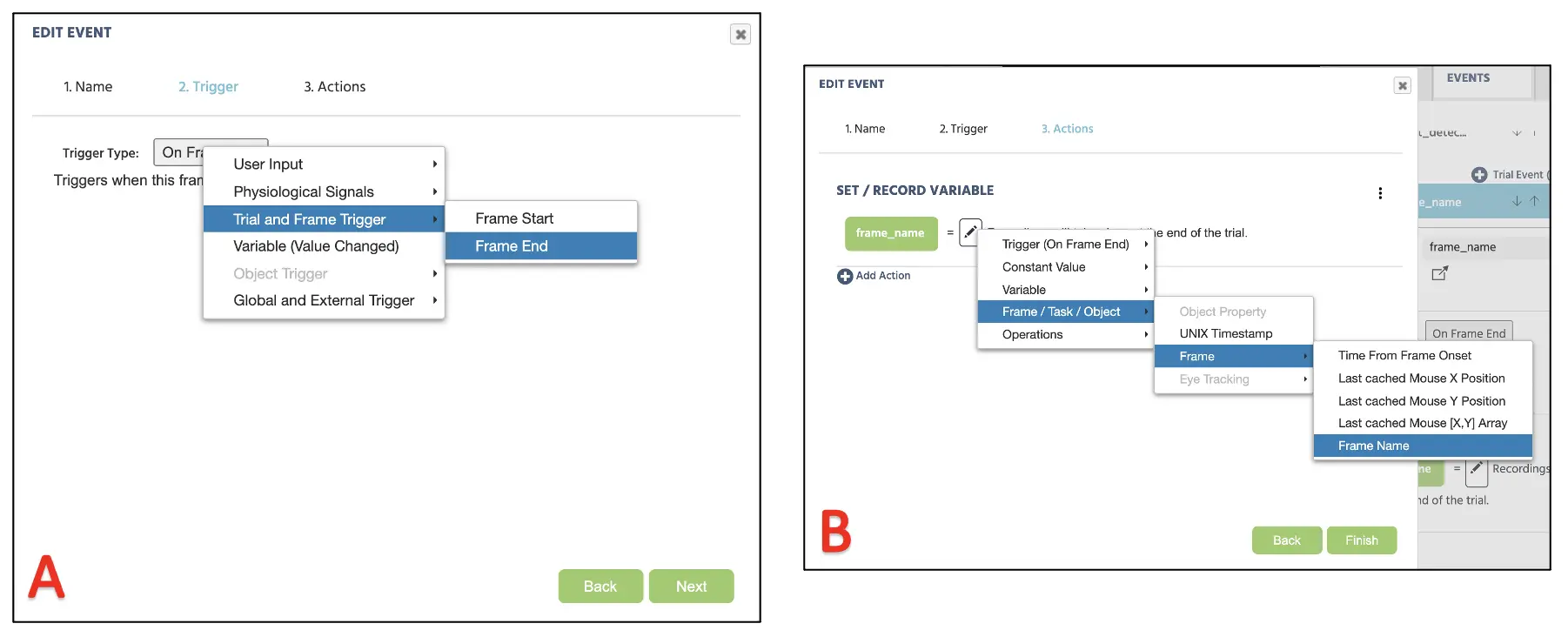 图14. 显示第四个事件创建的过程,从框架结束触发开始(A)和框架名称记录操作(B)。
图14. 显示第四个事件创建的过程,从框架结束触发开始(A)和框架名称记录操作(B)。
我们已成功建立了第一个框架所需的所有事件!第二个(闪烁1)、第三个(图像2)和第四个(闪烁2)框架的程序将镜像相同的过程,除了循环与框架名称事件。换句话说,我们需要为框架2、3和4创建事件1A和1C,而第5框架包含的鼠标集中消息将涉及完全不同的事件结构。考虑到这一点,请为那些框架设置事件,然后再进行第5框架事件设置。
框架 5 事件:鼠标集中指示
对于最后一个事件,我们向参与者展示一条消息,提示他们将鼠标光标移至中央注视点以重置鼠标位置。该最后事件中的逻辑顺序为:
- 一旦鼠标光标悬停在中央注视点上
- 跳到下一个试验
要创建此新事件,请单击右上角的事件选项,选择框架事件(仅在此框架上)。在第一个窗口对话框中,我们可以将事件命名为“鼠标集中”,然后单击下一步进行触发选项。触发类型为用户输入 → 鼠标触发(遵循上述第1条逻辑顺序)。在同一窗口中,我们将设置操作:悬停和目标:中心(中央注视十字;见图15A)。使用此触发器后,我们将继续进行添加操作 → 跳转操作并选择下一个试验(遵循第2条逻辑顺序;见图15B)。单击窗口底部的完成以完成本研究的最终事件设置。
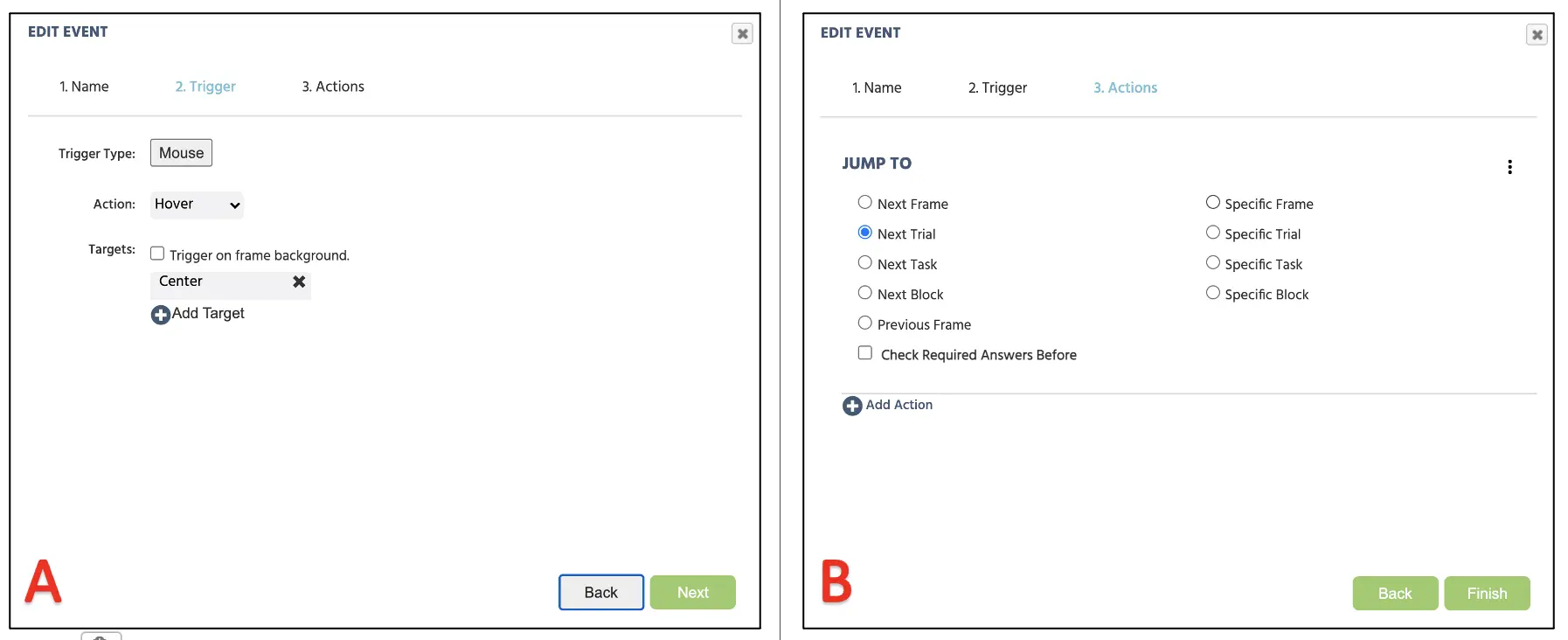 图15. 显示事件创建过程以进行鼠标触发设置(A)和跳转操作到下一个试验(B)。
图15. 显示事件创建过程以进行鼠标触发设置(A)和跳转操作到下一个试验(B)。
第五部分:块设置
通过这个最终设置,我们现在成立了一个包含36个试验的有效Posner关注线索范式。根据研究,研究人员可能需要根据信息向参与者提供多个检索36个试验的块。幸运的是,Labvanced允许在研究设计页面中组织不同的块(见图16)。
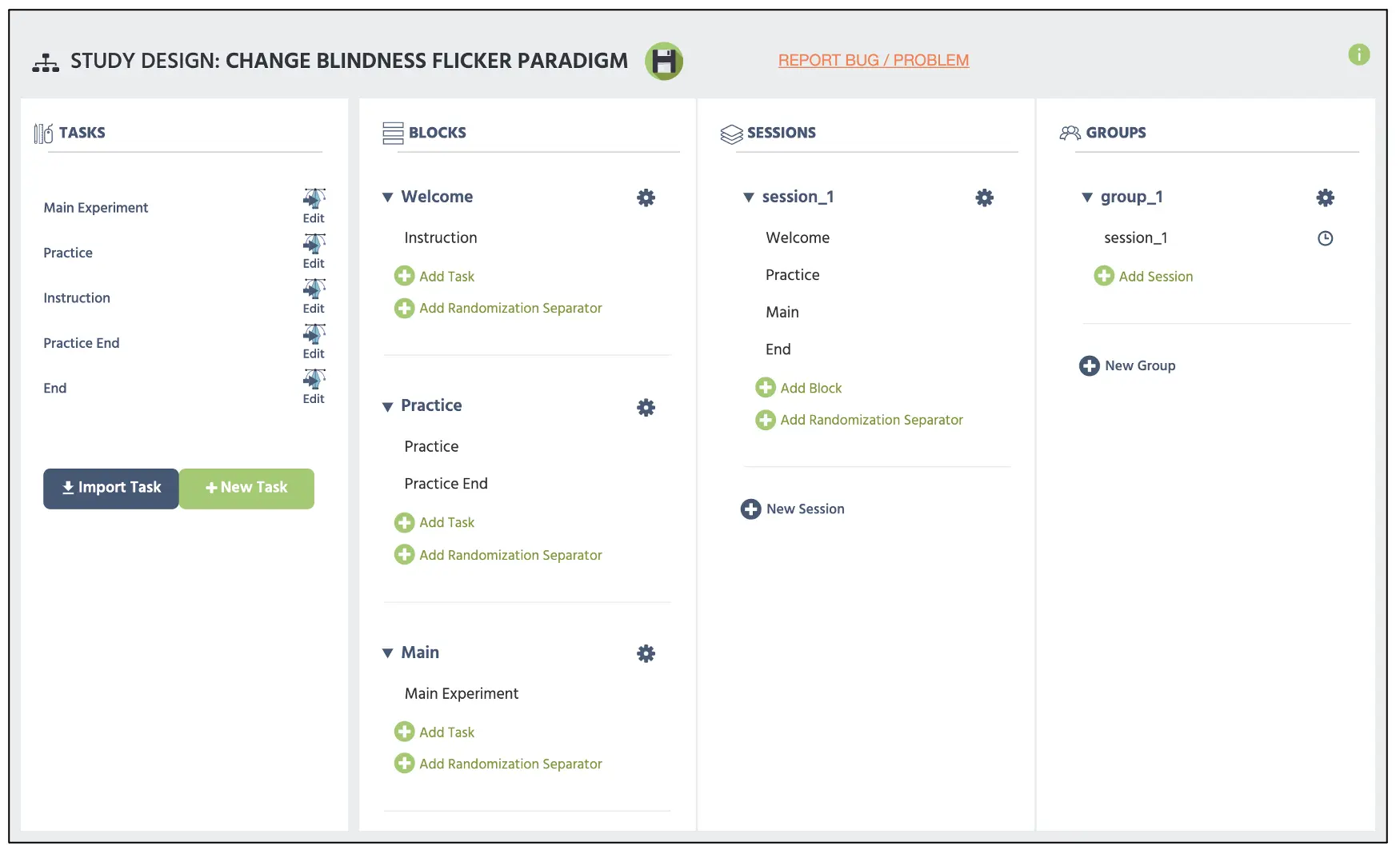 图16. 显示主要研究设计页面,顶部红框显示两个平行条,作为添加的随机化分隔符。
图16. 显示主要研究设计页面,顶部红框显示两个平行条,作为添加的随机化分隔符。
在本指南中唯一剩下的内容是指令/同意文档、练习块、人口统计问题及其他协议,但这根据研究人员和机构的不同而有所变化,来结束本指南。有关文本创建的更多信息,请查看我们的资源链接以获取附加信息。此外,构建的研究在我们的库中也可以作为模板使用,链接为链接,以及其他实验范式。在这里,代表Labvanced团队,祝愿您在所有科学努力中取得成功,并希望本指南能作为您研究构建的重要基石。