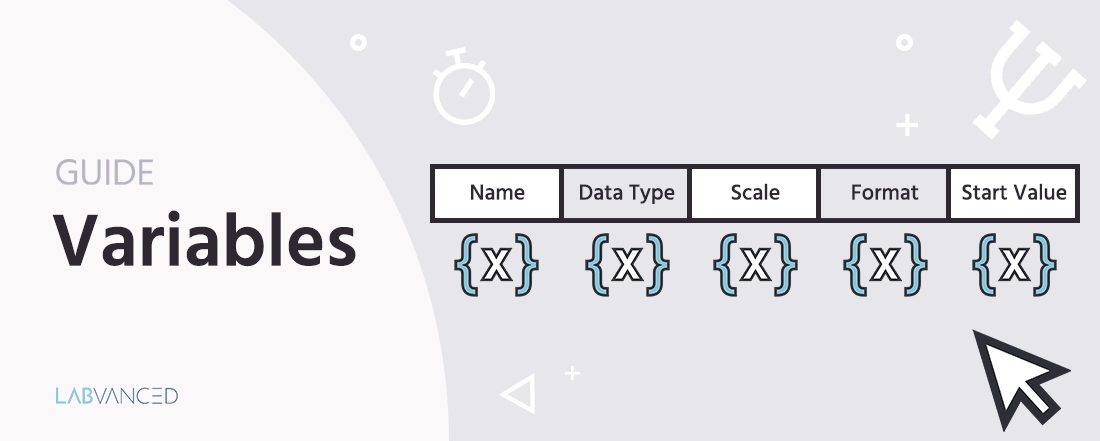
变量
描述
变量可以用于Labvanced中的实验创建过程的不同目的。变量保存并更新由实验者在编辑器中创建的值,或通过不同方式在实验执行过程中创建的值。有几种变量类型,包括:系统变量、因子变量、对象变量和自定义变量。
理解如何使用变量对在Labvanced中构建实验至关重要。变量具有许多功能,包括:
- 存储/读取数据: 记录的数据,如参与者反应和反应时间,存储在变量中。
- 创建数据: 某些场景可能需要您立即创建变量,例如添加分数或将字符串连接成更长的字符串。
- 控制实验流程: 调用变量可以用于控制实验的流程。例如,如果分数变量低于某个阈值,则继续进行特定任务。
重要的是,所有研究中的变量都是定义好的,并且可以在整个实验中全局使用。要查看所有已创建的变量,您可以进入某个研究的左侧导航面板中的变量选项卡,在那里将列出该研究的所有变量。
查看这段约5分钟的视频,介绍变量及其工作原理:
在任务编辑器中定位变量
在任务编辑器中,当前选定帧上使用的变量列在屏幕右上角的“变量”面板选项卡下。在这里,每个变量都显示其最重要的属性:主要类别、数据类型和名称。变量可以被复制、删除,并可以被选择以检查和更改进一步的属性。
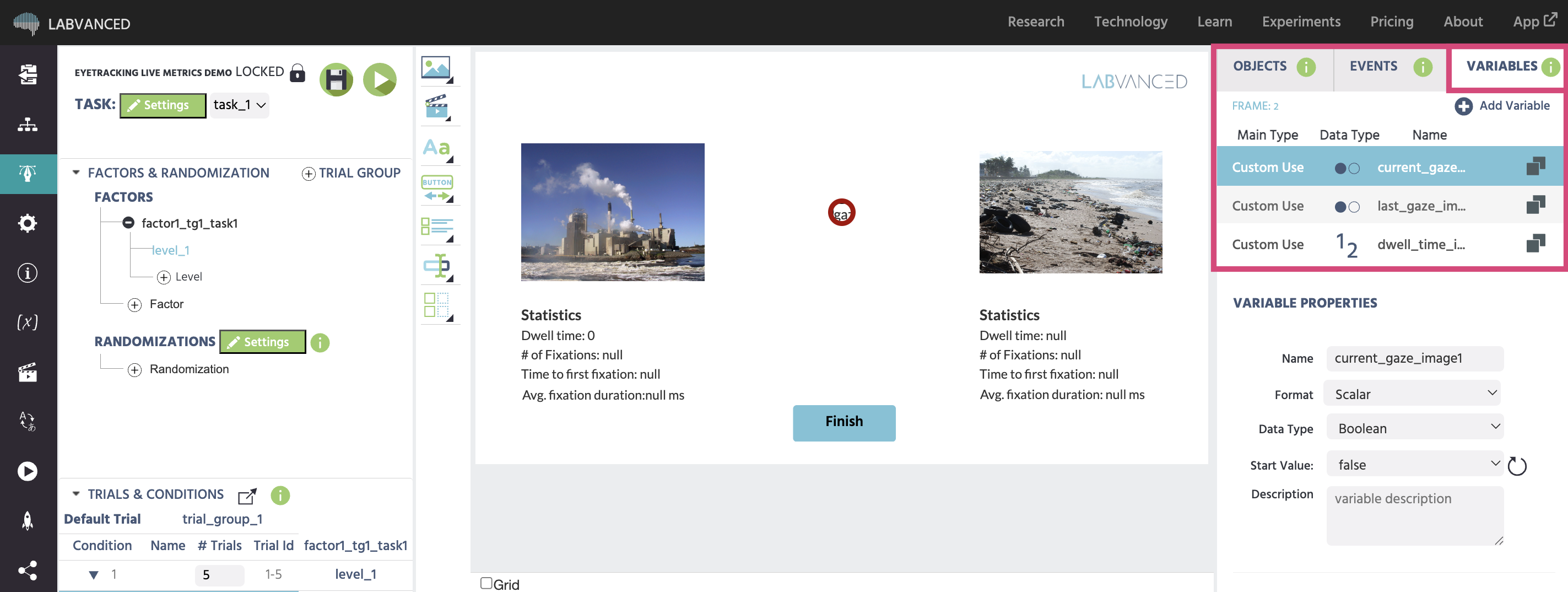
创建变量
在Labvanced任务编辑器中,尤其是在事件系统中,有几个地方需要选择变量以达到所需功能。
变量可以通过以下方式创建:
- 任务编辑器:
- 变量面板: 如上图所示,编辑器中的左上角面板包含一个可以访问的变量选项卡,提供多个功能,包括创建新变量。
- 添加某些对象: 向编辑器添加某些对象,如输入对象或与问卷相关的对象,会自动提示您创建一个变量,以便可以存储这些反应。
- 事件系统: 在事件系统中创建变量(以动态记录数据并控制实验的行为)是一个重要的概念...将在下一部分中详细探讨!
实验设计提示: 在开始在Labvanced中构建研究之前,通常最好先列出您希望创建的变量以及您想要测量/记录的内容和时间。
变量和事件
对变量所做的更改可以触发事件,但反之亦然:事件可以更改变量的值。此外,变量可以直接改变某些对象的状态...
例如,如果变量值等于X,则显示图像Y。变量和事件还可以用于控制实验的进度。例如,如果参与者在任务A中得分X(这是一个变量值),则继续进行任务B,否则进行任务C。
在事件系统中创建和使用变量
用户控制变量的使用主要基于事件逻辑。在事件系统中,有两个主要菜单可以选择/调用/创建一个变量,即:
- “值选择菜单”
- 绿色“选择”按钮
虽然这些菜单在视觉上不同,但它们打开的是相同的菜单(变量选择菜单)以选择或创建变量。
变量选择菜单
总体而言,变量选择菜单包含三个不同的选项卡:“本地变量”、“所有变量”和“新变量”。在“本地变量”下,您可以查看和选择在帧的本地工作区中定义的所有变量(已在该帧上使用)。在“所有变量”下,列出研究的全局列表中的所有变量并可以选择。这两个菜单都有搜索功能,可以直接找到所需的变量。“新变量”选项卡可用于创建(并因此选择)一个新变量。
记录数据
对于每个变量,用户可以使用复选框决定变量值是否将被记录。对于系统变量、因子变量和对象变量,记录默认是激活的。因此,许多数据记录部分将自动工作。当您希望记录特定对象属性、参与者的反应或任何其他默认不记录的内容时,必须使用事件系统适当地设定变量值。
示例:记录反应时间并将其存储在变量中
以下是记录反应时间的事件逻辑的简短示例:
- 在帧中添加一幅图像。
- 创建一个新事件并命名。
- 定义触发器,以确定何时设置变量值。例如,选择 --> 用户输入 --> 鼠标触发。将触发器动作设置为点击,按钮设置为左键。点击“添加目标”右侧的 + 符号,将图像添加为可点击目标。然后点击窗口底部的“下一步”。
- 选择操作 变量操作 --> 设置/记录变量。然后点击“选择”按钮。
- 点击“新变量”选项卡,通过给变量命名来创建一个新变量(数据类型:数值,重置 = true,记录 = true)。点击“确定”。
- 点击值选择(铅笔)图标 --> 触发(鼠标) --> 从帧开始的时间。点击完成。
现在您已保存点击图像的反应时间。您可以使用类似的程序记录其他属性,比如决策(从多种中点击了哪幅图像)等。
变量属性
对于每个变量,您可以指定不同的属性,并提供一个简短的文本描述,概述该变量的用途。名称和数据类型属性是必需的(在_数组_和_数据框_的情况下,格式类型也很重要),而其他属性是可选的或根据数据类型无法更改。
以下是所有属性、其值和描述的列表:
名称
- 描述: 名称用于作为变量在事件、对象中、在复制任务时的引用,稍后也用于数据视图。名称必须是唯一的(不能有两个变量同名)。否则可能会发生严重错误!名称属性可以在所有变量中更改,除了系统变量。
- 可能值: 任何ASCII字符串。请勿使用句点(.)
数据类型
- 描述: 变量的数据类型决定了变量可以拥有何种值。数据类型还决定了可以对变量进行何种数学运算(乘法仅适用于数值变量等)。
- 可能值:
- 字符串: 可以在变量中存储任何文本,包括数字、特殊字符等。
- 数值: 变量中只能存储数字值。
- 布尔: 变量只能具有“真”或“假”值。
- 分类: 变量具有一组固定的预定义水平,这些水平之一必须是变量值。这主要用于因子变量。
- 日期: 变量只能存储日期值,格式为(yyyy/mm/dd)。
- 时间: 变量只能存储时间值,格式为(小时/分钟/秒)。
- 文件: 变量可以存储图像、视频或音频文件的数据。
量表
- 描述: 变量的量表决定变量的“测量水平”。这一区分对于具有数值数据类型的变量很有用,并且定义变量值的关系。该属性在未来的Labvanced扩展中可能会有更多用途,例如分析模块。
- 可能值:
- 未定义: 无选择
- 名义: 名义尺度值(类别)。
- 有序: 有序尺度值(等级)。
- 区间: 区间尺度值(没有真实零点的尺度,例如温度)。
- 比例: 比例尺度值(具有真实零点的尺度,例如体重)。
格式
- 描述: 变量的格式决定变量是单个(标量)值还是值的数组。某些操作/动作只能应用于数组,而其他操作仅限于标量变量。
- 可能值:
- 标量: 变量是一个单一值。
- 数组: 变量保存一系列值。
- 数据框: CSV文件中嵌套了多个变量。选择数据框会打开一个对话框,以指定CSV数据,其中每列是一个变量。用户可以选择字符串、数值、布尔或文件作为变量类型。
起始值
- 描述: 变量的起始值决定变量的默认/重置值。起始值可用于在每次试验开始时将变量的值重置为某个值。起始值也可用于在变量中永久存储信息(例如文本、图像、视频或音频数据)。
- 可能值: 取决于数据类型。使用重置图标以移除起始值。
- 数据格式为"数组"的变量: 对于“数组”变量,可以定义多个起始值,而不仅仅是一个。用户可以上传单词列表(CSV文件)、图像、视频、音频文件等到数组变量中。数组中项目/条目的位置也可以调整。
在试验开始时重置
- 描述: “在试验开始时重置”选项决定变量是否将在每个新试验中重置为起始值。通常,对于记录参与者反应或反应时间的变量,应激活此选项。然而,累积试验数据(用于反馈或其他目的)的变量或持久性存储信息的数据数组则不应重置。
- 可能值: 如果选中(真),则变量将重置为起始值。如果未选中(假),则变量将不会重置。
记录变量
- 描述: 记录变量选项决定变量是否将被记录。所有启用此选项的变量将在每次试验结束时被记录。
- 可能值: 如果选中(真),则变量将被记录。如果未选中(假),则变量将不会被记录。
记录类型
- 描述: 变量的记录类型决定在试验过程中是否会记录变量的所有值更改,或者仅记录每次试验中变量的最终值。如果记录了所有更改,则每次变量更改将与时间戳一起保存。此选项可用于记录数据的时间序列(例如,用于鼠标或眼动追踪)。
- 可能值:
- 所有更改/时间序列: 记录变量的所有更改,包括时间戳。
- 仅最终值: 仅在试验结束时记录变量的最后值。
变量类型
系统变量
系统变量对于实验执行和数据导出非常重要。它们是自动创建的,不能被修改或删除。系统变量在要求(例如If-Else操作)中也非常有用。例如,它们可以用于引用特定的试验编号,使用受试者计数器,或在多用户研究中将事件区分开来。所有系统变量都在Labvanced平台的主变量菜单中显示。了解更多关于系统变量的信息。
因子变量
因子变量是那些与试验系统中的因子相关联的变量。每个因子都有一个与其相关联的分类数据类型的变量。因子的水平也是变量可能的值状态。在创建新因子时,用户可以选择自动创建新变量或重用现有变量。在链接因子变量时,应注意对变量/因子水平的更改将更改所有链接任务/试验组中的试验结构。因子变量可以在事件系统中使用,例如,用于创建仅在特定条件下执行的事件(例如,仅当因子“图像类别”等于“房子”时执行某个操作)。此外,在实验执行中的每次试验期间,每个因子变量将始终在数据视图中存储一个新的水平值。通过这种方式,在查看数据输出或重复程序时,更容易重建每个记录试验的条件。
对象变量
对象变量在向帧中添加对象时自动创建。大多数这些变量源于添加“问卷项目”,如复选框、李克特量表、下拉菜单等。在创建此类对象时,系统会提示您输入与之关联的变量的名称。输入有效(唯一!)名称后,变量将自动创建。在对象属性视图中,您将看到在“链接变量”下对关联变量的引用。在这里,您还可以将链接/关联更改为其他变量。 但是,我们建议谨慎使用此选项。在实验执行中,参与者的反应将存储在该变量中。对象变量将默认被记录,并且大多数对象变量的属性无法更改,以确保其功能。
自定义变量
自定义变量由用户主动创建。创建自定义变量的原因可能非常多样。它们可以用于记录参与者的决策(鼠标点击或按键输入)或反应时间。它们还可以用作while循环或数组操作中的计数器或索引,用于存储(图像、视频、音频)文件数据,以及其他许多目的。
当一个变量被创建但未被使用,或其使用(对象或事件)被删除时,该变量将被列为未使用。
数组变量
数组与上述标量变量非常不同。把数组想象成电子表格中的一列:它按指定顺序保存条目。在创建数组时,您可以点击“使用CSV文件”旁边的文件夹以上传带有信息列的.csv文件,或者您可以使用加号图标手动添加条目。
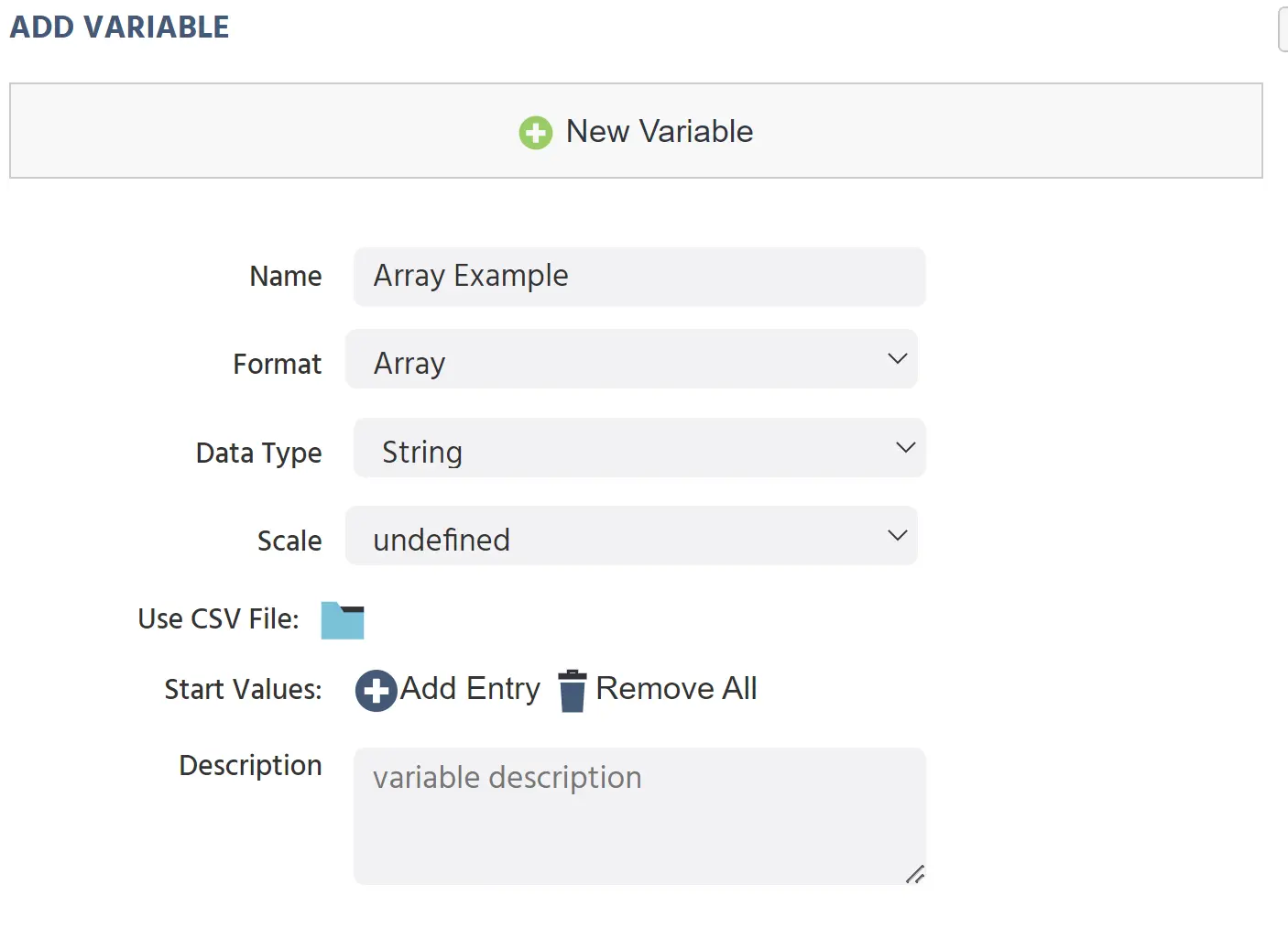
有关与数组相关的操作列表,请参见数组操作
数据框变量
数据框与数组的不同之处在于,如果数组是一列电子表格,则数据框是一个完整的电子表格,具有多列。数据框可以保存字符串(文本)、数值、布尔或文件值,但不能在数据框对话框中直接编辑。您可以添加列和文件,但不能输入文本或数字:
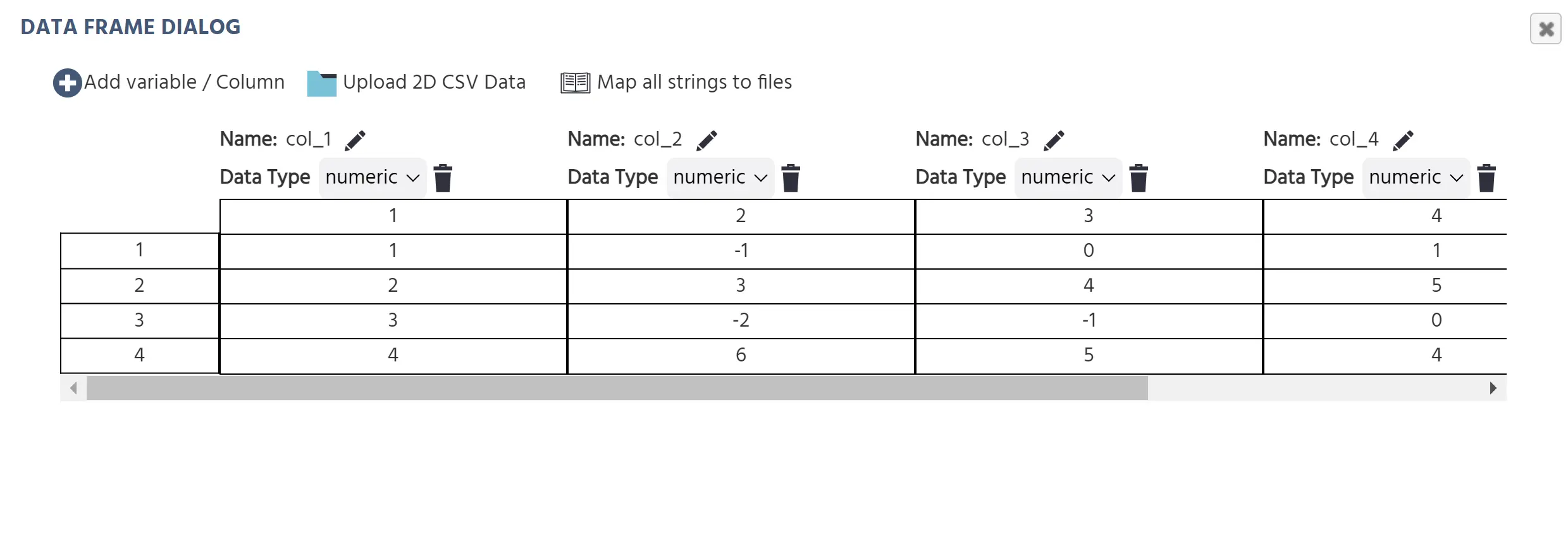
要添加新的数据框,请点击上传2D CSV数据。 添加信息到数据框时,仅接受**.csv**文件。在选择文件后,将出现多个导入选项:
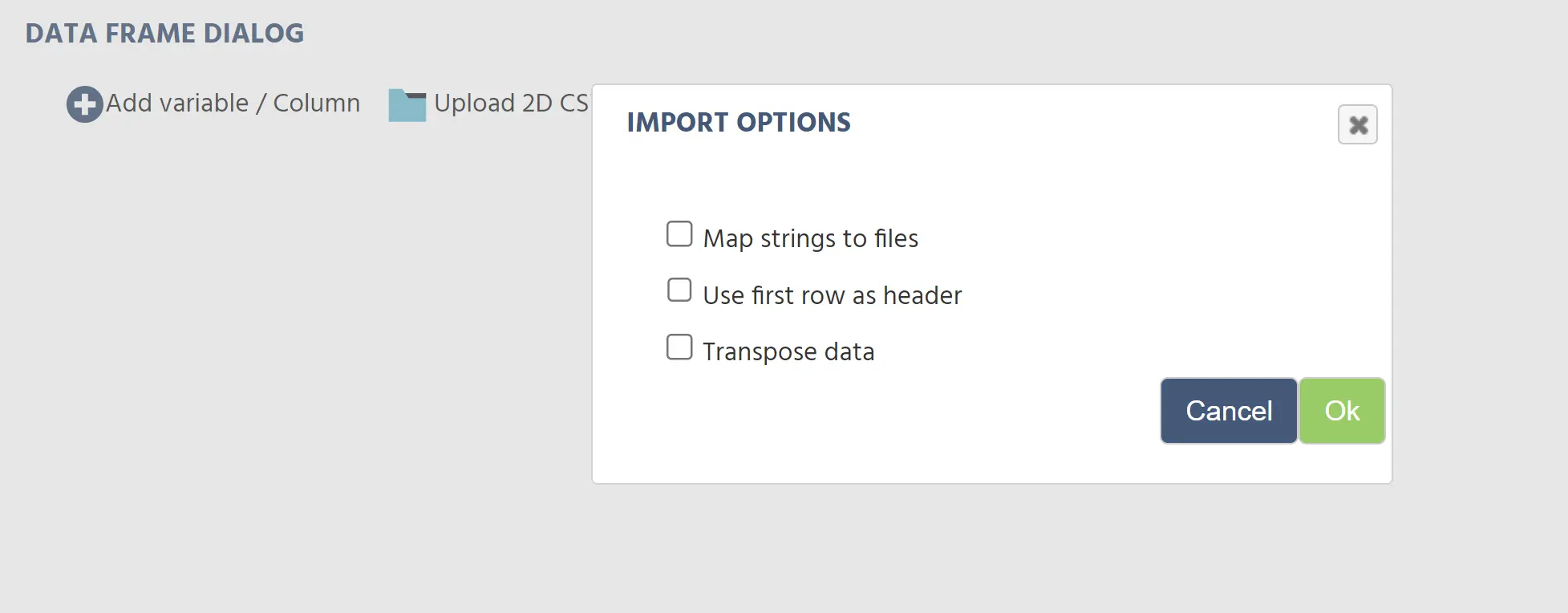
选择所有适用的选项:
- 将字符串映射到文件允许您将文件的名称作为字符串包括,然后使用映射功能指向存储文件的文件夹。这将允许该文件名列在文件夹中搜索对应的文件,前提是数据框中的值完全匹配所需文件的名称。此功能仅在该列被字符串值填充时可用。
- 将第一行用作标题将数据框第一行中的值用作每一列的变量名称。
- 转置数据简单地按原样上传数据框。这在您的数据框不包含任何文件名时很有用。
如果您的数据框完全由对应于文件夹中文件名称的字符串值组成,您可以使用将所有字符串映射到文件功能将整个数据框映射到文件夹。

要向现有数据框添加更多信息,请选择数据框对话框顶部的添加变量/列选项。
有关与数据框相关的操作列表,请参见数据框操作
变量引用和删除变量
为了更好地概述每个变量的使用位置,变量属性面板底部有一个称为USED IN的列表。这里列出了变量的所有用途,包括用于该变量的帧的引用(名称)、用途(用作)以及用法是读取操作(R)、写入操作(W)还是两者(RW)。在每个使用变量的帧中,使用表中将会有一个额外的条目,名字为“本地工作区”的“使用类型”。在变量选择菜单中,帧的本地工作区中的所有变量将显示在“本地变量”部分。
当您希望删除变量时,必须谨慎进行。删除仍作为因子、对象或在事件中使用的变量可能导致严重问题,并在最坏的情况下可能会破坏整个实验结构。因此,在变量选项卡中,只有那些除了在一个(或多个)本地工作区中没有引用使用的变量才能被删除。仅在本地工作区中定义的变量(没有进一步使用)被列为未使用,并且在它们旁边会显示一个删除图标。