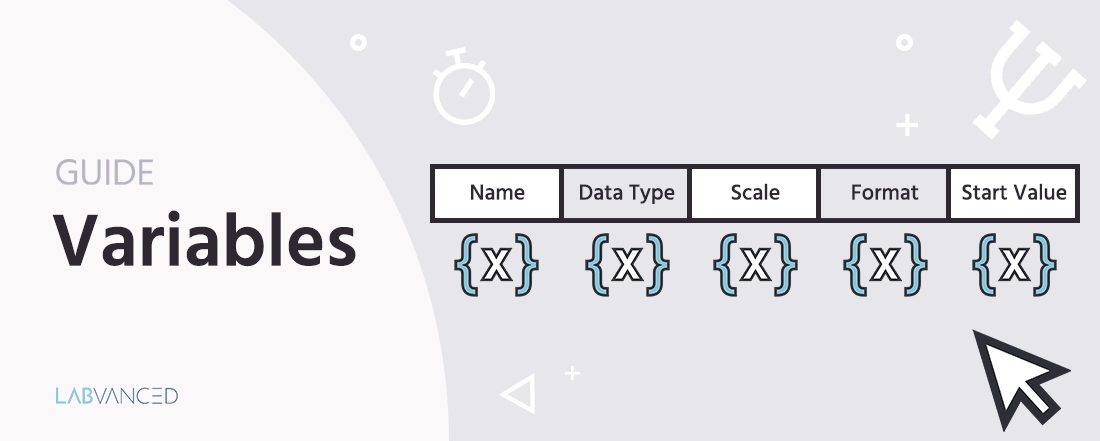
Variables
Description
Les variables peuvent être utilisées à diverses fins dans le processus de création d'expériences sur Labvanced. Les variables conservent et mettent à jour des valeurs qui sont créées soit dans l'éditeur par l'expérimentateur, soit pendant l'exécution de l'expérience par différents moyens. Il existe plusieurs types de variables, y compris : les variables système, les variables de facteur, les variables d'objet et les variables personnalisées.
Comprendre comment les variables peuvent être utilisées est essentiel pour construire une expérience dans Labvanced. Les variables offrent de nombreuses fonctionnalités, y compris :
- Stocker / lire des données : Les données enregistrées, comme les réponses des participants et les temps de réaction, sont stockées dans des variables.
- Créer des données : Certains scénarios peuvent nécessiter la création de variables sur le moment, comme ajouter des scores ou combiner des chaînes de caractères ensemble en une plus longue.
- Contrôler le flux de l'expérience : L'appel de variables peut être utilisé pour contrôler le flux de l'expérience. Par exemple, si une variable de score est inférieure à un certain seuil, alors passez à une tâche spécifique.
Il est important de noter que toutes les variables au sein d'une étude sont définies et peuvent être utilisées globalement tout au long de l'expérience. Pour voir toutes les variables qui ont été créées, vous pouvez aller dans l'onglet Variables dans le panneau de navigation à gauche pour une étude particulière, où toutes les variables d'une étude seront listées.
Découvrez cette vidéo d'environ 5 minutes présentant les variables et leur fonctionnement :
Localisation des Variables dans l'Éditeur de Tâches
Dans l'éditeur de tâches, les variables qui sont utilisées sur la trame actuellement sélectionnée sont listées sous l'onglet Variables dans le coin supérieur droit de l'écran. Ici, chaque variable est affichée avec ses propriétés les plus importantes : la catégorie principale, le type de données et le nom. Les variables peuvent être copiées, supprimées et sélectionnées pour inspecter et modifier d'autres propriétés.
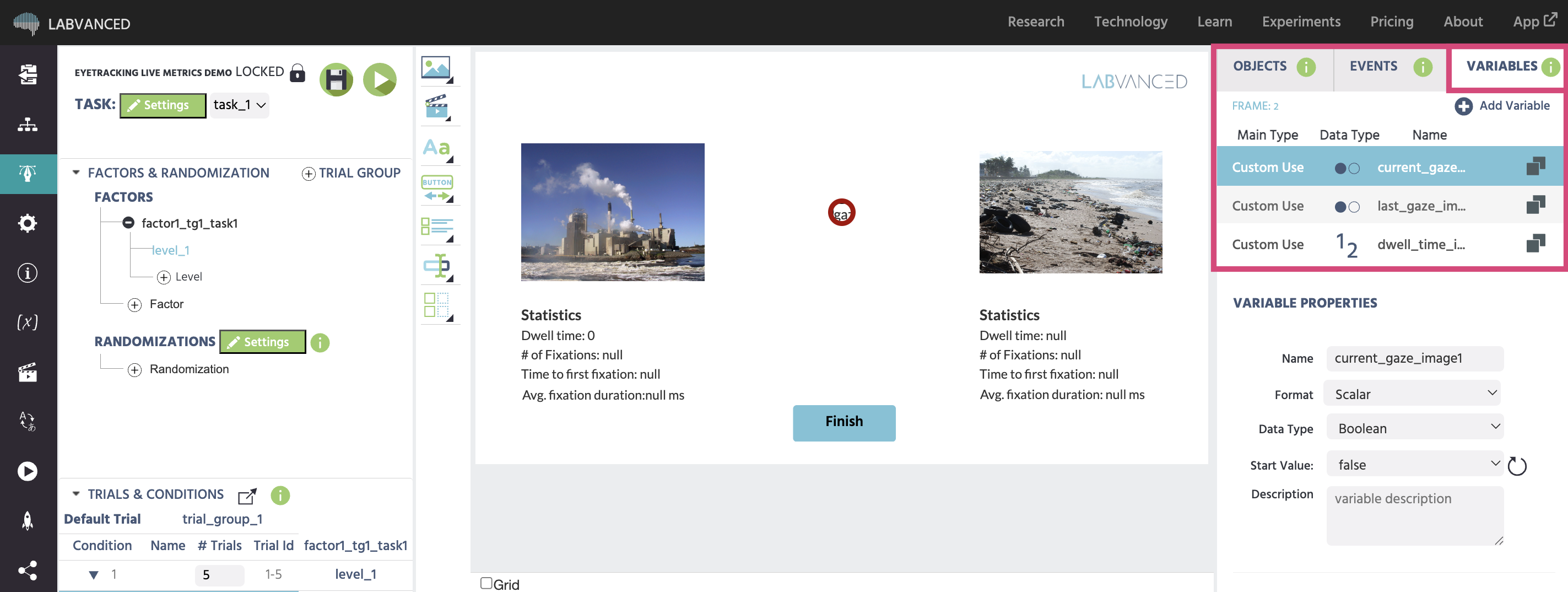
Création des Variables
Dans l'éditeur de tâches Labvanced, et surtout dans le Système Événementiel, il y a plusieurs endroits où une variable doit être sélectionnée pour atteindre une fonction souhaitée.
Les variables peuvent être créées via :
- L'Éditeur de Tâches :
- Panneau des Variables : Comme montré dans l'image ci-dessus, le panneau en haut à gauche dans l'éditeur contient un onglet Variable qui peut être accessible et offre plusieurs fonctionnalités, y compris la création d'une nouvelle variable.
- Ajout de Certains Objets : Ajouter certains objets à l'éditeur, tels que l'Objet d'Entrée ou des objets liés à un questionnaire, vous invitera automatiquement à créer une variable afin que ces réponses puissent être stockées.
- Le Système Événementiel : Créer des variables dans le Système Événementiel (pour enregistrer des données dynamiquement et contrôler le comportement de l'expérience) est un concept essentiel à maîtriser... et est exploré en détail dans la section suivante !
Astuce pour la Conception Expérimentale : Avant de commencer à construire votre étude dans Labvanced, il est généralement bon d'avoir une liste des variables que vous souhaitez créer et de ce que vous souhaitez mesurer / quelles données doivent être enregistrées et quand.
Variables et Événements
Un changement apporté à une variable peut déclencher un événement, mais l'inverse est également vrai : les événements peuvent modifier la valeur d'une variable. De plus, les variables peuvent changer directement l'état de certains objets...
Par exemple, si la valeur d'une variable est égale à X, alors affichez l'image Y. Les variables et les événements peuvent également être utilisés pour contrôler la progression de l'expérience. Par exemple, si le participant obtient X (qui est une valeur de variable) dans la tâche A, alors passez à la tâche B, sinon passez à la tâche C.
Création et Utilisation des Variables dans le Système Événementiel
L'utilisation contrôlée par l'utilisateur des variables repose principalement sur la logique d'événement. Dans le système d'événements, il existe deux menus principaux qui vous permettront de sélectionner/appeler/créer une variable, à savoir :
- "Menu de Sélection de Valeur"
- Bouton vert "Sélectionner"
Bien que ces menus soient visuellement différents, ils ouvrent le même menu (le Menu de Sélection de Variables) pour sélectionner ou créer une variable.
Menu de Sélection de Variables
Dans l'ensemble, le Menu de Sélection de Variables contient trois onglets différents : "Variables Locales", "Toutes les Variables" et "Nouvelle Variable." Sous "Variables Locales," vous pouvez voir et sélectionner toutes les variables qui sont définies dans l'espace de travail local de la trame (déjà utilisées sur la trame). Sous "Toutes les Variables," toutes les variables de la liste globale de l'étude sont listées et peuvent être sélectionnées. Les deux de ces menus ont une fonction de recherche pour trouver directement une variable souhaitée. L'onglet "Nouvelle Variable" peut être utilisé pour créer (et donc sélectionner) une nouvelle variable.
Enregistrement des Données
Pour chaque variable, les utilisateurs peuvent utiliser une case à cocher pour décider si la valeur de la variable sera enregistrée ou non. Pour les variables système, les variables de facteur et les variables d'objet, les enregistrements sont activés par défaut. Ainsi, de nombreuses parties des enregistrements de données fonctionneront automatiquement. Lorsque vous visez à enregistrer une certaine propriété d'objet, une réponse du participant, ou autre chose qui n'est pas enregistrée par défaut, vous devez utiliser le système d'événements pour définir la valeur de la variable de manière appropriée.
Exemple : Enregistrement du Temps de Réaction et Stockage dans une Variable
Voici un court exemple de logique d'événements pour enregistrer le temps de réaction :
- Ajoutez une image à la trame.
- Créez un nouvel Événement et nommez-le.
- Définissez le déclencheur qui détermine quand la valeur de la variable doit être définie. Par exemple, Sélectionner --> Entrée Utilisateur --> Déclencheur de Souris. Définissez l'action du déclencheur sur Clic et le Bouton sur Gauche. Cliquez sur le signe + à côté Ajouter des Cibles pour ajouter l'image comme cible cliquable. Cliquez sur Suivant en bas de la fenêtre.
- Sélectionnez l'action Actions de Variable --> Définir / Enregistrer Variable. Puis cliquez sur le bouton "Sélectionner".
- Cliquez sur l'onglet "Nouvelle Variable" et créez une nouvelle variable en lui donnant un nom (type de données : numérique, réinitialiser = vrai, enregistrer = vrai). Cliquez sur "Ok."
- Cliquez sur l'icône de Sélection de Valeur (stylo) --> Déclencheur(Souris) --> Temps Depuis le Début de la Trame. Cliquez sur Terminer.
Maintenant, vous avez enregistré le temps de réaction pour cliquer sur une image. Vous pouvez utiliser une procédure similaire pour enregistrer d'autres propriétés comme la décision (quelle image a été cliquée parmi une variété), etc.
Propriétés des Variables
Pour chaque variable, vous pouvez spécifier les différentes propriétés et fournir une courte description textuelle qui résume à quoi sert la variable. Les propriétés Nom et Type de Données sont obligatoires (le Type de Format est également important à spécifier en cas de tableaux et de data frames), tandis que les autres propriétés sont facultatives ou ne peuvent pas être modifiées selon le type de données.
Voici une liste de toutes les propriétés, leurs valeurs et descriptions :
Nom
- Description : Le nom est utilisé comme un identifiant pour la variable dans les événements, les objets, lors de la copie des tâches, et plus tard également dans la vue des données. Le nom DOIT ÊTRE UNIQUE (il ne peut pas y avoir 2 variables avec le même nom). Sinon, des erreurs graves peuvent se produire ! La propriété de nom peut être changée dans toutes les variables sauf les Variables Système.
- Valeurs Possibles : Toute chaîne ASCII. N'utilisez pas de points (.)
Type de Données
- Description : Le type de données d'une variable détermine quel type de valeurs la variable peut avoir. Le type de données détermine également quel type d'opérations mathématiques peut être appliqué à une variable (la multiplication ne fonctionne qu'avec des variables numériques, etc.).
- Valeurs Possibles :
- Chaîne : Tout texte peut être stocké dans la variable, y compris les nombres, les caractères spéciaux, etc.
- Numérique : Seules des valeurs numériques peuvent être stockées dans la variable.
- Booléen : La variable ne peut avoir que les valeurs "vrai" ou "faux".
- Catégorique : La variable a un ensemble de niveaux prédéfinis fixes et l'un des niveaux doit être la valeur de la variable. Ceci est principalement utilisé pour les variables de facteur.
- Date : La variable peut uniquement contenir des valeurs de date au format (aaaa/mm/jj).
- Temps : La variable peut contenir uniquement des valeurs temporelles au format (heures/minutes/secondes).
- Fichier : La variable peut contenir des données de fichiers d'images, de vidéos ou de fichiers audio.
Échelle
- Description : L'échelle d'une variable détermine le "niveau de mesure" de la variable. Cette distinction est utile pour les variables avec un type de données numérique et définit la relation des valeurs de la variable. La propriété peut avoir plus d'utilisations dans une future extension Labvanced, comme un module d'analyse.
- Valeurs Possibles :
- Indéfini : Pas de sélection
- Nominal : Valeur Échelonnée Nominale (catégories).
- Ordinal : Valeur Échelonnée Ordinale (rangs).
- Intervalle : Valeur Échelonnée par Intervalle (échelle sans un vrai point zéro, par exemple, température).
- Ratio : Valeur Échelonnée par Ratio (échelle avec un vrai point zéro, par exemple, poids).
Format
- Description : Le format d'une variable détermine si la variable est une valeur unique (scalaire) ou un tableau de valeurs. Certaines opérations/actions ne peuvent être appliquées qu'aux tableaux et d'autres uniquement aux variables scalaires.
- Valeurs Possibles :
- Scalaire : La variable est une seule valeur.
- Tableau : La variable contient une gamme de valeurs.
- Data Frame : Il y a plusieurs variables imbriquées dans un fichier CSV. Choisir Data Frame ouvre une boîte de dialogue pour spécifier les données CSV, où chaque colonne est une variable. Les utilisateurs peuvent choisir entre chaîne, numérique, booléen ou fichier comme type de variable.
Valeur de Départ
- Description : La valeur de départ d'une variable détermine la valeur par défaut / de réinitialisation de la variable. La valeur de départ peut être utilisée pour réinitialiser la valeur d'une variable au début de chaque essai à une certaine valeur. La valeur de départ peut également être utilisée pour stocker définitivement des informations dans une variable (par exemple, texte, image, données vidéo ou audio).
- Valeurs Possibles : Dépend du type de données. Utilisez l'icône de réinitialisation pour supprimer la valeur de départ.
- Variables avec le format de données "tableau" : Pour les variables "tableau", il est possible de non seulement définir une valeur de départ, mais de remplir un tableau complet avec des valeurs. Par exemple, l'utilisateur peut télécharger une liste de mots (fichier CSV), des images, des vidéos, des fichiers audio, etc. dans une variable de tableau. La position des éléments/entrées dans le tableau peut aussi être ajustée.
Réinitialiser au Début de l'Essai
- Description : L'option “réinitialiser au début de l'essai” détermine si la variable sera réinitialisée à la valeur de départ pour chaque nouvel essai ou non. Typiquement, cette option devrait être activée pour les variables qui enregistrent la réponse ou le temps de réaction d'un participant. Cependant, les variables qui accumulent des données au fil des essais (pour rétroaction ou autres raisons) ou des tableaux de données stockant des informations de manière persistante ne devraient pas être réinitialisées.
- Valeurs Possibles : Si cochée (vrai), la variable sera réinitialisée à la valeur de départ. Si décochée (faux), la variable ne sera pas réinitialisée.
Enregistrer la Variable
- Description : L'option d'enregistrement de la variable détermine si la variable sera enregistrée ou non. Toutes les variables pour lesquelles cette option est activée seront enregistrées à la fin de chaque essai.
- Valeurs Possibles : Si cochée (vrai), la variable sera enregistrée. Si décochée (faux), la variable ne sera pas enregistrée.
Type d'Enregistrement
- Description : Le type d'enregistrement d'une variable détermine si tous les changements de valeur d'une variable pendant un essai seront enregistrés, ou seulement la valeur finale de la variable à la fin de chaque essai. Si tous les changements sont enregistrés, chaque changement de variable sera sauvegardé avec un horodatage. Cette option peut être utilisée pour enregistrer une série temporelle de données (par exemple, pour le suivi de souris ou de regard).
- Valeurs Possibles :
- Tous les changements / série temporelle : Enregistre tous les changements d'une variable y compris les horodatages.
- Valeur finale uniquement : Enregistre uniquement la dernière valeur d'une variable à la fin de l'essai.
Types de Variables
Variables Système
Les variables système sont importantes pour l'exécution de l'expérience et l'exportation des données. Elles sont créées automatiquement et ne peuvent pas être modifiées ou supprimées. Les variables système sont également très utiles dans les exigences (par exemple, actions Si-Alors). Par exemple, elles peuvent être utilisées pour se référer à un numéro d'essai spécifique, pour utiliser un compteur de sujets, ou pour séparer les événements pour des études multi-utilisateurs entre les participants. Toutes les variables système sont affichées dans le menu de variables principal sur la plateforme Labvanced. En savoir plus sur les variables système ici.
Variables de Facteur
Les variables de facteur sont celles qui sont liées à un facteur dans le système d'essai. Chaque facteur a une variable liée avec un type de données catégorique. Les niveaux du facteur sont également des états de valeur possibles de la variable. Lors de la création d'un nouveau facteur, les utilisateurs peuvent choisir de créer automatiquement une nouvelle variable ou de réutiliser une variable existante. Lors de la liaison des variables de facteur, il convient de noter que les modifications des niveaux de variable/facteur changeront la structure de l'essai dans toutes les tâches/groupes d'essai liés. Les variables de facteur peuvent être utilisées dans le système d'événements, par exemple pour créer des événements qui ne sont exécutés que dans certaines conditions (par exemple, faire quelque chose uniquement si le facteur "catégorie d'image" est égal à "maison"). De plus, lors de chaque essai pendant l'exécution de l'expérience, chaque variable de facteur aura toujours une nouvelle valeur de niveau stockée dans la vue des données. De cette manière, il est plus facile de reconstruire la condition de chaque essai enregistré lors de la visualisation des résultats de données ou de la répétition de la procédure.
Variables d'Objet
Les variables d'objet sont créées automatiquement lorsqu'un objet est ajouté à la trame. La plupart de ces variables proviennent de l'ajout d'“éléments de questionnaire”, comme des cases à cocher, des échelles de Likert, des menus déroulants, etc. Lors de la création d'un tel objet, on vous demandera d'entrer un nom pour la variable associée. Après avoir entré un nom valide (unique !), la variable sera créée automatiquement. Dans la vue des propriétés de l'objet, vous verrez la référence à la variable associée sous "variable liée". Ici, vous pouvez également changer la liaison/association à une autre variable. Cependant, nous vous suggérons d'utiliser cette option avec précaution. Lors de l'exécution de l'expérience, la réponse du participant sera stockée dans la variable. Les variables d'objet seront enregistrées par défaut et la plupart des propriétés des variables d'objet ne peuvent pas être modifiées pour assurer leur fonctionnalité.
Variables Personnalisées
Les variables personnalisées sont créées activement par l'utilisateur. Les raisons de créer des variables personnalisées peuvent être très diverses. Elles peuvent être utilisées pour enregistrer les décisions des participants (clics de souris ou frappes) ou les temps de réaction. Elles peuvent également être utilisées comme compteurs ou indices dans des boucles while ou des actions de tableau, pour stocker des données de fichiers (image, vidéo, audio), et pour de nombreux autres objectifs.
Lorsqu'une variable est créée sans être utilisée, ou lorsque son utilisation (objet ou événement) est supprimée, la variable sera répertoriée comme inutilisée.
Variables de Tableau
Les tableaux sont très différents des variables scalaires discutées ci-dessus. Pensez à un tableau comme une colonne dans une feuille de calcul : il contient des entrées dans un ordre spécifié. Lors de la création d'un tableau, vous pouvez cliquer sur le dossier à côté de "Utiliser un fichier CSV" pour télécharger un fichier .csv avec une colonne d'informations, ou vous pouvez ajouter manuellement des entrées en utilisant l'icône plus.
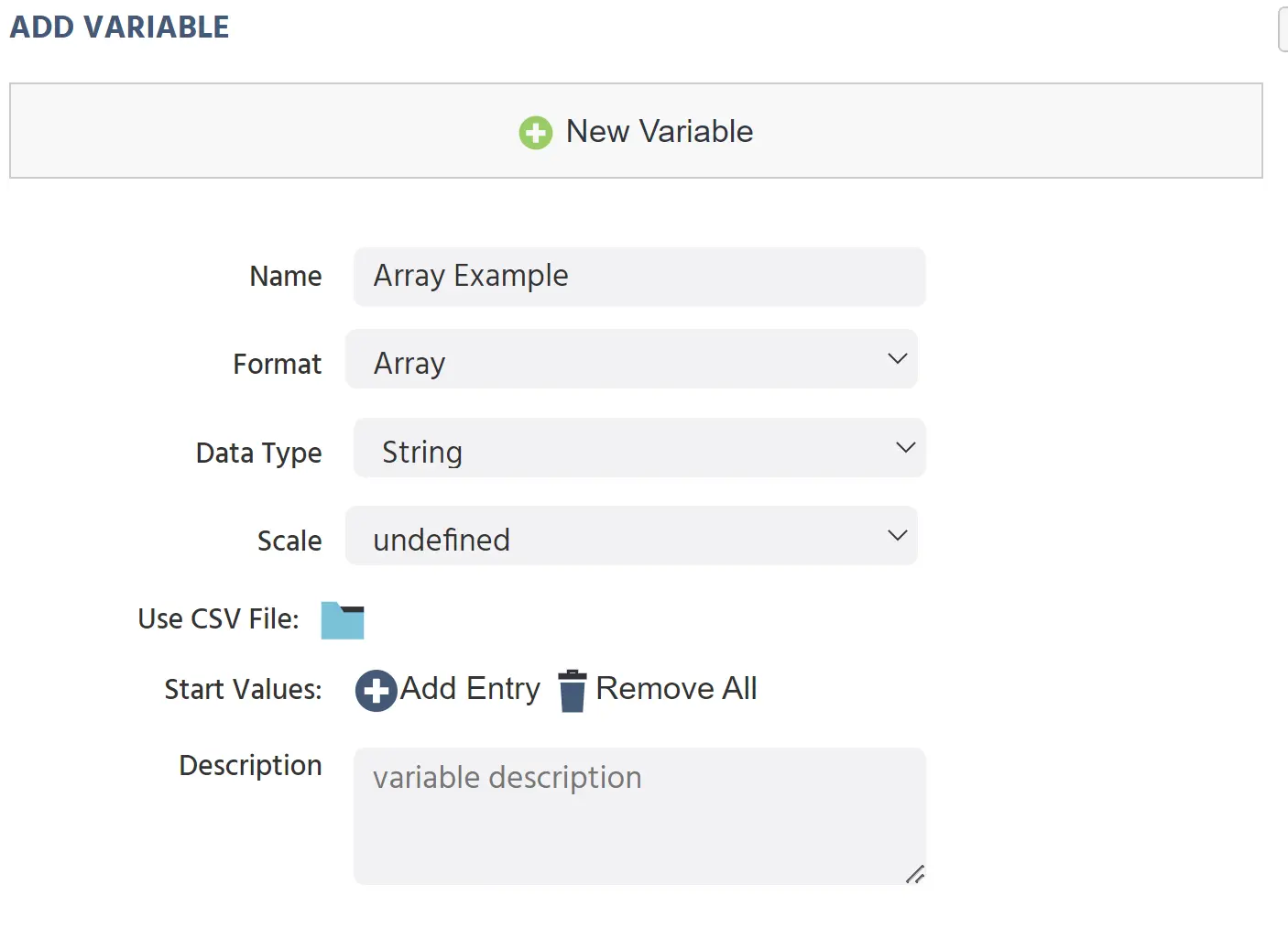
Pour une liste d'actions associées aux tableaux, voir Actions de Tableau
Variables de Data Frame
Les data frames sont différents des tableaux en ce sens que si un tableau est une colonne d'une feuille de calcul, un data frame est une feuille de calcul entière avec plusieurs colonnes. Les data frames peuvent contenir des valeurs de chaîne (texte), numériques, booléennes ou de fichier, mais ne peuvent pas être édités directement dans la fenêtre de dialogue du data frame. Vous pouvez ajouter des colonnes et des fichiers, mais ne pouvez pas taper de texte ou de nombres :
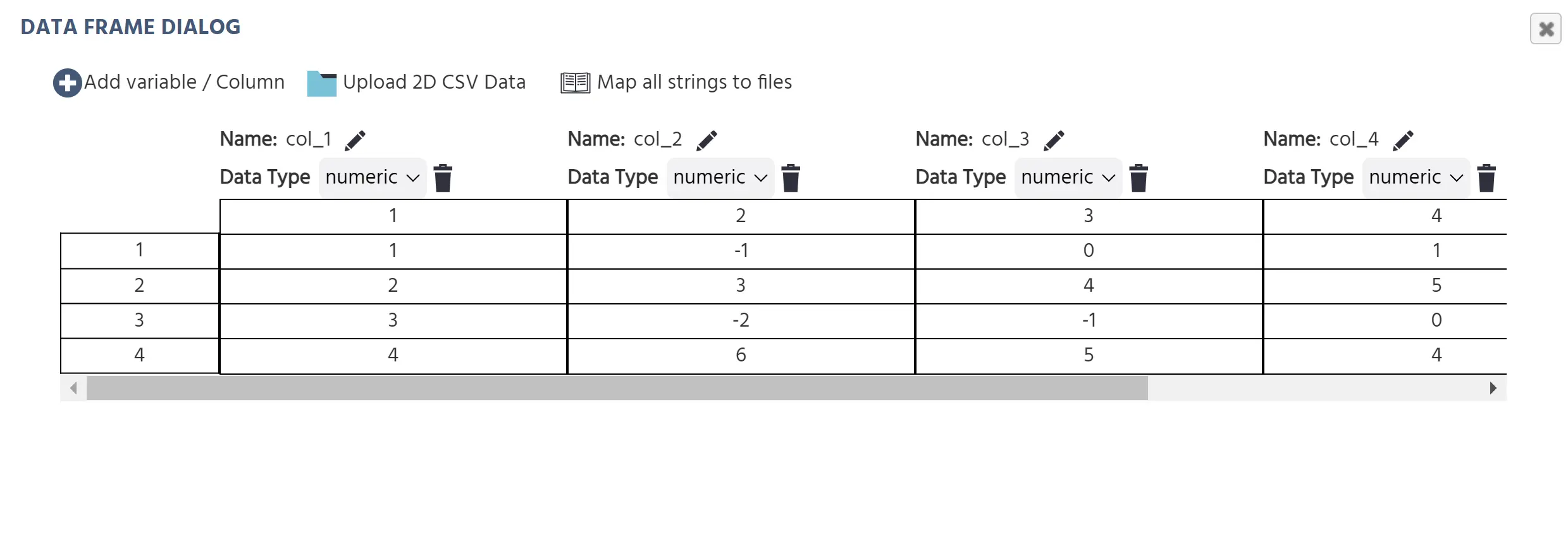
Pour ajouter un nouveau data frame, cliquez sur Télécharger des Données CSV 2D. Lors de l'ajout d'informations à votre data frame, seuls les fichiers .csv sont acceptés. Après avoir choisi votre fichier, plusieurs options d'importation apparaîtront :
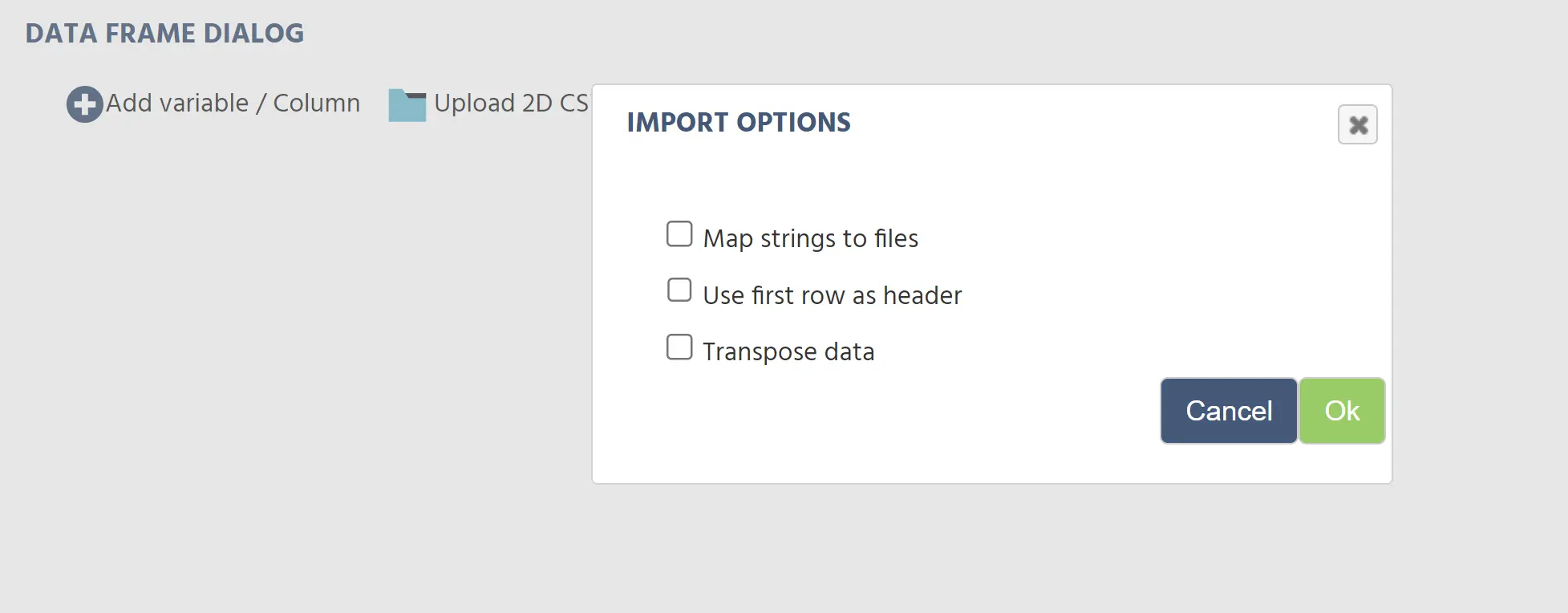
Choisissez toutes les options qui s'appliquent :
- Mapper les Chaînes aux Fichiers vous permet d'inclure les noms de vos fichiers en tant que chaînes, puis d'utiliser la fonction de mappage pour pointer vers le dossier où les fichiers sont stockés. Cela permettra à cette colonne de noms de fichiers de rechercher les fichiers correspondants dans un dossier, à condition que les valeurs du data frame correspondent exactement aux noms des fichiers souhaités. Cette fonction n'est disponible que si la colonne est peuplée de valeurs de chaîne.
- Utiliser la Première Ligne comme En-tête prend les valeurs de la première ligne de votre data frame et les utilise comme noms de variables pour chacune des colonnes.
- Transposer les Données télécharge simplement le data frame tel quel. Ceci est utile si votre data frame ne contient aucun nom de fichier.
Si votre data frame est entièrement constitué de valeurs de chaîne qui correspondent aux noms de fichiers dans un dossier, vous pouvez mapper l'ensemble du data frame vers un dossier en utilisant la fonction mapper toutes les chaînes aux fichiers.

Pour ajouter plus d'informations à un data frame existant, choisissez l'option Ajouter une variable/colonne en haut de la boîte de dialogue du Data Frame.
Pour une liste d'actions associées aux data frames, voir Opérations de Data Frame
Références aux Variables et Suppression de Variables
Pour fournir une meilleure vue d'ensemble de l'endroit où chaque variable est utilisée, il existe une liste appelée UTILISÉ DANS au bas du panneau des propriétés de la variable. Ici, tous les usages de la variable sont listés, y compris une référence à la trame sur laquelle la variable est utilisée (nom), à quelle fin (Utilisé comme), et si l'utilisation est une opération de lecture (R), une opération d'écriture (W), ou les deux (RW). Pour chaque trame où une variable est utilisée, il y aura une entrée supplémentaire dans le tableau d'utilisation avec un "type d'utilisation" nommé "espace de travail local". Toutes les variables dans l'espace de travail local d'une trame seront ensuite affichées dans la section "variables locales" dans le menu de sélection de variables.
Lorsque vous souhaitez supprimer une variable, cela doit être fait avec un soin particulier. Supprimer des variables qui sont encore utilisées comme facteurs, objets, ou utilisées dans des événements peut causer de graves problèmes et (dans le pire des cas) peut perturber toute la structure de l'expérience. Par conséquent, dans l'onglet des variables, seules les variables qui n'ont aucune utilisation référencée en dehors de leur présence dans un (ou plusieurs) espaces de travail locaux peuvent être supprimées. Les variables qui sont uniquement définies dans l'espace de travail local (sans autre utilisation) sont listées comme inutilisées et une icône de suppression est affichée à côté d'elles.