Système d'événements
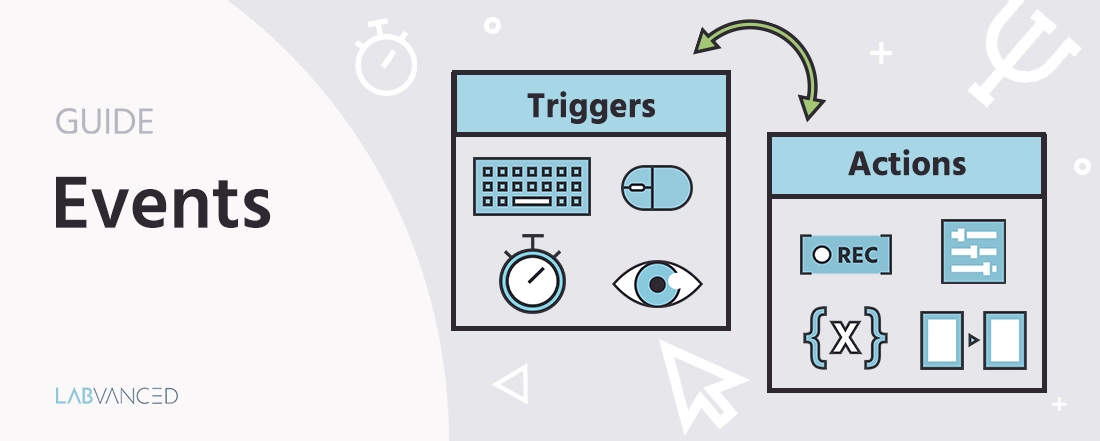
Description
Le système d'événements est essentiel pour toute étude. C'est ainsi que vous configurez les valeurs à enregistrer, faites progresser l'expérience et créez des tâches. Les utilisateurs peuvent créer un système d'événements pour exécuter toutes les fonctionnalités, la logique et les interactions dans une tâche. Un événement agit souvent comme un intermédiaire entre les objets et les variables.
Le système d'événements est composé de déclencheurs et d'actions. Ici, vous définissez des règles, comme « quand cela se produit » (déclencheur) puis « faites ceci » (action). Par exemple : si un participant clique sur une image spécifique (déclencheur), alors montrez une autre image aléatoire (action).
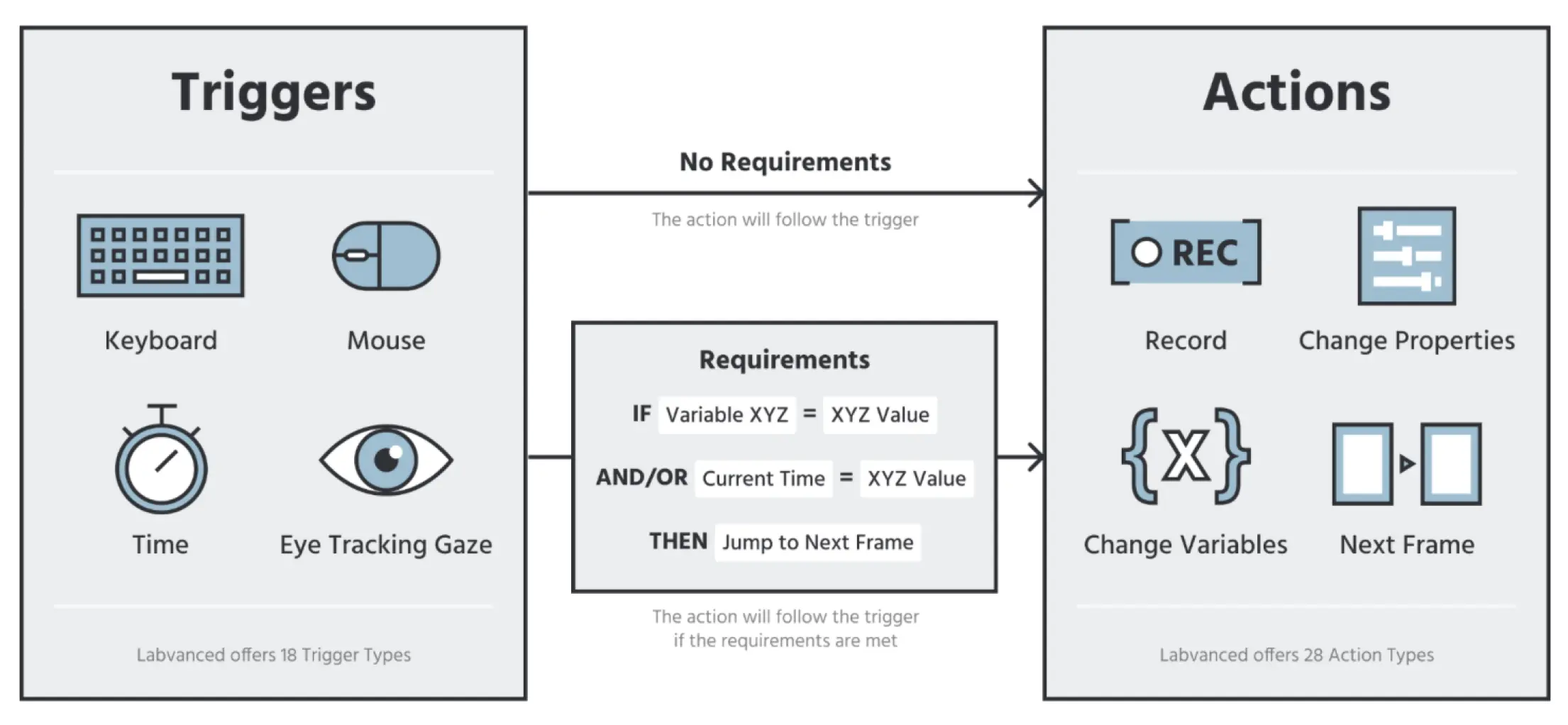
Pour une introduction sur le fonctionnement des événements dans Labvanced, veuillez consulter cette vidéo rapide :
Création d'événements - Aperçu
Les événements sont gérés dans l'éditeur de tâches sous l'onglet "Événements" dans le coin supérieur droit. De nouveaux événements peuvent être créés en cliquant sur + Frame Event pour les événements qui devraient se produire sur ce cadre ou en cliquant sur + Trial Event, qui applique l'événement à tous les cadres. Tous les événements existants sont affichés dans une vue liste dans le panneau latéral droit. Les événements sont définis au niveau des cadres et peuvent être séparés/spécifiques pour chaque cadre ou dupliqués/identiques sur chaque cadre au sein d'un essai.
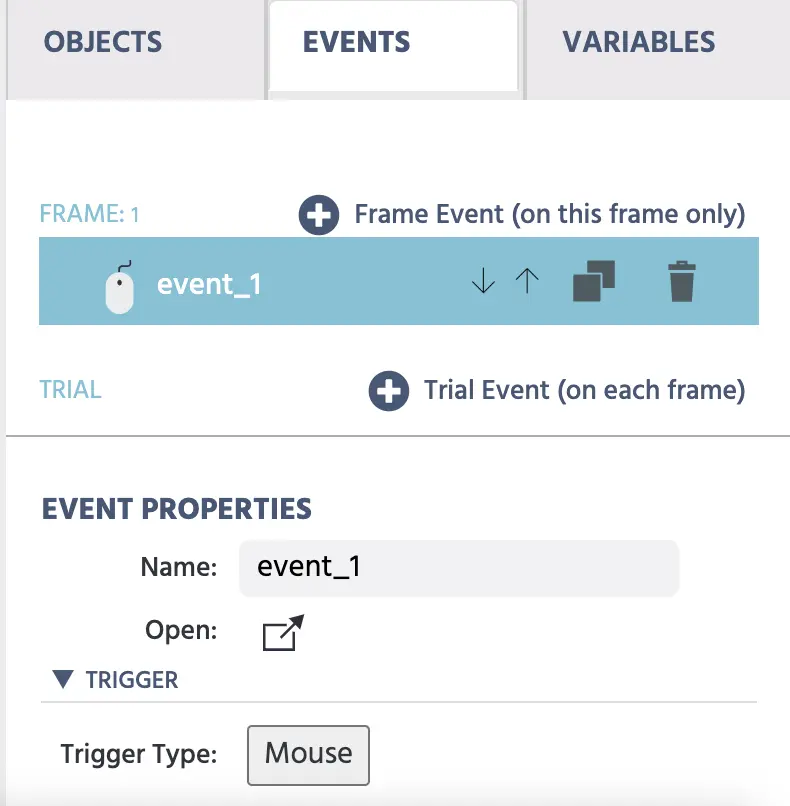
Dans tous les cas, un événement est toujours défini pour tous les essais au sein d'un groupe d'essai pour le(s) cadre(s) spécifié(s). Cependant, une logique personnalisée permet aux utilisateurs d'exécuter des événements uniquement dans certains essais, conditions ou dans d'autres circonstances.
La vidéo ci-dessous donne un aperçu des déclencheurs et actions disponibles dans Labvanced :
L'ordre d'exécution des événements peut être ajusté. Par défaut, les événements avec le même déclencheur sont plus en haut de la liste et seront exécutés en premier. Les événements peuvent également être copiés et supprimés. Lorsque vous sélectionnez un événement existant, les détails sont affichés dans le panneau en bas à droite (Propriétés de l'événement). Pour une meilleure vue d'ensemble, les événements existants peuvent également être rouverts (icône à côté du champ de nom).
Déclencheurs
Le déclencheur définit quand l'événement sera exécuté. Cela pourrait être un clic de souris sur un objet particulier, une certaine entrée au clavier, un changement de variable, le début d'un fichier vidéo, ou bien d'autres choses. Tous les déclencheurs et leurs paramètres / options sont expliqués dans la liste suivante :
| Catégorie de déclencheur | Options de déclencheur | Description |
|---|---|---|
Déclencheurs d'entrée utilisateur | Les déclencheurs d'entrée utilisateur se réfèrent à tout déclencheur qui peut être activé manuellement par l'utilisateur/participant en faisant quelque chose comme déplacer leur souris, cliquer sur un élément du clavier, défiler, etc. | |
Déclencheurs de signaux physiologiques | Les déclencheurs de signaux physiologiques se produisent lorsqu'il existe une entrée physiologique spécifiée, comme regarder un élément spécifique ou des changements dans les mouvements de tête. | |
Déclencheurs d'essai et de cadre | Ces déclencheurs se produisent par rapport aux essais expérimentaux et aux cadres, tels que lorsque qu'un cadre commence ou se termine. | |
Déclencheur de changement de valeur de variable | Variable (Valeur changée) | Un déclencheur pour l'événement se produit lorsqu'il y a un changement dans la valeur d'une variable spécifique. |
Déclencheur d'objet multimédia | Déclencheur d'objet multimédia | Ce déclencheur se produit par rapport aux objets multimédias, tels que lorsqu'il y a une pause dans un fichier vidéo/audio, une enregistrement étant terminé, etc. |
Déclencheurs API | Ce sont des déclencheurs qui se produisent lorsqu'il y a des données entrantes issues d'une API. | |
Déclencheurs globaux | Les déclencheurs globaux se réfèrent à tout changement majeur dans une expérience, tel que la mise en pause de l'expérience ou le départ d'un participant dans une étude multi-utilisateur. |
Déclencheurs d'entrée utilisateur
Les déclencheurs d'entrée utilisateur se réfèrent à tout déclencheur qui peut être activé manuellement par l'utilisateur/participant.
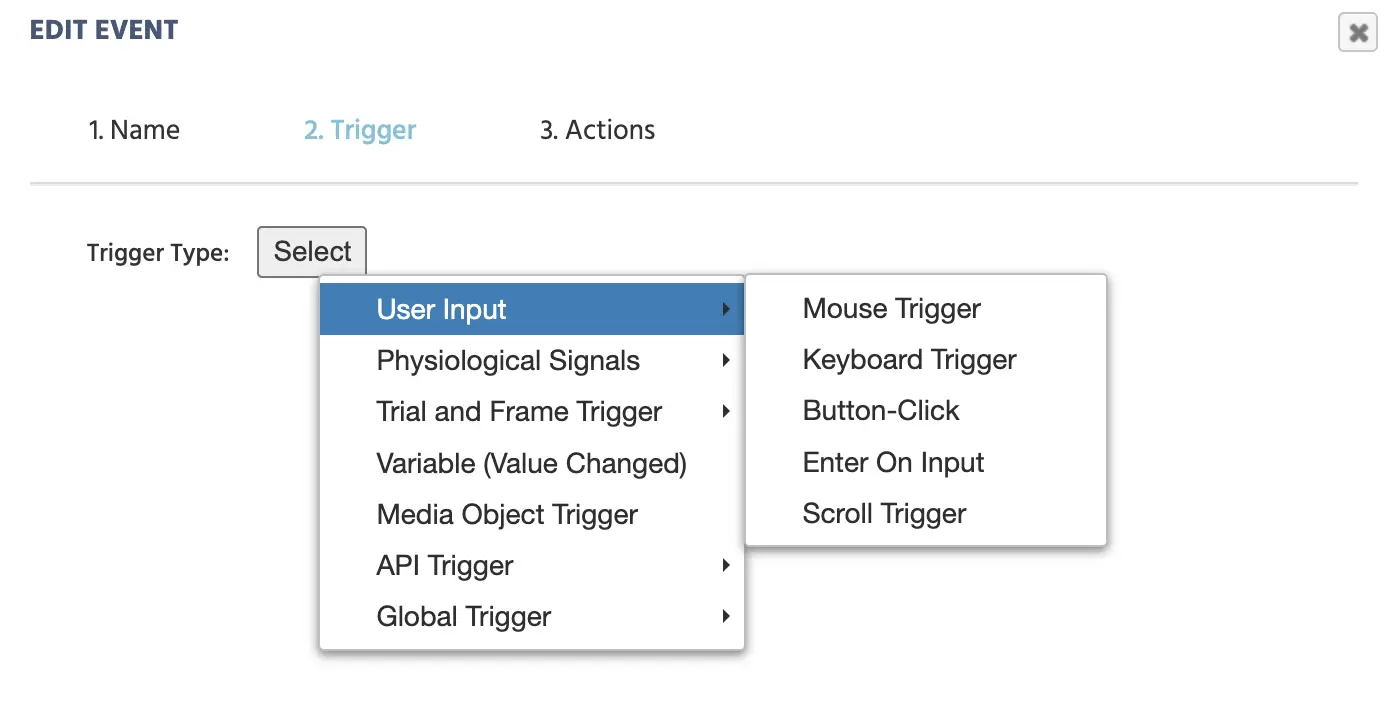
Le tableau ci-dessous fournit un aperçu introductif de tous les déclencheurs d'entrée utilisateur disponibles dans Labvanced. Chacun d'eux est décrit plus en détail dans les sections suivantes.
| Option de déclencheur d'entrée utilisateur | Aperçu |
|---|---|
Déclencheur de souris | Tout mouvement de souris peut être utilisé comme un déclencheur pour initier un événement, tel que : défiler, cliquer, survoler, etc. Vous pouvez également associer des éléments ou cibles spécifiques à un déclencheur. Par exemple, un clic de souris sera utilisé comme déclencheur uniquement si une image spécifique est cliquée. |
Déclencheur de clavier | Toute pression de touche du clavier peut être utilisée comme un déclencheur pour initier un événement. Vous pouvez spécifier des lettres ou des chiffres spécifiques comme déclencheurs. |
Clics de bouton | Les objets de bouton créés dans Labvanced peuvent être utilisés comme déclencheurs pour initier des événements. |
Appuyer sur Entrée dans l'entrée | Ce déclencheur est couramment utilisé lorsqu'un participant appuie sur 'Entrée' pendant une expérience, comme moyen de soumettre sa réponse écrite ou sa saisie dans des zones de texte. |
Déclencheur de défilement | Ce déclencheur se produit lorsque le participant défile. Vous pouvez spécifier les directions de défilement x ou y, ainsi que sur quels éléments le défilement se produit pour être utilisé comme déclencheurs d'événements. |
Déclencheur de contrôleur de jeu/stick | Ce déclencheur vous permet d'utiliser des manettes de jeu et des contrôleurs de joystick dans votre conception expérimentale comme dispositif d'entrée pour enregistrer des données. |
Déclencheur de souris
L'option « Déclencheur de souris » est un déclencheur d'événement très populaire car elle initie un événement basé sur toute interaction de souris, telle que : déplacer la souris vers le haut / le bas, cliquer, survoler un objet spécifique, quitter un objet spécifique, ou tout mouvement !
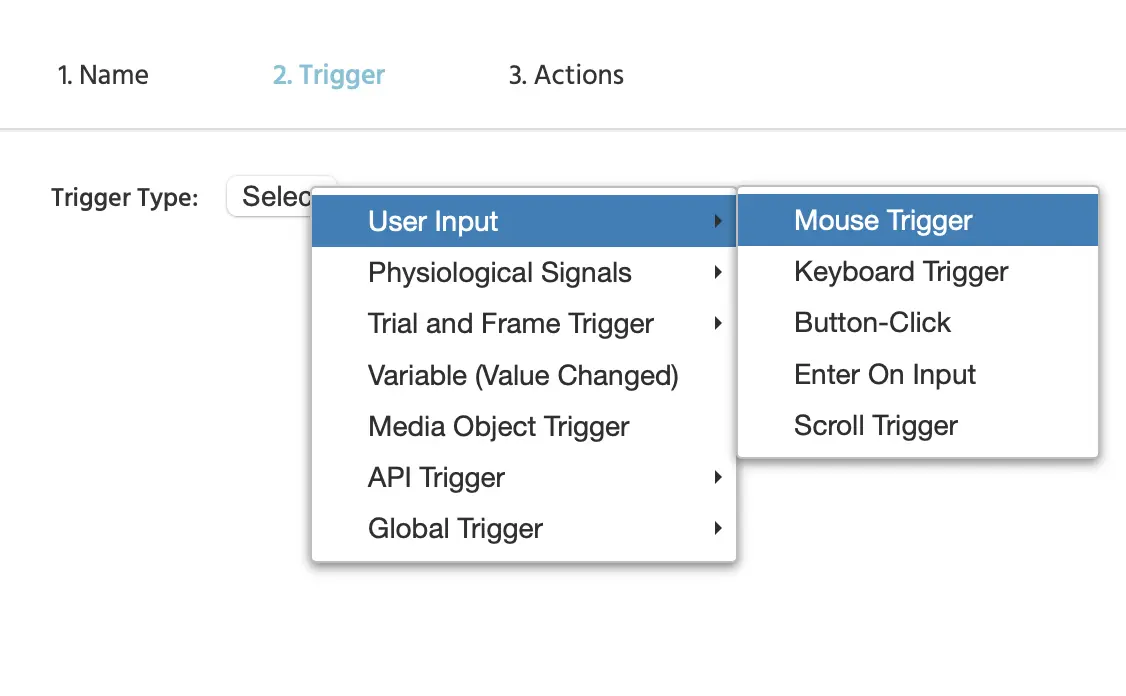
L'exemple ci-dessous montre un « Déclencheur de souris » qui se produira lorsqu'un « Clic » est effectué par le clic « Gauche » de la souris sur l'objet « Cible » appelé « Image_1 » :
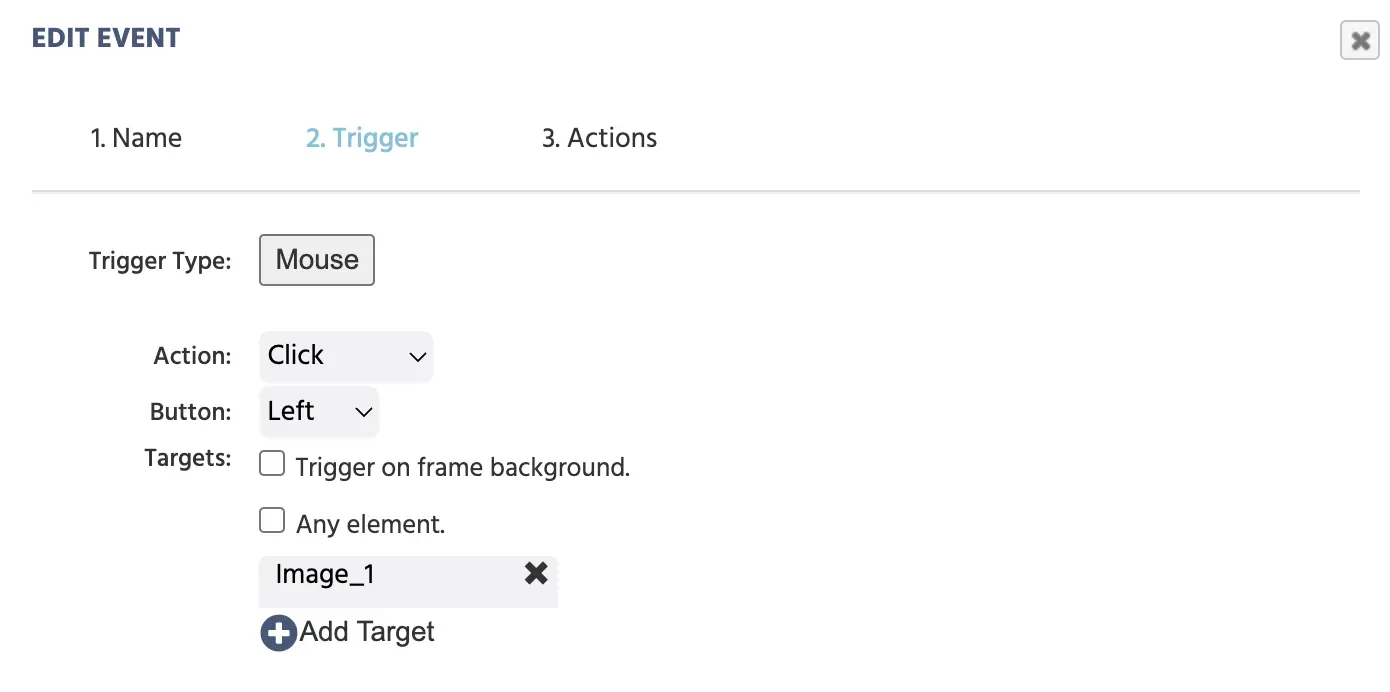
Voici un aperçu complet des options que vous avez en travaillant avec des déclencheurs de souris :
| Élément de menu | Zone de menu | Options et spécifications du déclencheur de souris |
|---|---|---|
Action liste déroulante : | 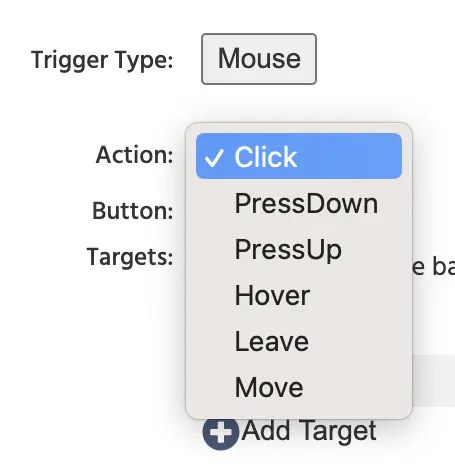 | Les options suivantes de déclencheur de souris sont disponibles dans la liste déroulante :
|
Bouton liste déroulante : | 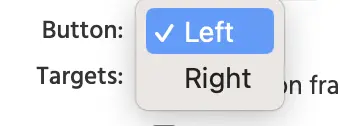 |
|
Cibles options : | 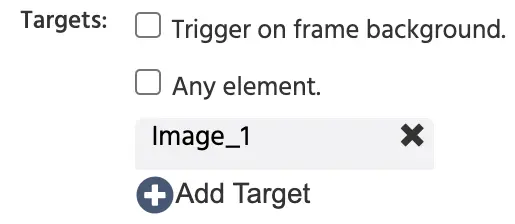 Dans l'exemple ci-dessus, 'Image_1' est la cible du clic de bouton qui déclenchera l'événement. Plusieurs cibles peuvent être ajoutées en cliquant sur l'option ' +Ajouter Cible' en bas. |
|
- Remarque : Après avoir sélectionné le déclencheur de souris dans le système d'événements, vous avez la possibilité d'utiliser et de référencer valeurs spécifiques au déclencheur de souris à travers diverses actions avec le menu de sélection de valeurs.
Déclencheurs de clavier
L'option « Déclencheur de clavier » est un autre moyen populaire d'avoir un déclencheur d'événement. Essentiellement, toute entrée du clavier peut être utilisée comme déclencheur. Cela inclut : appuyer, maintenir ou relâcher une touche.
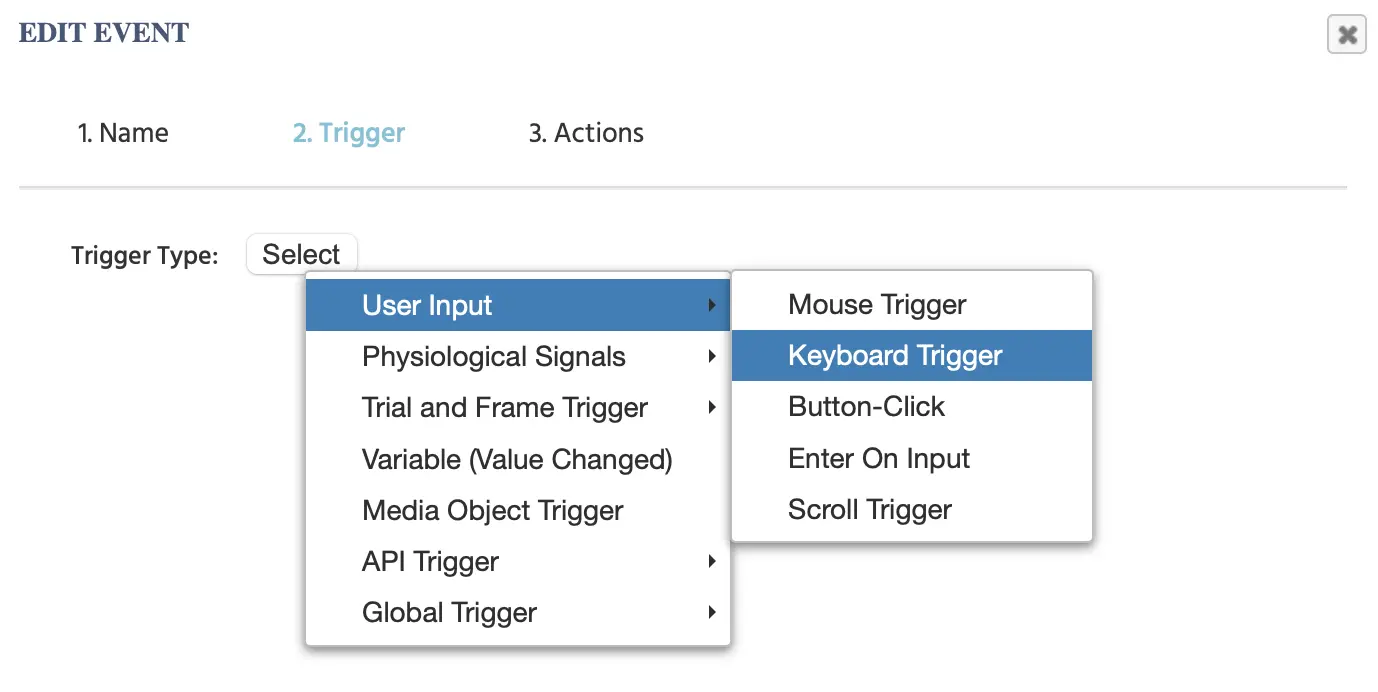
Dans l'exemple ci-dessous, le déclencheur est réglé pour être une pression de touche du clavier qui se produit lorsque les valeurs numériques cibles spécifiées (0, 2 ou 6) sont pressées :
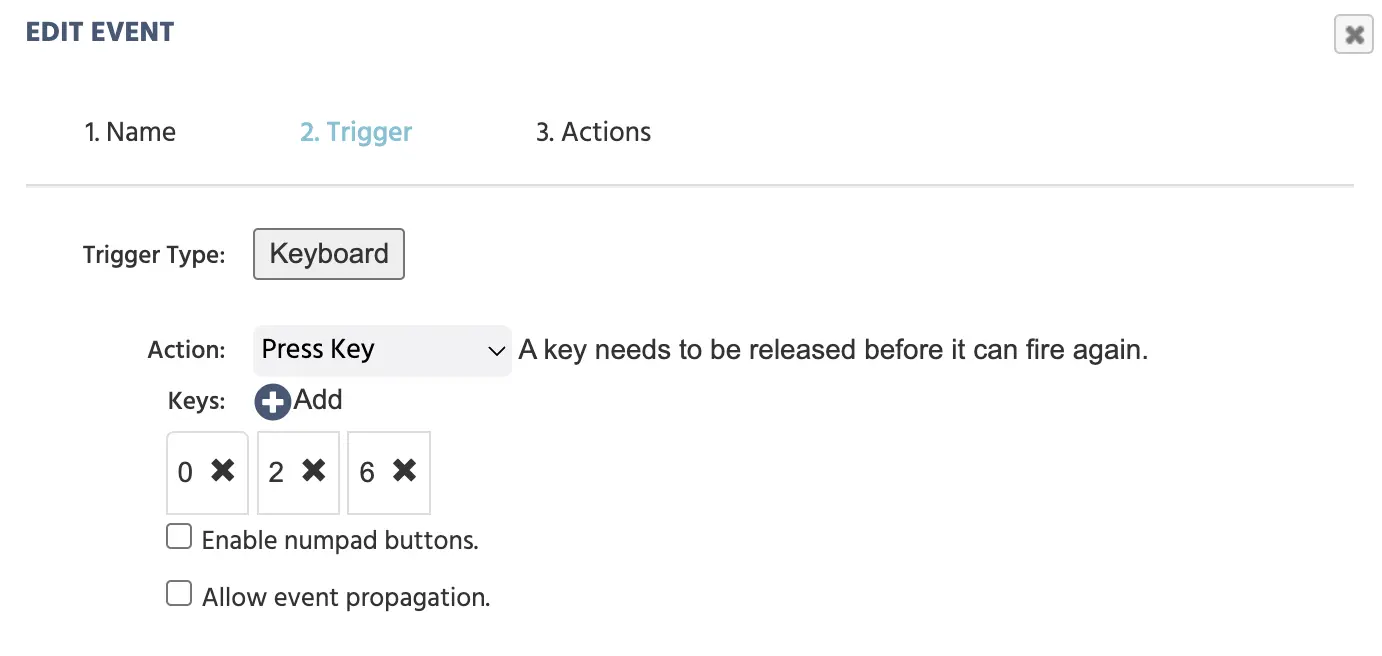
Voici un aperçu complet des touches et des options que vous avez lorsque vous travaillez avec des déclencheurs de clavier :
| Élément de menu | Zone de menu | Options de déclencheur de clavier |
|---|---|---|
Action liste déroulante : | 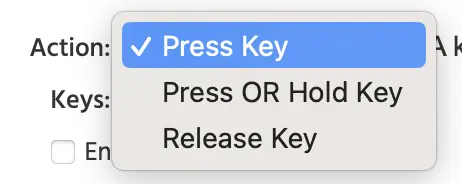 |
|
Touches quelle touche déclenche l'événement | 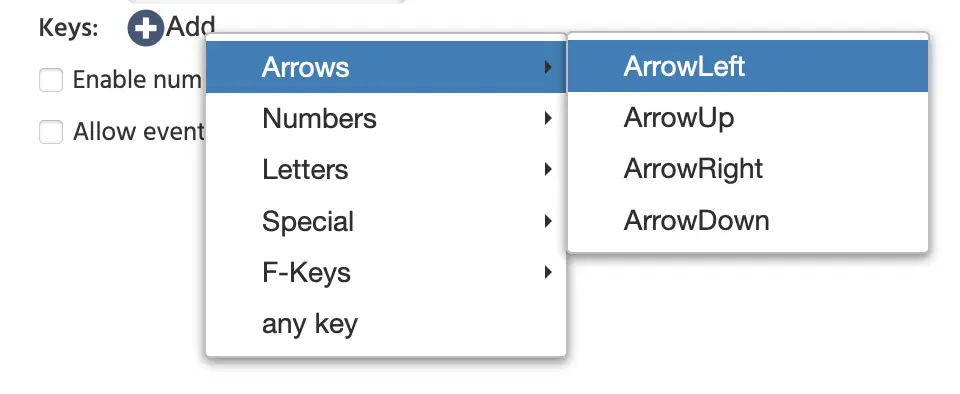 | La touche utilisée comme déclencheur est spécifiée en sélectionnant les options ici en cliquant sur +Ajouter:
+Ajouter: |
| Options supplémentaires | 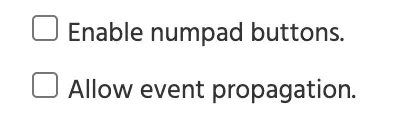 | L'option activer les touches du pavé numérique permet d'utiliser les touches du pavé numérique comme déclencheurs dans l'expérience. Pour l'option permettre la propagation de l'événement, si plusieurs événements ont le même déclencheur de clavier, alors tous se déclenchent sans cela. Seul le premier sera déclenché et l'exécution de l'événement s'arrêtera après le premier événement terminé. |
- Remarque : Après avoir sélectionné le déclencheur de clavier dans le système d'événements, vous avez la possibilité d'utiliser et de référencer valeurs spécifiques au déclencheur de clavier à travers diverses actions avec le menu de sélection de valeurs.
Déclencheur de clic sur bouton
Si vous avez un objet bouton ou de navigation placé dans l'éditeur, vous pouvez les utiliser comme partie d'un événement où le clic sur le bouton agit comme déclencheur d'une action.
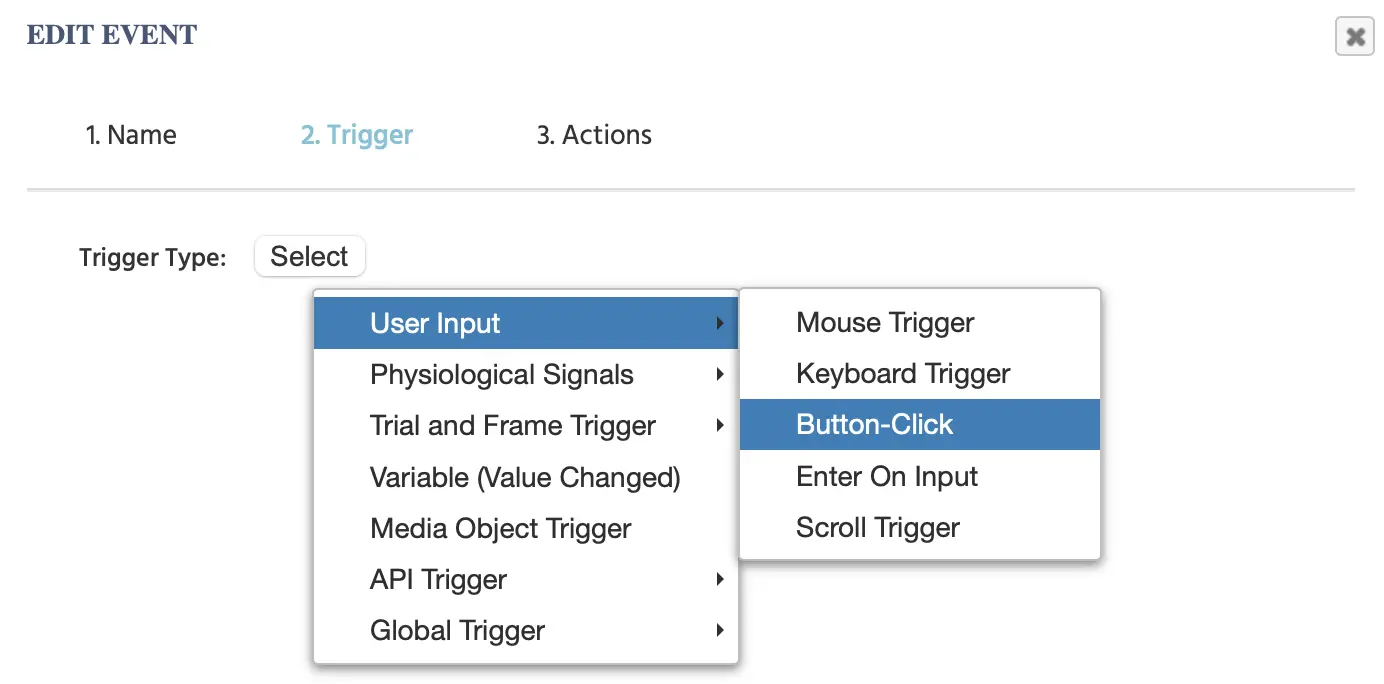
En cliquant sur ce déclencheur, le menu suivant apparaît où vous pouvez spécifier quel bouton précis agira comme déclencheur :
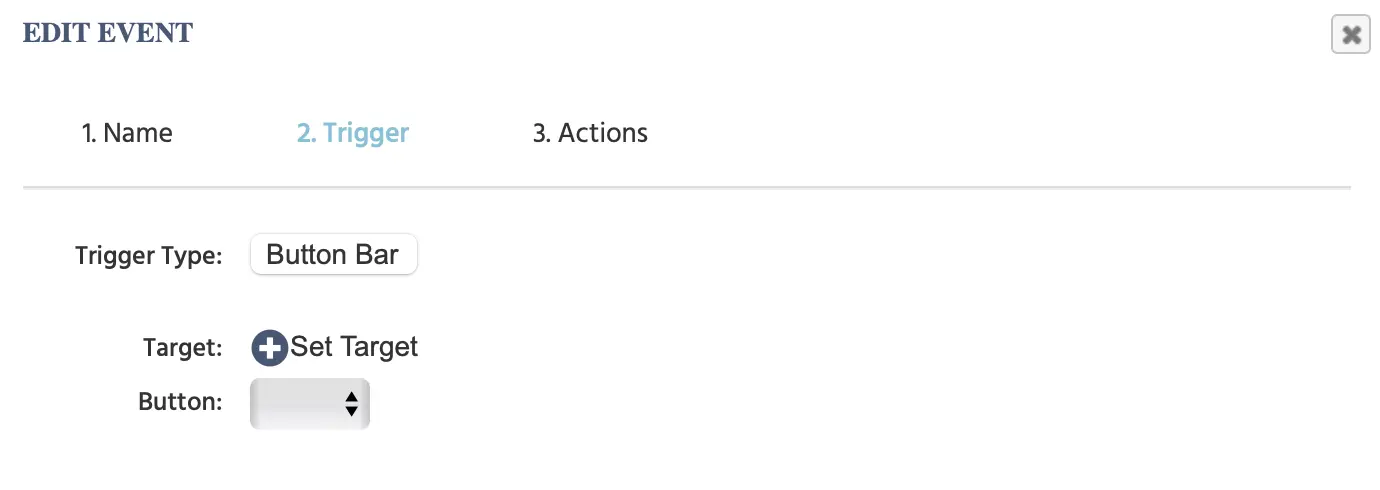
Voici un aperçu de près des éléments présentés :
| Élément de menu | Zone de menu | Options de déclencheur de clic sur bouton |
|---|---|---|
Cible : +Définir la cible |  | |
Bouton : option | 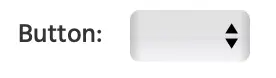 | Spécifiez quel bouton spécifique sur le cadre |
- Remarque : Après avoir sélectionné le déclencheur de clic sur bouton dans le système d'événements, vous avez la possibilité d'utiliser et de référencer valeurs spécifiques au déclencheur de clic sur bouton à travers diverses actions avec le menu de sélection de valeurs.
Déclencheur Appuyer sur Entrée dans l'entrée
Déclencheurs lors de : La touche Entrée/Retour est pressée sur le clavier tandis qu'un élément spécifique est actif.
Paramètres :
Ajouter des cibles : Ajouter un élément d'entrée à l'événement.
Remarque : Après avoir sélectionné le déclencheur Appuyer sur Entrée dans l'entrée dans le système d'événements, vous avez la possibilité d'utiliser et de référencer valeurs spécifiques au déclencheur Appuyer sur Entrée dans l'entrée à travers diverses actions avec le menu de sélection de valeurs.
Déclencheur de défilement
Déclencheurs lors de : La barre de défilement, le défilement sur le trackpad ou la molette de la souris est utilisé sur un élément spécifique.
Paramètres :
- Choisissez si le défilement se fait sur l'axe Y ou l'axe X (défilement vertical ou horizontal).
Cible : Définissez l'élément cible auquel le déclencheur de défilement s'appliquera.
Remarque : Pour un texte long, dans le panneau 'Propriétés de l'objet' sous la section 'Style', les options Overflow-X et/ou Overflow-Y doivent avoir scroll comme option sélectionnée.
- Remarque : Après avoir sélectionné le déclencheur de défilement dans le système d'événements, vous avez la possibilité d'utiliser et de référencer valeurs spécifiques au déclencheur de défilement à travers diverses actions avec le menu de sélection de valeurs.
Déclencheur de contrôleur de jeu/stick
Le Déclencheur de contrôleur de jeu/stick vous permet d'utiliser des manettes de jeu et des contrôleurs de joystick dans votre conception expérimentale en tant que dispositif d'entrée pour enregistrer des données. Remarque : n'oubliez pas d'activer cette option sous l'onglet des paramètres d'étude dans la colonne ‘Fonctionnalités de l'expérience’.
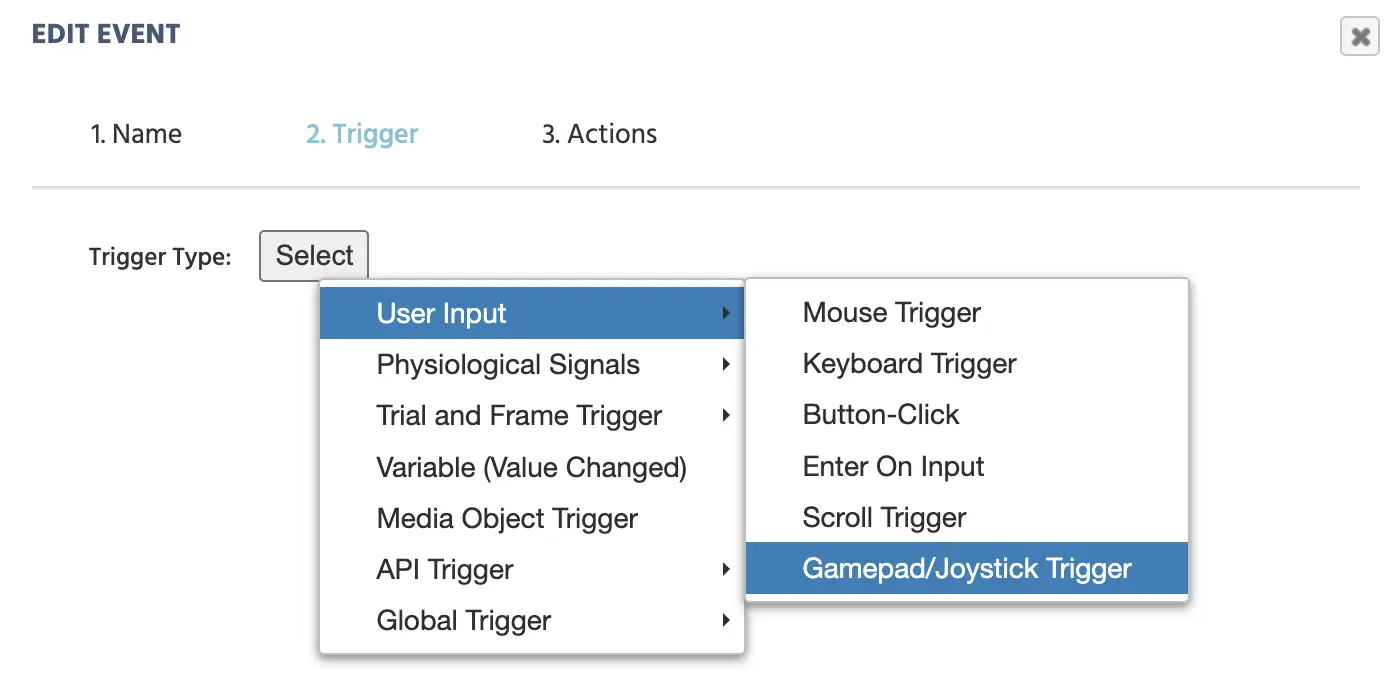
Lors de la sélection de ce déclencheur, la boîte de dialogue suivante apparaîtra.
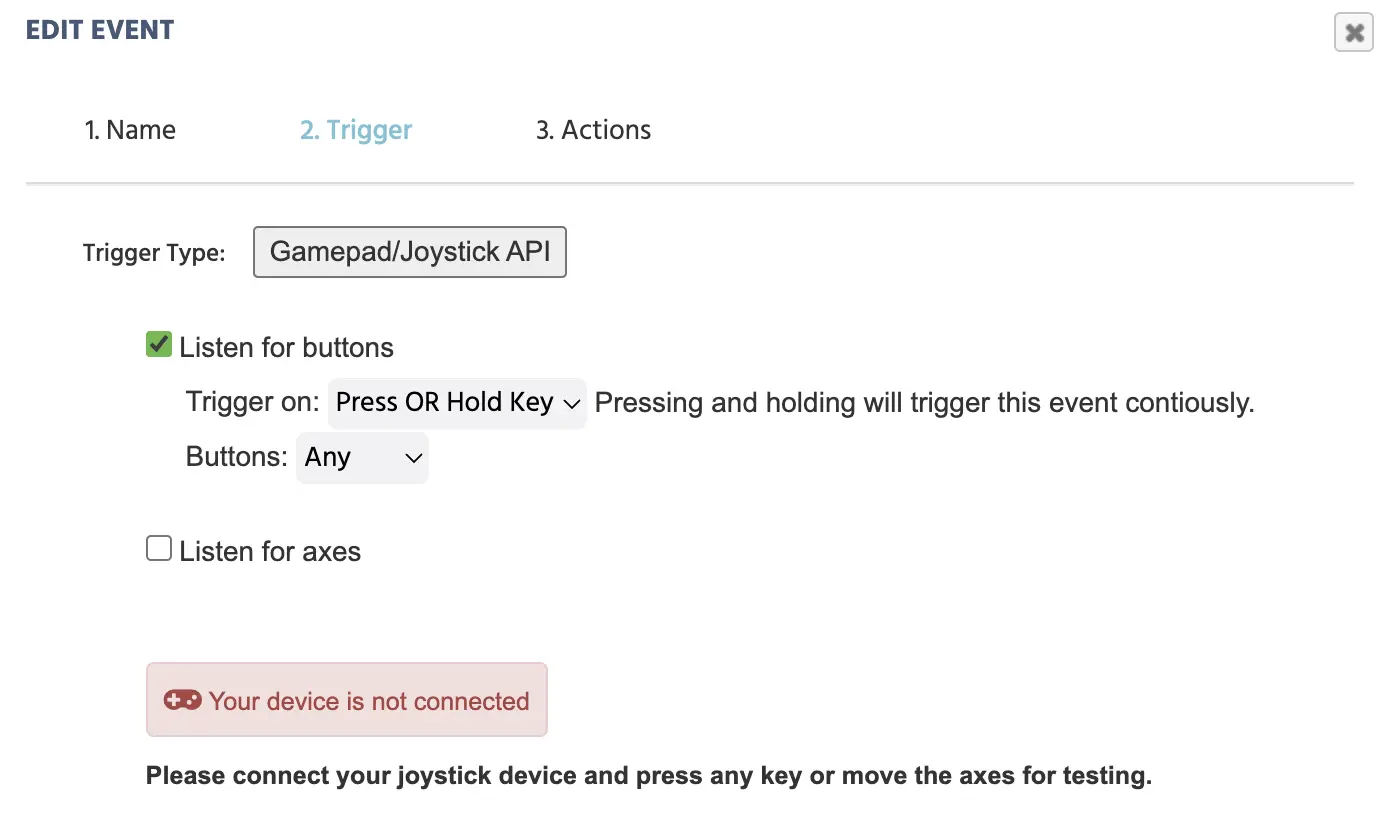
Lors de la connexion de votre manette, vous pouvez spécifier quelles touches spécifiques doivent être utilisées comme déclencheurs. Lors de l'appui sur une touche particulière, le système affichera son ID.
Dans l'exemple ci-dessous, le 2 fait référence à la touche ◎ et le 3 à la touche ▵. Remarque : Il est important de noter qu'il existe certaines variations entre les manettes en ce qui concerne l'attribution des ID de touches.
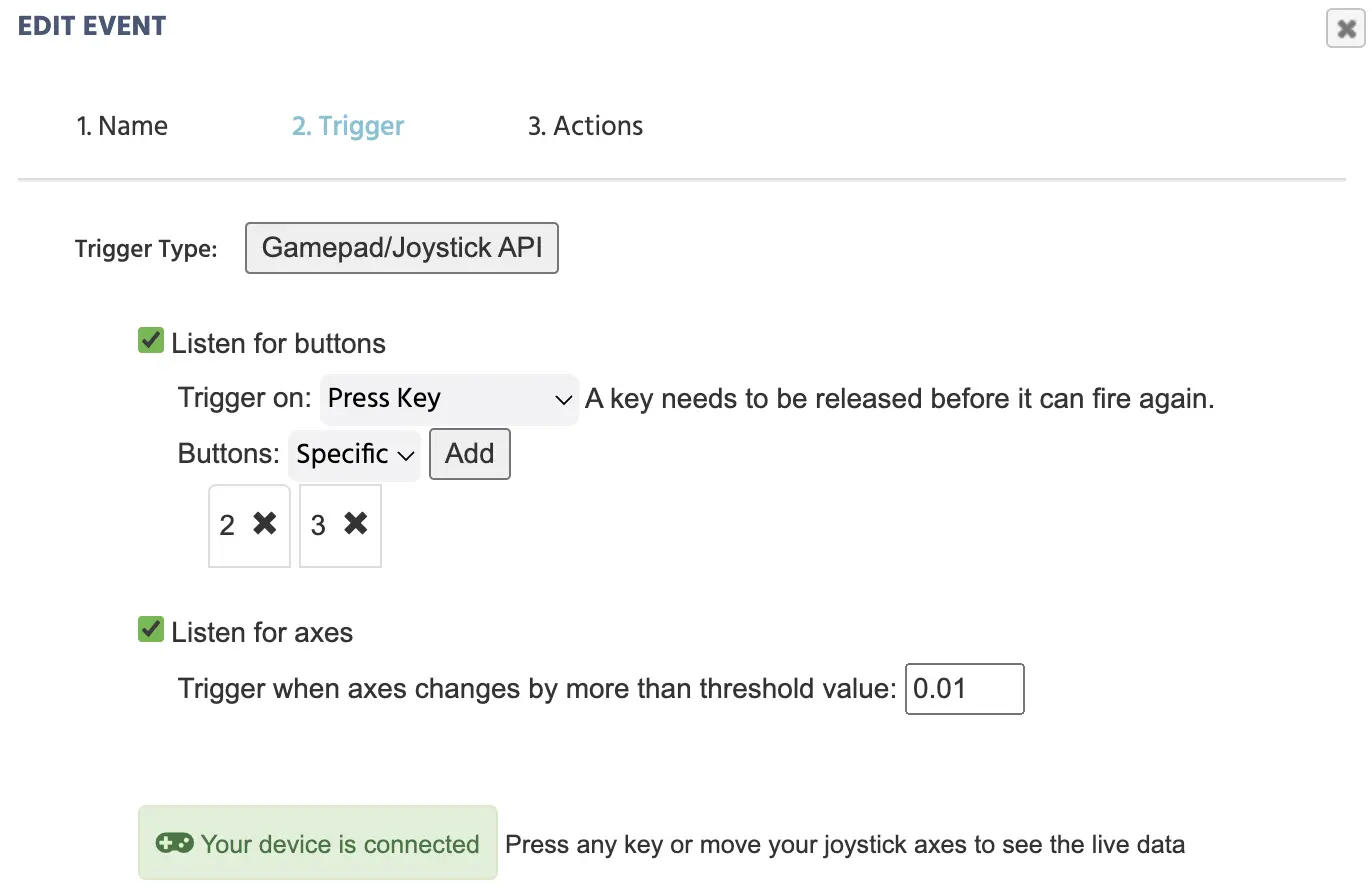
En conséquence de l'appui sur une touche, les données en direct apparaîtront également dans la seconde moitié de cette boîte de dialogue de déclencheur où vous pouvez voir comment les valeurs changent en temps réel en fonction de ce que vous appuyez ou relâchez :
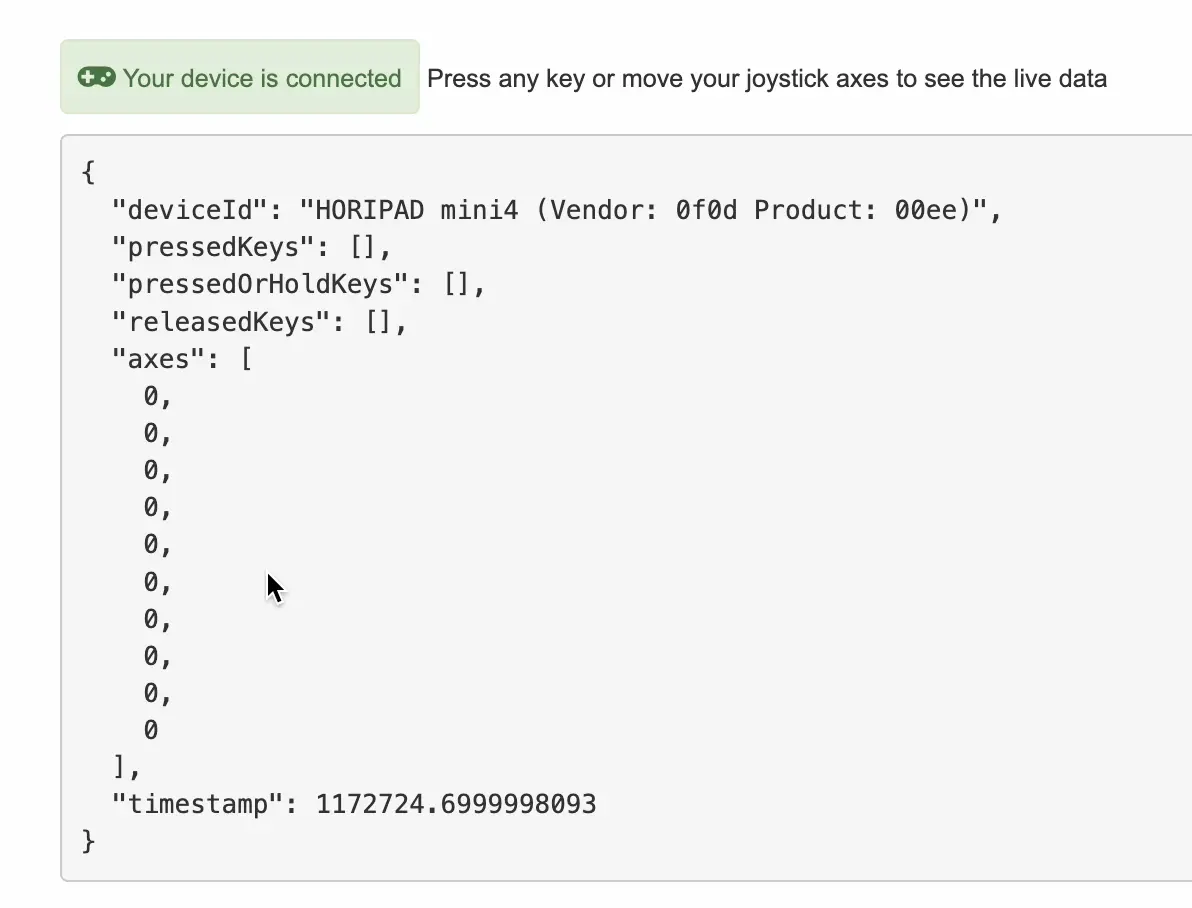
Consultez ce guide pour plus de détails et un exemple d'une étude qui utilise ce déclencheur.
Le tableau ci-dessous explique ces options plus en détail.
| Élément de menu | Zone de menu | Options du Déclencheur de Contrôleur de Jeu / Joystick |
|---|---|---|
Écouter les boutons |  | I.) Spécifiez si le déclencheur concerne des boutons et s'il s'agit d'une pression de touche, d'une pression-relâchement de touche ou d'un relâchement de touche. II.) Spécifiez si le déclencheur concerne n'importe quel bouton ou un bouton spécifique. Si l'option spécifique est sélectionnée, vous serez invité à appuyer sur le(s) bouton(s) de votre manette. |
Écouter les axes |  | Si des mouvements d'axes sont requis, vous pouvez préciser que le déclencheur se produira chaque fois que le seuil changera par une valeur spécifique. La valeur par défaut est 0,01. |
| État de connexion | 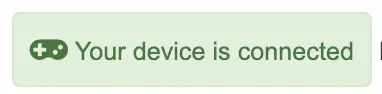 | Indique si un appareil est connecté ou non. |
| Flux de données en direct | 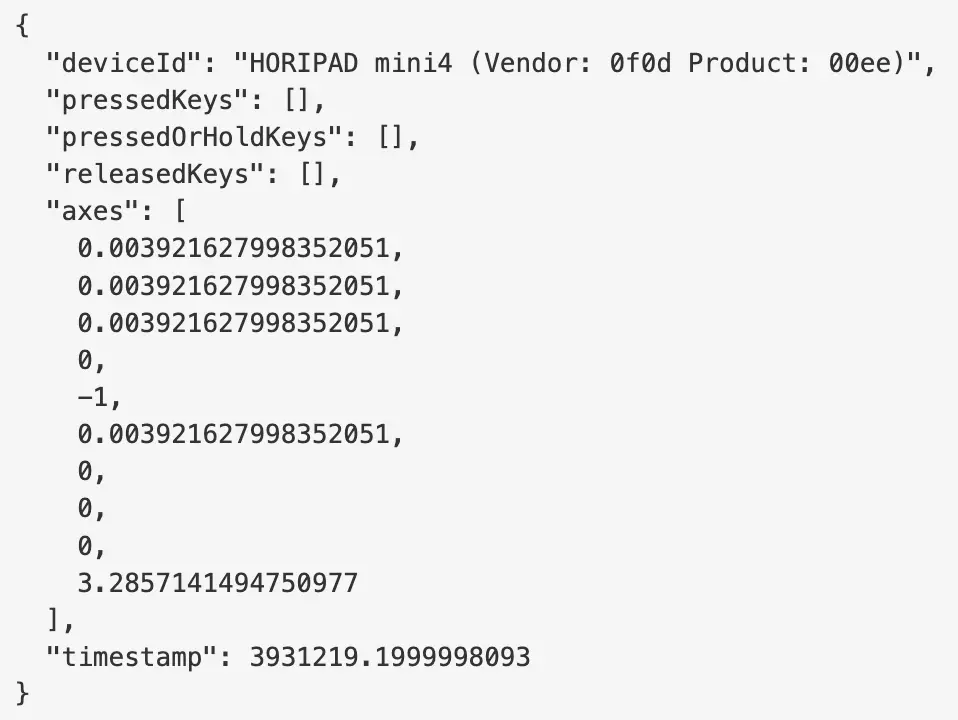 | Après avoir connecté l'appareil et pressé une touche ou déplacé un axe, les données en direct seront affichées où toute entrée que vous effectuez sur votre appareil sera affichée ici. Cela est utile pour tester lors de la configuration de votre étude et déterminer quelles touches ou axes vous souhaitez utiliser. |
Remarque : Après avoir sélectionné le déclencheur de contrôleur de jeu/joystick dans le système d'événements, vous avez la possibilité d'utiliser et de référencer les valeurs spécifiques de son déclencheur à travers diverses actions avec le menu de sélection de valeur.
Déclencheurs de signaux physiologiques
Ces déclencheurs ne s'appliqueront que si le suivi oculaire et/ou le suivi de tête a été activé pour la tâche.
Déclencheur de regard par suivi oculaire
Déclencheurs lors de :
- Globalement, ce déclencheur s'appliquera lorsque le suivi oculaire a été activé.
- Déclenche uniquement en regardant des éléments spécifiques
Paramètres :
Si vous avez sélectionné de ne déclencher que pour des éléments spécifiques, ajoutez ces éléments en tant que cibles.
Remarque : Après avoir sélectionné le déclencheur de regard par suivi oculaire dans le système d'événements, vous avez la possibilité d'utiliser et de référencer valeurs spécifiques au déclencheur de regard à travers diverses actions avec le menu de sélection de valeurs.
Déclencheur de fixation par suivi oculaire
Ce déclencheur est encore en phase BETA.
- Remarque : Après avoir sélectionné le déclencheur de clavier dans le système d'événements, vous avez la possibilité d'utiliser et de référencer valeurs spécifiques à la fixation à travers diverses actions avec le menu de sélection de valeurs.
Déclencheur de suivi de tête
Déclencheurs lors de :
Changements dans l'orientation de la tête ou le mouvement de la tête.
Remarque : Après avoir sélectionné le déclencheur de suivi de tête dans le système d'événements, vous avez la possibilité d'utiliser et de référencer valeurs spécifiques au déclencheur de suivi de tête à travers diverses actions avec le menu de sélection de valeurs.
Déclencheurs d'essai et de cadre
Déclencheur Init de tâche
Déclencheurs lors de :
- Le premier cadre du premier essai d'une tâche. Ne sera exécuté qu'une seule fois par tâche, bien qu'il soit affiché dans l'onglet Événements pour toutes les instances de ce cadre.
Ce déclencheur s'associe bien avec les actions Mélanger et Lire depuis. Avec ces combinaisons, vous pouvez mélanger les entrées de tableau ou les trames de données au début de la tâche et attribuer les sujets à des ensembles de stimuli sans avoir à créer plusieurs événements pour lire les stimuli ou les données.
Paramètres : Aucun
- Remarque : Après avoir sélectionné le déclencheur Init de tâche dans le système d'événements, vous avez la possibilité d'utiliser et de référencer valeurs spécifiques au déclencheur Init de tâche à travers diverses actions avec le menu de sélection de valeurs.
Déclencheur Init de cadre
Déclencheurs lors de :
- L'initialisation du cadre, avant qu'il ne devienne visible pour le participant.
Ce déclencheur s'associe bien avec les actions Mélanger, Lire depuis et Tirer un nombre aléatoire. Grâce à ces combinaisons, ces actions peuvent être complétées avant que le cadre n'apparaisse, laissant un chemin clair pour que d'autres actions commencent à mesure que le cadre commence.
Remarque : N'utilisez pas le déclencheur Init de cadre avec des événements qui enregistrent une variable ou qui impliquent des variables système, telles que le numéro d'essai ou le numéro de condition. En effet, le déclencheur Init de cadre se produit entre les essais, il n'y a donc pas un compte entièrement précis de l'essai ou de la condition sur le point d'être affiché.
Paramètres : Aucun
- Remarque : Après avoir sélectionné le déclencheur Init de cadre dans le système d'événements, vous avez la possibilité d'utiliser et de référencer valeurs spécifiques au déclencheur Init de cadre à travers diverses actions avec le menu de sélection de valeurs.
Remarque sur les déclencheurs Init de tâche et Init de cadre : Comme les déclencheurs Init de tâche et de cadre se produisent avant le début de la tâche ou du cadre, les variables créées pendant ce temps se réinitialiseront lorsque la tâche ou le cadre commencera réellement. Un avertissement apparaîtra lors de l'utilisation de cet événement :

N'oubliez pas de décocher la case "Réinitialiser au début de l'essai" dans la fenêtre des propriétés de la variable si vous ne souhaitez pas que les valeurs de variable soient réinitialisées.
Déclencheur Début de cadre
Déclencheurs lors de :
- Début du cadre
Paramètres : Aucun
- Remarque : Après avoir sélectionné le déclencheur Début de cadre dans le système d'événements, vous avez la possibilité d'utiliser et de référencer valeurs spécifiques au déclencheur Début de cadre à travers diverses actions avec le menu de sélection de valeurs.
Déclencheur Fin de cadre
Déclencheurs lors de :
- Fin du cadre (après que le cadre ne soit plus visible)
Paramètres : Aucun
- Remarque : Après avoir sélectionné le déclencheur Fin de cadre dans le système d'événements, vous avez la possibilité d'utiliser et de référencer valeurs spécifiques au déclencheur Fin de cadre à travers diverses actions avec le menu de sélection de valeurs.
Déclencheur de changement de valeur de variable
Changement de valeur de variable
Déclencheurs lors de :
- La valeur d'une variable change par rapport à sa valeur de départ
Paramètres :
Variables : Sélectionnez une ou plusieurs variables pour lesquelles vous souhaitez "écouter" les changements. Tout changement de la valeur de ces variables déclenchera l'action correspondante immédiatement.
Remarque : Après avoir sélectionné le déclencheur de changement de valeur de variable dans le système d'événements, vous avez la possibilité d'utiliser et de référencer valeurs spécifiques au déclencheur de changement de valeur de variable à travers diverses actions avec le menu de sélection de valeurs.
Déclencheurs d'objet multimédia
Déclencheur d'objet multimédia
Anciennement connu sous les déclencheurs séparés "Contrôler l'audio/vidéo" et "Contrôler l'objet".
Déclencheurs lors de :
- Démarrage, pause ou arrêt d'un fichier vidéo ou audio
- Téléchargement de fichier terminé, fichier sélectionné, enregistrement terminé d'un objet d'enregistrement
- Instantané terminé ou téléchargement complet d'un objet d'instantané de caméra
Paramètres :
Cible : Sélectionnez un élément objet qui existe sur le cadre
Exécuter sur : Sélectionnez un sous-type de déclencheur
- Options pour l'objet audio ou vidéo :
- Lecture démarrée : Déclenche lorsque l'élément commence à jouer
- Lecture arrêtée : Déclenche lorsque l'élément est mis en pause
- Lecture terminée : Déclenche lorsque l'élément cesse de jouer
- Options pour un objet vidéo, audio ou d'enregistrement d'écran :
- Enregistrement terminé : Déclenche lorsque l'enregistrement audio est terminé
- Téléchargement complet : Déclenche lorsque le téléchargement du fichier est terminé
- Options pour un objet de téléchargement de fichier :
- Fichier sélectionné : Déclenche lorsque un fichier est sélectionné
- Téléchargement complet : Déclenche lorsque le téléchargement du fichier est terminé
- Options pour un objet d'instantané de caméra :
- Instantané terminé : Déclenche lorsque la caméra a réussi à prendre un instantané
- Téléchargement complet : Déclenche lorsque l'instantané est terminé d'être téléchargé
- Options pour l'objet audio ou vidéo :
Remarque : Après avoir sélectionné le déclencheur d'objet multimédia dans le système d'événements, vous avez la possibilité d'utiliser et de référencer valeurs spécifiques au déclencheur d'objet multimédia à travers diverses actions avec le menu de sélection de valeurs.
Déclencheurs API
Si vous devez envoyer ou communiquer des données d'un serveur externe vers Labvanced, alors les ‘Déclencheurs API’ et les ‘Actions API’ peuvent être utilisés. Les suivants peuvent être utilisés comme déclencheurs :
- Déclencheur Websocket
- Déclencheur OpenAI
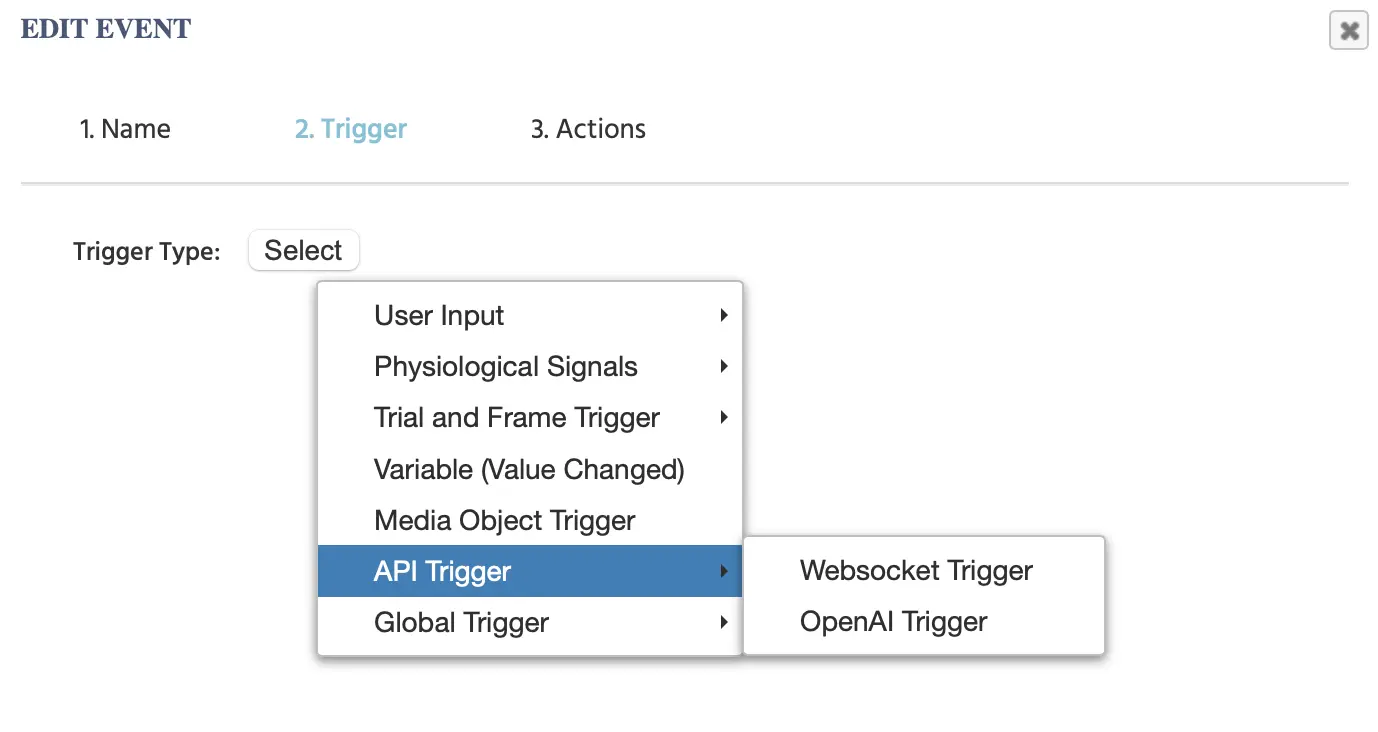
Déclencheur Websocket
Le déclencheur Websocket est utilisé lorsqu'un message provenant du websocket/API sera reçu et traité comme déclencheur pour l'action.
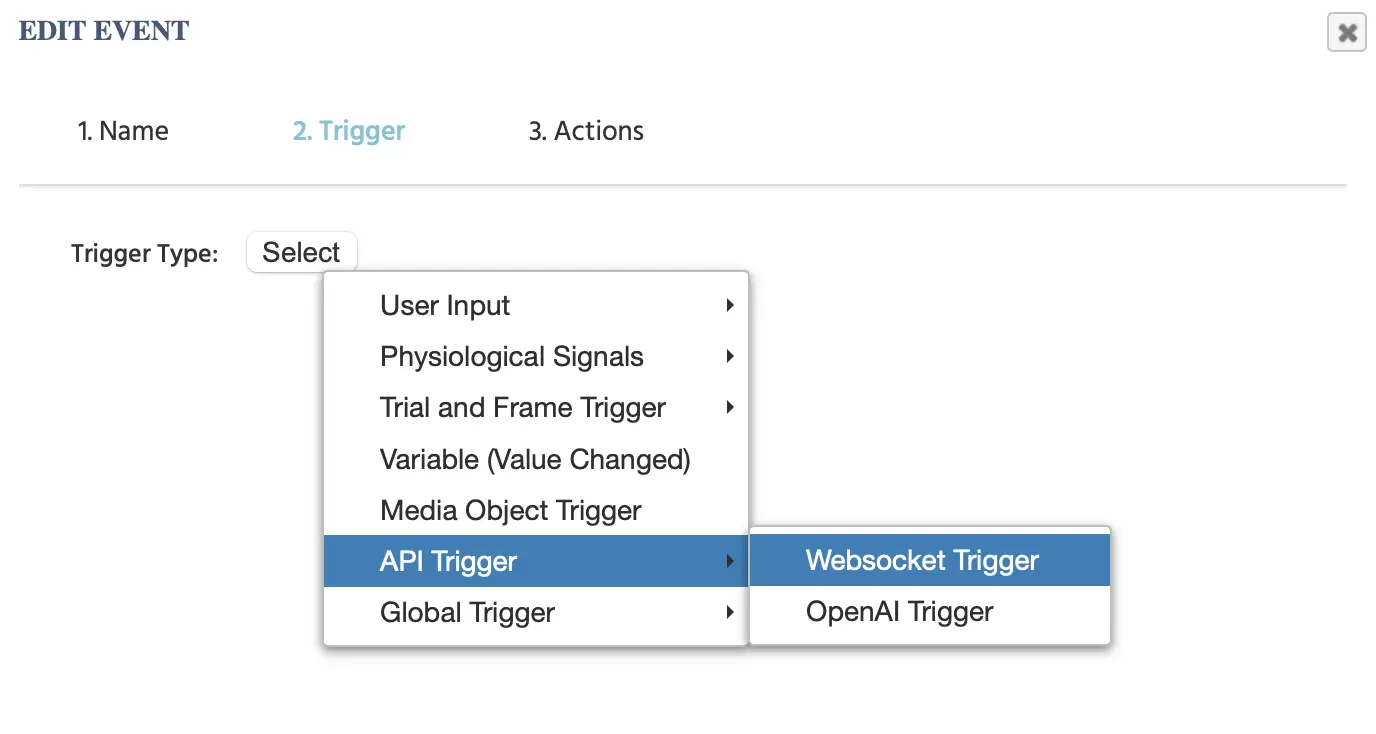
En cliquant sur cette option, les éléments suivants apparaissent.
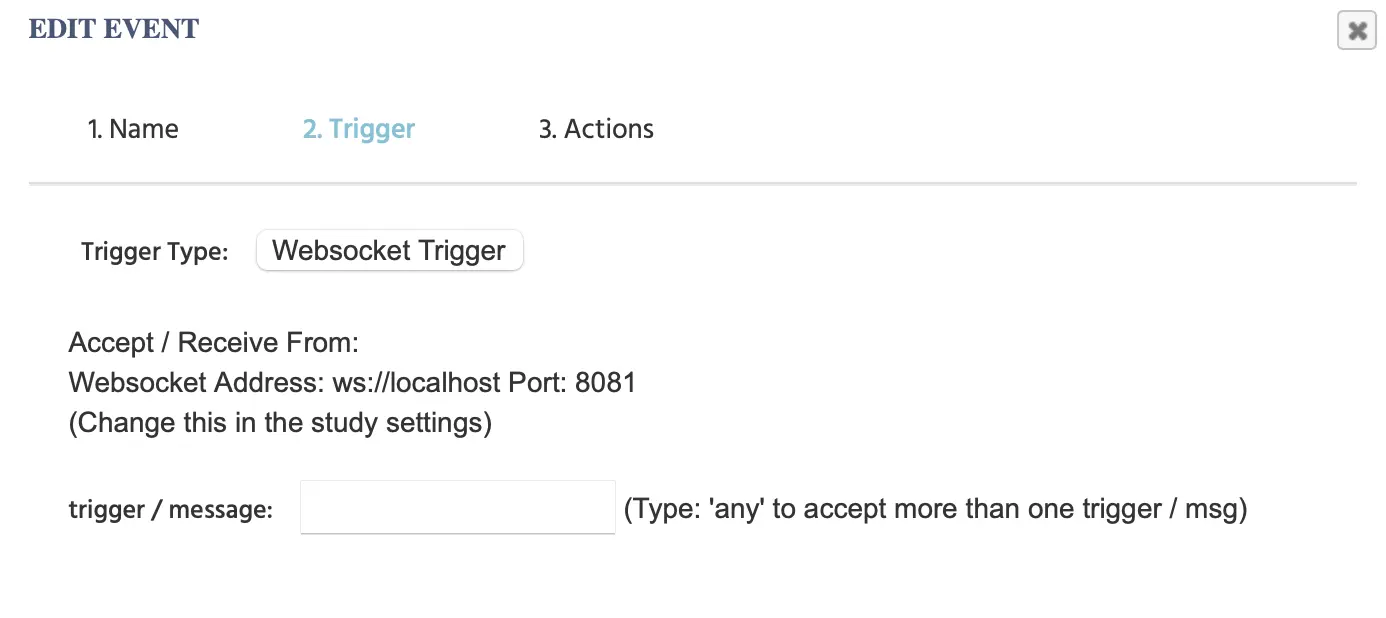
- Accepter/Recevoir de : Détecte automatiquement l'adresse IP de l'hôte local. Peut être modifié manuellement dans l'onglet ‘Paramètres d'étude’ sous la colonne ‘Fonctionnalités de l'expérience’
- Déclencheur/message : saisissez le message qui servira de déclencheur. Tapez 'any' pour accepter plus d'un message comme déclencheur.
Pour un exemple de la façon dont les Déclencheurs / Actions API sont utilisés, veuillez consulter cette démonstration https://www.labvanced.com/page/library/51053 en cliquant sur l'option ‘Inspecter’ dans la boîte de dialogue.
Pour plus d'informations sur l'accès API, veuillez visiter cette page.
- Remarque : Après avoir sélectionné le déclencheur WebSocket dans le système d'événements, vous avez la possibilité d'utiliser et de référencer valeurs spécifiques au déclencheur WebSocket à travers diverses actions avec le menu de sélection de valeurs.
Déclencheur OpenAI
Le Déclencheur OpenAI peut être utilisé pour initier une action basée sur des informations entrantes d'OpenAI.
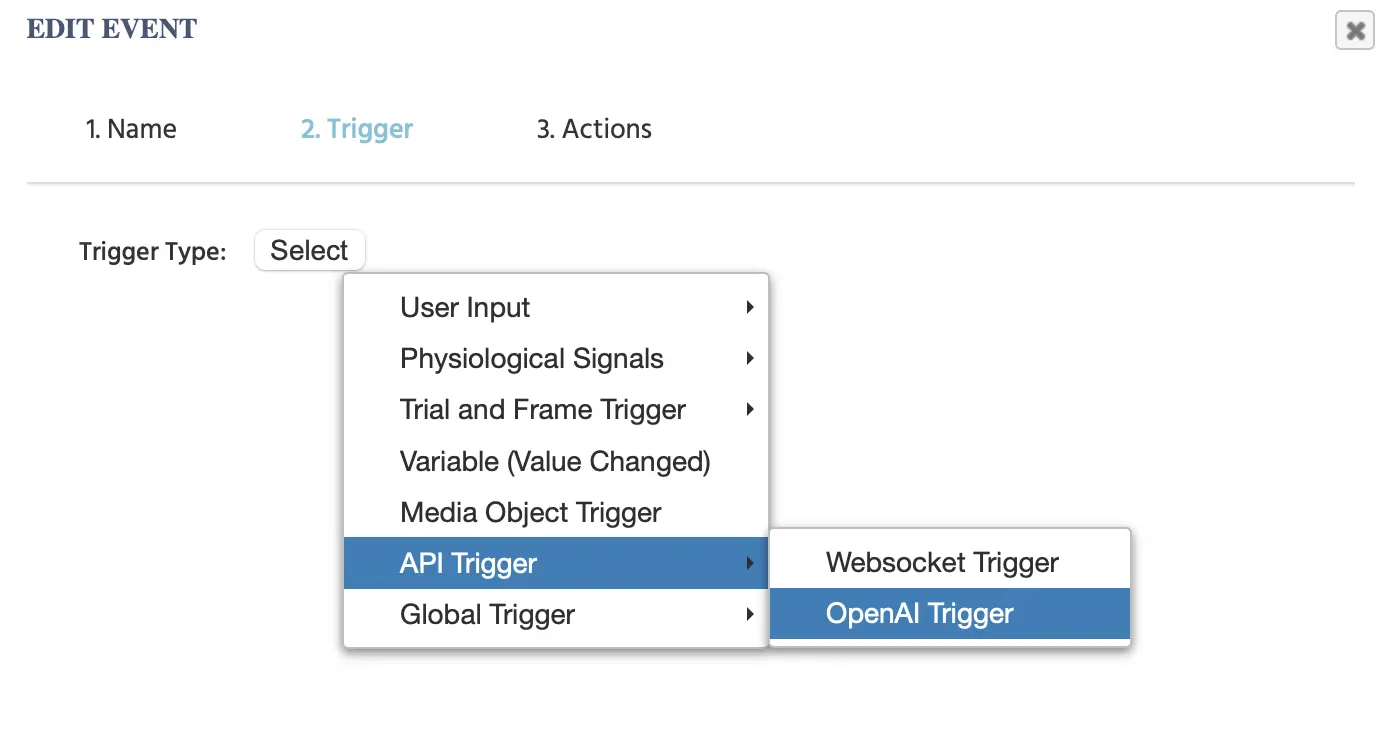
La sélection de cette option entraîne l'affichage des paramètres suivants :
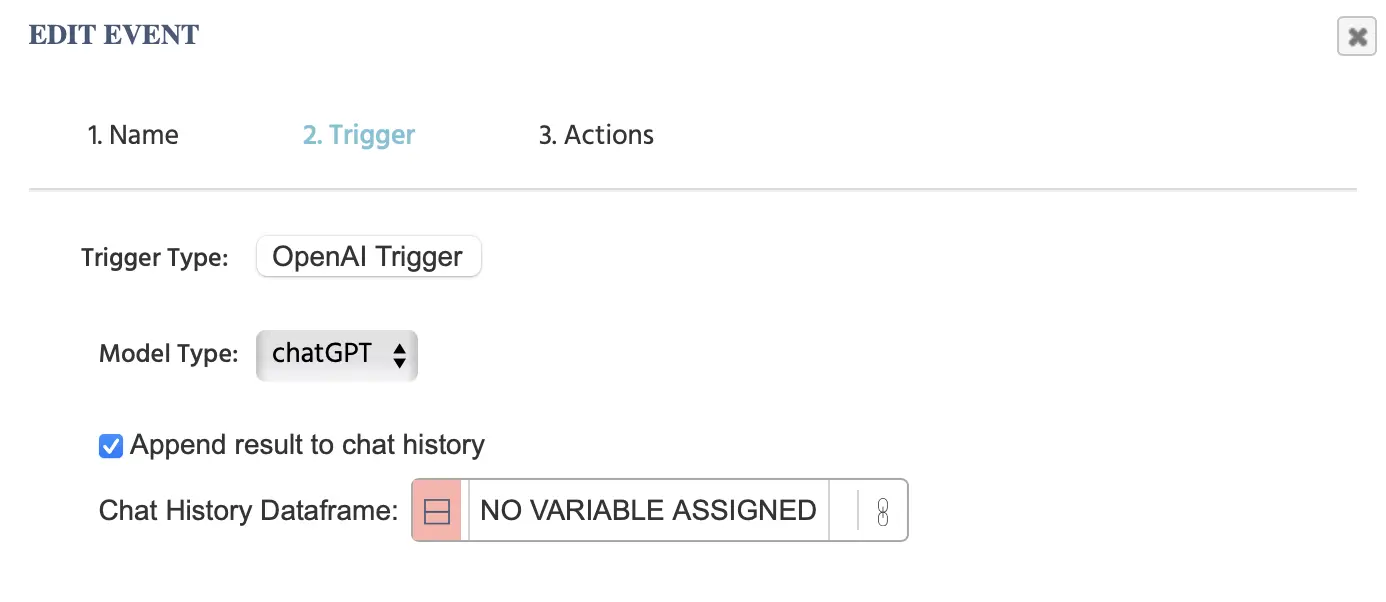
REMARQUE : Référez-vous également à ce guide où nous construisons une étude étape par étape, en intégrant ChatGPT dans une étude et en utilisant ce déclencheur.
Dans l'exemple ci-dessous, la trame de données qui a été assignée s'appelle 'df' et le résultat du 'Déclencheur OpenAI' sera ajouté à cette trame de données. Cette trame de données doit avoir deux colonnes. La première colonne indiquera le ‘rôle’ et la seconde colonne le ‘message de chat.’ Les valeurs de l'action seront automatiquement ajoutées à la trame de données qui est liée ici.
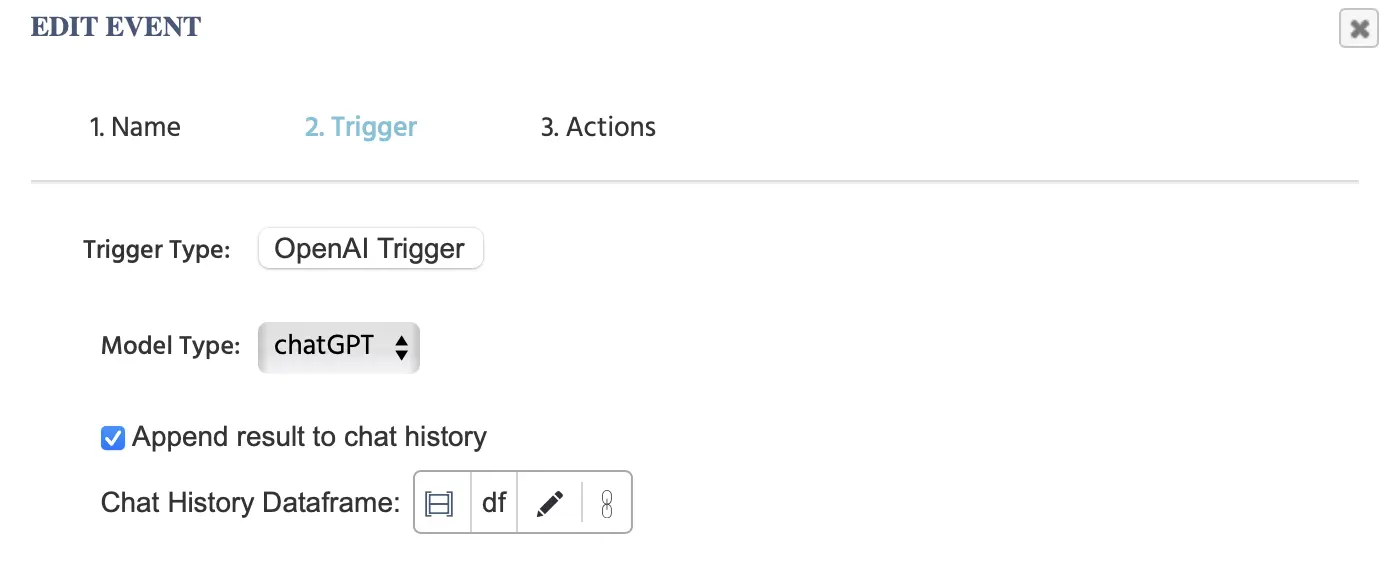
Si vous utilisez également l'action ‘Envoyer à OpenAI’, alors vous devez utiliser la même trame de données là qu'elle est indiquée ici.
- Remarque : Après avoir sélectionné le déclencheur OpenAI dans le système d'événements, vous avez la possibilité d'utiliser et de référencer valeurs spécifiques au déclencheur OpenAI à travers diverses actions avec le menu de sélection de valeurs.
Déclencheurs globaux
Les déclencheurs globaux se produisent chaque fois qu'un changement majeur se produit au sein de l'expérience, c'est-à-dire quelque chose qui est ‘Global’, comme mettre en pause l'expérience ou le départ d'un participant d'une étude multi-utilisateur ! Les options suivantes sont répertoriées comme Déclencheurs globaux :
- Mettre en pause / Reprendre l'expérience
- Participant parti d'une étude multi-utilisateur
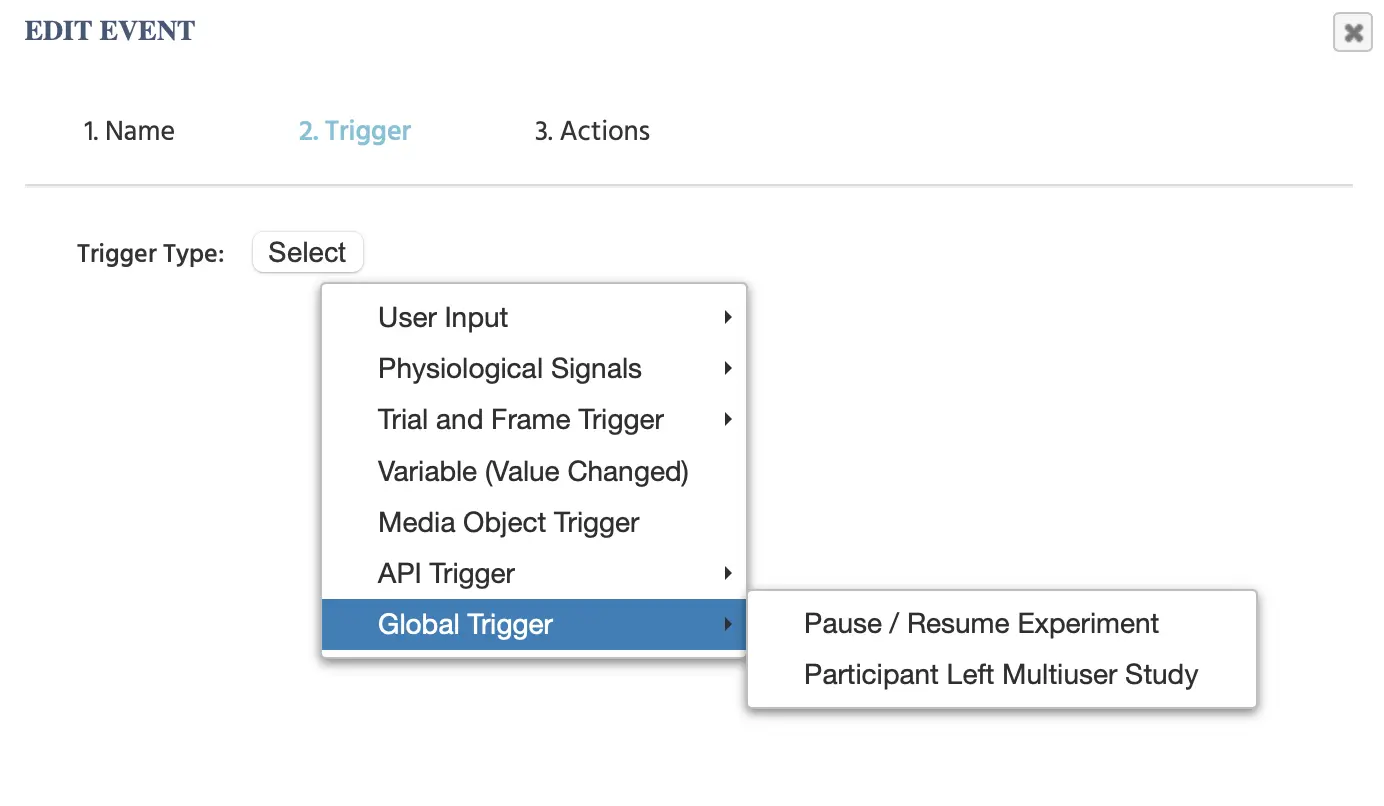
Déclencheur Mettre en pause/Reprendre l'expérience
Le déclencheur ‘Mettre en pause / Reprendre l'expérience’ est une option qui vous permet d'exécuter un événement basé sur la mise en pause ou la reprise de l'expérience.
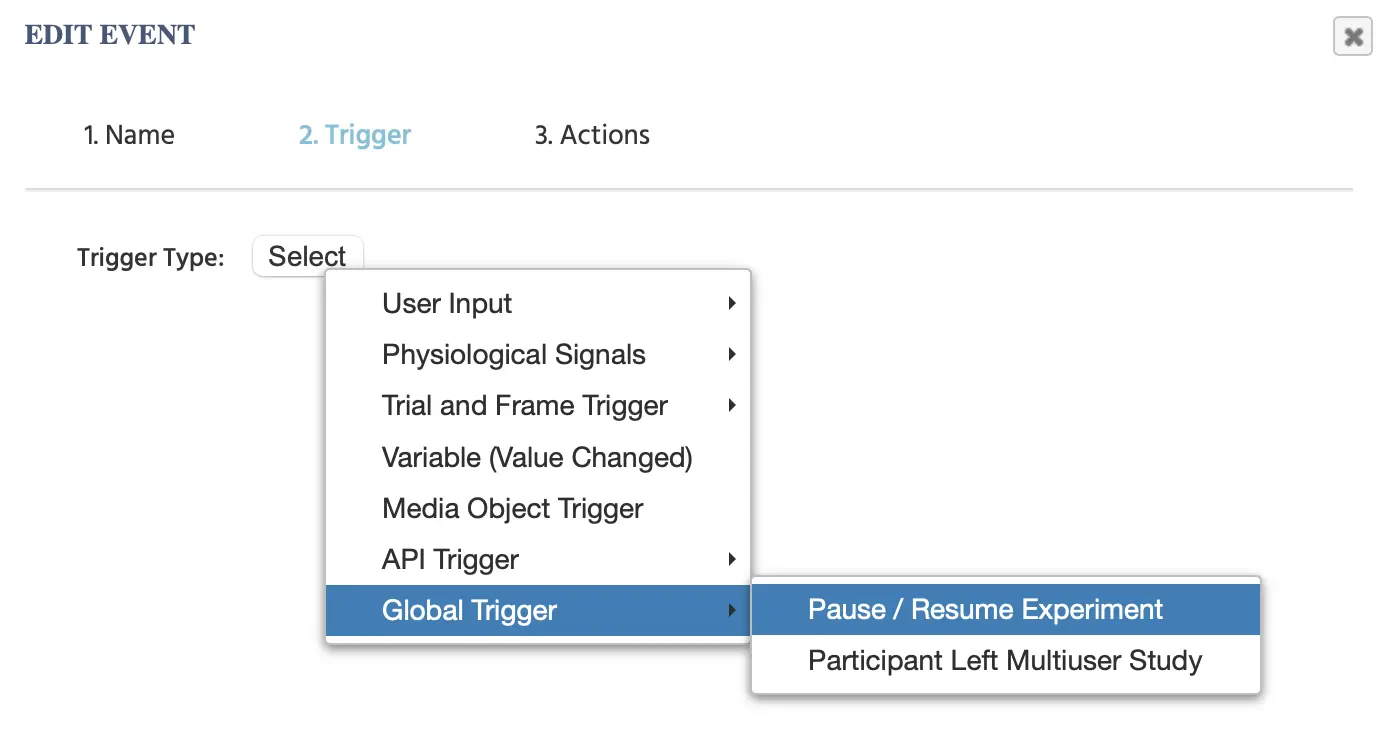
Lors de la sélection de ce déclencheur, la vue suivante apparaît où vous pouvez spécifier plus avant la nature du déclencheur, qu'il doit être exécuté lors de la mise en pause de l'expérience ou lors de la poursuite / de la reprise :
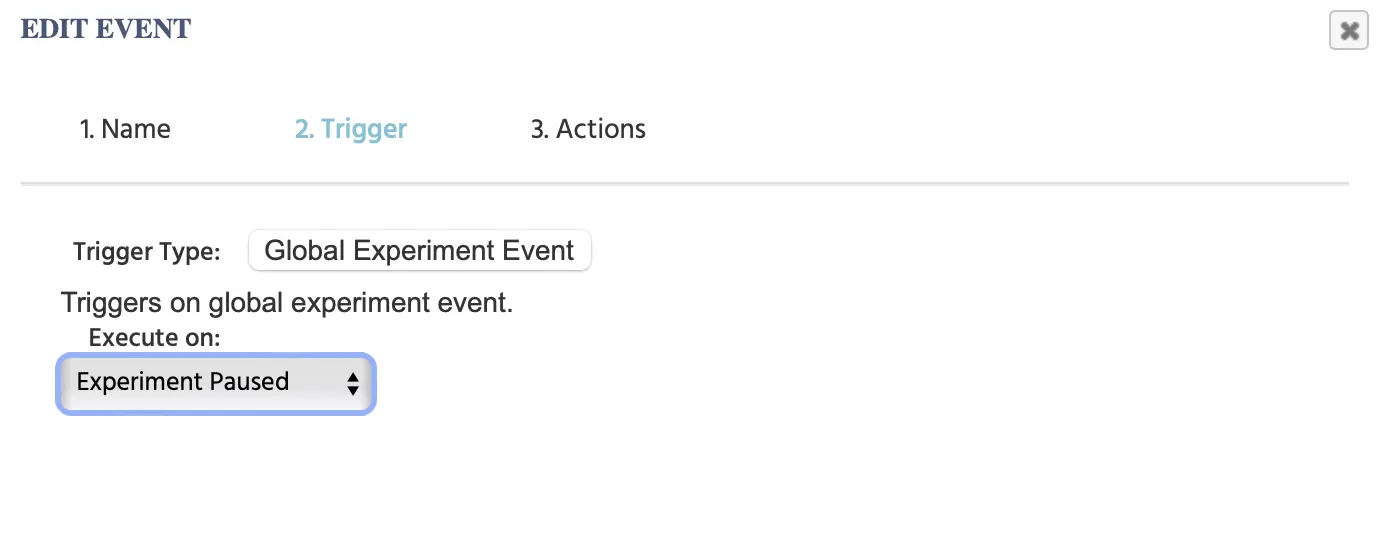
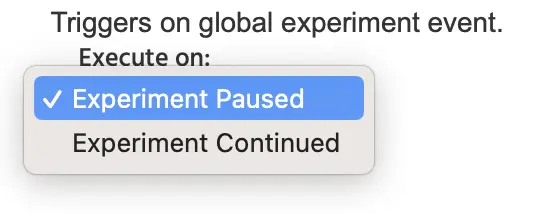
Expérience mise en pause : Le participant met en pause (sort en plein écran) l'étude.
Expérience poursuivie : Le participant reprend l'étude. Ce déclencheur fonctionne bien pour les études de suivi oculaire. Il peut être utilisé pour renvoyer le participant à un essai ou un cadre précédent s'il a quitté son support virtuel.
Remarque : Après avoir sélectionné le déclencheur Mettre en pause/Reprendre l'expérience dans le système d'événements, vous avez la possibilité d'utiliser et de référencer valeurs spécifiques au déclencheur à travers diverses actions avec le menu de sélection de valeurs.
Déclencheur Participant parti d'une étude multi-utilisateur
Si un participant quitte une étude multi-utilisateur, cela peut également être utilisé comme déclencheur pour un événement. Si un participant quitte une étude multi-utilisateur, cela affecte l'expérience au niveau global car cela empêche d'autres participants de continuer l'étude.
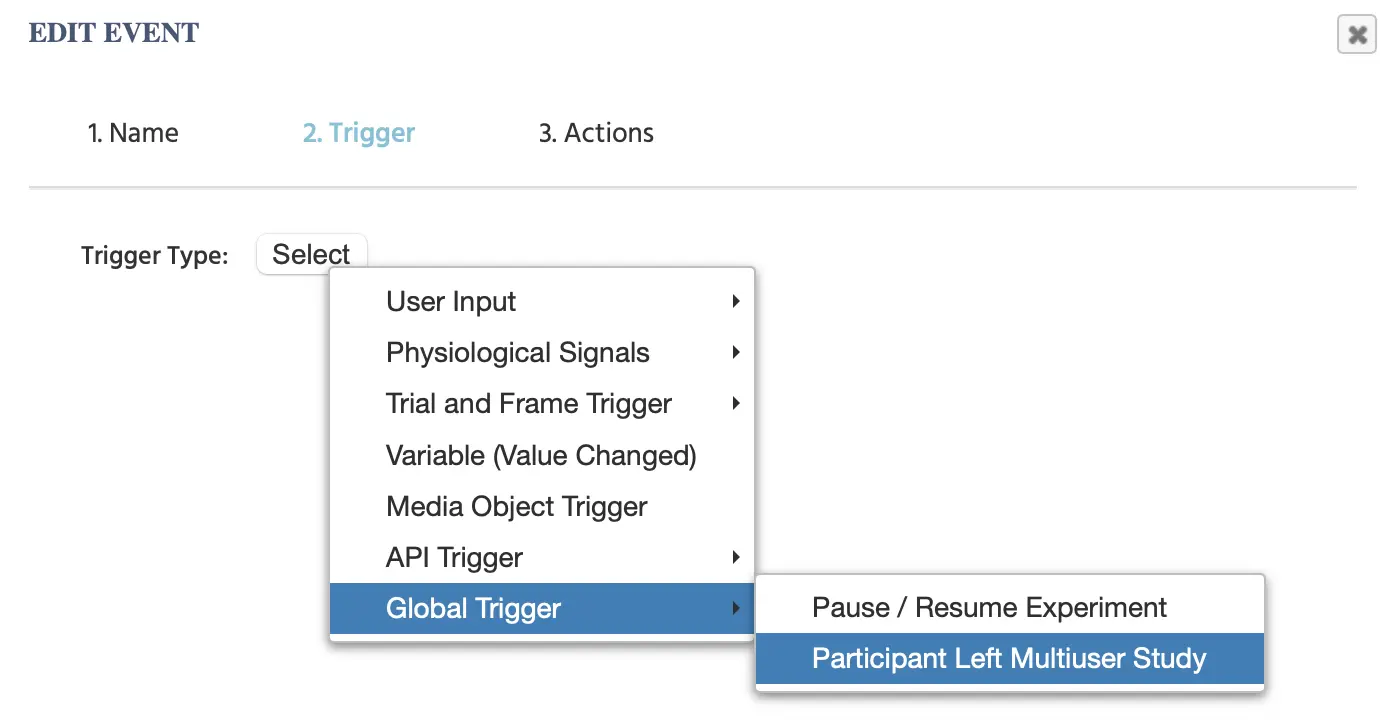
En sélectionnant ce déclencheur, vous pouvez préciser quel type d'action se produira si un participant quitte une étude multi-utilisateur.
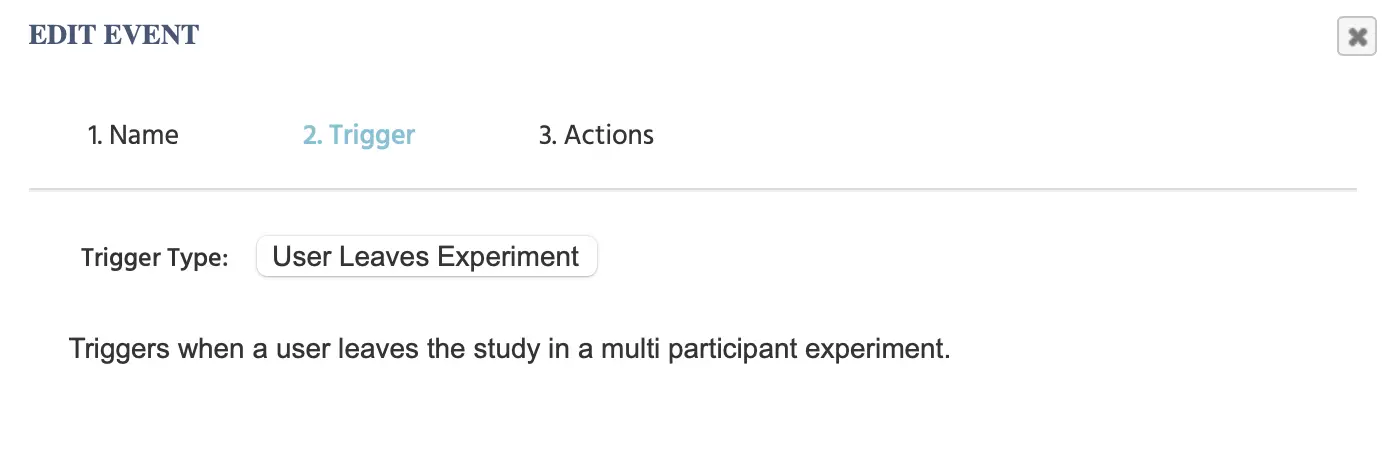
- Remarque : Après avoir sélectionné le déclencheur Participant parti d'une étude multi-utilisateur dans le système d'événements, vous avez la possibilité d'utiliser et de référencer valeurs spécifiques au déclencheur à travers diverses actions avec le menu de sélection de valeurs.
Actions
Les actions définissent ce qui doit se produire lorsque l'événement est exécuté. Elles peuvent être utilisées pour modifier des variables et des propriétés d'objet, enregistrer des données, lire et écrire des données vers/depuis des tableaux, ou passer à l'essai ou à la tâche suivante. Souvent, plusieurs actions sont possibles par événement. En utilisant "ControlActions", on peut utiliser des opérations logiques (instructions If-Else), des boucles, des fonctions de rappel, ainsi que l'imbrication d'actions les unes dans les autres (par exemple, une boucle while dans une instruction if). Ainsi, le système d'événements peut être considéré comme un environnement de programmation graphique. Dans cette vue, les déclencheurs agissent comme des appels de fonction, tandis que les actions décrivent la logique fonctionnelle. Cette approche garantit qu'une logique expérimentale presque quelconque peut être mise en œuvre sans avoir recours à certaines structures programmatiques / syntaxiques.
Le tableau ci-dessous fournit un aperçu introductif des actions disponibles dans Labvanced :
| Catégorie d'actions | Options d'actions | Description |
|---|---|---|
Actions d'objet | Les actions d'objet se réfèrent à toute manipulation qui se produira sur un objet existant dans la tâche. | |
Actions de variable | Toute action qui lit ou enregistre une valeur de variable. | |
Actions de tableau | Les opérations sur tableau concernent la sélection, l'ajout, la suppression, le changement et le mélange des tableaux et de leurs entrées. | |
Opérations de cadre de données | Ces actions sont pertinentes si vous travaillez avec des fichiers .csv (cadres de données) dans votre expérience. | |
Actions de saut | Vous permet de naviguer dans l'expérience en sautant vers une section spécifique, ainsi qu'à accepter et rejeter les sections des participants. | |
Actions de contrôle | Les actions de contrôle sont utilisées pour exécuter des séquences spécifiques d'événements, comme la logique si/alors, la boucle (comme faire jouer un son répété ou faire clignoter une image), ainsi que pour configurer un délai sur le moment où une action se produit. | |
Actions API | Se réfère aux actions spécifiques à l'API pour envoyer des données à une API. | |
Actions de code | Les actions de code vous permettent de travailler avec JavaScript ou CSS. | |
Action Coller | Action de Coller | Vous permet de coller une action que vous avez précédemment copiée. |
Actions sur les objets
Les actions sur les objets se réfèrent à toute manipulation qui se produira sur un objet qui existe dans la tâche. Il existe plusieurs options d'actions sur les objets :
- Définir la propriété de l'objet
- Contrôler l'objet multimédia
- Copier un objet
- Pour chaque objet
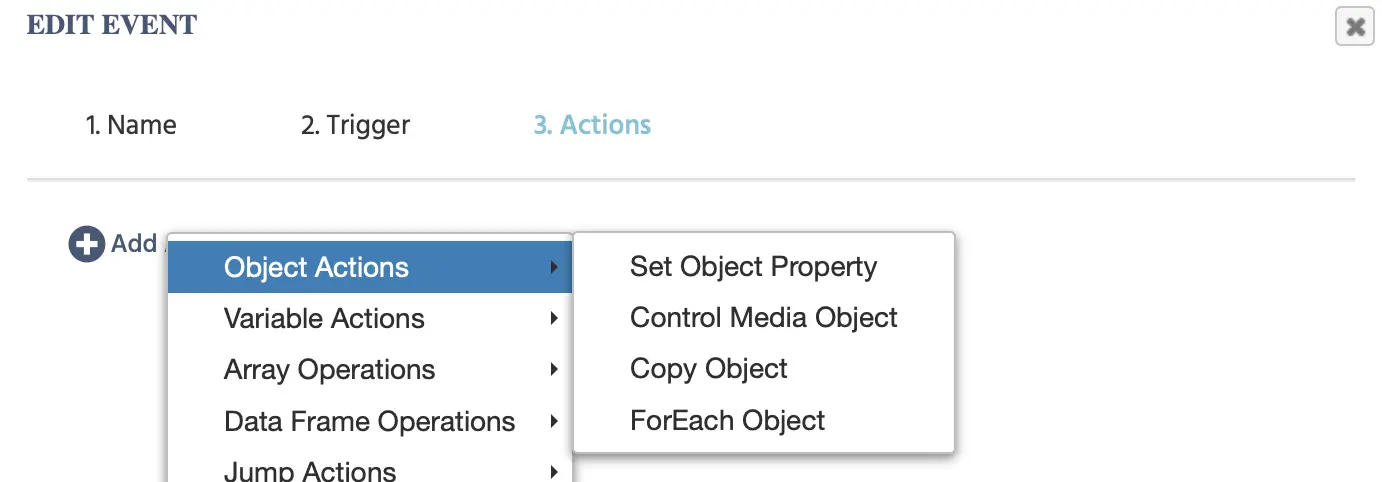
Action Définir la propriété de l'objet
Avec l’action ‘Définir la propriété de l'objet’, vous pouvez changer l’apparence d’un objet comme vous le souhaitez en spécifiant l'objet en question, la propriété à changer et la nouvelle valeur.
Dans l'exemple ci-dessous, l'action changera deux propriétés de l'image cible en définissant la ‘visibilité’ à ‘1’ et sa ‘hauteur’ à ‘400’, tout en enregistrant le temps où ce changement s'est produit à l'écran en stockant la valeur dans la variable numérique appelée ‘Object_Prop_Change_Time’.
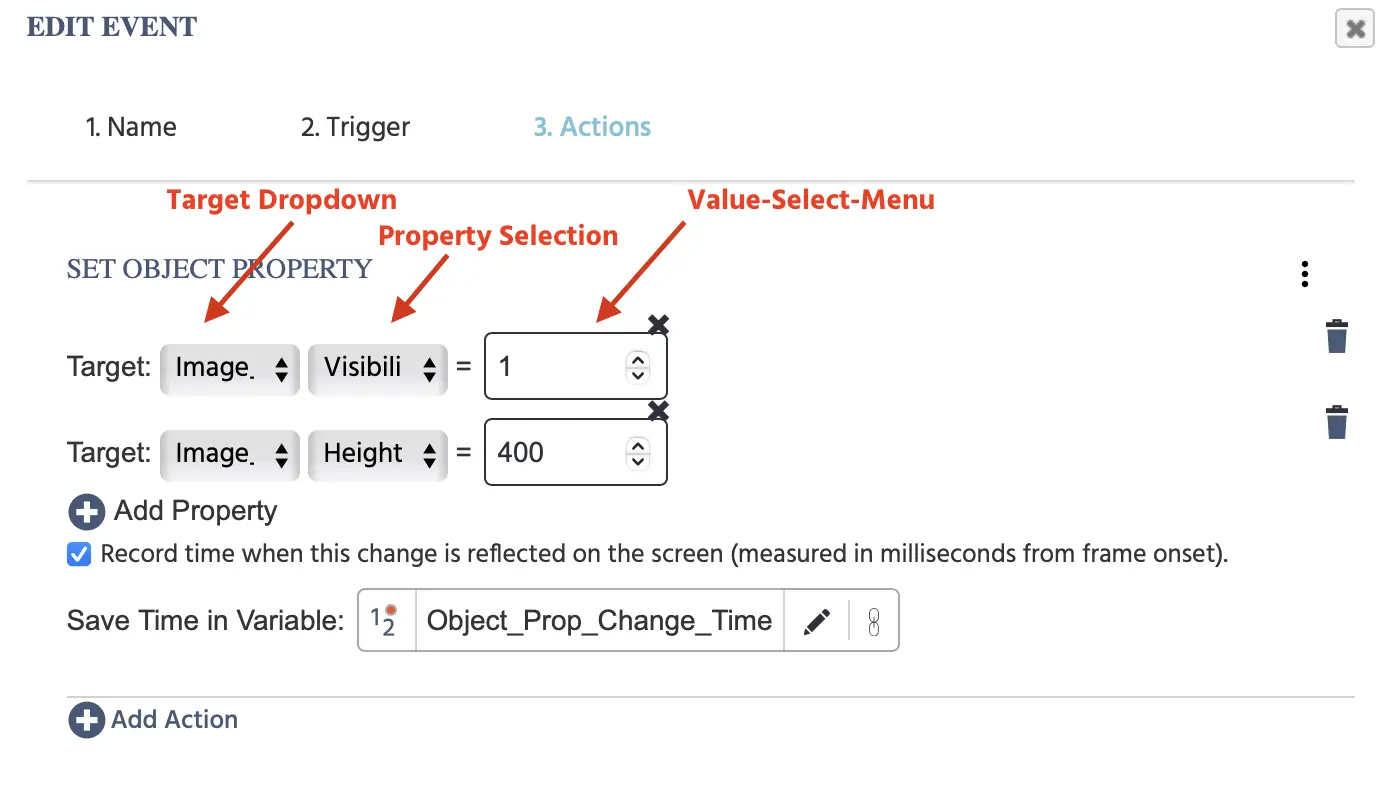
Ci-dessous se trouve un aperçu complet des champs que vous rencontrez lors de l'utilisation de l'action ‘Définir la propriété de l'objet’ :
| Élément de menu | Zone de menu | Options de déclencheur Définir la propriété de l'objet |
|---|---|---|
Cible liste déroulante de sélection de l'objet : | 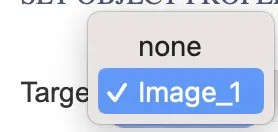 | |
Cible liste déroulante de sélection de la propriété : | 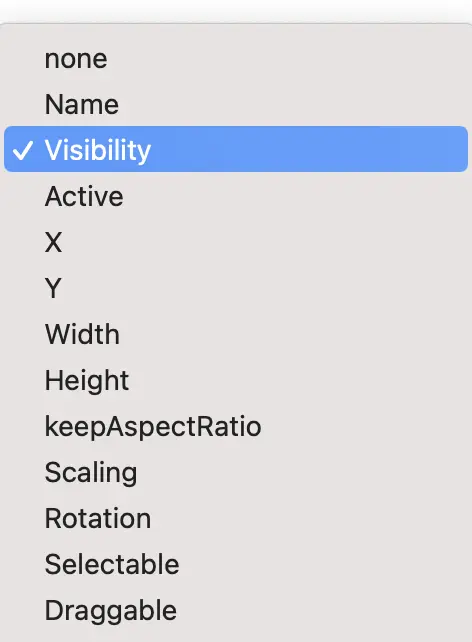 | La deuxième liste déroulante indique quelle propriété de l'objet doit être changée. Pour une explication complète des options disponibles et de leurs paramètres, veuillez consulter le Tableau des propriétés des objets. |
Menu de sélection de valeur | Définir la nouvelle valeur, c'est-à-dire ce que la valeur de la nouvelle propriété de l'objet devrait être à la suite de l'utilisation du Menu de sélection de valeur. | |
‘+ Ajouter propriété’ |  | Plusieurs propriétés peuvent être ajoutées et modifiées sous l'action en cliquant sur cette icône. |
| Case à cocher - Enregistrer le temps lorsque ce changement est visible à l'écran (mesuré en millisecondes depuis le début du cadre). |  | Lorsqu'une propriété est changée, il faut un court moment (environ ~10 ms) pour que les changements soient visibles. Avec cette option, vous pouvez enregistrer plus précisément le moment où la propriété changée est réellement visible lors du prochain rafraîchissement de l'affichage. Remarque : En sélectionnant cette option, une boîte de dialogue apparaîtra vous demandant d'indiquer (ou de créer une nouvelle variable) où cette valeur capturée doit être stockée. La variable doit être numérique comme type de données. |
Action Contrôler l'objet multimédia
Autrefois les actions séparées "Contrôler l'audio/vidéo" et "Contrôler l'objet".
Effet : Change la lecture des éléments vidéo/audio ou change l'état des éléments de téléchargement/enregistrement.
Paramètres :
- Cible : Sélectionnez un objet multimédia
- Effet : Sélectionnez une sous-action
- Options d'objet audio ou vidéo :
- Démarrer la lecture : Commence à jouer le fichier vidéo/audio
- Arrêter la lecture : Arrête le fichier vidéo/audio
- Mettre en pause la lecture : Met en pause le fichier vidéo/audio
- JumpToTime : permet de spécifier un temps en millisecondes où sauter dans le fichier audio/vidéo
- Couper : désactive le son de l'objet
- Rétablir : rétablit le son de l'objet
- Options d'objet audio, vidéo ou d'enregistrement d'écran :
- Démarrer l'enregistrement : Commence un nouvel enregistrement (audio)
- Arrêter l'enregistrement : Arrête l'enregistrement (audio)
- Démarrer le téléchargement : Commence le téléchargement du fichier
- Effacer l'enregistrement : Supprime les données d'enregistrement (audio).
- Démarrer la lecture : Commence à jouer le fichier enregistré
- Arrêter la lecture : Arrête de jouer le fichier enregistré
- Mettre en pause l'enregistrement : met en pause l'enregistrement de l'objet
- Reprendre l'enregistrement : reprend l'enregistrement de l'objet
- Options d'objet de téléchargement de fichiers :
- Démarrer le téléchargement : commence le processus de téléchargement pour le fichier sélectionné
- Effacer le fichier : Supprime le fichier sélectionné
- Choisir le fichier : permet au participant de choisir le fichier souhaité
- Options d'objet de capture d'image :
- Démarrer la caméra : allume la caméra du participant
- Arrêter la caméra : éteint la caméra du participant
- Démarrer le téléchargement : commence à télécharger la capture au sein de l'expérience
- Prendre une image : prend une photo en utilisant la caméra du participant
- Options d'objet audio ou vidéo :
Action Copier un objet
Effet : Copie un objet, remplaçant le besoin de plusieurs objets distincts et d'événements en double.
Paramètres :
- Source : Choisissez l'objet dans le cadre à copier.
- Nombre de copies : Entrez le nombre de copies à faire de l'objet source.
- Définir un nouveau nom d'élément : Choisissez parmi plusieurs paramètres pour déterminer les noms des copies.
- Assigner un nom avec un suffixe incrémental : Ajoute une étiquette numérique à la fin du nouveau nom d'élément pour différencier les copies.
- Séquence d'actions : Vous permet de choisir (dans la liste habituelle des actions) ce qui arrivera aux copies. Sélectionnez "CurrentObject" comme cible pour appliquer l'action à toutes les copies.
Action Pour Chaque Objet
Effet : Applique une action à plusieurs objets du même type.
Paramètres :
- Filtre : Choisissez le type d'élément à cibler.
- Autoriser un filtre de nom supplémentaire : Tapez le nom des objets à cibler. Pour plusieurs objets sur un cadre où certains ont des noms identiques, cela fonctionne bien.
- Séquence d'actions : Vous permet de choisir (dans la liste habituelle des actions) ce qui arrivera aux éléments sélectionnés. Sélectionnez "CurrentObject" comme cible pour appliquer l'action à tous les éléments répondant aux critères spécifiés ci-dessus.
Actions sur les variables
Les actions sur les variables sont utilisées pour définir ou créer des valeurs de variables, enregistrer et définir des valeurs, y compris des valeurs à travers les sessions.
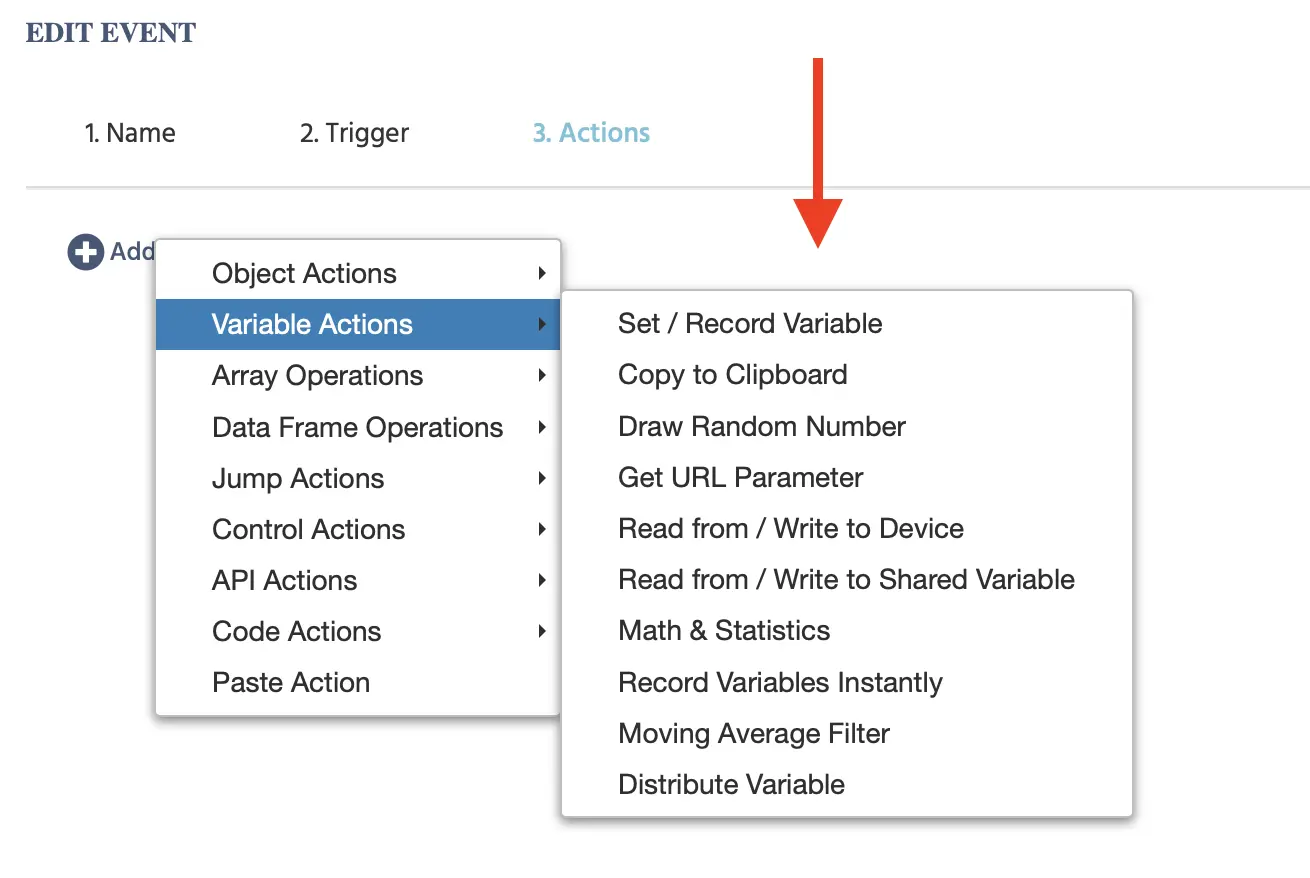
Le tableau ci-dessous fournit un aperçu introductif de toutes les options d'actions sur les variables disponibles dans Labvanced. Chacune d'elles est décrite en détail dans les sections suivantes.
| Option d'action sur les variables | Description |
|---|---|
Définir / Enregistrer la variable | Écrire ou définir une valeur de variable |
Copier dans le presse-papiers | Copier une valeur de variable dans le presse-papiers interne de l'ordinateur. |
Tirer un nombre aléatoire | Tire un ou plusieurs nombre(s) aléatoire(s) et les sauvegarde dans une variable |
Obtenir un paramètre d'URL | Enregistre une valeur à partir de l'URL unique du participant |
Lire depuis / Écrire dans l'appareil | Lit ou écrit une variable dans/sur le stockage de l'appareil local. Cette action enregistre des données sur l'appareil du participant au lieu d'envoyer les données aux serveurs Labvanced. |
Lire depuis / Écrire dans une variable partagée | Lit ou écrit dans une variable qui est partagée entre les sessions d'une étude. La variable peut être partagée avec tous les participants ou privée à chaque individu. |
Mathématiques & Statistiques | Effectue une opération mathématique sur certaines variables d'entrée (tableau) et sauvegarde le résultat dans une variable de sortie. |
Enregistrer des variables instantanément | Crée un instantané de toutes les valeurs de variables et envoie cela au serveur Labvanced. |
Filtre de moyenne mobile | Calcule une moyenne mobile (une moyenne mise à jour en permanence des données) de certaines entrées et stocke le résultat dans une nouvelle variable. |
Distribuer la variable | Envoie une valeur à d'autres participants. La valeur est stockée dans une variable. |
Action Définir / Enregistrer la variable
L’action ‘Définir / Enregistrer la variable’ est destinée à être utilisée dans chaque expérience dans Labvanced car c’est ainsi que les valeurs et les mesures comportementales sont stockées et enregistrées.
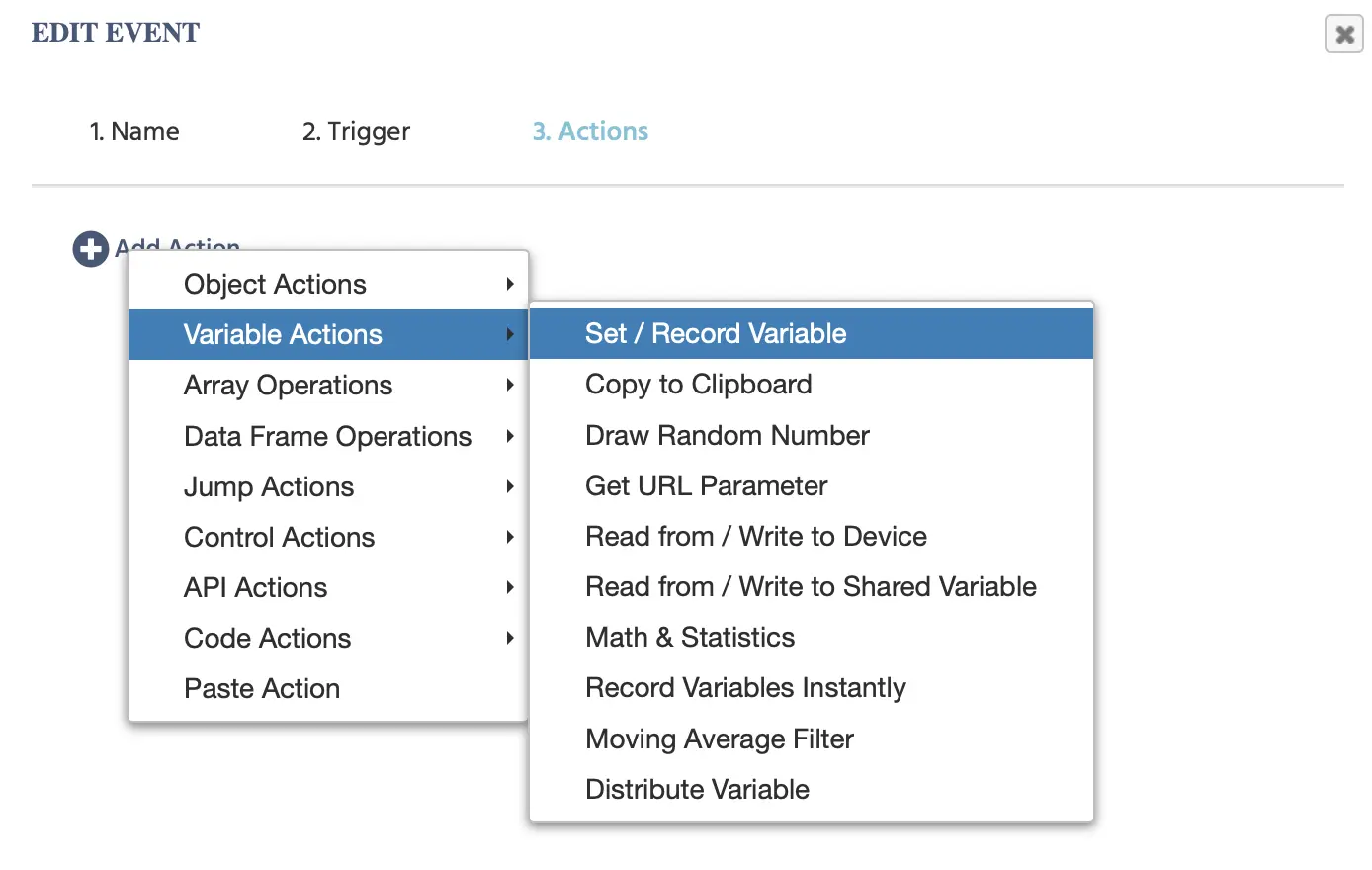
En cliquant sur cette action, le menu de dialogue suivant apparaîtra où vous pourrez spécifier quelle variable doit être enregistrée et la valeur d'intérêt :
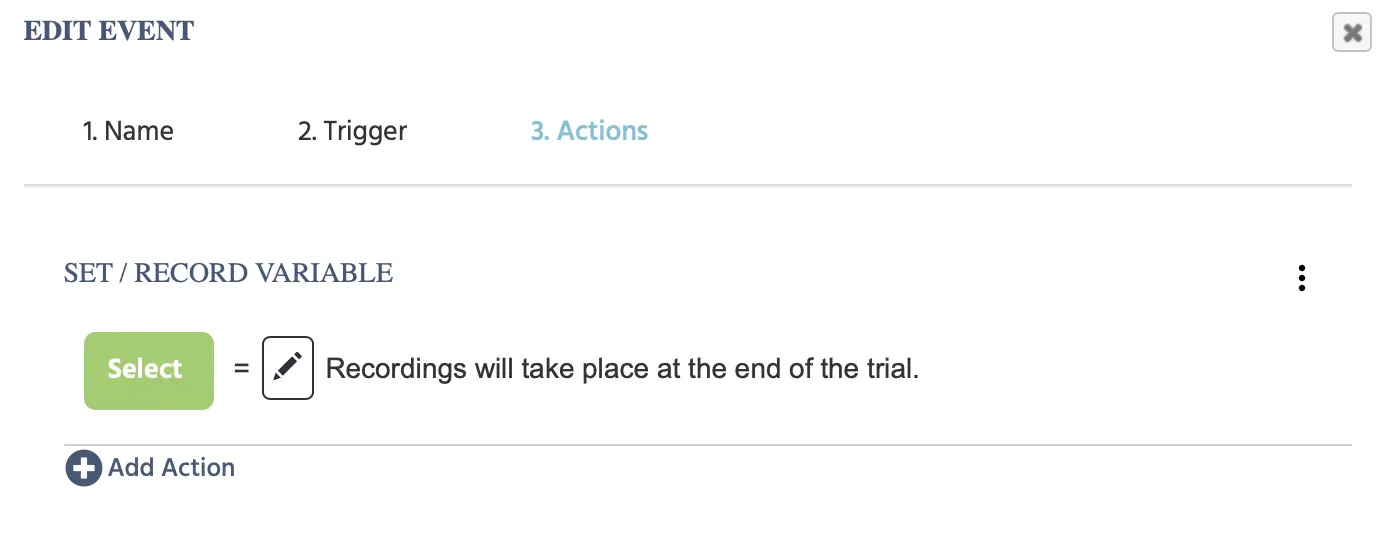
| Élément de menu | Zone de menu | Description |
|---|---|---|
Sélectionner | 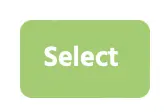 | En cliquant sur sélectionner, vous indiquez quelle variable doit stocker la valeur. À partir de là, vous pouvez également créer une nouvelle variable. |
| Icône de stylo | L'icône de stylo symbolise le menu de sélection de valeur qui est utilisé pour définir et spécifier les valeurs exactes qui doivent être assignées à la variable sélectionnée (comme spécifié dans le bouton vert à gauche du signe égal (=)). |
Dans l'exemple ci-dessous, nous avons créé une nouvelle variable appelée counter et utilisé une option arithmétique du menu de sélection de valeur pour faire augmenter la valeur de la variable de 1 (sur la base du déclencheur défini dans l'étape précédente).
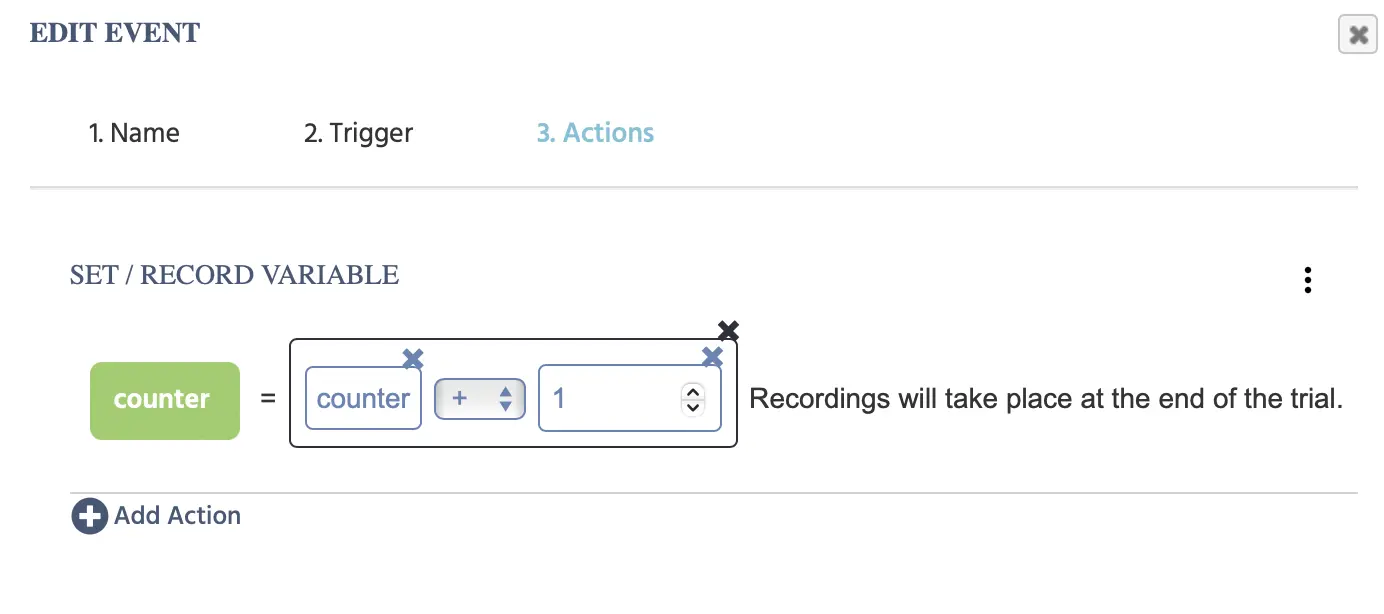
L'image ci-dessous enregistre les coordonnées X,Y de la souris afin de capturer le suivi de la souris pendant une étude. L'image ci-dessous montre comment trois actions sont utilisées pour rendre possible l'enregistrement de la valeur de la variable. La variable (à gauche) est créée manuellement tandis que la valeur sur le côté droit du signe égal (=) est une valeur spécifique au déclencheur de la souris que le système fournit et à laquelle vous pouvez vous référer lors de l'enregistrement des valeurs.
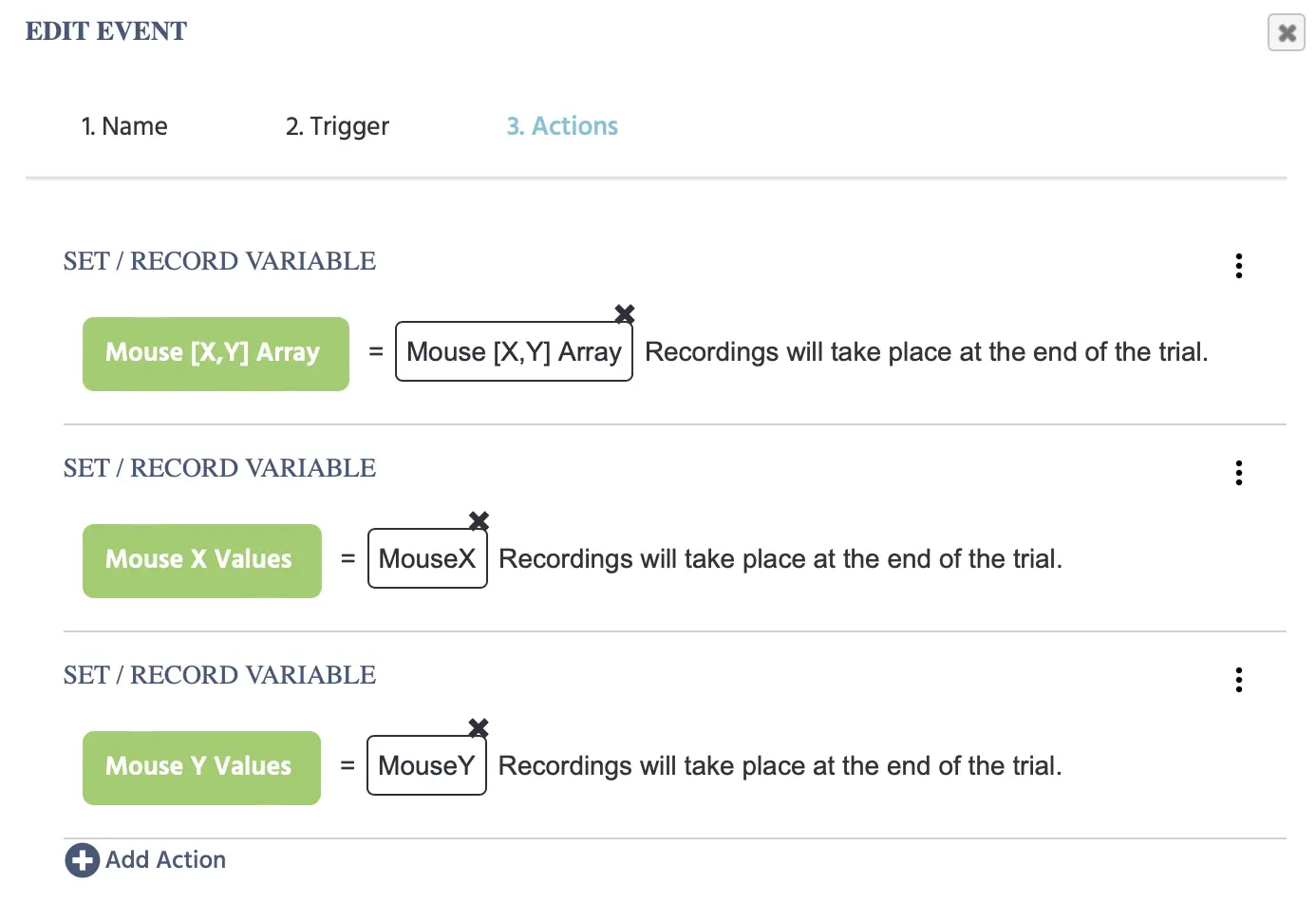
Remarque : L’action Définir / Enregistrer la variable est également couramment utilisée dans le contexte des Actions de contrôle où vous pouvez spécifier des conditions en utilisant 'si / alors' et 'boucles tant que' sur la base des valeurs de variables.
Action Copier dans le Presse-papiers
Effet : Copier une valeur de variable dans le presse-papiers interne de l’ordinateur.
Action Tirer un nombre aléatoire
Effet : Tire un ou plusieurs nombre(s) aléatoire(s) et les sauvegarde dans une variable.
Paramètres :
- Type : Choisissez entre des valeurs continues et discrètes
- Distribution : Choisissez entre distribution gaussienne et uniforme
- Tirages multiples (booléen vrai/faux) : Choisissez de tirer une fois ou plusieurs fois.
- Nombre de tirages : Sélectionnez le nombre de tirages
- Min : Définir la valeur minimale pour la distribution uniforme
- Max : Définir la valeur maximale pour la distribution uniforme
- Moyenne : Définir la valeur moyenne pour la distribution gaussienne
- Écart-type : Définir l'écart-type pour la distribution gaussienne
- Enregistrer dans la variable : Sélectionnez une variable où la/les valeur(s) seront stockées.
Action Obtenir un paramètre d'URL
Effet : enregistre une valeur à partir de l’URL unique du participant.
Paramètres :
- Nom du paramètre : saisir le nom du paramètre souhaité
- Enregistrer dans la variable : sélectionner la variable dans laquelle enregistrer la valeur du paramètre.
Cette action pourrait être combinée avec d'autres actions pour construire des URLs uniques pour les participants ou extraire des informations nécessaires pour l'analyse des données.
Action Lire depuis/Écrire dans l'appareil
Effet : Lit ou écrit une variable dans/sur le stockage de l'appareil local. Cette action enregistre des données sur l'appareil du participant au lieu d'envoyer les données aux serveurs Labvanced.
Paramètres :
- Choisir de lire depuis ou d'écrire dans l'appareil local.
- Choisir la variable à lire ou à écrire.
Cas d'utilisation : Études longitudinales/multi-sessions
- Avec cette action, les données spécifiques à l'appareil peuvent être reportées d'une session à l'autre, à condition que le même participant utilise le même appareil pour chaque session.
- Par exemple, vous pouvez utiliser cette action pour enregistrer quelles images ont été présentées à chaque participant lors de la Session 1 et s'assurer que différentes images leur sont présentées lors de la Session 2.
- Créez un tableau d'images et sélectionnez au hasard quelques-uns à présenter dans chaque session.
- Écrire dans l'appareil : le numéro d'index des images présentées lors de la Session 1.
- Lire depuis l'appareil : lors de la Session 2, lisez les indices des images de la Session 1 et incluez une action JavaScript qui empêche ces indices d'être sélectionnés pour la deuxième session.
Action Lire depuis/Écrire dans une variable partagée
Effet : Lit ou écrit dans une variable qui est partagée entre les sessions d'une étude. La variable peut être partagée avec tous les participants ou privée à chaque individu.
Paramètres :
- Choisissez la variable à synchroniser. Doit être soit scalaire, soit un tableau.
- Options avancées
- Clé de stockage : choisissez le nom d'une variable pour servir de clé d'accès à la variable synchronisée.
- Méthode de lecture ou d'écriture :
- Lire, modifier, puis écrire la variable partagée : lit la variable, effectue une modification, puis envoie la variable à l'étude.
- Lire uniquement la valeur partagée du serveur : appelle la variable qui est partagée dans l'étude, mais ne fait aucune modification.
- Écrire uniquement la variable sur le serveur : effectue des modifications sur la variable partagée, mais ne la montre pas aux participants.
- Partager des valeurs entre différents participants (pas seulement entre les sessions) : permet aux participants de voir les valeurs de variable synchronisées des autres participants à travers les sessions. Cette option est sélectionnée par défaut, mais peut être désélectionnée en cliquant sur la case à cocher.
- Séquence d'actions :
- Choisissez ce qui arrive à la variable partagée/synchronisée dans la liste de toutes les actions disponibles.
Cas d'utilisation : Études longitudinales/multi-sessions
- Avec cette action, les données spécifiques au participant peuvent être reportées d'une session à l'autre et peuvent être partagées entre les participants à travers les sessions.
- Par exemple, vous pouvez utiliser cette action pour enregistrer un score dans un test et permettre ensuite au participant de comparer son score avec le score moyen des autres participants ayant terminé le test.
- Un autre exemple (similaire à l'action Lire depuis/Écrire dans l'appareil) consiste à faire choisir aux participants 5 images qu'ils aiment dans un tableau, effectuer une tâche, puis présenter à nouveau ces 5 images lors d'une session ultérieure. La différence est que cette action peut être utilisée pour montrer aux autres participants les images qui ont été choisies, ou pour exclure ces images des options disponibles d'un autre participant.
Action Mathématiques & Statistiques
Effet : Effectue une opération mathématique sur certaines variables d'entrée (tableau) et sauvegarde le résultat dans une variable de sortie.
Paramètres :
- Type : Choisissez entre opérations de tableau, algèbre linéaire et tests statistiques
- Opération : Choisissez une opération mathématique (e.g. somme, min, écart-type, etc.)
- Tableau d'entrée : Choisissez une variable d'entrée (Tableau) sur laquelle l'opération est exécutée
- Paramètres : Certaines opérations ont des paramètres supplémentaires.
- Sortie : Sélectionnez une variable de sortie dans laquelle le résultat sera stocké.
Action Enregistrer des variables instantanément
Effet : Crée un instantané de toutes les valeurs de variables et envoie cela au serveur Labvanced.
Paramètres : Aucun
Action Filtre de moyenne mobile
Effet : Calcule une moyenne mobile (une moyenne constamment mise à jour des données) de certaines entrées et stocke le résultat dans une nouvelle variable.
Paramètres :
- Forme du filtre : Sélectionnez le type de filtre
- Moyenne mobile simple : Calcule une moyenne mobile simple, où tous les échantillons ont le même poids.
- Moyenne mobile pondérée linéaire : Pèse les échantillons de sorte que les poids des échantillons diminuent linéairement.
- Moyenne mobile exponentielle : Pèse les échantillons de sorte que les poids des échantillons diminuent exponentiellement.
- Nombre d'échantillons : Détermine combien d'échantillons sont utilisés par étape.
- Entrée : Choisissez une variable d'entrée (Tableau) sur laquelle la moyenne mobile est calculée
- Sortie : Sélectionnez une variable de sortie où le résultat sera stocké.
Action Distribuer la variable
L'action Distribuer la variable est essentielle pour les études multi-utilisateurs dans Labvanced. Avec cette action, une valeur de variable peut être partagée entre les participants, permettant essentiellement à l'information (y compris les emplacements des stimuli et tous changements) d'être reflétée sur les écrans des participants.
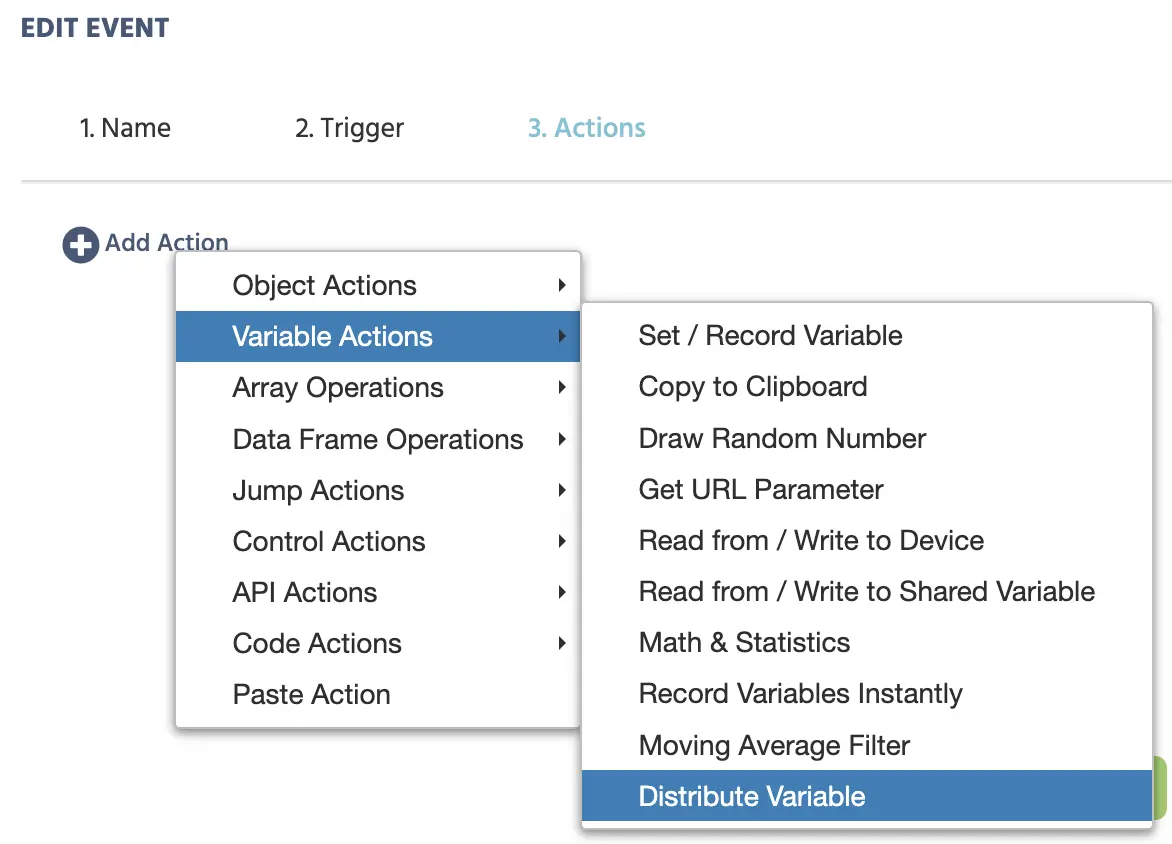
En sélectionnant cette action, la boîte de dialogue suivante apparaîtra où vous pourrez spécifier quelle valeur de variable est distribuée entre les participants.
L'image ci-dessous montre à quoi ressemble la boîte de dialogue fonctionnelle de l'action Distribuer la variable lorsqu'éléments de menu sont tous remplis. Dans cet exemple, la variable distribuée est une action utilisée comme un moyen de créer un chat entre deux participants en distribuant la valeur d'une variable à partir d'un champ de saisie d'objet.
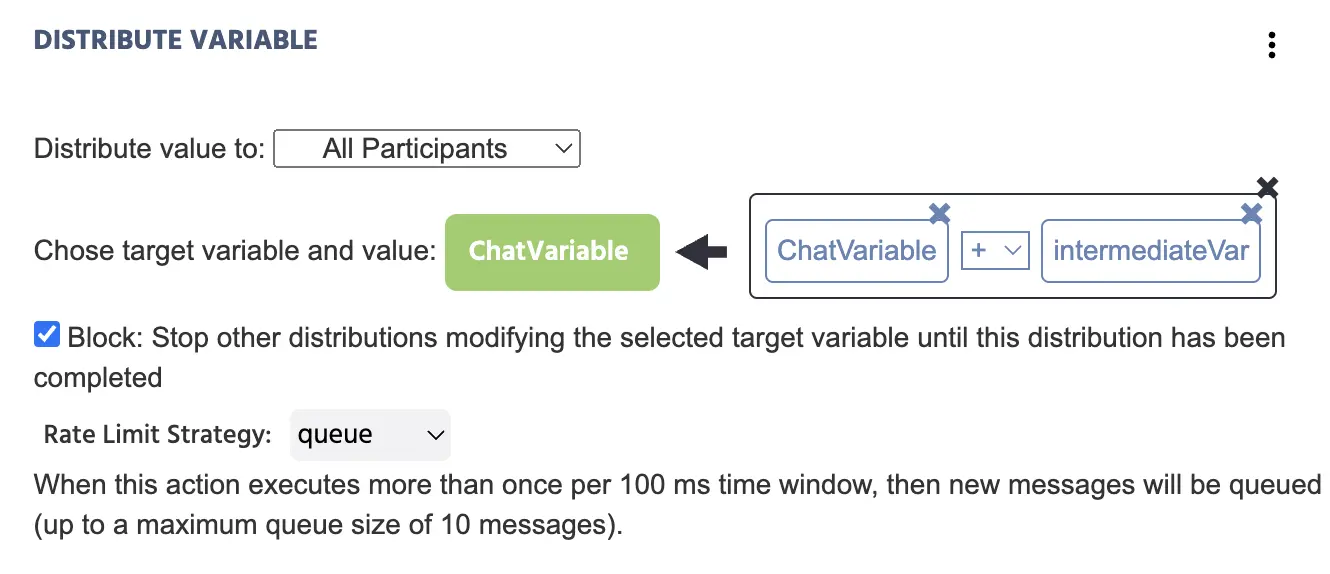
Consultez cette démo qui incorpore la variable distribuée et la fonctionnalité de boîte de dialogue ici : Tâche de description d'image avec add-on de chat.
Une explication complète des éléments du menu peut être trouvée ci-dessous :
| Élément de menu | Zone de menu | Options et description de l'Action Distribuer la variable |
|---|---|---|
Distribuer la valeur à | 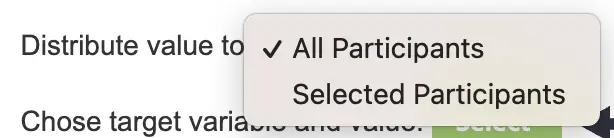 | Choisir à quels autres participants la valeur doit être envoyée.
|
Choisissez variable cible et valeur |  |
|
Bloquer | 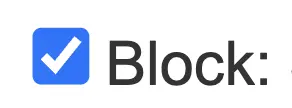 | Si activé, la variable cible ne peut pas être changée tant que la distribution de la valeur actuelle n'est pas terminée. |
Stratégie de limite de taux | 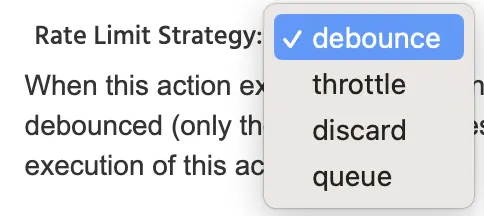 | La Stratégie de limite de taux est un moyen de protéger votre expérience contre les débordements du serveur et agit comme une stratégie de précaution pour contrôler le taux auquel les requêtes (c'est-à-dire les mises à jour via la variable distribuée) sont envoyées au serveur. Les options de stratégie suivantes sont disponibles :
|
Actions sur les tableaux
Action Sélectionner (Lire) depuis un tableau
Effet : Lira une variable d'un tableau et stockera cette valeur dans une variable scalaire.
Paramètres :
- Variable de tableau : Tableau d'entrée pour lire la valeur.
- Type d'index : Détermine quel type d'index est utilisé.
- Fixe : Utilisez un index fixe pour l'opération de lecture. Dans ce cas, tapez la position d'où l'information doit être lue (basé sur 1).
- Variable : Utilisez une variable numérique comme index pour l'opération de lecture. Dans ce cas, sélectionnez une variable numérique scalaire pour déterminer la position du décalage.
- Fin de tableau : Lire à partir de la fin du tableau.
- Variable de sortie : Sélectionnez une variable scalaire où la valeur lue sera stockée.
Action Ajouter / Supprimer des entrées de tableau
Effet : Ajoute et/ou supprime des entrées à/from un tableau.
Paramètres :
- Variable de tableau : Variable de tableau où l'opération d'ajout ou de suppression doit être exécutée.
- Type d'index : Détermine quel type d'index est utilisé.
- Fixe : Utilisez un index fixe pour l'opération d'insertion/suppression. Dans ce cas, tapez la position dans le tableau où les entrées doivent être insérées/supprimées (basé sur 1).
- Variable : Utilisez une variable numérique comme index pour l'opération d'insertion/suppression. Dans ce cas, sélectionnez une variable numérique scalaire pour déterminer où les entrées doivent être insérées/supprimées.
- Fin de tableau : Insérer/supprimer à partir de la fin du tableau.
- Nombre d'entrées à supprimer : Supprimera les entrées du tableau (avant d'insérer de nouvelles entrées) à partir de la position d'index définie. 0 indique qu'aucune valeur ne sera supprimée.
- Variable(s) à insérer : Sélectionnez une ou plusieurs variable(s) scalaire(s) qui seront ajoutées à la variable de tableau à la position d'index définie.
Action Changer (Remplacer) une entrée de tableau
Effet : Remplace/changer une valeur dans un tableau.
Paramètres :
- Variable de tableau : Variable de tableau dans laquelle une valeur doit être modifiée.
- Type d'index : Détermine quel type d'index est utilisé.
- Fixe : Utilisez un index fixe pour l'opération de remplacement. Dans ce cas, tapez la position dans le tableau qui doit être changée (basé sur 1).
- Variable : Utilisez une variable numérique comme index pour l'opération de remplacement. Dans ce cas, sélectionnez une variable numérique scalaire pour déterminer la position de l'opération de remplacement.
- Fin de tableau : Remplacez la dernière entrée dans le tableau.
- Variable d'entrée : Sélectionnez une variable (scalaire) qui contient la nouvelle valeur.
Action Mélanger des entrées de tableau
Effet : Remélange les entrées/l'ordre dans un tableau.
Paramètres : Aucun
Opérations sur le cadre de données
Action Lire depuis / Écrire dans le cadre de données
Effet : Lit des valeurs ou écrit des valeurs dans un cadre de données et les sauvegarde dans une nouvelle variable de tableau.
Paramètres :
- Variable de cadre de données : sélectionnez la variable du cadre de données à lire.
- Lire ou Écrire : Choisissez de lire depuis le cadre de données sélectionné ou d'écrire dans le cadre de données sélectionné.
- Par ligne ou colonne : Choisissez comment les données doivent être lues.
- Type d'index : Choisissez le type de variable d'index qui sera utilisé pour lire le cadre de données. Peut être fixe, variable ou la dernière ligne.
- Variable d'index : Choisissez la variable qui sera utilisée comme index pour lire le cadre de données.
- Variable de sortie : Choisissez la variable où les données lues/écrites seront stockées comme sortie. Doit être une variable de tableau.
Action Mélanger des entrées de cadre de données
Effet : Mélange l'ordre des entrées dans le cadre de données.
Paramètres :
- Sélectionnez le cadre de données à mélanger.
- Sélectionnez si le cadre de données doit être mélangé par lignes ou par colonnes.
Actions de saut
Action Sauter À
Effet : "Saute" le participant à une étape différente de l'expérience. Cette action peut changer l'ordre des essais et des tâches dans une expérience et peut être utilisée pour créer une logique expérimentale individualisée pour chaque participant.
Paramètres :
- Sauter À : Détermine où sauter dans l'expérience.
- Prochain cadre : Saute au prochain cadre. S'il n'y a plus de cadres définis dans un essai, il sautera au premier cadre du prochain essai.
- Prochain essai : Saute au prochain essai. S'il n'y a plus d'essais définis, il sautera au premier essai de la prochaine tâche.
- Prochaine tâche : Saute à la prochaine tâche. S'il n'y a plus de tâches définies, il sautera à la première tâche du prochain bloc.
- Prochain bloc : Saute au prochain bloc. S'il n'y a plus de blocs définis, la session se terminera.
- Cadre précédent : Saute au cadre précédent. S'il n'y a pas de cadres précédents, l'action ne sera pas exécutée.
- Cadre spécifique : Saute à un cadre spécifique. Les utilisateurs sélectionnent directement le cadre vers lequel sauter.
- Essai spécifique : Saute à un essai spécifique. Les utilisateurs sélectionnent directement le numéro de l'essai vers lequel sauter.
- Tâche spécifique : Saute à la première instance de la tâche spécifiée dans le bloc actuel. Les utilisateurs sélectionnent directement la tâche vers laquelle sauter.
- Bloc spécifique : Saute à la première instance du bloc spécifié. Les utilisateurs sélectionnent directement le bloc vers lequel sauter.
- Vérifier les réponses requises avant : Si activé, l'expérience vérifiera si toutes les réponses requises ont déjà été répondues. Si ce n'est pas le cas, l'action de saut ne s'exécute pas.
Action Accepter/Terminer la session
Effet : Acceptera les données du participant, mettra fin à la session d'enregistrement et affichera le code de crowdsourcing.
Paramètres :
- Enregistrer les données d'essai avant de terminer la session : Si activé, les données d'essai les plus récentes seront stockées (envoyées au serveur) avant de quitter l'étude.
- Afficher la page de fin par défaut : Si activé, l'écran de fin par défaut de Labvanced apparaîtra. Si c'est une session de crowdsourcing (un lien de crowdsourcing a été utilisé), le code de compensation sera affiché au participant. Si désactivé, l'expérience se terminera après avoir affiché le cadre actuel et ne montrera pas l'écran de fin par défaut avec le code de compensation.
Action Rejeter/Terminer la session
Effet : Met fin à la session d'enregistrement, ne marque PAS les données du participant comme complètes, et ne montre PAS l'écran de fin par défaut avec le code de compensation.
En utilisant cette action pour rejeter les données d'un participant, les utilisateurs devraient afficher un message approprié aux participants qui explique la raison pour laquelle ils ne seront pas récompensés pour leur temps.
Paramètres : Aucun
Action Rediriger vers l'URL
Effet : Redirige le participant vers une URL spécifique.
Remarque : L'URL doit inclure le https:// au début pour que cette action fonctionne.
Actions de contrôle
Actions de condition (Si... Alors... Sinon Si) Action
Effet : Évalue une instruction "si-alors" et exécute une série d'actions de manière dépendante. Chaque instruction Si/Sinon est constituée de comparaisons AND/OR imbriquées pour évaluer si toutes les exigences sont remplies (l'instruction est vraie) ou non (l'instruction est fausse). Si l'instruction est vraie, les actions sous "Alors" sont exécutées.
Paramètres :
- Ajouter une exigence : Ajouter une nouvelle exigence à une instruction. Le menu "sélection de valeur" apparaîtra des deux côtés pour faire une comparaison logique. Au milieu de l'instruction, vous pouvez choisir comment les deux côtés doivent être comparés (e.g. égal, plus petit que, inégal, etc.).
- Ajouter un groupe OU : Un seul des exigences de tous les exigences d'un groupe OU doit être vrai pour que l'ensemble du groupe soit vrai. Ajoutez un groupe OU si les sous-actions doivent être exécutées dans plusieurs cas.
- Ajouter un groupe ET : Toutes les exigences dans un groupe ET doivent être vraies pour que l'ensemble du groupe soit vrai. Ajoutez un groupe ET si les sous-actions doivent être exécutées uniquement lorsque plusieurs exigences sont remplies.
- Séquence d'actions : Chaque instruction Si/Sinon a une liste d'actions, qui sont définies sous "Alors". La séquence d'actions énumère toutes les actions pour une certaine instruction Si/Sinon. Une nouvelle action peut être ajoutée via l'icône "Ajouter une action". La séquence d'actions ne sera exécutée que si les exigences de l'instruction Si/Sinon associée sont remplies.
- Ajouter un cas Sinon : L'action de condition peut consister en plusieurs instructions Si/Sinon séparées. Cependant, seule une instruction peut être exécutée. Si une instruction Si/Sinon est évaluée positivement (retourne vrai), les actions du bloc Alors sont exécutées et le reste de l'action de condition est ignoré.
- Ajouter un cas Sinon (vrai/faux) : Si activé, une option par défaut/de secours est ajoutée à l'action de condition. Si aucune des instructions Si/Sinon n'est exécutée (retourne vrai), les actions définies dans le cas sinon seront exécutées.
Actions répétées (Boucle tant que) Action
Effet : Exécute de manière répétée une série d'actions, soit immédiatement, soit dans un intervalle défini. Une condition d'arrêt peut être spécifiée afin que l'exécution de la boucle soit arrêtée.
Paramètres :
- Type d'exécution : Choisissez entre exécution immédiate ou exécution chronométrée.
- Exécuter la boucle complète : Cela exécutera la boucle en continu jusqu'à ce que la condition d'arrêt soit remplie.
- Exécuter toutes les ... ms : Cela exécutera la boucle avec un intervalle défini (e.g. la boucle est exécutée toutes les 50 ms).
- Définir le nombre de boucles : Lorsque "Exécuter toutes les ... ms" est sélectionné, les utilisateurs ont la possibilité d'assigner une valeur entière numérique pour le nombre de fois que la boucle doit être exécutée. Cela remplace le besoin de définir une condition d'arrêt.
- Intervalle d'exécution : Cela détermine l'intervalle d'exécution.
- Commencer immédiatement (vrai/faux) : Si activé, cela exécutera la boucle immédiatement. Si désactivé, la boucle sera démarrée lors du prochain intervalle d'exécution.
- Autoriser plusieurs démarrages (vrai/faux) : Si activé, plusieurs instances de boucle peuvent être démarrées en parallèle. Si désactivé, seule une instance de boucle peut être exécutée à la fois.
- Activer la condition d'arrêt (vrai/faux) : Si activé, une condition d'arrêt pour la boucle peut être spécifiée.
- Condition d'arrêt : La condition d'arrêt peut être utilisée pour spécifier une expression logique pour quand l'exécution de la boucle doit être arrêtée. Semblable aux instructions Si/Sinon, on peut combiner des groupes ET, des groupes OU, et des exigences pour la comparaison logique.
- Séquence d'actions : La séquence d'actions énumère toutes les actions qui sont exécutées à chaque itération de la boucle. Une nouvelle action peut être ajoutée via l'icône "Ajouter une action".
Actions différées (Délai d'appel) Action
Effet : Exécute une série d'actions après un certain délai
Paramètres :
- Type de délai : Choisissez entre un délai fixe ou un délai variable
- Délai fixe : Les actions seront exécutées après un délai fixe.
- Délai variable : Les actions seront exécutées après un délai spécifié dans une variable (numérique).
- Délai : La durée du délai en millisecondes (ms).
- Séquence d'actions : La séquence d'actions énumère toutes les actions qui sont exécutées après le délai spécifié. Une nouvelle action peut être ajoutée via l'icône "Ajouter une action".
Groupe d'actions
Les actions peuvent également être organisées en groupes d'actions. Les groupes d'actions vous permettent de regrouper certaines actions pour une structure visuelle plus facile, mais aussi si vous souhaitez copier, dupliquer ou supprimer plusieurs actions à la fois. Pour ajouter un groupe d'actions, vous pouvez trouver l'option sous Actions personnalisées :
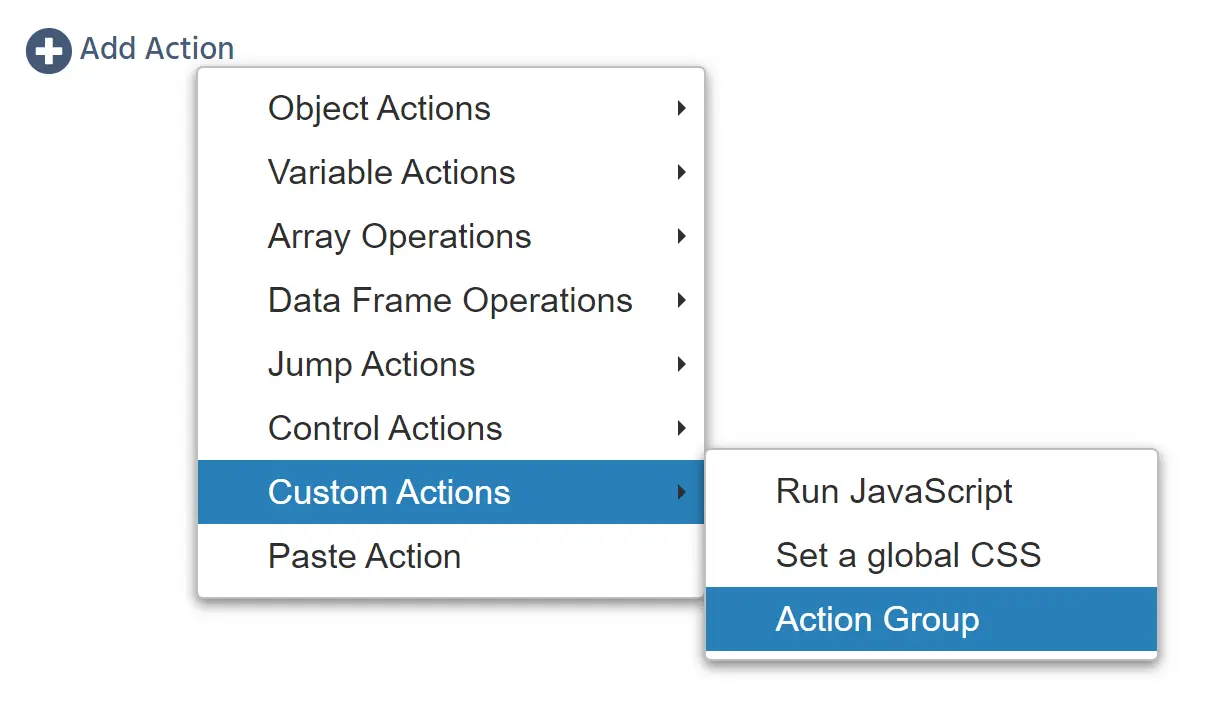
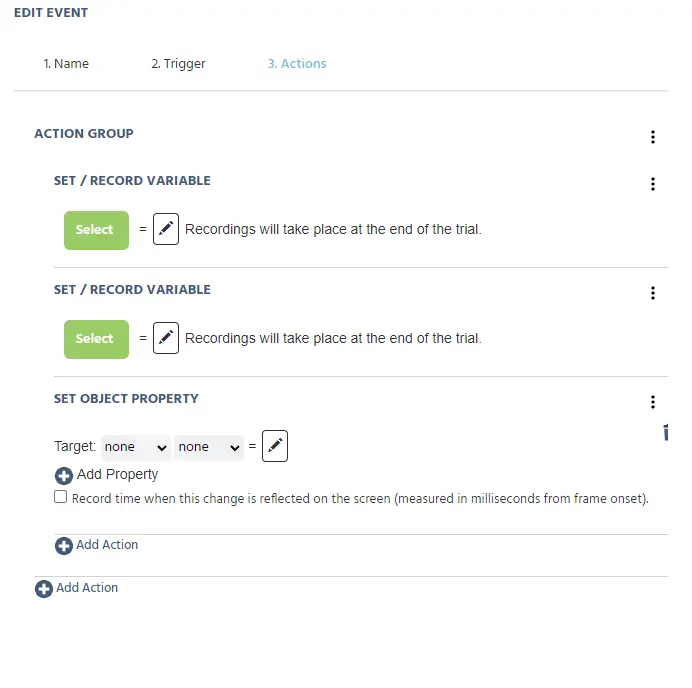
Actions API
Si vous avez besoin d'envoyer ou de communiquer des données d'un serveur externe vers Labvanced, alors les ‘Actions API’ et les ‘Déclencheurs API’ peuvent être utilisées. Vous avez les actions suivantes disponibles sous cette catégorie :
- Envoyer à Websocket
- Envoyer à OpenAI
Pour que ces actions soient « disponibles » ou utilisables, vous devez entrer une clé API dans les Paramètres de l'étude sous la colonne ‘Fonctionnalités de l'expérience’. Une fois la clé API fournie là, ces actions ne seront plus grises dans le menu.
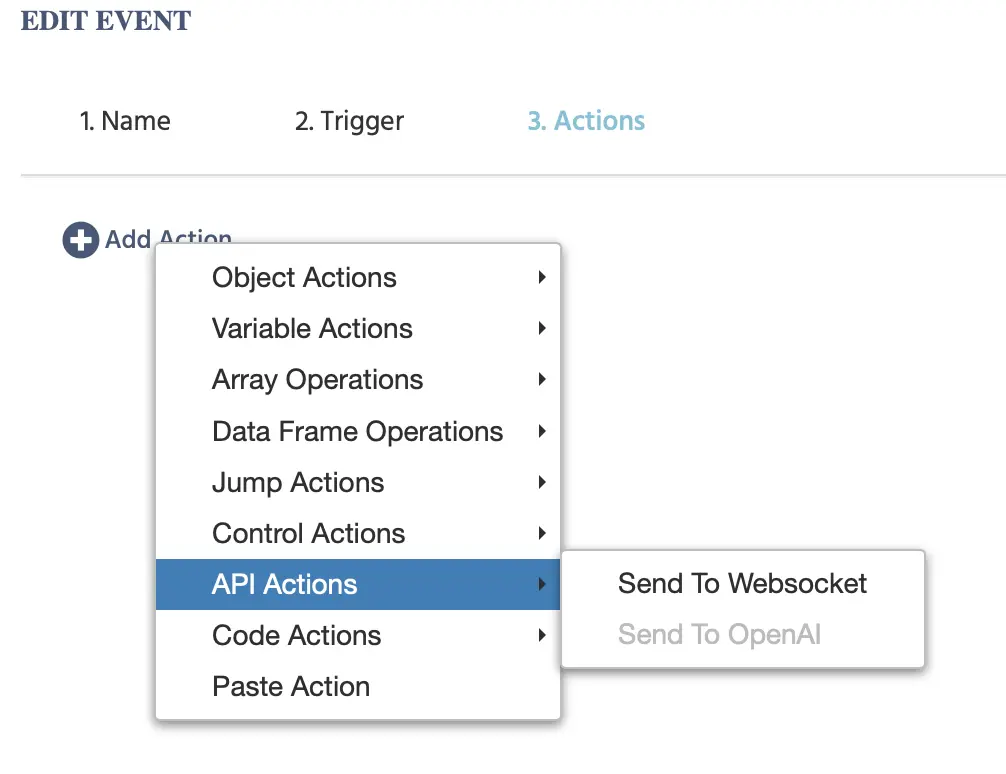
Action Envoyer à Websocket
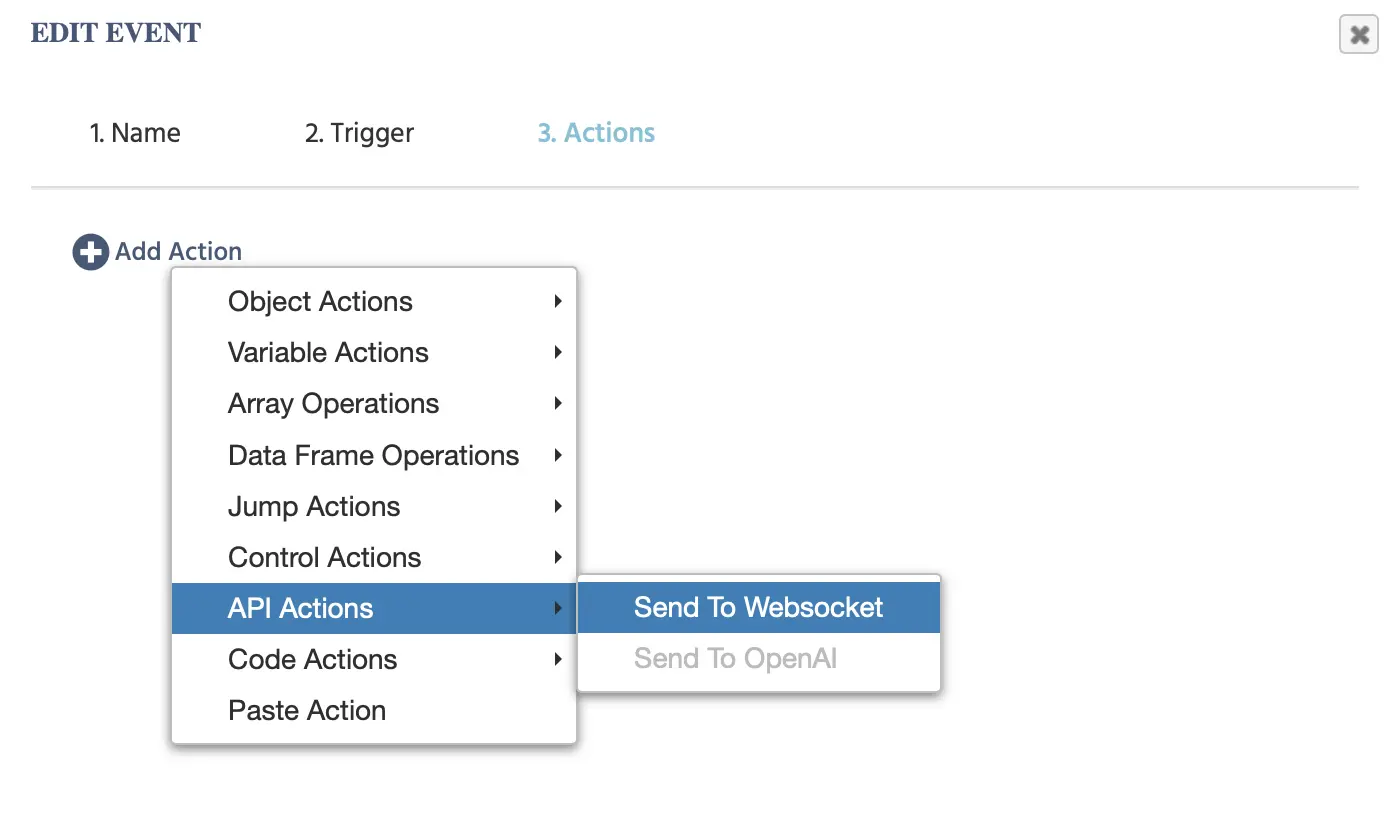
Lorsque vous sélectionnez cette action, les options suivantes apparaissent :
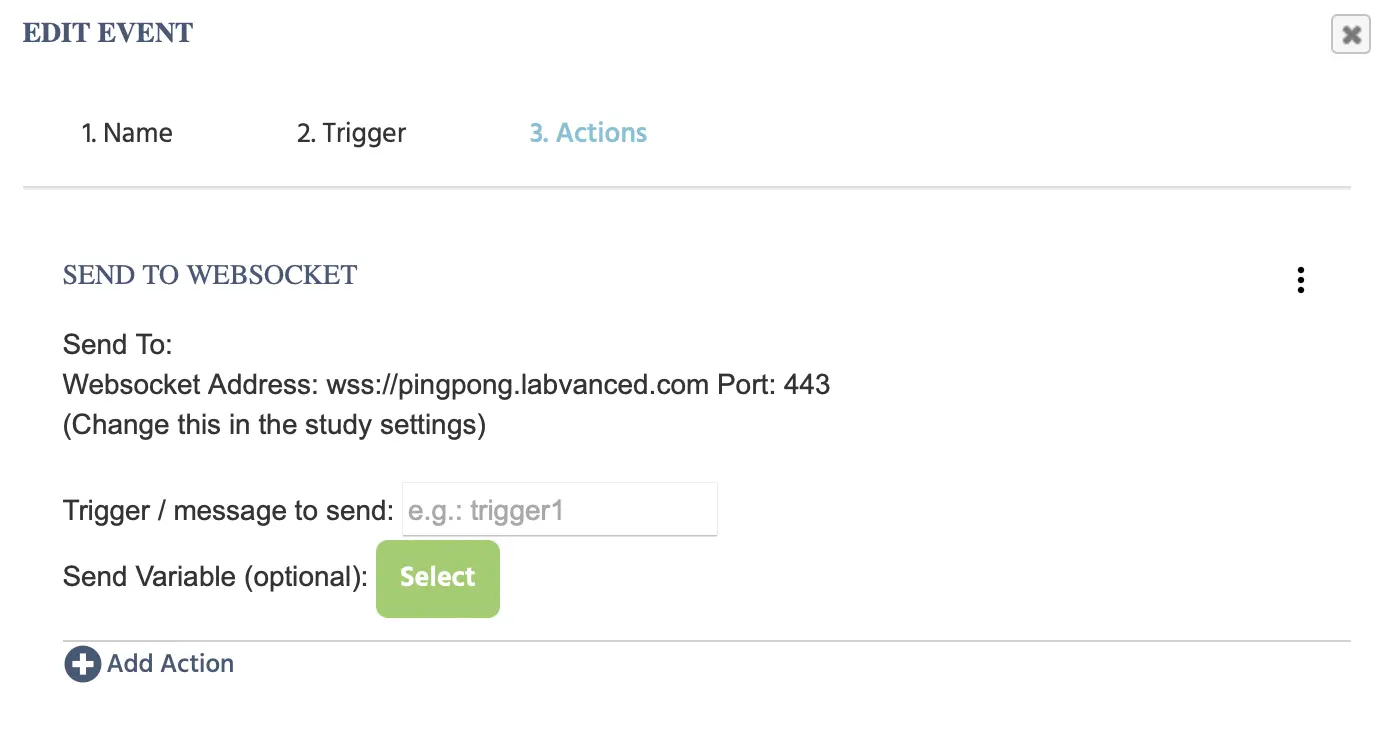
L'exemple ci-dessus et la structure complète de l'événement peuvent être consultés ici : https://www.labvanced.com/page/library/51053 en cliquant sur ‘Inspecter.’
| Élément de menu | Description |
|---|---|
| Envoyer à : | Spécifie l'adresse Websocket qui est listée dans les ‘Paramètres de l'étude’ sous la colonne ‘Fonctionnalités de l'expérience’. |
| Déclencheur/message à envoyer : | Spécifiez le déclencheur ou le message que vous souhaitez envoyer. |
| Envoyer la variable (facultatif) : | Indiquez la variable qui peut également être envoyée comme partie de l'action. |
Pour plus d'informations sur l'accès à l'API, veuillez visiter cette page.
Action Envoyer à OpenAI
L’action ‘Envoyer à OpenAI’ vous permet d’envoyer des informations, comme une valeur d’entrée de chaîne, à OpenAI. Veuillez noter que pour que cette option soit disponible, vous devez indiquer votre clé API dans l'onglet ‘Paramètres de l'étude’ sous la colonne ‘Fonctionnalités de l'expérience’.
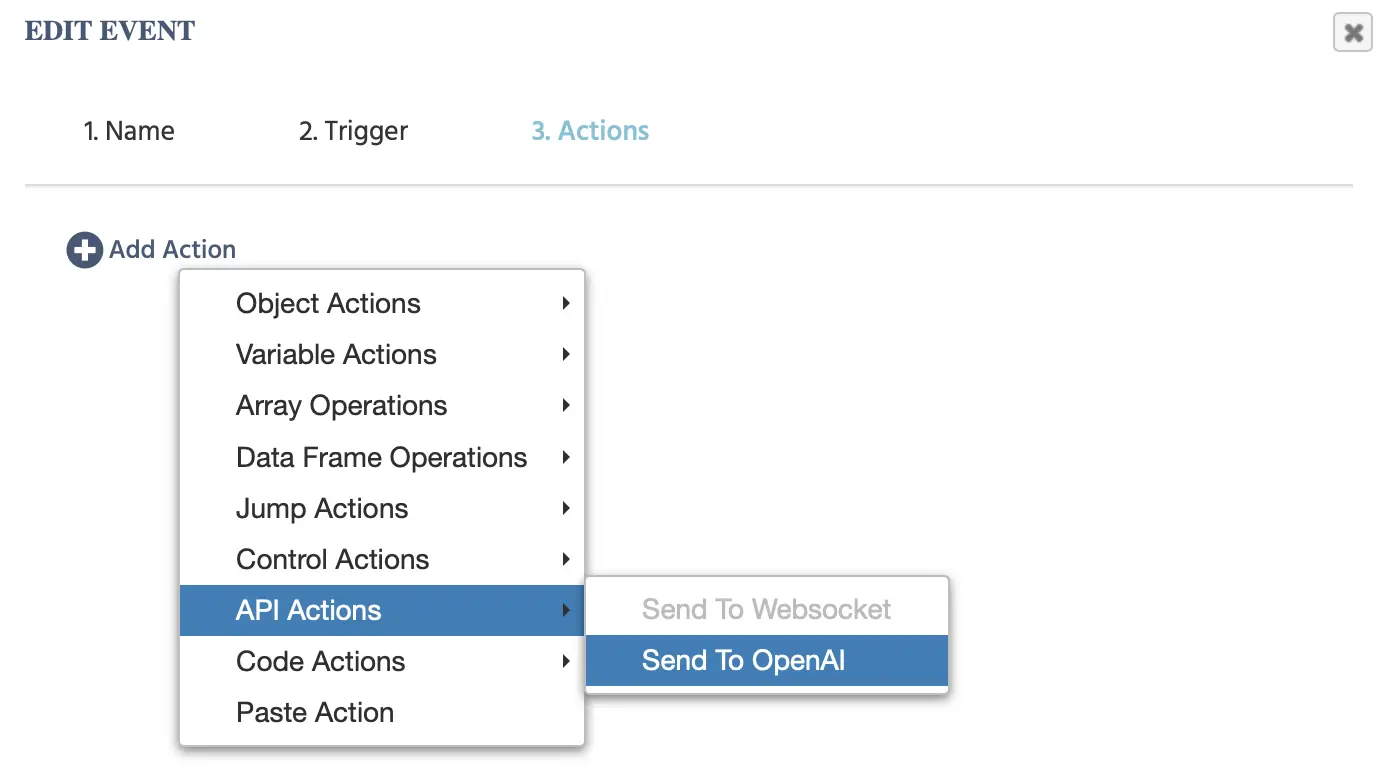
Les options suivantes apparaîtront lors du clic sur cet événement :
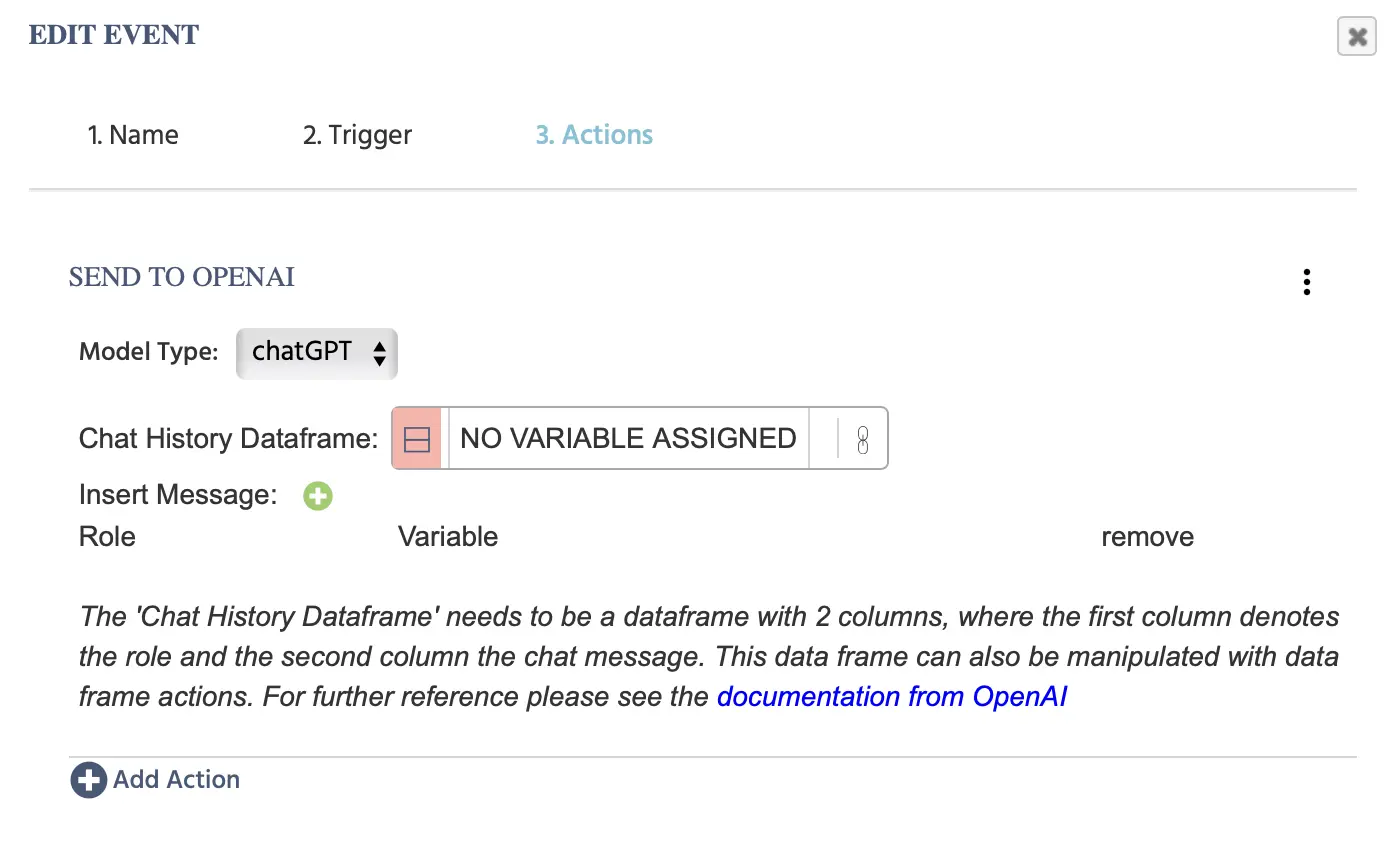
Voici un exemple fonctionnel de ce à quoi ressemble cet événement lorsque toutes les informations nécessaires sont fournies :
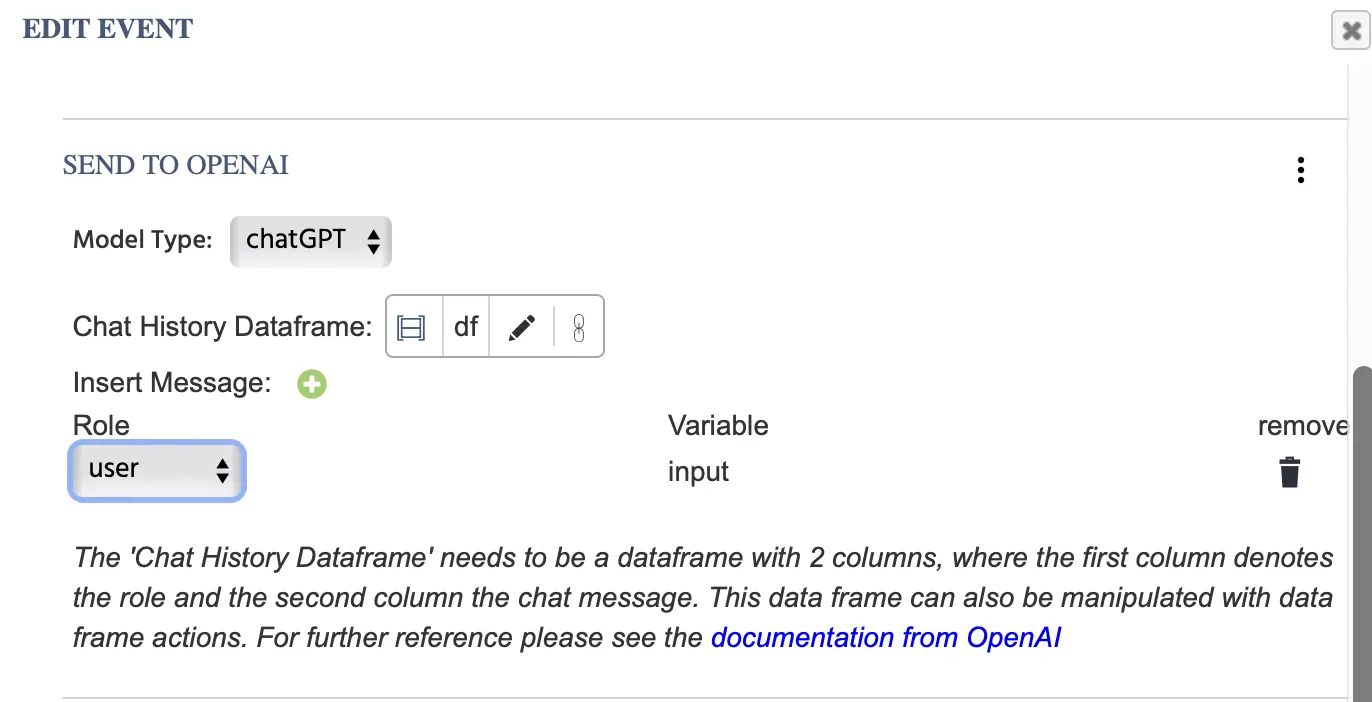
Pour une meilleure compréhension de la manière dont vous pouvez utiliser cette fonctionnalité et la voir en action, n'hésitez pas à nous contacter pour une démo en soumettant ce formulaire de contact.
REMARQUE : Référez-vous également à ce guide où nous construisons une étude étape par étape, intégrant ChatGPT dans une étude et utilisant cette action.
Voici une explication plus détaillée des champs inclus sous l'action 'Envoyer à OpenAI' :
| Élément de menu | Zone de menu | Options de l'action 'Envoyer à OpenAI' |
|---|---|---|
Type de modèle | 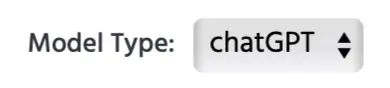 | Remarque : pour spécifier la version ChatGPT, veuillez consulter les ‘Paramètres de l'étude’ sous la colonne ‘Fonctionnalités de l'expérience’. |
Historique de conversation DataFrame |  | Lien vers une variable de cadre de données avec deux colonnes. La première colonne désignera le ‘rôle’ et la deuxième colonne le ‘message de chat’. Les valeurs de l'action seront automatiquement ajoutées au cadre de données qui est lié ici. Le cadre de données peut également être manipulé avec des actions de cadre de données. Pour plus de références, veuillez consulter les docs d'OpenAI. |
Insérer message ‘+’ | 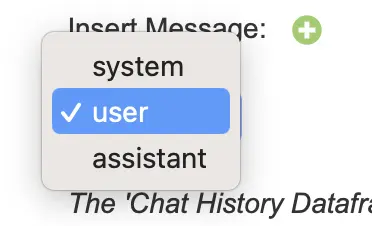 | En cliquant là-dessus, la boîte de dialogue de variable apparaîtra. Vous devrez indiquer quelle valeur de ‘Variable’ est envoyée à OpenAI ainsi que le ‘rôle’ du message associé :
|
Actions de Code
Dans certains cas, votre expérience peut nécessiter l'utilisation de code personnalisé. Avec ces actions, vous pouvez le faire ! Les options suivantes sont disponibles dans le menu "Actions de Code" :
- Exécuter JavaScript
- Définir CSS Global
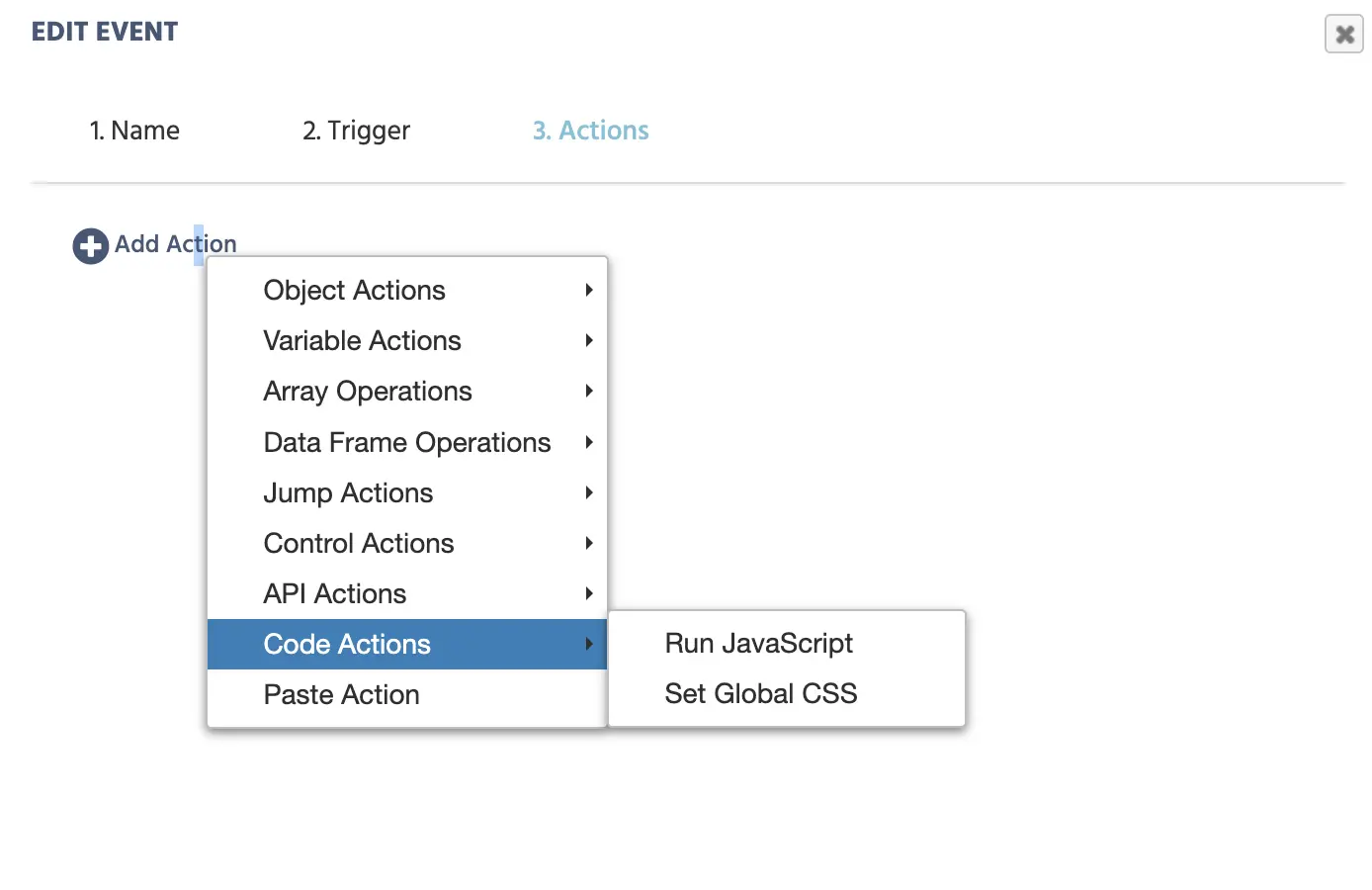
Action Exécuter JavaScript
L’action « Exécuter JavaScript » vous permet de programmer des événements spécifiques et de lire/définir des variables Labvanced dans votre étude en saisissant du JavaScript personnalisé qui sera exécuté comme une action lorsque le déclencheur se produira.
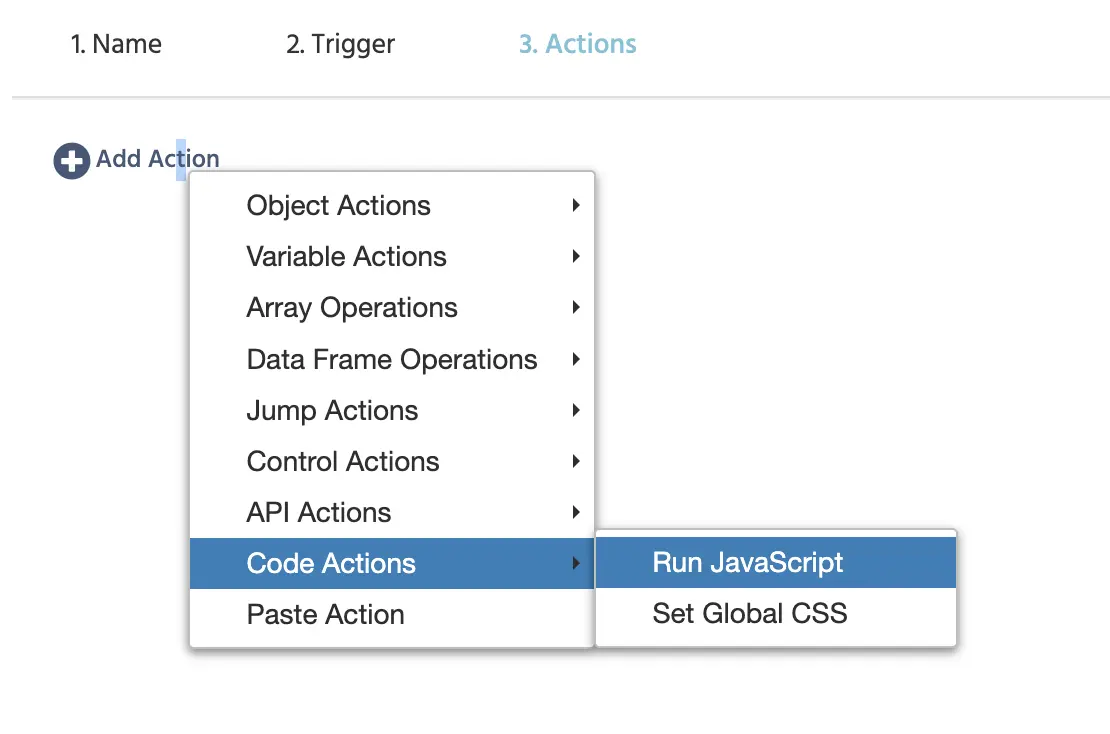
Lorsque l'action « Exécuter JavaScript » ci-dessus est sélectionnée, vous verrez une zone (un éditeur de code) où le code JavaScript doit être écrit, ainsi que des instructions sur la façon de l'utiliser :
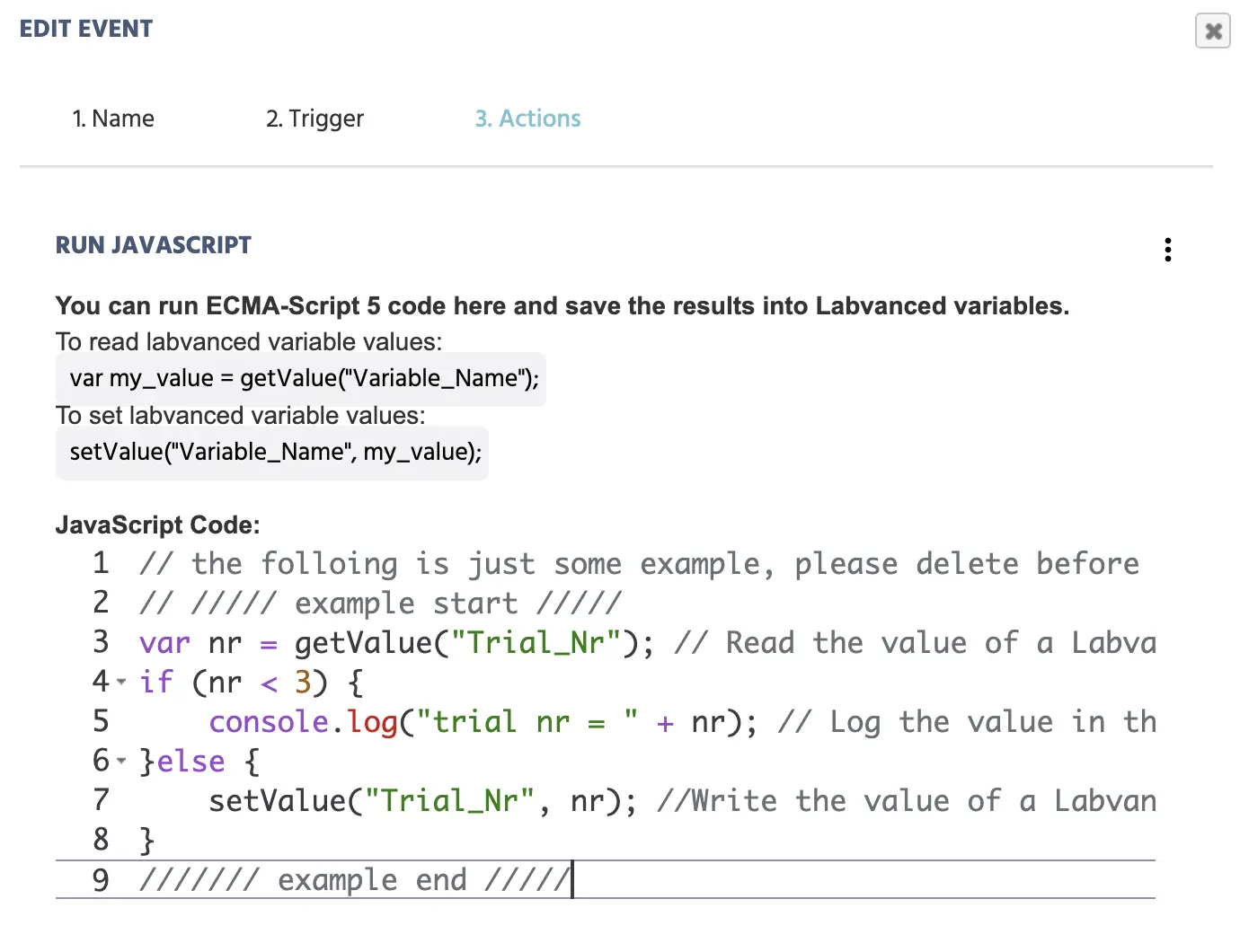
Action Définir CSS Global
Avec l’action « Définir CSS Global », vous pouvez utiliser du code CSS personnalisé pour changer un aspect de l'étude lors d'un déclenchement.
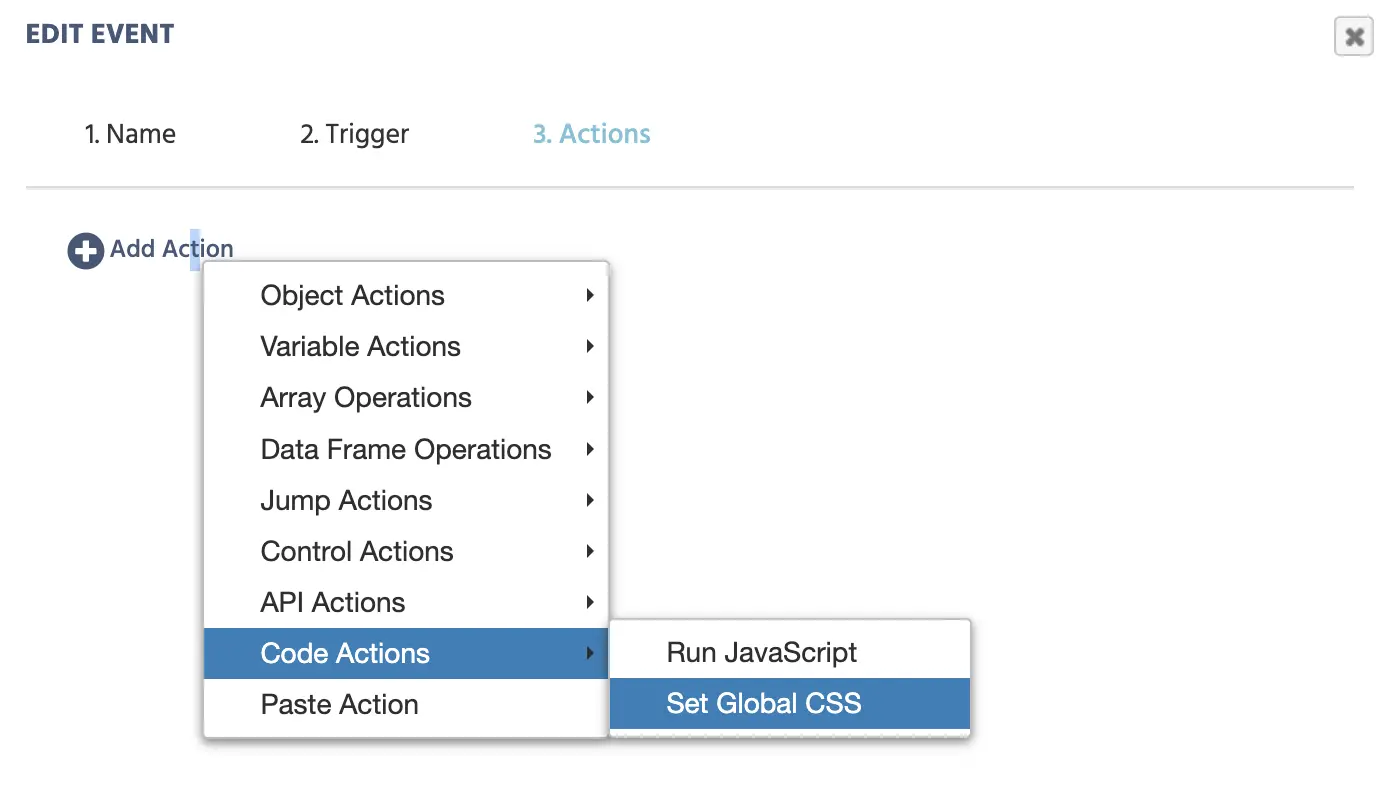
Le champ suivant s'ouvre lorsque vous cliquez sur cette action :
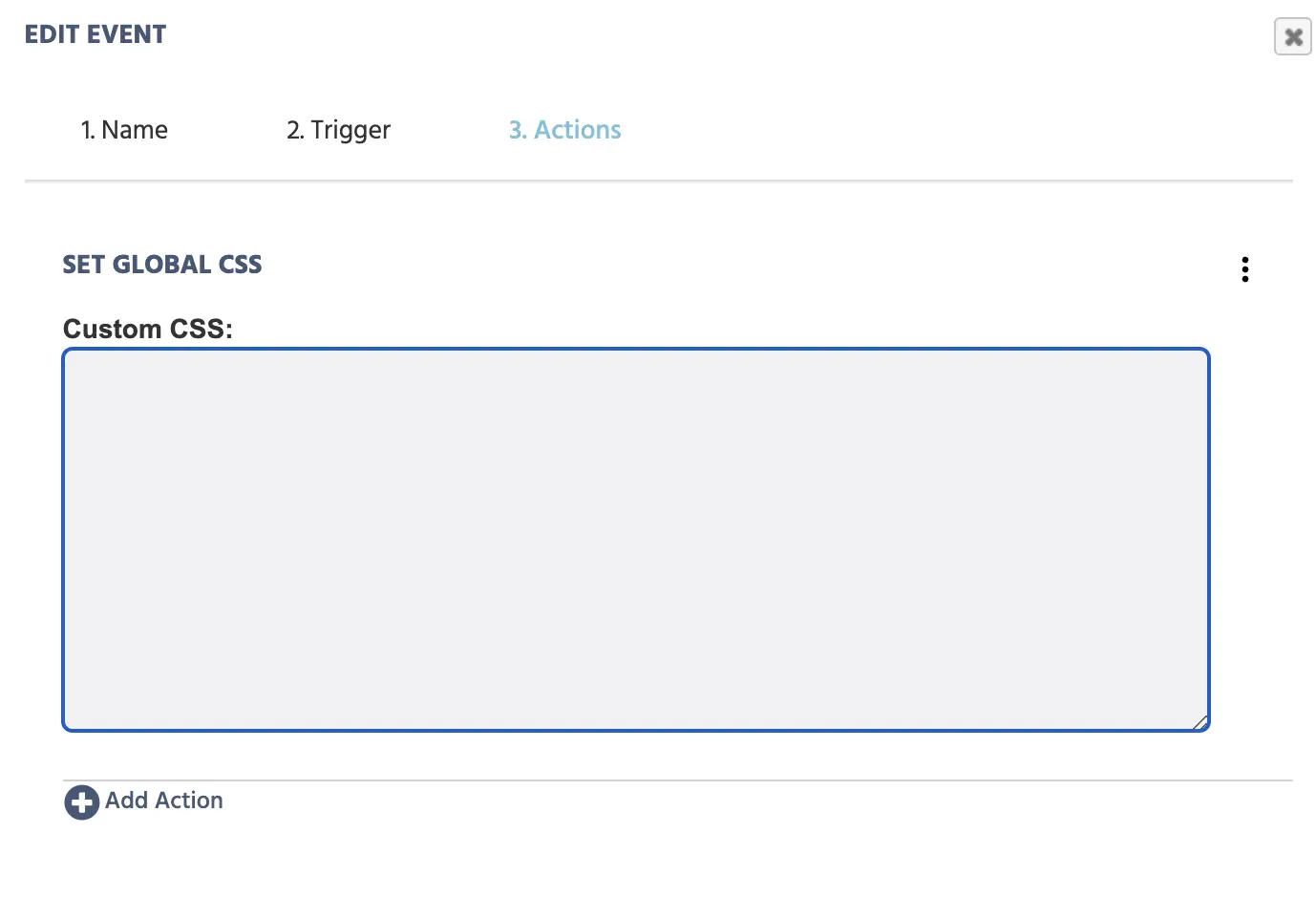
Un exemple d'utilisation de l’action « Définir CSS Global » serait de changer la couleur de fond de l'étude lorsqu'un participant sélectionne une couleur spécifique dans une question à choix multiples.
Action Coller
Cette option vous permet de coller une action que vous avez précédemment créée et copiée. Elle vous permet de travailler plus rapidement lors de la conception de votre expérience afin de ne pas avoir à sélectionner les mêmes éléments sans cesse. Par exemple, si vous avez un événement qui est similaire à un événement existant, vous pouvez simplement le copier, le coller et le modifier, au lieu de le reconstruire depuis le début.
Le Menu de Sélection de Valeur
![]() Lorsque vous travaillez avec certains événements, vous remarquerez qu'une icône de stylo apparaît. Cela s'appelle le Menu de Sélection de Valeur car il vous permet de sélectionner et d'indiquer quel type de valeurs doivent être enregistrées ou doivent être suivies. C'est une option très puissante et importante que vous aurez à utiliser pour la conception et la configuration de votre expérience.
Lorsque vous travaillez avec certains événements, vous remarquerez qu'une icône de stylo apparaît. Cela s'appelle le Menu de Sélection de Valeur car il vous permet de sélectionner et d'indiquer quel type de valeurs doivent être enregistrées ou doivent être suivies. C'est une option très puissante et importante que vous aurez à utiliser pour la conception et la configuration de votre expérience.
Cette icône de stylo / Menu de Sélection de Valeur apparaît à divers endroits pour certaines actions dans le système d'événements, comme l'action Définir / Enregistrer Variable, l'action Définir Propriété d'Objet, et l'action Exigence (Si... Alors), comme indiqué ci-dessous.
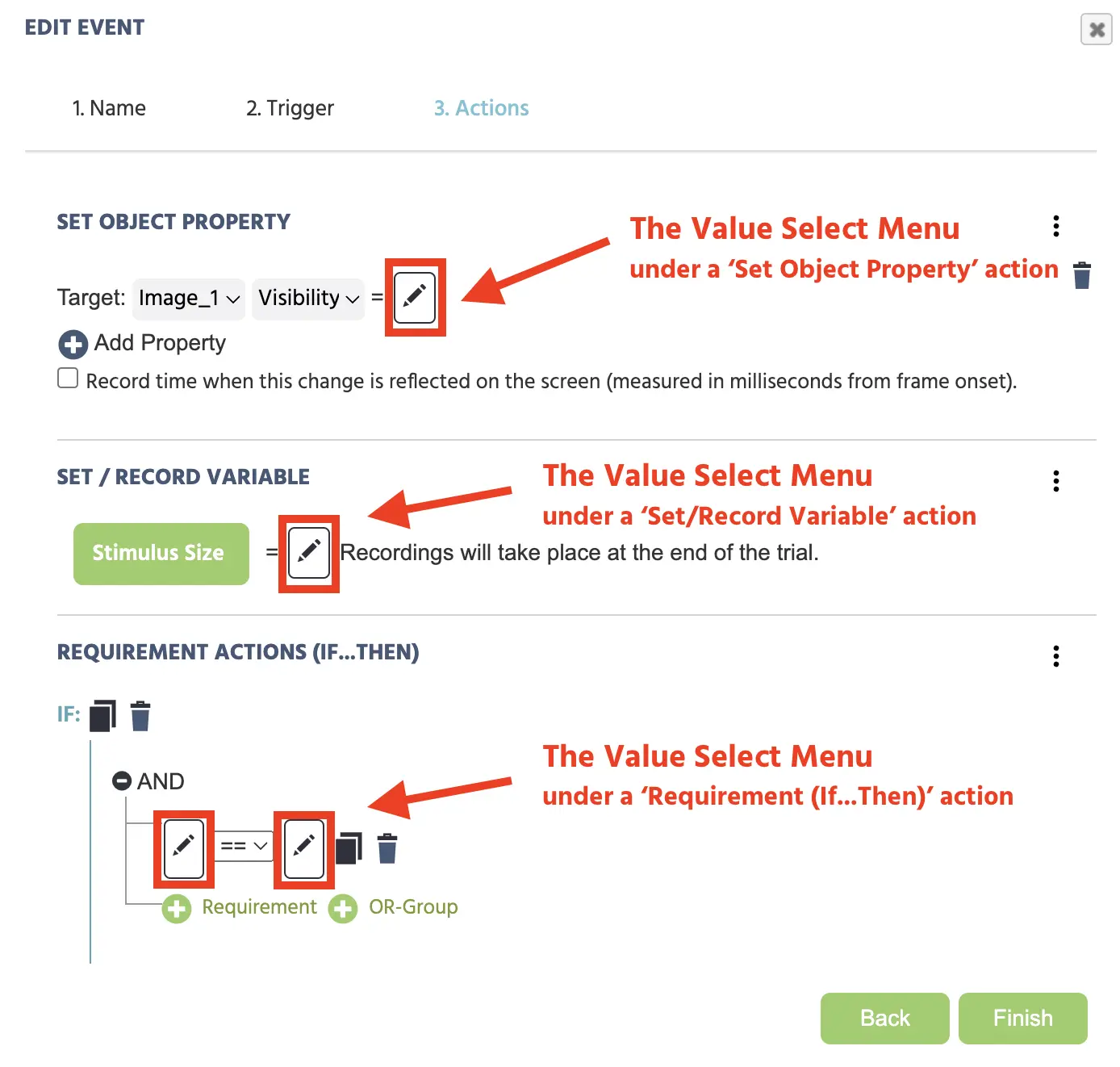
En cliquant sur l'icône de stylo, vous accédez à un menu déroulant où vous spécifiez la valeur qui doit être lue ou écrite. Le menu déroulant commencera toujours par lister une option de valeur spécifique au déclencheur, puis continuera avec les autres 5 catégories (Heure Actuelle, Valeur Constante, Variable, Cadre / Tâche / Option et Opérations), dont chacune a ses propres options. Celles-ci seront décrites plus loin ci-dessous.
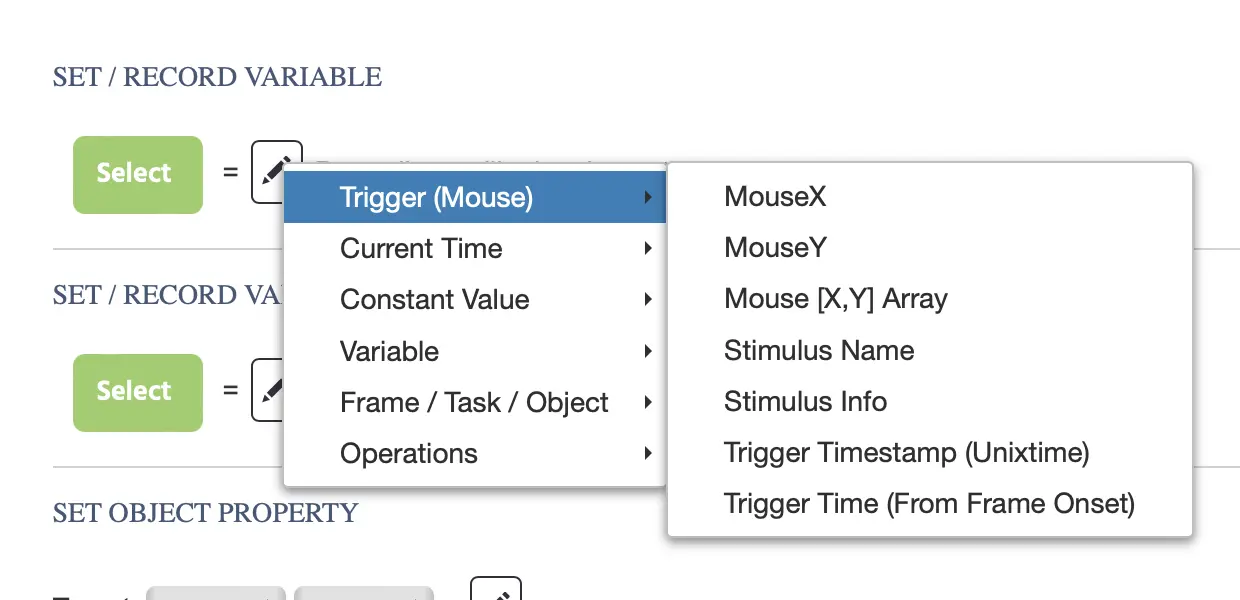
L'image ci-dessus montre à quoi ressemble le Menu de Sélection de Valeur lorsqu'un Déclencheur de Souris est utilisé. Comme vous pouvez le voir, le premier élément du menu à gauche commence par une catégorie spécifique au déclencheur, puis passe aux autres 5 catégories (Heure Actuelle, etc).
Options de Menu
Le tableau ci-dessous explique davantage les catégories et options :
| Catégorie | Options | Description |
|---|---|---|
Valeurs spécifiques au déclencheur | Dépend du type de déclencheur que vous avez précédemment sélectionné pour l'événement. | En fonction du déclencheur que vous avez sélectionné pour un événement, une liste spécifique d'options apparaîtra en haut du menu de sélection de valeur à choisir. Veuillez vous référer à la section sur Valeurs spécifiques au déclencheur pour voir une liste complète d'options et de descriptions. |
Heure Actuelle | Mesurer et appeler des valeurs de temps. | |
Valeur Constante |
| Attribuer des valeurs constantes basées sur le type de variable dont vous avez besoin, comme une chaîne ou un nombre. Celles-ci sont parfois utilisées en combinaison avec d'autres options comme Arithmétique pour créer des compteurs. |
Variable |
| Spécifiez ou faites référence à une variable ou sélectionnez une valeur à partir d'un tableau ou d'une trame de données. |
Cadre / Tâche / Objet |
| Vous permet d'obtenir des valeurs associées aux propriétés d'objet, au cadre, au suivi des yeux (si activé) et à l'appareil (taux de rafraîchissement de l'écran). |
Opérations |
| Utilisez des opérations pour effectuer des modifications spécifiques sur vos variables, comme combiner des valeurs de variables, transformer des chaînes pour qu'elles soient toutes en minuscules, ou effectuer des opérations mathématiques. |
Valeurs d'Heure Actuelle
Avec l'option « Heure Actuelle », vous pouvez enregistrer ou faire référence à des valeurs concernant le temps.
Les options suivantes sont disponibles :
Heure Actuelle : Horodatage UNIX
Cette valeur capture un horodatage au format UNIX en millisecondes.
Heure Actuelle : Temps Depuis le Début du Cadre
Cette valeur capture la durée écoulée depuis le début du cadre. La plupart du temps, cela équivaut à temps de réaction.
Valeurs Constantes
Attribuez des valeurs constantes basées sur le type de variable dont vous avez besoin, comme une chaîne ou un nombre. Ces valeurs sont parfois utilisées en combinaison avec d'autres options comme Arithmétique pour créer des compteurs.
Les options suivantes sont disponibles :
Constante : Chaîne
Attribue une valeur de chaîne / texte.
Constante : Numérique
Attribue une valeur numérique / nombre.
Constante : Booléen
Attribue une valeur vrai ou faux.
Constante : Categorical
Attribue une valeur de niveau (principalement pour des facteurs).
Constante : Date
Attribue une valeur de date.
Constante : Heure
Attribue une valeur d'heure.
Constante : Couleur
Attribue une valeur de couleur (chaîne hexadécimale).
Valeurs de Variable
Spécifiez ou faites référence à une variable ou sélectionnez une valeur à partir d'un tableau ou d'une trame de données. Les options suivantes sont disponibles :
- Sélectionner la Variable
- Sélectionner la Valeur d'un Tableau
- Sélectionner la Valeur d'une Trame de Données
Sélectionner la Variable
Vous permet de sélectionner et de pointer vers une variable.
Sélectionner la Valeur d'un Tableau
Vous permet de sélectionner une valeur d'un tableau.
Sélectionner la Valeur d'une Trame de Données
Vous permet de sélectionner une valeur d'une trame de données que vous avez créée.
Valeurs Cadre / Tâche / Objet
Vous permet d'obtenir des valeurs associées aux propriétés d'objet, au cadre, au suivi des yeux (si activé), et à l'appareil (taux de rafraîchissement de l'écran).
Propriété d'Objet
Lit une propriété d'objet.
Cadre
| Options de Valeurs de Cadre | Description |
|---|---|
Dernière Position X de Souris mise en cache | La dernière valeur de coordonnée X de la souris du participant. |
Dernière Position Y de Souris mise en cache | La dernière valeur de coordonnée Y de la souris du participant. |
Dernier Tableau [X,Y] de Souris mis en cache | La dernière valeur de coordonnée [X,Y] de la souris du participant sous forme de tableau. |
Nom du Cadre | Le nom du cadre. |
Suivi des Yeux
| Options de Valeurs de Suivi des Yeux | Description |
|---|---|
Dernière Coordonnée X mise en cache | La dernière valeur de coordonnée X du regard du participant. |
Dernière Coordonnée Y mise en cache | La dernière valeur de coordonnée Y du regard du participant. |
Dernier Tableau [X,Y] de Coordonnées mises en cache | La dernière valeur de coordonnée [X,Y] du regard du participant sous forme de tableau. |
Dernier Tableau [X,Y,T] de Coordonnées mises en cache | La dernière valeur de coordonnée [X,Y] du regard du participant, plus la valeur T de l'Enregistrement des Images dans un tableau. |
Appareil
- Taux de rafraîchissement : La valeur du taux de rafraîchissement de l'appareil du participant.
Opérations
Utilisez des opérations pour effectuer des changements spécifiques à vos variables, comme combiner des valeurs de variables, transformer des chaînes pour qu'elles soient toutes en minuscules, ou effectuer des opérations mathématiques.
Les options suivantes sont disponibles :
Arithmétique
Les opérations arithmétiques sont utiles à de nombreux fins différentes, y compris la combinaison de chaînes et même la modification de propriétés d'objets.
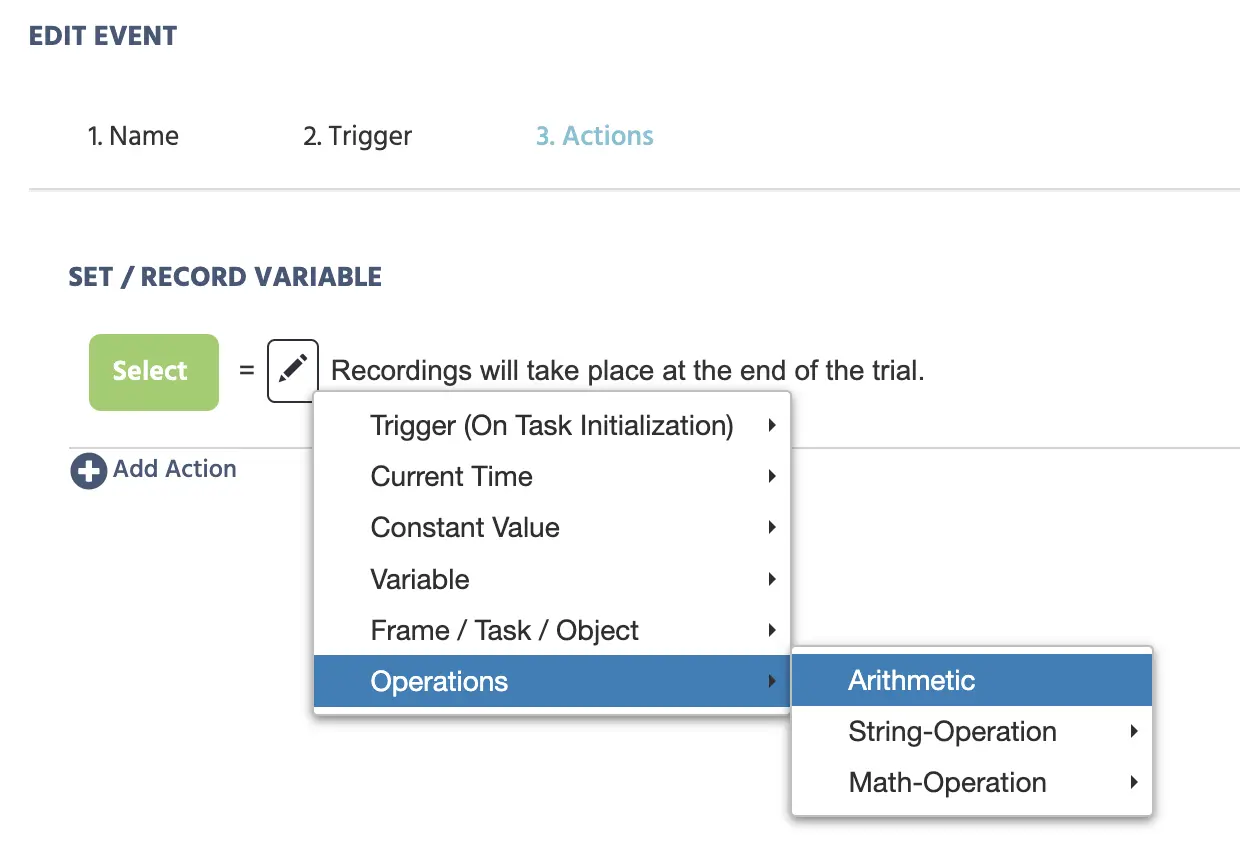
Essentiellement, l'opération arithmétique vous permet d'effectuer des opérations sur plusieurs valeurs.
Lors de la sélection de cette option, une icône de stylo supplémentaire (c'est-à-dire Menu de Sélection de Valeur) apparaîtra, ainsi qu'une liste d'opérations, telles que l'addition.
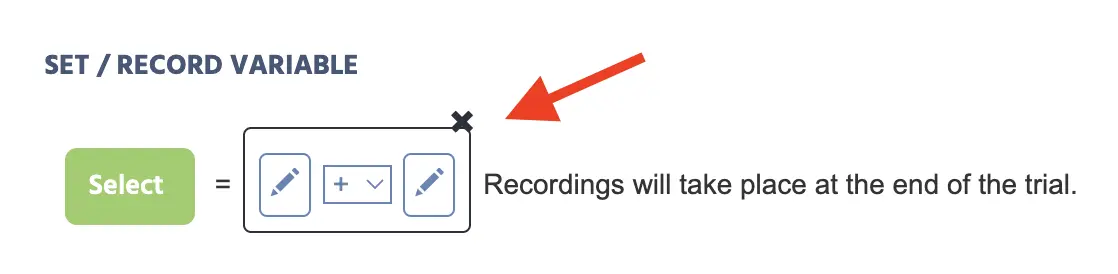
Les valeurs peuvent être manipulées en utilisant ces 5 opérations différentes :
- (+) addition
- (-) soustraction
- (/) division
- (*) multiplication
- (%) modulo
L'exemple ci-dessous montre comment utiliser des opérations arithmétiques pour créer une nouvelle variable chaîne (dans le bouton vert), appelée 'intermediateVar'.
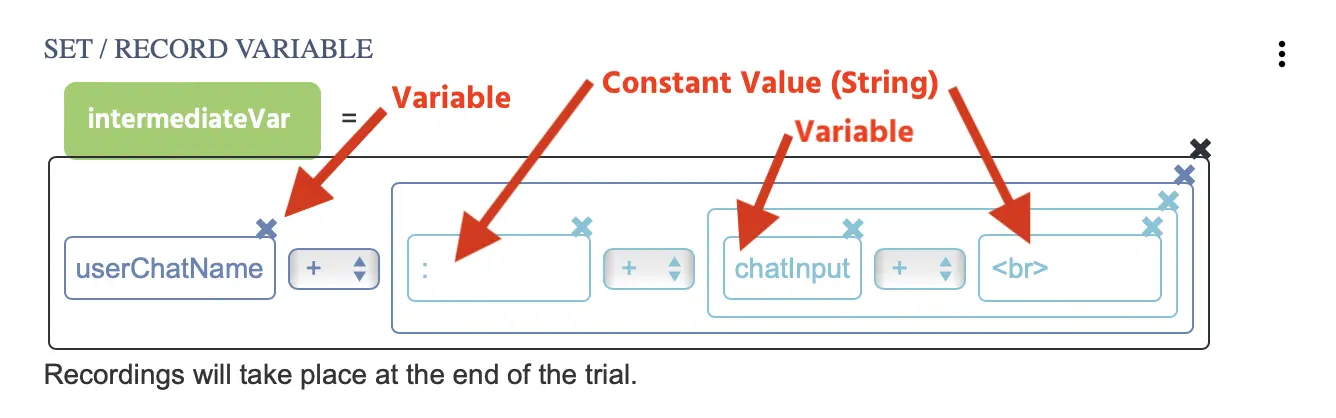
La nouvelle valeur de variable (de 'intermediateVar') est définie en utilisant plusieurs opérations arithmétiques combinées avec une combinaison de variables déjà créées (c'est-à-dire 'userChatName' et 'chatInput'), ainsi que des valeurs de chaîne constantes, c'est-à-dire le point-virgule : et l'espace de rupture <br>. Cette action crée l'effet d'un chat utilisateur pouvant être utilisé dans une étude multi-utilisateurs.
Opération-Chaine
| Options d'Opération-Chaine | Description |
|---|---|
Vers Minuscule | Change toutes les lettres dans une variable de chaîne en minuscules. → Ex : (AAABBB) se transforme en (aaabbb) |
Vers Majuscules | Change toutes les lettres dans une variable de chaîne en lettres majuscules. → Ex : (aaabbb) se transforme en (AAABBB) |
Vers Lien | Transforme la chaîne dans une variable en une URL qui s'ouvre dans une autre fenêtre |
Retirer les Espaces | Supprime tous les espaces entre les lettres dans une variable de chaîne. → Ex : (aaa bbbb cccc) se transforme en (aaabbbbccc) |
Trim les Espaces | Supprime les espaces au début d'une variable de chaîne. → Ex : ( aaabbbcccc) se transforme en (aaabbbcccc) |
Remplacer la Sous-chaîne Regexp | Remplace certaines lettres dans une variable de valeur de chaîne. → Ex : (aaabbbccc) remplace bbb par xxx, ce qui transforme la valeur à (aaaxxxccc) |
Opération-Mathématique
Effectue une opération mathématique sur une valeur scalaire.
| Options d'Opération-Mathématique | Description |
|---|---|
abs | Retourne le nombre absolu d'une valeur. |
sqrt | Retourne la racine carrée d'une valeur. |
round | Retourne la valeur arrondie avec 0 à 3 décimales. |
floor | Retourne la valeur floored. |
ceil | Retourne la valeur ceiled. |
cos | Retourne la valeur cosinus. |
sin | Retourne la valeur sinus. |
tan | Retourne la valeur tangente. |
Valeurs Spécifiques au Déclencheur
Les valeurs spécifiques au déclencheur se réfèrent aux valeurs qui sont associées au déclencheur défini dans un événement particulier. Par exemple, si votre événement utilise un déclencheur de souris, alors, dans certaines zones où l'action est spécifiée (comme lors de l'utilisation d'une action Définir / Enregistrer Variable ou d'une action Définir Propriété d'Objet), vous pouvez référencer des valeurs spécifiques au déclencheur de souris dans le menu de sélection de valeur.
Dans l'exemple ci-dessous, des valeurs spécifiques au déclencheur pour un déclencheur de souris sont utilisées pour enregistrer des valeurs x et y et un tableau [X,Y] à l'aide d'une action Définir / Enregistrer Variable.
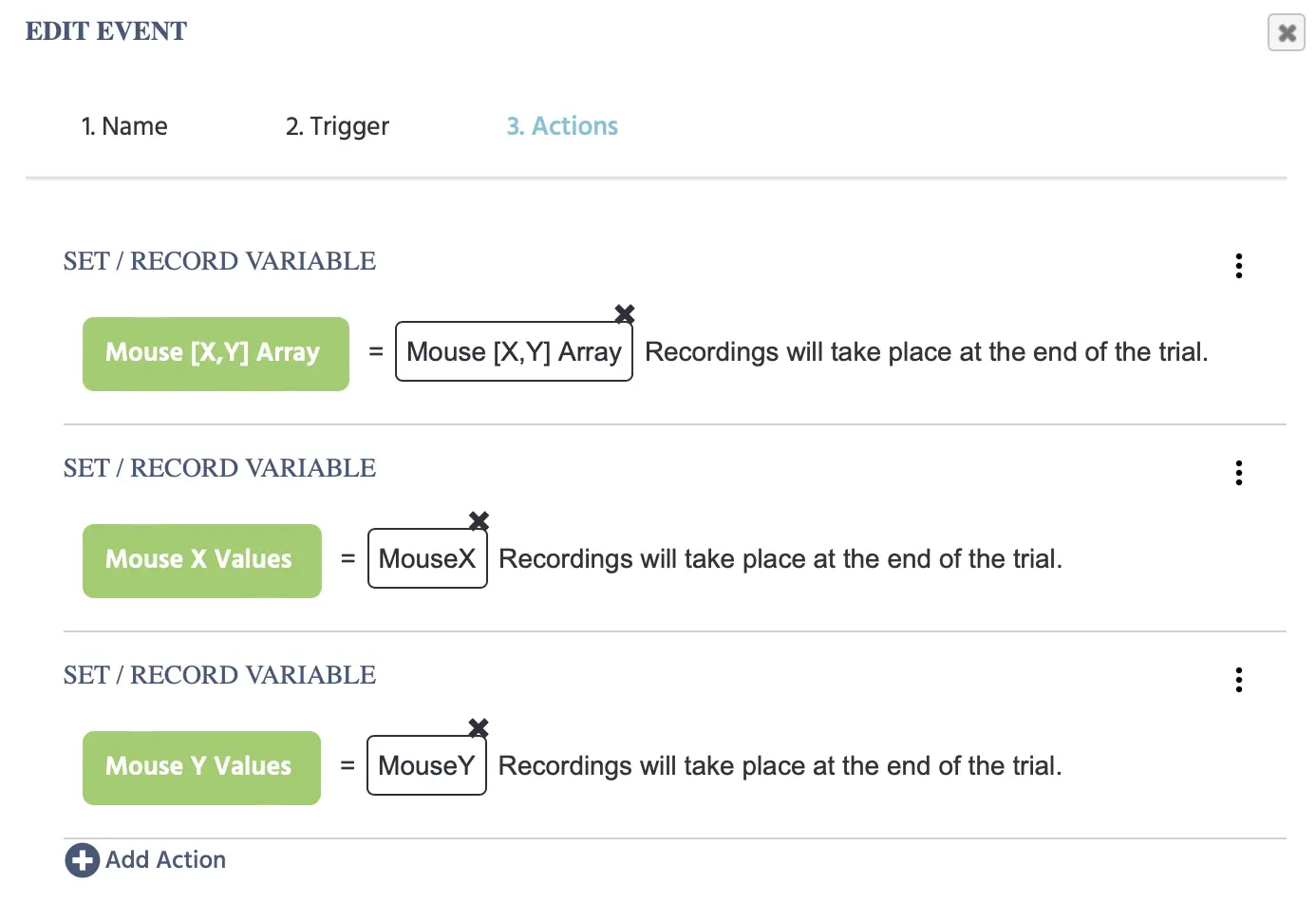
Voici un tableau de tous les types de valeurs spécifiques au déclencheur qui peuvent être trouvées dans Labvanced, suivi d'une explication détaillée de chaque option.
| Nom | Aperçu des Options de Valeur |
|---|---|
Déclencheur (Souris) |
|
Déclencheur (Clavier) |
|
Déclencheur (Barre de Boutons) |
|
Déclencheur (Entrée sur Input) |
|
Déclencheur (Défilement) |
|
Déclencheur (Gamepad/Joystick) |
|
Déclencheur (Regard Suivi des Yeux) |
|
Déclencheur (Fixation Suivi des Yeux) |
|
Déclencheur (Suivi de Tête) |
|
Déclencheur (À l'Initialisation de la Tâche) |
|
Déclencheur (À l'Initialisation du Cadre) |
|
Déclencheur (À la Début du Cadre) |
|
Déclencheur (À la Fin du Cadre) |
|
Déclencheur (Valeur de Variable Changée) |
|
Déclencheur (Déclenchement d'Objet Média) |
|
Déclencheur (Déclenchement Websocket) |
|
Déclencheur (Déclenchement OpenAI) |
|
Déclencheur (Événement Global d'Expérience) |
|
Déclencheur (Utilisateur Quitte l'Expérience) |
|
Valeurs des Déclencheurs (Souris)
Lorsque l'un déclencheur de souris est utilisé, les valeurs spécifiques aux déclencheurs suivantes peuvent être appelées lors de certaines actions :
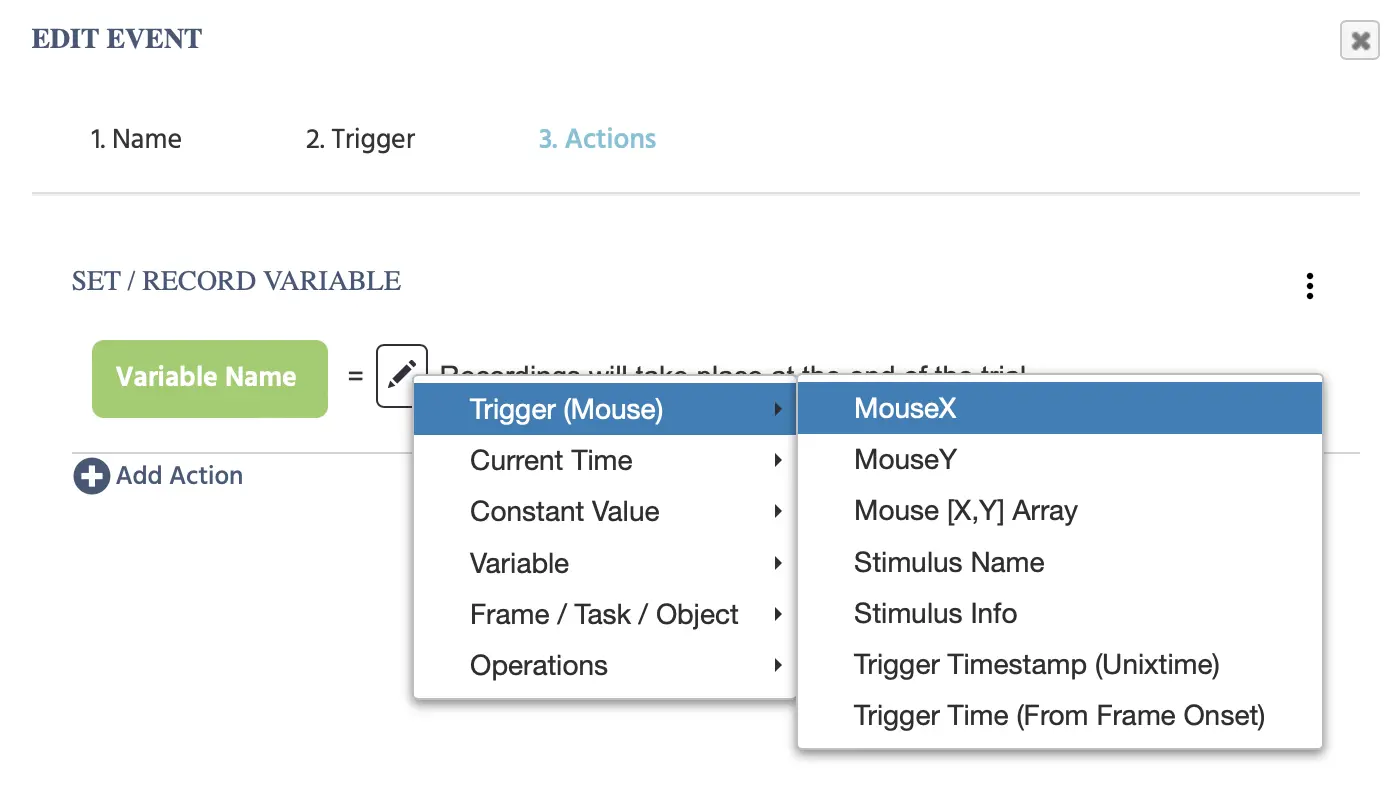
| Options des Déclencheurs (Souris) | Description |
|---|---|
Souris X | Retourne la position actuelle de la souris X dans les coordonnées du cadre. |
Souris Y | Retourne la position actuelle de la souris Y dans les coordonnées du cadre. |
Tableau [X,Y] de Souris | Les coordonnées de souris [X,Y] sous forme de tableau. |
Nom du Stimulus | Le nom de l'objet qui a déclenché l'événement (par exemple, quelle image a été cliquée). |
Infos du Stimulus | Les informations sur le stimulus de l'objet qui a déclenché l'événement. |
Horodatage de Déclenchement (Unixtime) | L'horodatage du moment où le déclencheur s'est produit au format Unix Time avec millisecondes. |
Temps de Déclenchement (Depuis le Début du Cadre) | Le temps écoulé en millisecondes mesuré depuis le début du cadre d'apparition jusqu'à ce que le déclencheur se produise. |
Valeurs des Déclencheurs (Clavier)
Lorsque l'un déclencheur de clavier est utilisé, les valeurs spécifiques au déclencheur suivantes peuvent être appelées lors de certaines actions :
| Options des Déclencheurs (Clavier) | Description |
|---|---|
Id de Touche | La valeur ID de la touche qui a été pressée en tant que déclencheur. |
Horodatage de Déclenchement (Unixtime) | L'horodatage du moment où le déclencheur s'est produit au format Unix Time avec millisecondes. |
Temps de Déclenchement (Depuis le Début du Cadre) | Le temps écoulé en millisecondes mesuré depuis le début du cadre d'apparition jusqu'à ce que le déclencheur se produise. |
Valeurs des Déclencheurs (Barre de Boutons)
Lorsque l'un déclencheur de clic sur bouton est utilisé, les valeurs spécifiques au déclencheur suivantes peuvent être appelées lors de certaines actions :
| Options des Déclencheurs (Barre de Boutons) | Description |
|---|---|
Nom du Stimulus | Le nom de l'objet bouton qui a déclenché l'événement. |
Infos du Stimulus | Les informations sur le stimulus de l'objet bouton qui a déclenché l'événement. |
Horodatage de Déclenchement (Unixtime) | L'horodatage du moment où le déclencheur s'est produit au format Unix Time avec millisecondes. |
Temps de Déclenchement (Depuis le Début du Cadre) | Le temps écoulé en millisecondes mesuré depuis le début du cadre d'apparition jusqu'à ce que le déclencheur se produise. |
Valeurs des Déclencheurs (Entrée sur Input)
Lorsque l'un déclencheur Entrée sur Input est utilisé, les valeurs spécifiques au déclencheur suivantes peuvent être appelées lors de certaines actions :
| Options des Déclencheurs (Entrée sur Input) | Description |
|---|---|
Id de Touche | La valeur ID de la touche qui a été pressée en tant que déclencheur. |
Horodatage de Déclenchement (Unixtime) | L'horodatage du moment où le déclencheur s'est produit au format Unix Time avec millisecondes. |
Temps de Déclenchement (Depuis le Début du Cadre) | Le temps écoulé en millisecondes mesuré depuis le début du cadre d'apparition jusqu'à ce que le déclencheur se produise. |
Valeurs des Déclencheurs (Défilement)
Lorsque l'un déclencheur de défilement est utilisé, les valeurs spécifiques au déclencheur suivantes peuvent être appelées lors de certaines actions :
| Options des Déclencheurs (Défilement) | Description |
|---|---|
Nom du Stimulus | Le nom de l'objet bouton qui a déclenché l'événement. |
Infos du Stimulus | Les informations sur le stimulus de l'objet bouton qui a déclenché l'événement. |
Position de Défilement X | La position de défilement en X de la souris lorsque l'événement a été déclenché. |
Position de Défilement Y | La position de défilement en Y de la souris lorsque l'événement a été déclenché. |
Horodatage de Déclenchement (Unixtime) | L'horodatage du moment où le déclencheur de défilement s'est produit au format Unix Time avec millisecondes. |
Temps de Déclenchement (Depuis le Début du Cadre) | Le temps écoulé en millisecondes mesuré depuis le début du cadre d'apparition jusqu'à ce que le déclencheur de défilement se produise. |
Valeurs des Déclencheurs (Gamepad/Joystick)
Lorsque l'un déclencheur Gamepad/Joystick est utilisé, les valeurs spécifiques au déclencheur suivantes peuvent être appelées lors de certaines actions :
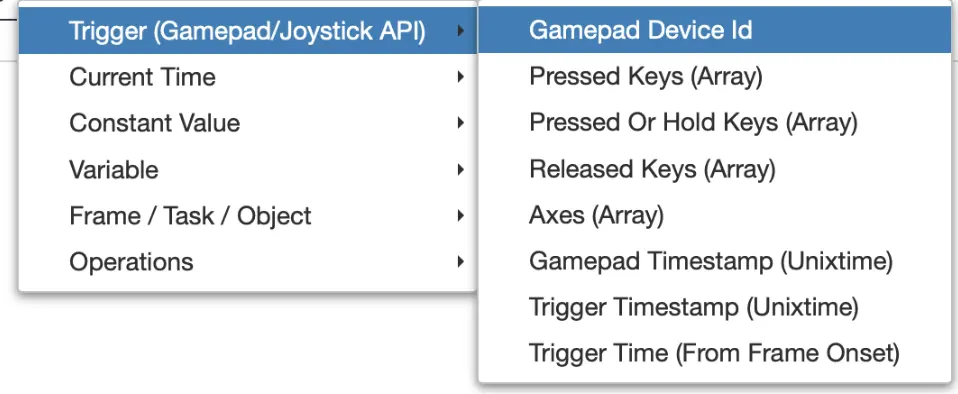
| Options des Déclencheurs (Gamepad/Joystick) | Description |
|---|---|
ID de Périphérique Gamepad | L'ID ou le nom du gamepad qui a été connecté. |
Touche Pressées (Tableau) | Les touches qui ont été pressées. |
Touche Pressées ou Maintenues (Tableau) | Les touches qui ont été pressées ou maintenues. |
Touche Relâchées (Tableau) | Les touches qui ont été relâchées. |
Axes (Tableau) | Les valeurs des axes. |
Horodatage du Gamepad (Unixtime) | L'horodatage du gamepad au format Unixtime. |
Horodatage de Déclenchement (Unixtime) | Horodatage du moment où le déclencheur se produit au format Unixtime. |
Temps de Déclenchement (Depuis le Début du Cadre) | Horodatage en Unixtime du moment où le déclencheur se produit par rapport à l'apparition du cadre. |
Valeurs des Déclencheurs (Regard Suivi des Yeux)
Lorsque l'un déclencheur de regard suivi des yeux est utilisé, les valeurs spécifiques au déclencheur suivantes peuvent être appelées lors de certaines actions :
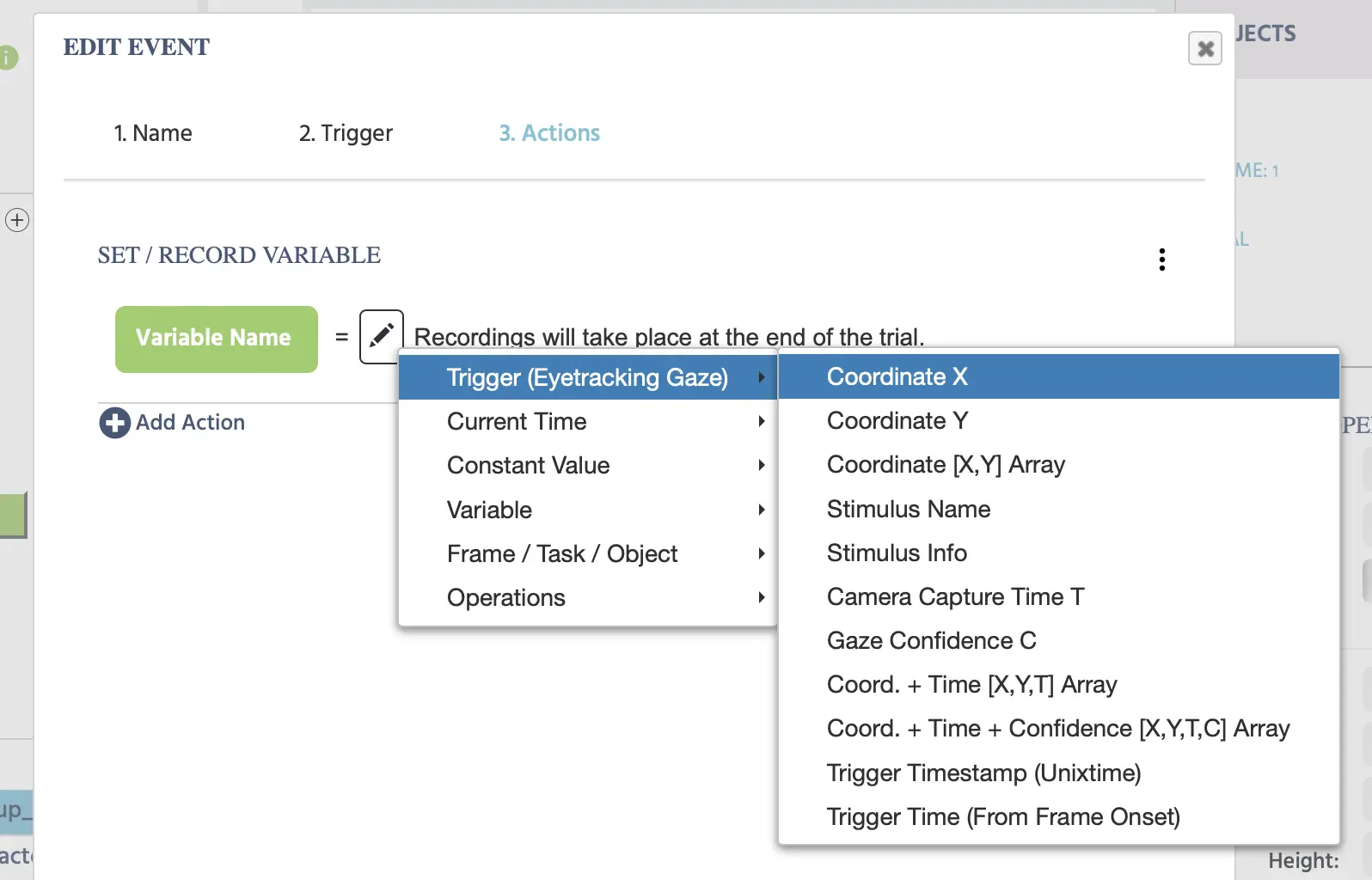
| Options des Déclencheurs (Regard Suivi des Yeux) | Description |
|---|---|
Coordonnée X | La valeur de la coordonnée X du regard. |
Coordonnée Y | La valeur de la coordonnée Y du regard. |
Tableau [X,Y] de Coordonnées | Les coordonnées du regard X,Y sous forme de tableau. |
Nom du Stimulus | Le nom du stimulus qui a initié le déclencheur de regard. |
Infos du Stimulus | Les informations sur le stimulus qui a initié le déclencheur de regard. |
Temps de Capture de Caméra T | Le moment exact où la capture a eu lieu. Dans le pipeline de suivi des yeux Labvanced, un instantané de caméra se produit d'abord avant que l'algorithme et le réseau neuronal effectuent des calculs de regard. Ainsi, le Temps de Capture de Caméra T est un Horodatage UNIX du moment où l'instantané initial a eu lieu. Pour plus d'informations sur la technologie derrière notre suivi des yeux basé sur webcam, veuillez consulter notre page de technologie ET. |
Confiance du Regard C | Cette valeur varie de 0 à 1 et fait référence à la confiance et à la probabilité qu'il y ait un œil ouvert dans l'image de l'instantané et sert essentiellement de « détecteur de clignement ». Veuillez vous référer à notre article de recherche publié et évalué par des pairs pour plus de détails. |
Coord. + Temps [X,Y,T] Array | Un tableau contenant les coordonnées x/y du regard et l'horodatage du temps de capture de la caméra (T) tel que décrit ci-dessus. |
Coord. + Temps + Confiance [X,Y, T,C] Array | Un tableau contenant les coordonnées x/y du regard et l'horodatage du temps de capture de la caméra (T) et la confiance du regard (C) tel que décrit ci-dessus. |
Horodatage de Déclenchement (Unixtime) | L'horodatage du moment où le déclencheur de regard s'est produit au format Unix Time avec millisecondes. |
Temps de Déclenchement (Depuis le Début du Cadre) | Le temps écoulé en millisecondes mesuré depuis le début du cadre d'apparition jusqu'à ce que le déclencheur de regard se produise. |
Valeurs des Déclencheurs (Fixation Suivi des Yeux)
Lorsque l'un déclencheur de fixation suivi des yeux est utilisé, les valeurs spécifiques au déclencheur suivantes peuvent être appelées lors de certaines actions :
| Options des Déclencheurs (Fixation Suivi des Yeux) | Description |
|---|---|
Centroid de Fixation X | Le point central de la fixation en tant que valeur X. |
Centroid de Fixation Y | Le point central de la fixation en tant que valeur Y. |
Durée de Fixation | La durée de la fixation détectée. |
Heure de Début de Fixation | Le moment de début de la fixation détectée. |
Heure de Fin de Fixation | Le moment de fin de la fixation détectée. |
Dispersion de Fixation | Fait référence à la dispersion des valeurs de regard dans une fixation détectée. |
Nom du Stimulus | Le nom de l'objet bouton qui a déclenché l'événement. |
Infos du Stimulus | Les informations sur le stimulus de l'objet bouton qui a déclenché l'événement. |
[X, Y, Dur, Début, Fin, Disp] | Un tableau des éléments suivants : valeurs x et y du centroid de la fixation, la durée de la fixation, le moment de début, le moment de fin et la valeur de dispersion. |
Horodatage de Déclenchement (Unixtime) | L'horodatage du moment où le déclencheur de fixation s'est produit au format Unix Time avec millisecondes. |
Temps de Déclenchement (Depuis le Début du Cadre) | Le temps écoulé en millisecondes mesuré depuis le début du cadre d'apparition jusqu'à ce que le déclencheur de fixation se produise. |
Valeurs des Déclencheurs (Suivi de Tête)
Lorsque l'un déclencheur de suivi de tête est utilisé, les valeurs spécifiques au déclencheur suivantes peuvent être appelées lors de certaines actions :
| Options des Déclencheurs (Suivi de Tête) | Description |
|---|---|
Temps de Capture de Caméra T | Quand la caméra a capturé l'image, c'est-à-dire un horodatage UNIX du moment où la capture a eu lieu. C'est le moment où l'image / le cadre a été capturé avant tout traitement. |
Rotation de Tête | La rotation de la tête de gauche à droite, connue sous le nom de tangage (yaw) dans la littérature. |
Inclinaison de Tête | L'inclinaison de la tête de haut en bas, connue sous le nom de tangage dans la littérature. |
Roulement de Tête | Capture le mouvement de la tête en roulant de côté. |
Position de Tête [X,Y, T] Array | Ce tableau capture les valeurs numériques associées à la position de la tête, y compris les coordonnées x et y au centre de la tête avec l'horodatage variable (T). |
Position de Nez [X,Y, T] Array | Ce tableau capture les valeurs numériques associées à la position du nez spécifiquement, y compris les coordonnées x et y où le nez est situé avec l'horodatage variable (T) lorsque la mesure a eu lieu. |
Vecteur de Nez [X,Y, Z, T] Array | Cette mesure fonctionne en projetant un vecteur depuis la pointe du nez et est utile pour tester si le participant regarde l'écran (ceci est particulièrement important pour les études où le suivi des yeux n'est pas activé). Ainsi, si le nez pointe hors écran (c'est-à-dire que le participant ne s'attache pas à l'expérience), la valeur Z diminue de 1 et se rapproche de 0. |
Horodatage de Déclenchement (Unixtime) | Moment pendant l'expérience où le déclencheur lui-même se produit lorsque le suivi de tête est détecté et compte pour le moment où le déclencheur s'est produit dans le système. En théorie, cela devrait être aussi proche que possible de la valeur T. |
Temps de Déclenchement depuis le Début du Cadre | Cette valeur de temps correspond au moment où le déclencheur s'est produit par rapport à l'apparence du cadre. |
Valeurs des Déclencheurs (À l'Initialisation de la Tâche)
Lorsque l'un déclencheur d'initialisation de tâche est utilisé, les valeurs spécifiques au déclencheur suivantes peuvent être appelées lors de certaines actions :
| Options des Déclencheurs (À l'Initialisation de la Tâche) | Description |
|---|---|
Horodatage de Déclenchement (Unixtime) | L'horodatage UNIX du déclencheur en millisecondes. |
Temps de Déclenchement (Depuis le Début du Cadre) | Le temps en millisecondes où le déclencheur s'est produit depuis le début du cadre. |
Valeurs des Déclencheurs (À l'Initialisation du Cadre)
Lorsque l'un déclencheur d'initialisation de cadre est utilisé, les valeurs spécifiques au déclencheur suivantes peuvent être appelées lors de certaines actions :
| Options des Déclencheurs (À l'Initialisation du Cadre) | Description |
|---|---|
Numéro du Procès | Le numéro de procès lors de la survenue du Déclenchement du Cadre. |
Horodatage de Déclenchement (Unixtime) | L'horodatage UNIX du déclencheur en millisecondes. |
Temps de Déclenchement (Depuis le Début du Cadre) | Le temps en millisecondes à l'origine du déclenchement depuis le début du cadre. |
Valeurs des Déclencheurs (À la Début du Cadre)
Lorsque l'un déclencheur de début de cadre est utilisé, les valeurs spécifiques au déclencheur suivantes peuvent être appelées lors de certaines actions :
| Options des Déclencheurs (À la Début du Cadre) | Description |
|---|---|
Horodatage de Déclenchement (Unixtime) | L'horodatage UNIX du déclencheur en millisecondes. |
Temps de Déclenchement (Depuis le Début du Cadre) | Le temps en millisecondes où le déclencheur s'est produit depuis le début du cadre. |
Valeurs des Déclencheurs (À la Fin du Cadre)
Lorsque l'un déclencheur de fin de cadre est utilisé, les valeurs spécifiques au déclencheur suivantes peuvent être appelées lors de certaines actions :
| Options des Déclencheurs (À la Fin du Cadre) | Description |
|---|---|
Temps Total du Cadre | Le temps total en millisecondes passé sur le cadre. |
Horodatage de Déclenchement (Unixtime) | L'horodatage UNIX du déclencheur en millisecondes. |
Temps de Déclenchement (Depuis le Début du Cadre) | Le temps en millisecondes du moment où le déclencheur s'est produit depuis le début du cadre. |
Valeurs des Déclencheurs (Valeur de Variable Changée)
Lorsque l'un déclencheur de valeur de variable changée est utilisé, les valeurs spécifiques au déclencheur suivantes peuvent être appelées lors de certaines actions :
| Options des Déclencheurs (Valeur de Variable Changée) | Description |
|---|---|
Nouvelle Valeur dans la Variable | Fait référence à la nouvelle valeur d'une variable. |
Horodatage de Déclenchement (Unixtime) | L'horodatage du moment où le déclencheur de changement de valeur de variable s'est produit au format Unix Time avec millisecondes. |
Temps de Déclenchement (Depuis le Début du Cadre) | Le temps écoulé en millisecondes mesuré depuis le début du cadre d'apparition jusqu'à ce que le changement de valeur de la variable se produise. |
Valeurs des Déclencheurs (Déclenchement d'Objet Média)
Lorsque l'un déclencheur d'objet média est utilisé, les valeurs spécifiques au déclencheur suivantes peuvent être appelées lors de certaines actions :
| Options des Déclencheurs (Déclenchement d'Objet Média) | Description |
|---|---|
Horodatage de Déclenchement (Unixtime) | L'horodatage du moment où le déclencheur d'objet média s'est produit au format Unix Time avec millisecondes. |
Temps de Déclenchement (Depuis le Début du Cadre) | Le temps écoulé en millisecondes mesuré depuis le début du cadre d'apparition jusqu'à ce que le déclencheur d'objet média se produise. |
Valeurs des Déclencheurs (Déclenchement Websocket)
Lorsque l'un déclencheur Websocket est utilisé, les valeurs spécifiques au déclencheur suivantes peuvent être appelées lors de certaines actions :
| Options des Déclencheurs (Déclenchement Websocket) | Description |
|---|---|
Message | Un message qui peut être utilisé pour décrire et étiqueter, ce qui vous permet (du côté réception) de filtrer entre différents types de données. |
Données | Une valeur qui peut contenir différents types de données, tels que les choix des participants, les horodatages, les coordonnées x/y de la souris, etc. |
Horodatage de Déclenchement (Unixtime) | L'horodatage du moment où le déclencheur Websocket s'est produit au format Unix Time avec millisecondes. |
Temps de Déclenchement (Depuis le Début du Cadre) | Le temps écoulé en millisecondes mesuré depuis le début du cadre d'apparition jusqu'à ce que le déclencheur Websocket se produise. |
Valeurs des Déclencheurs (Déclenchement OpenAI)
Lorsque l'un déclencheur OpenAI est utilisé, les valeurs spécifiques au déclencheur suivantes peuvent être appelées lors de certaines actions :
| Options des Déclencheurs (Déclenchement OpenAI) | Description |
|---|---|
Réponse Chat GPT | La valeur de la réponse de ChatGPT. |
Horodatage de Déclenchement (Unixtime) | L'horodatage du moment où le déclencheur OpenAI s'est produit au format Unix Time avec millisecondes. |
Temps de Déclenchement (Depuis le Début du Cadre) | Le temps écoulé en millisecondes mesuré depuis le début du cadre d'apparition jusqu'à ce que le déclencheur OpenAI se produise. |
Valeurs des Déclencheurs (Événement Global d'Expérience)
Lorsque l'un déclencheur de pause/reprise d'expérience est utilisé, les valeurs spécifiques au déclencheur suivantes peuvent être appelées lors de certaines actions :
| Options des Déclencheurs (Événement Global d'Expérience) | Description |
|---|---|
Temps Total du Cadre | Fait référence au Temps Total du Cadre qui a été alloué avant le Déclenchement. |
Raison de l'Événement Global | Une valeur de chaîne qui indique la raison du déclenchement, comme le fait que le participant quitte l'étude. |
Horodatage de Déclenchement (Unixtime) | L'horodatage du moment où le déclencheur événement global s'est produit au format Unix Time avec millisecondes. |
Temps de Déclenchement (Depuis le Début du Cadre) | Le temps écoulé en millisecondes mesuré depuis le début du cadre d'apparition jusqu'à ce que le déclencheur d'événement global se produise. |
Valeurs des Déclencheurs (Utilisateur Quitte l'Expérience)
Lorsque l'un déclencheur d'utilisateur ayant quitté une étude multi-utilisateurs est utilisé, les valeurs spécifiques au déclencheur suivantes peuvent être appelées lors de certaines actions :
| Options des Déclencheurs (Utilisateur Quitte l'Expérience) | Description |
|---|---|
Nombre de Participants Restants | Le nombre de participants restants dans l'étude. |
Horodatage de Déclenchement (Unixtime) | L'horodatage du moment où le déclencheur Utilisateur Quitte l'Expérience s'est produit au format Unix Time avec millisecondes. |
Temps de Déclenchement (Depuis le Début du Cadre) | Le temps écoulé en millisecondes mesuré depuis le début du cadre d'apparition jusqu'à ce que le déclencheur Utilisateur Quitte l'Expérience se produise. |