Suivi oculaire dans une tâche
Description
Dans le panneau supérieur gauche de l'éditeur de tâches, cliquez sur Modifier à côté du menu Signaux physiques pour l'ouvrir et accéder aux paramètres de suivi oculaire de la tâche.
![]()
Pour activer le suivi oculaire dans la tâche, veuillez cocher la case "Activer le suivi des yeux dans cette tâche". Avant le début de l'étude, les participants seront invités à sélectionner la webcam qu'ils souhaitent utiliser, ce qui permettra de choisir une webcam externe connectée ou une webcam intégrée. La calibration principale du suivi oculaire se fera automatiquement avant le début de la première tâche avec le suivi oculaire activé. De plus, si vous activez le suivi des yeux pour cette tâche, la position de la tête sera vérifiée avant chaque essai.
SVG et Polygones pour utiliser des formes complexes comme masques et AOI
Dans le cadre du processus de conception, vous voudrez peut-être envisager d'utiliser des objets de forme SVG et Polygone afin de créer des formes complexes pouvant agir comme masques ou AOI. Les SVG peuvent être téléchargés sur Labvanced tandis que les Polygones peuvent être dessinés directement dans l'éditeur d'application. Ces deux options vous permettent de créer des formes / zones complexes et de les utiliser comme base de votre expérience de suivi oculaire dans Labvanced.
Par exemple, vous pouvez mettre en œuvre une forme polygonale comme un 'déclencheur' de sorte que chaque fois que le participant y pose son regard, la variable comptant ces fixations augmente d'un ! Vous pouvez voir comment cela est configuré dans cette démonstration ici : https://www.labvanced.com/page/library/61117 en cliquant sur 'Inspecter' et en ouvrant la tâche pour voir la structure ou 'Participer' pour prendre part. L'image ci-dessous montre le résultat de la démonstration.
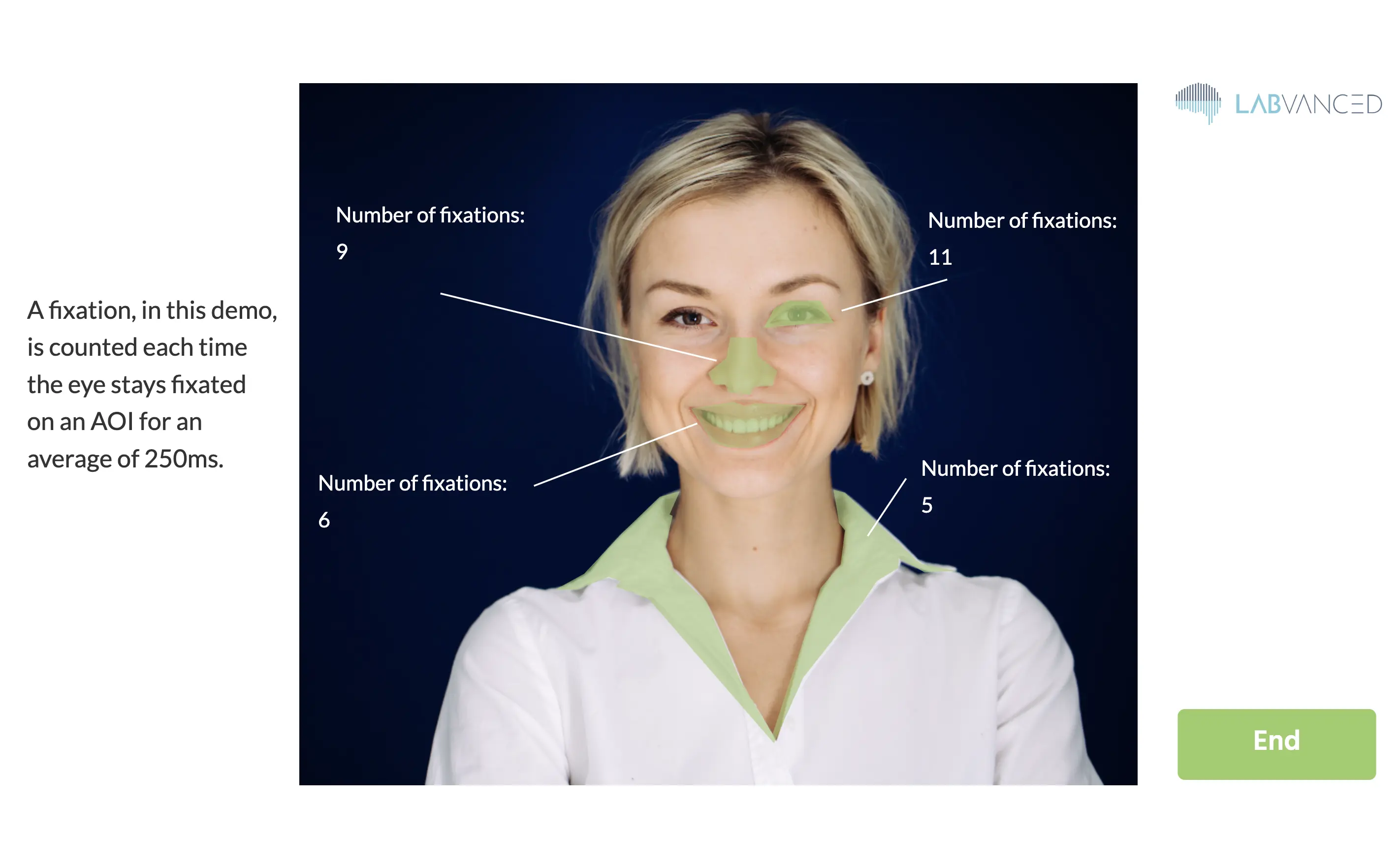
Veuillez noter que dans la démonstration ci-dessus, les paramètres de calibration les plus rapides sont utilisés (environ 1 minute) afin que vous puissiez progresser rapidement à travers l'expérience.
Fixations entre les essais
Dans les paramètres de suivi oculaire de la tâche, vous pouvez définir le nombre de fixations à afficher entre les essais. Ces fixations entre les essais ont les objectifs suivants :
- Elles sont utilisées pour calculer l'exactitude du suivi oculaire avant chaque essai.
- Si vous activez "correction de dérive par essai", la dérive est calculée comme la différence médiane entre les points de fixation montrés et les emplacements de regard prédits. Chaque prédiction de regard lors de l'essai suivant sera alors automatiquement corrigée par ce décalage estimé.
Enregistrement du suivi oculaire
Voici la méthode recommandée pour enregistrer une série chronologique de coordonnées [X,Y] des emplacements de regard.
- Créez un événement avec le déclencheur "Suivi oculaire", qui s'exécutera automatiquement chaque fois qu'un nouvel emplacement de regard est prédit.
- Pour enregistrer le nouvel emplacement de regard, ajoutez l'action "Définir / Enregistrer la variable". Dans cette action, à gauche, créez une nouvelle variable enregistrée pour stocker les emplacements de regard.
- Afin de stocker une paire de coordonnées x et y, il est préférable de choisir le format "Tableau".
- Si vous souhaitez enregistrer tous les emplacements de regard au fil du temps, alors changez le type d'enregistrement en "Tous les changements / série chronologique".
- Sur le côté droit de l'action dans le menu de sélection des valeurs, sélectionnez "Dernière coordonnée [X, Y] Tableau" dans le sous-menu "Suivi oculaire" (voir figure).
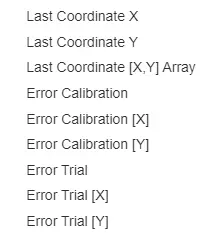
Les coordonnées de regard enregistrées résultantes seront dans les unités de conception qui ont été utilisées pour positionner les éléments sur vos cadres, de sorte que vous puissiez facilement associer les coordonnées à vos emplacements de stimulus.
Sortie de données
Il y a 4 valeurs de base enregistrées par données de regard :
- X : emplacement x (horizontal) en unités de cadre
- Y : emplacement y (vertical) en unités de cadre
- T : horodatage précis/corrigé pour le regard
- C : confiance de la détection du regard (0 indique la fermeture des yeux ou aucun visage/œil visible, 1 indique 100 % de confiance)
Exactitude du suivi oculaire
Veuillez noter que l'exactitude des coordonnées de regard prédites varie selon les sujets et leur environnement correspondant (c'est-à-dire l'éclairage et la caméra). Par conséquent, nous fournissons des estimations des erreurs de prédiction. Ces erreurs estimées peuvent être consultées dans le menu de sélection de valeurs (du côté droit d'une action "Définir / Enregistrer la variable"). Les valeurs d'erreur sont des distances euclidiennes moyennes entre les coordonnées de regard prédictives et les emplacements de fixation cibles affichés. En plus de ces distances euclidiennes, il y a également des estimations d'erreurs pour les composants d'erreur uniquement horizontaux ([X]) ou verticaux ([Y]). Il existe deux types de valeurs d'erreur :
- Les valeurs "Erreur Calibration ..." sont calculées à l'aide d'un ensemble de validation de fixations capturées pendant la période de calibration initiale.
- Les valeurs "Erreur Essai ..." sont calculées à l'aide des fixations inter-essais.