Guide de Création de la Tâche de Cues Visuels de Posner
Bienvenue dans un autre guide de Labvanced pour la création d'études ! Pour cette session, nous allons créer l'un des évaluations neuropsychologiques populaires de la Tâche de Posner, également connue sous le nom de paradigme de Posner. Initialement formulée par Michael Posner, cette étude est couramment utilisée pour étudier la performance attentionnelle d'un individu et évaluer les troubles et déficits cérébraux en attention spatiale.
En général, l'étude demande aux participants de fixer le point central au centre de l'écran de l'ordinateur marqué par un point ou une croix. De manière conventionnelle, deux boîtes sont présentées soit à gauche, soit à droite de l'écran, suivies d'un bref indice qui clignote dans l'une des boîtes. Après ce bref indice, la cible (généralement une forme simple) apparaît dans l'une des boîtes, et le répondant doit détecter la cible apparaissant à gauche ou à droite avec appui sur la touche appropriée aussi rapidement et précisément que possible. Il y a un écran vide entre chaque essai d'une durée de 2500 à 5000 ms, et tout le processus est répété un nombre déterminé d'essais prédéterminé par le chercheur. De manière critique, une cible apparaissant du même côté que celui de l'emplacement brièvement signalé est considérée comme un indice valide (par exemple, un flash à l'emplacement où une cible va apparaître) menant à une meilleure performance (temps de réaction plus rapide et précision). Sinon, la cible apparaissant de l'autre côté est connue sous le nom d'indice invalide (par exemple, un emplacement où rien de pertinent ne se produit après un bref indice) entraînant une performance moins bonne.
L'implication d'une meilleure performance avec des indices valides, également connue sous le nom d'effet de cueing, est liée à un projecteur attentionnel. En gros, Posner a suggéré que lorsque qu'un individu voit un indice, son attention visuelle s'oriente vers cet indice, ce qui affecte le traitement visuel à l'emplacement signalé (ou attentif). Étant donné que l'attention humaine est un processus limité (c'est-à-dire que nous ne pouvons pas prêter attention à tout en même temps dans notre scène visuelle), cela explique également la diminution de la performance si la cible apparaît loin de l'emplacement signalé (ou attentif). Par conséquent, pour les indices valides, l'individu répond plus rapidement parce que son attention est déjà orientée vers l'emplacement signalé. En revanche, les indices invalides entraînent une performance plus lente car leur attention est dirigée loin de la cible et nécessite un retour à l'emplacement de la cible.
De plus, des études supplémentaires dans ce domaine ont également révélé qu'un type d'indice pouvait affecter l'orientation de l'attention. Par exemple, lorsque les chercheurs ont présenté un visage schématique avec le regard se déplaçant à gauche ou à droite de l'écran, cela a encore influencé davantage l'effet de cueing, suggérant apparemment que les humains sont « câblés » pour suivre automatiquement le regard ou l'information oculaire des autres.
Il existe de nombreuses autres variations de la tâche de Posner qui ont révélé :
- Nos décalages attentionnels vers une cible se produisent avant de déplacer nos yeux
- L'attention spatiale n'est pas complètement dépendante de l'entrée visuelle consciente
- Les enfants atteints de TDAH ont une performance inférieure dans les conditions valides et invalides comparativement à l'enfant typique
- Les patients atteints de la maladie de Parkinson tendent à afficher une performance inférieure car leur capacité d'orientation dans les directions est compromise
- L'effet de cueing dépend de l'âge, car les répondants plus âgés affichent une performance inférieure par rapport aux répondants plus jeunes.
Au-delà de ces résultats et d'autres variations d'indices, le guide actuel se concentrera sur la construction du paradigme de base de Posner avec cueing visuel en présentant des cibles lettres sur chaque côté de l'affichage suivies du visage schématique au centre de l'affichage. Pour couvrir systématiquement du début à la fin, ce guide se découpe en 5 parties, comprenant :
- Détermination des variables (IVs & DVs)
- Configuration des cadres
- Configuration des stimuli
- Configuration des événements
- Configuration des blocs
De plus, nous utiliserons les stimuli téléchargeables suivants qui contiennent des visages schématiques avec des regards à droite, à gauche et neutres pour construire le paradigme expérimental.
Regard à gauche
Regard à droite
Regard neutre
Pour la séquence d'affichage que les participants verront (voir Figure 1 ci-dessous), l'essai comprendra :
- 900 ms de croix de fixation
- 900 ms de regard neutre
- 200 ms de regard à droite ou à gauche
- Présentation de la lettre cible (B ou Y) jusqu'à la réponse par touche
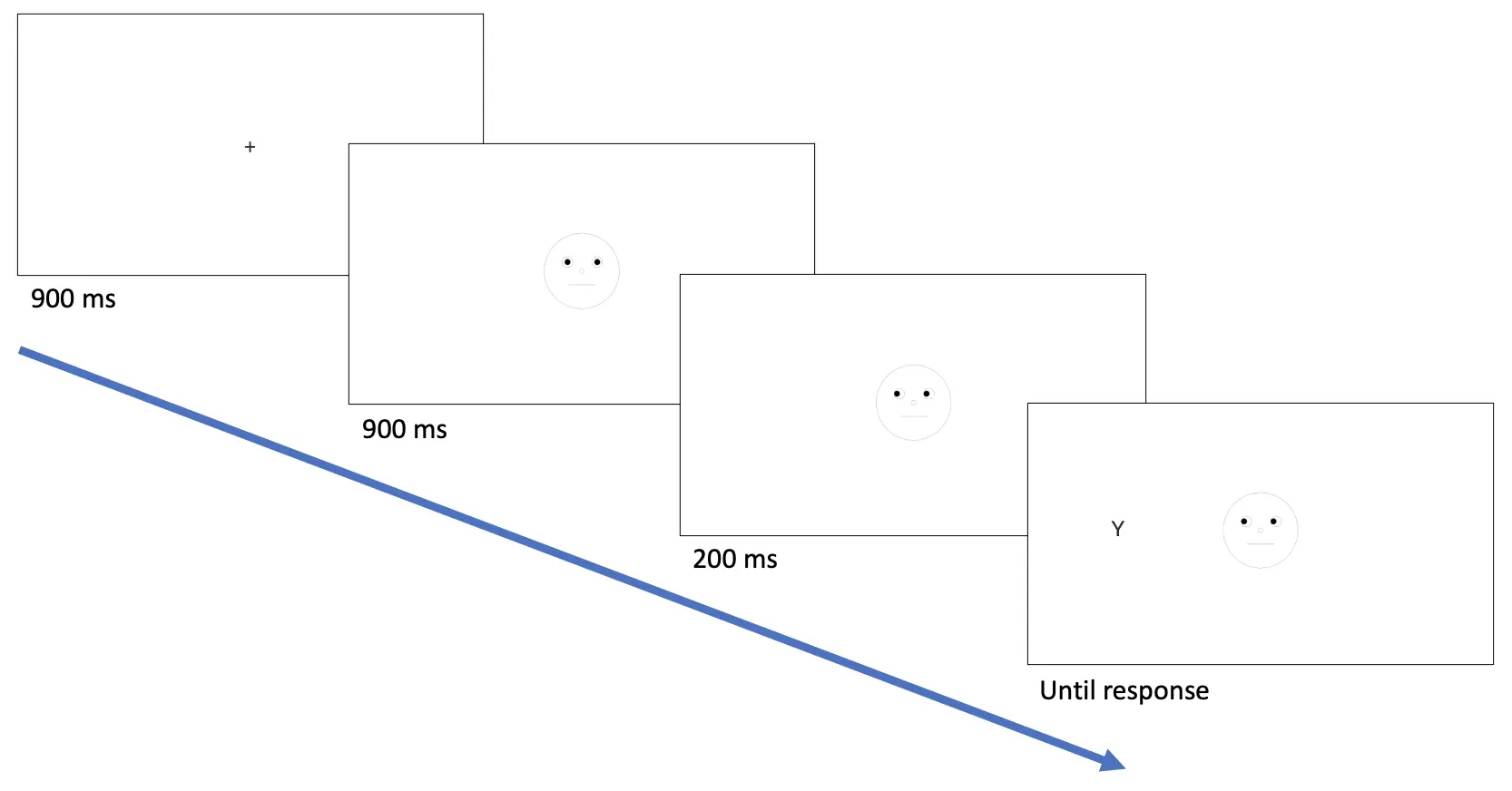 Figure 1. Affichage de l'essai exemple. Dans cet exemple d'essai valide, la cible Y est présente de manière congruente sur le côté gauche signalé par le regard. Suite à la lettre cible, la pression sur la touche Y est associée à une réponse correcte et la pression sur la touche B est associée à une réponse incorrecte.
Figure 1. Affichage de l'essai exemple. Dans cet exemple d'essai valide, la cible Y est présente de manière congruente sur le côté gauche signalé par le regard. Suite à la lettre cible, la pression sur la touche Y est associée à une réponse correcte et la pression sur la touche B est associée à une réponse incorrecte.
En fonction de la cible, nous allons construire l'étude de sorte que le répondant devra discriminer la lettre cible (B ou Y) et faire la même pression sur la touche du clavier (touche B ou touche Y). De manière critique, la moitié des essais présentera la cible à l'emplacement signalé (c'est-à-dire la lettre apparaît du même côté que l'indice de regard), ce qui pourrait se produire à la fois à gauche (cible apparaissant à gauche suivie de l'indice de regard gauche) et à droite (cible apparaissant à droite suivie de l'indice de regard droit).
Avec ce contexte et cette introduction, passons à la création de la première tâche en déterminant les variables importantes pour cette construction d'étude.
Partie I : Détermination des Variables avec l'Arbre des Facteurs de Labvanced
Conformément aux autres guides d'étude, la détermination des variables et de leurs niveaux (ou catégories) est une première étape importante pour planifier les conditions et la configuration des essais subséquents. Pour commencer, référez-vous à l'Arbre des Facteurs situé sur le côté gauche de l'affichage Labvanced pour déterminer les facteurs (ou variables indépendantes) et leurs niveaux associés. Pour la tâche de cueing de regard de Posner, les facteurs et leurs niveaux seront les suivants :
Groupe d'Essais → Essais Principaux
- Facteur 1 - Regard
- Niveau 1 - Valide (lettre cible apparaissant à l'emplacement regardé)
- Niveau 2 - Invalide (lettre cible apparaissant à l'opposé de l'emplacement regardé)
- Facteur 1 - Regard
- Facteur 2 - Lettre
- Niveau 1 - Y (réponse correcte = pression sur la touche Y)
- Niveau 2 - B (réponse correcte = pression sur la touche B)
- Facteur 2 - Lettre
- Facteur 3 - Emplacement
- Niveau 1 - Gauche (cible apparaissant à gauche du regard indépendamment du facteur Regard)
- Niveau 2 - Droit (cible apparaissant à droite du regard indépendamment du facteur Regard)
- Facteur 3 - Emplacement
Il est à noter que le Facteur 1 est la principale variable indépendante pour l'investigation de recherche, et les Facteurs 2 et 3 sont spécifiés uniquement pour la construction de l'étude. La détermination de la lettre cible aidera à la construction des Événements ultérieurement pour permettre à Labvanced d'évaluer la pression sur la touche et d'enregistrer les réponses correctes (ou incorrectes). En ce qui concerne le facteur Emplacement, celui-ci est pour tenir compte d'un taux de présentation égal pour les deux côtés gauche et droit du regard pour les deux lettres cibles afin de maintenir la validité de l'investigation. Par la suite, un chercheur pourrait fusionner les Facteurs 2 et 3 lors du processus de compilation des données pour préparer l'évaluation de l'effet de cueing de regard à travers les temps de réaction et les précisions.
L'affichage complet de cette configuration dans l'Arbre des Facteurs est également représenté ci-dessous (voir Figure 2A). Avec cette configuration orthogonale 2 X 2 X 2, Labvanced créera 8 conditions différentes (voir Figure 1B) dans les Essais & Conditions avec chaque combinaison de facteurs. Comme indiqué, cela mène à toutes les combinaisons possibles de Regard X Cible X Emplacement. De plus, nous pouvons déterminer le nombre d'essais par condition, et nous allons déterminer 4 essais par condition - un total de 32 essais.
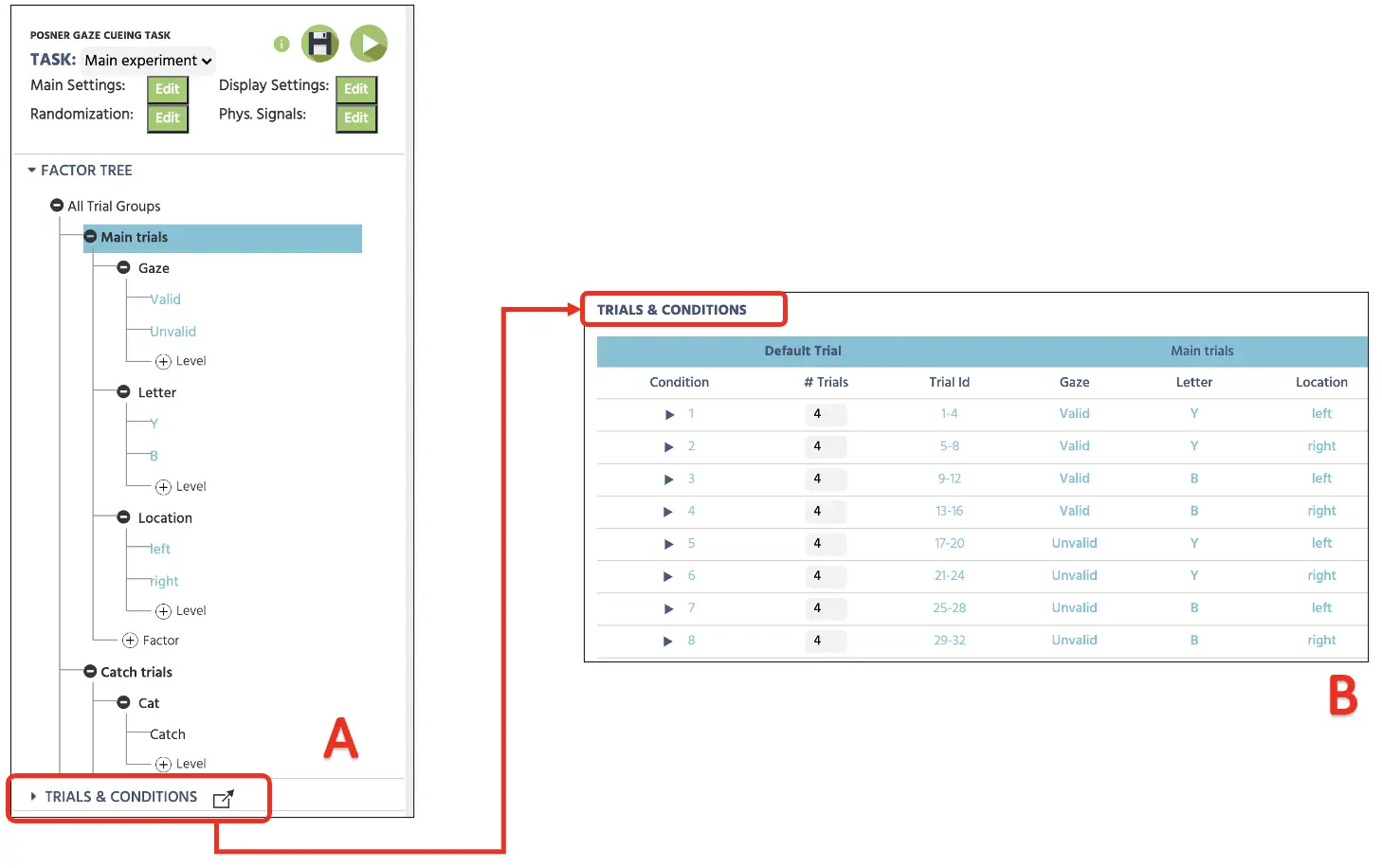 Figure 2. Configuration de la toile initiale décrivant les facteurs déterminés avec les niveaux dans l'Arbre des Facteurs (A) et les combinaisons subséquentes avec 4 essais dans chaque condition (B).
Figure 2. Configuration de la toile initiale décrivant les facteurs déterminés avec les niveaux dans l'Arbre des Facteurs (A) et les combinaisons subséquentes avec 4 essais dans chaque condition (B).
De plus, il serait critique également de configurer des essais de contrôle pour cette étude où aucune lettre cible ne serait affichée. C'est une manipulation importante pour tenir compte de l'attention du participant, en veillant à ce que la réponse ne soit pas due à des réponses de pression sur les touches arbitraires (ou un "battement de touche"). Nous allons créer 5 essais de contrôle qui seront intercalés tout au long des essais principaux où les participants seront tenus de ne pas répondre sans présentation de lettre cible. Pour mettre cela en œuvre, nous allons créer un nouveau groupe d'Essai dans le même Arbre de Facteurs et l'appeler Essais de Contrôle. Ensuite, nous pouvons nommer à la fois le facteur et le niveau comme le contrôle et définir 4 essais ; voir Figure 3 ci-dessous). À nouveau, ces 4 essais de contrôle seront présentés de manière aléatoire parmi les autres essais expérimentaux principaux, cumulant à un total de 36 essais dans cette configuration.
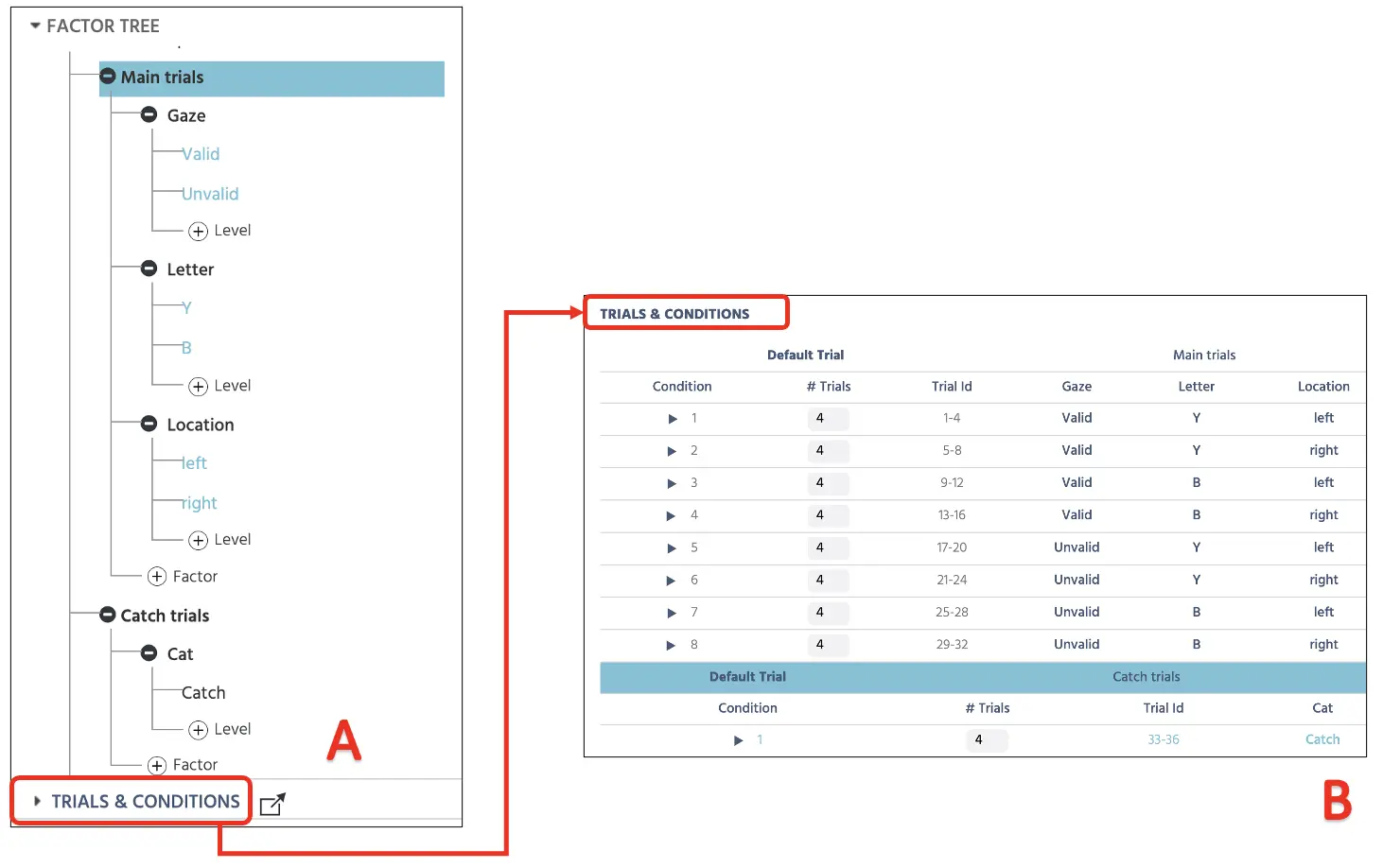 Figure 3. Configuration de la toile décrivant la configuration des essais de contrôle (A) et la configuration des quatre essais dans les Essais & Conditions (B).
Figure 3. Configuration de la toile décrivant la configuration des essais de contrôle (A) et la configuration des quatre essais dans les Essais & Conditions (B).
Pour la randomisation des essais, Labvanced variera automatiquement la présentation des essais en fonction du Paramètre de Randomisation (voir Figure 4). Le paramètre par défaut restera la première option Aléatoire qui générera une séquence d'essais aléatoire, mais cela pourrait être prédéterminé avec différentes options (Fixé par Conception ou Manuel). Pour l'instant, l'étude actuelle procédera avec Aléatoire sans aucune contrainte, et cela variera aléatoirement la présentation des essais parmi les essais principaux et de contrôle. Pour plus d'informations sur le paramètre de Randomisation, veuillez utiliser ce lien pour plus d'informations.
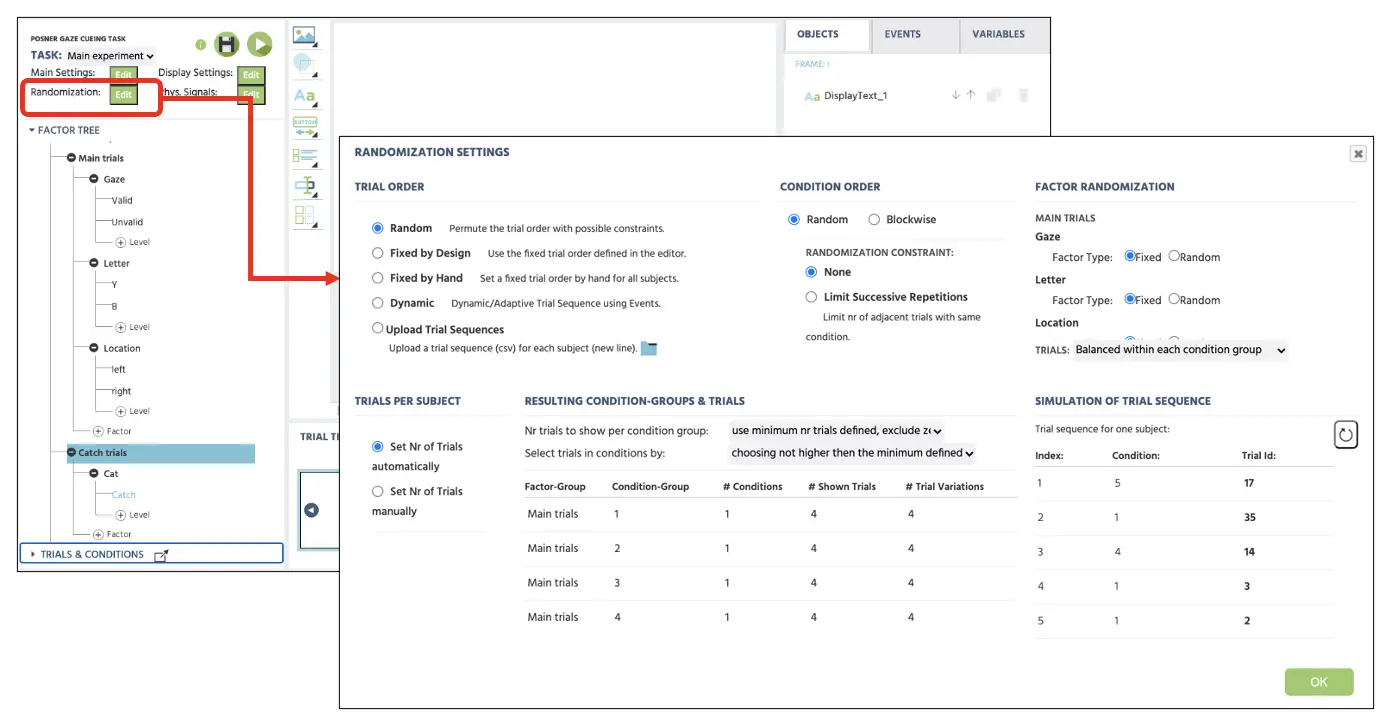 Figure 4. Affichage du paramètre de Randomisation avec l'option Aléatoire sélectionnée pour présenter les essais de manière aléatoire sans aucune contrainte.
Figure 4. Affichage du paramètre de Randomisation avec l'option Aléatoire sélectionnée pour présenter les essais de manière aléatoire sans aucune contrainte.
Partie II : Configuration des Cadres
La deuxième partie de ce guide créera des cadres (présentation des stimuli) que les participants verront durant leur participation. Encore une fois, la tâche de cueing de regard de Posner actuelle suivra la procédure générale mentionnée ci-dessus (voir Figure 1). Comme indiqué, un essai commencera par une croix de fixation (cadre 1) pendant 900 ms, suivie de la présentation du regard neutre (cadre 2) pendant 900 ms. Cela sera ensuite suivi par le regard orienté à droite ou à gauche qui affichera pendant 200 ms, et finalement affichera la lettre cible qui restera jusqu'à la réponse par touche. Ici, les participants appuieront sur "Y" ou "B" en fonction de la lettre cible affichée.
La construction de ces cadres commencera par cliquer sur le bouton Toile en bas de l'affichage Labvanced (voir Figure 5A). Cliquer sur cela 4 fois affichera 4 nouveaux cadres, et il serait idéal de nommer immédiatement chaque cadre (par exemple, fixation, neutre, regard, cible) pour maintenir l'organisation de l'étude (voir Figure 5B). Avant de continuer, il serait essentiel de cliquer sur le Essai par Défaut pour s'assurer que cette ligne est mise en surbrillance (voir Figure 5C). Cette partie sert de modèle par défaut pour toutes les conditions ci-dessous. Tandis que la surbrillance est active, tout changement dans les 4 cadres s'appliquera à toutes les conditions (c'est-à-dire qu'ajouter une croix de fixation dans le 1er cadre s'appliquera à tous les 36 essais), ce qui serait pratique pour éviter des configurations inutiles et répétitives.
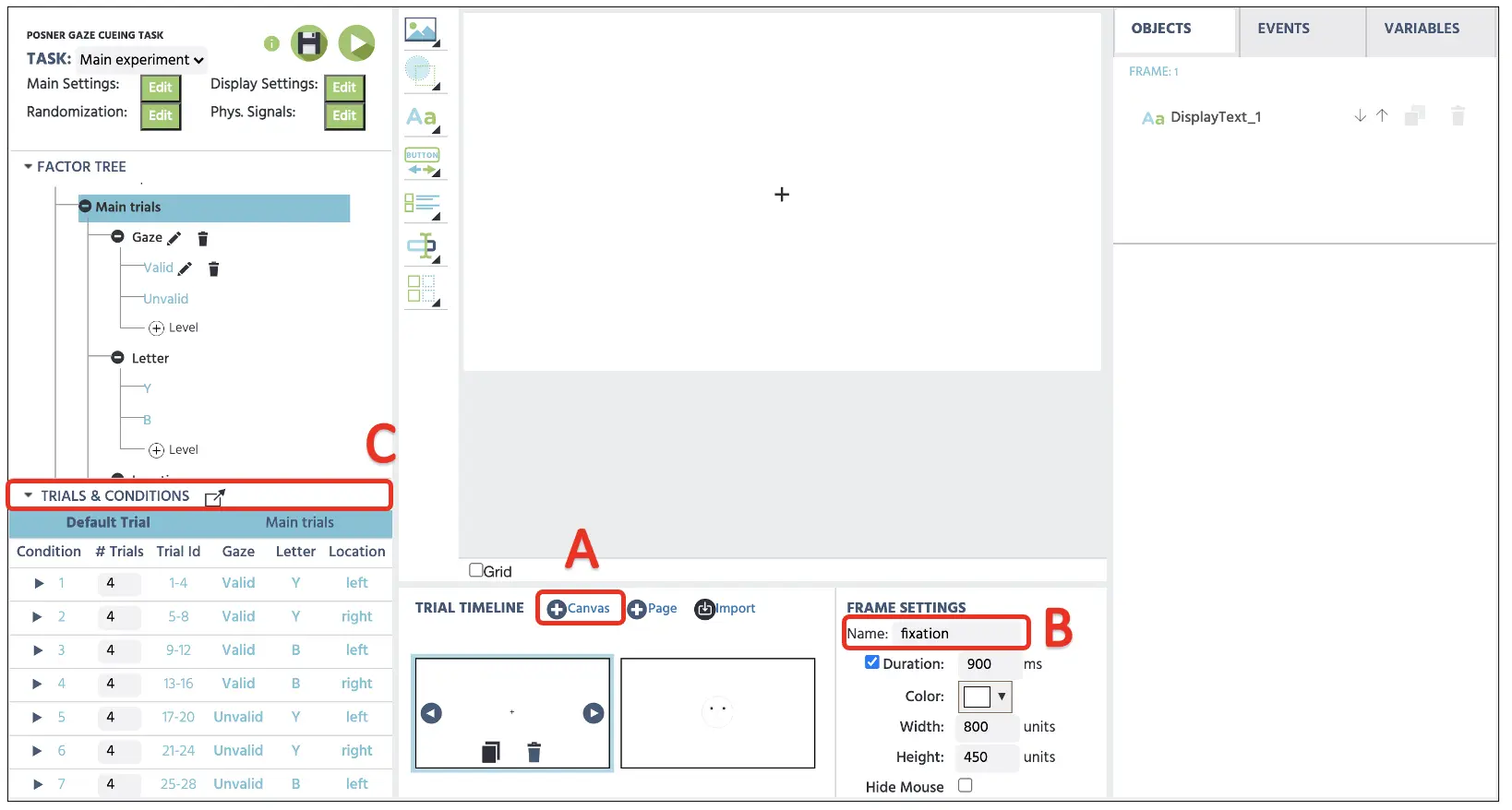 Figure 5. Affichage d'un essai exemple avec création de cadre de toile (A), option de changement de nom de cadre (B), et mise en surbrillance de l'Essai par Défaut (C).
Figure 5. Affichage d'un essai exemple avec création de cadre de toile (A), option de changement de nom de cadre (B), et mise en surbrillance de l'Essai par Défaut (C).
Partie III : Configuration des Stimuli (croix de fixation, affichage du regard, et présentation de la cible)
Cadre 1
Avec les quatre cadres que nous avons préparés dans la partie précédente, nous allons maintenant définir le stimulus individuel dans chaque cadre, en commençant par la croix de fixation dans le 1er cadre. Pour cela, nous pouvons commencer par cliquer sur le Afficher le Texte (voir Figure 6A) pour implémenter la zone de texte dans la toile. Ici, nous pouvons taper + dans la zone avec une taille de police de 36 et le positionner au centre de l'affichage. Nous pouvons également taper les coordonnées précises du cadre X & Y dans les Propriétés de l'Objet du côté droit pour la position centrale précise. Si nous voulons télécharger l'image contenant la croix de fixation ou différents stimuli, l'option Média (voir Figure 6B) peut présenter des images, des vidéos, des audios, etc. Nous allons simplement taper la croix dans le Texte à Afficher, mais nous allons finalement utiliser l'option Média pour présenter les images de regard. Enfin, nous suivrons également les mêmes étapes ci-dessus pour le 2e groupe d'Essais de Contrôle. Bien que ces quatre essais soient regroupés séparément, ils seront randomisés ensemble avec les essais principaux.
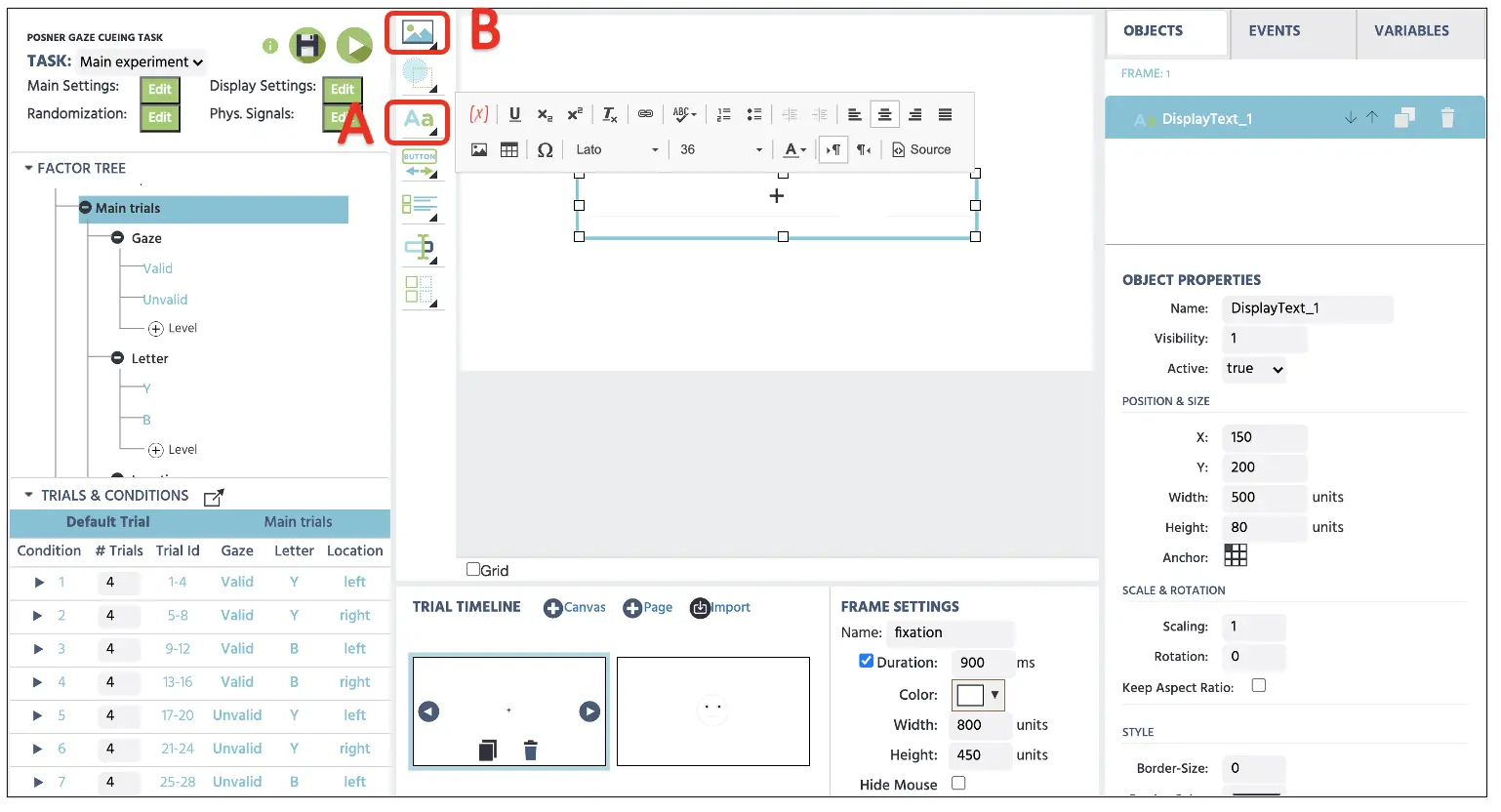 Figure 6. Affichage de la création du cadre de fixation avec l'option Afficher le Texte (A). Des images, vidéos et audios peuvent être présentés via l'option Média (B).
Figure 6. Affichage de la création du cadre de fixation avec l'option Afficher le Texte (A). Des images, vidéos et audios peuvent être présentés via l'option Média (B).
Cadre 2
Avant de continuer, assurez-vous que l'Essai par Défaut est sélectionné (voir Figure 5 ci-dessus) afin que la présentation du regard neutre soit mise en œuvre tout au long des 36 essais. Pour créer le 2e cadre contenant le regard neutre, cliquez sur l'option Média (voir Figure 5 ci-dessus) et sélectionnez Image. Cela déclenchera les Propriétés de l'Image dans l'affichage de la toile, que nous pourrions utiliser dans les Propriétés de l'Objet sur le côté droit pour ajuster la position, la taille et l'image que nous voulons afficher à partir du stockage de fichiers de Labvanced. Accédons au stockage de fichiers pour importer toutes les images de regard en cliquant sur l'icône de Fichier (voir Figure 7). Cela ouvrira la fenêtre de stockage de fichiers pour télécharger et sélectionner les stimuli que nous allons afficher.
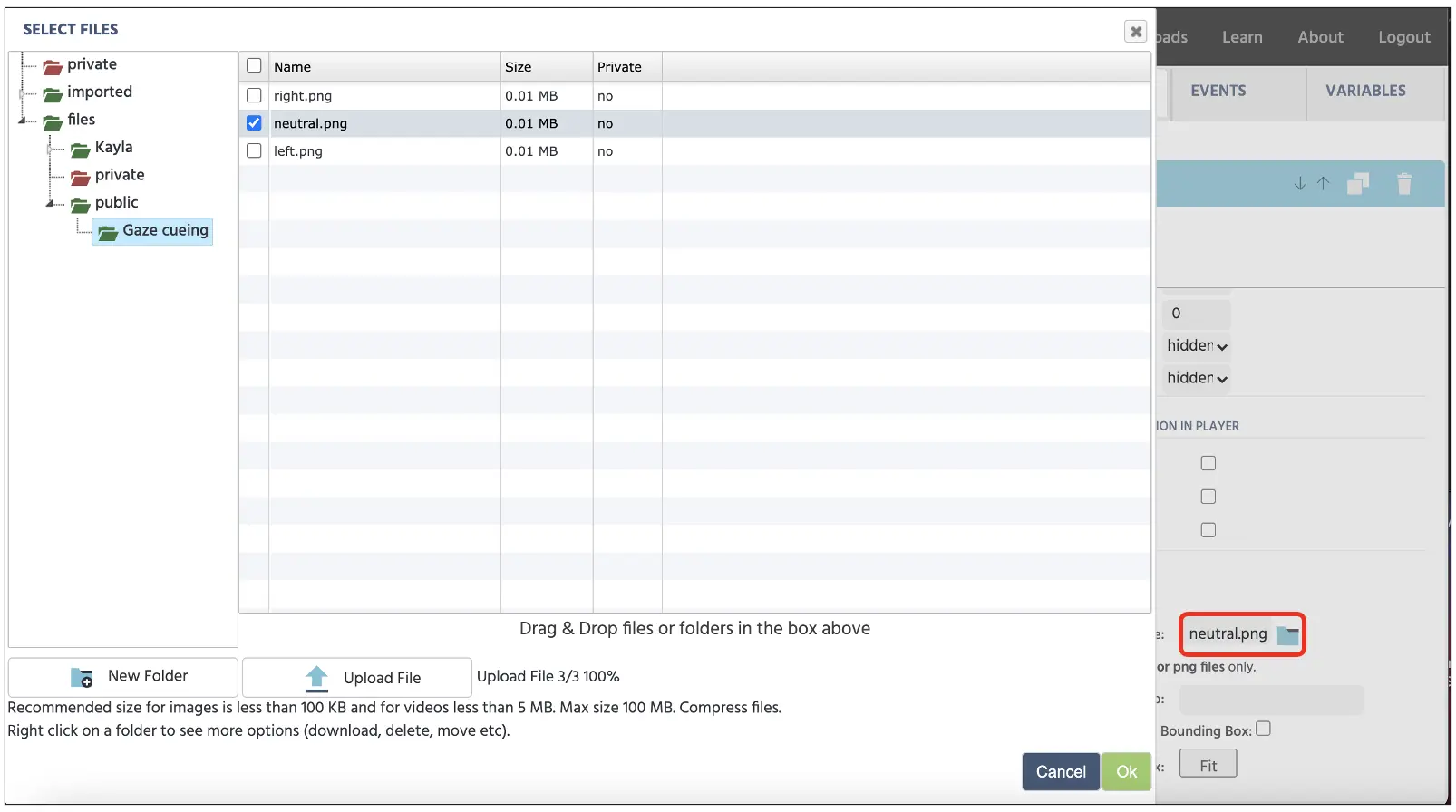 Figure 7. Affichage de l'accès au stockage de fichiers via l'icône de fichier dans la boîte rouge.
Figure 7. Affichage de l'accès au stockage de fichiers via l'icône de fichier dans la boîte rouge.
Suite à la sélection du regard neutre à partir du stockage, la toile affichera l'image selon l'orientation et la taille déterminées par les Propriétés de l'Objet configurées sur le côté droit de l'affichage (voir Figure 8 ci-dessous). Encore une fois, nous suivrons également les mêmes étapes ci-dessus pour le 2e groupe d'Essais de Contrôle.
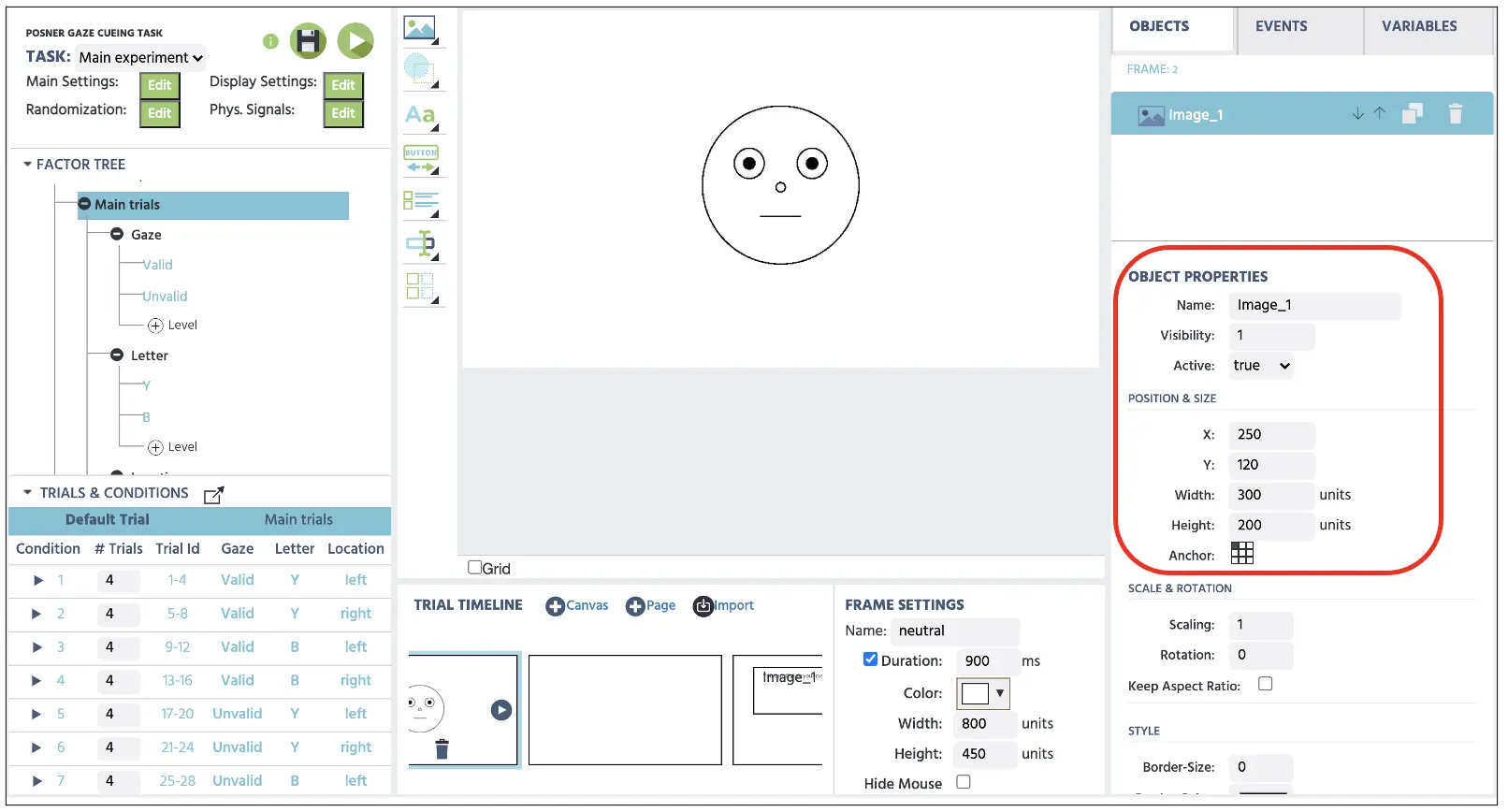 Figure 8. Affichage de l'image de regard neutre avec option des propriétés de l'objet dans la boîte rouge.
Figure 8. Affichage de l'image de regard neutre avec option des propriétés de l'objet dans la boîte rouge.
Cadre 3
La configuration du 3e cadre suivra la même procédure que l'instruction du 2e cadre ci-dessus. Cependant, nous ne sélectionnerons pas l'Essai par Défaut et sélectionnerons chaque condition ci-dessous pour utiliser comme référence pour afficher une direction de regard spécifique (regard à gauche ou à droite). En regardant à la condition 1 (assurez-vous que la condition 1 est sélectionnée), nous présentons quatre essais de conditions valides qui afficheront la cible "Y" située sur le côté gauche du regard. Après avoir utilisé la même option Média et ouvert le stockage de fichiers, assurez-vous de sélectionner le regard à gauche (left.webp) pour l'afficher sur la toile (voir Figure 9) ci-dessous. Cela s'appliquera alors à tous les quatre essais dans cette première condition. Assurez-vous que l'image a exactement les mêmes options que le regard neutre en vérifiant à nouveau les Propriétés de l'objet. Encore une fois, nous suivrons également les mêmes étapes ci-dessus pour le 2e groupe d'Essais de Contrôle.
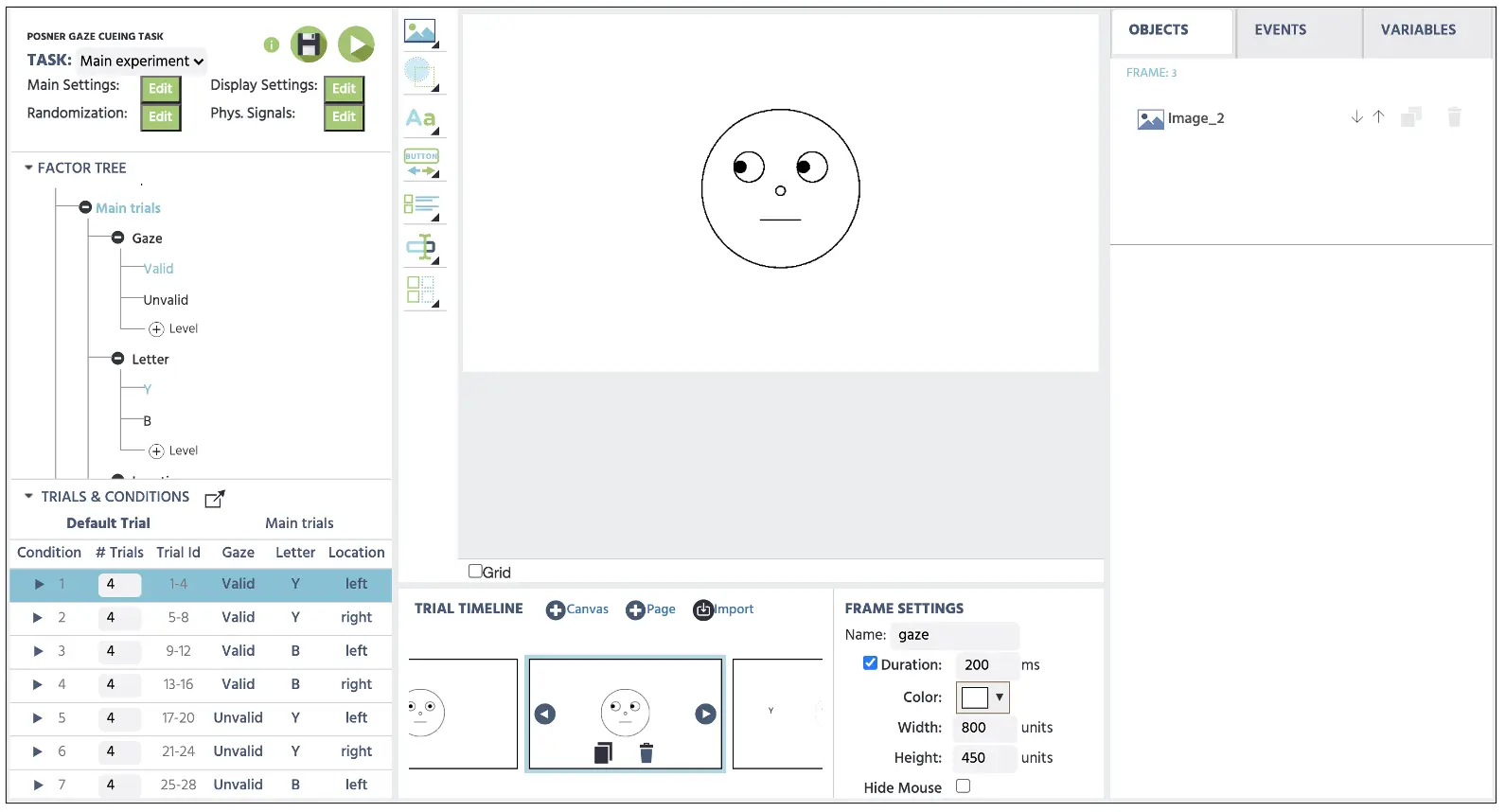 Figure 9. Affichage du 3e cadre présentant l'image de regard à gauche après avoir sélectionné la 1ère condition.
Figure 9. Affichage du 3e cadre présentant l'image de regard à gauche après avoir sélectionné la 1ère condition.
Cadre 4
Dans ce cadre, nous allons présenter la même image de regard que dans le troisième cadre avec les mêmes options de Propriétés d'Objet. Cela sera associé à l'affichage de la lettre cible liée à chaque condition. De nouveau en regardant à la condition 1 (assurez-vous que la condition 1 est sélectionnée), nous présentons quatre essais de la condition valide qui afficheront la cible "Y" située sur le côté gauche du regard. Ici, présenter la lettre cible à côté du regard va parfaitement correspondre à l'affichage de la croix de fixation en cliquant sur le Texte à Afficher et en tapant la lettre "Y." Encore une fois, en se référant aux Essais & Conditions, assurez-vous que la cible est présentée sur le côté gauche du regard. Comme il s'agit d'un essai valide, le regard doit s'orienter vers le même emplacement cible (voir Figure 10 ci-dessous). Encore une fois, la configuration des stimuli s'appliquera à tous les quatre essais dans chaque condition, et nous pourrions nous référer continuellement aux Essais & Conditions pour établir le reste des conditions. Avec cette complétion, nous avons maintenant tous les affichages de stimuli dans cette section et nous allons maintenant passer à la Partie 4 pour programmer la séquence logique que Labvanced initiera dans chaque cadre. Encore une fois, nous suivrons également les mêmes étapes ci-dessus pour le 2e groupe d'Essais de Contrôle, mais nous ne présenterons aucune lettre cible, car les participants doivent retenir leur réponse durant ce temps.
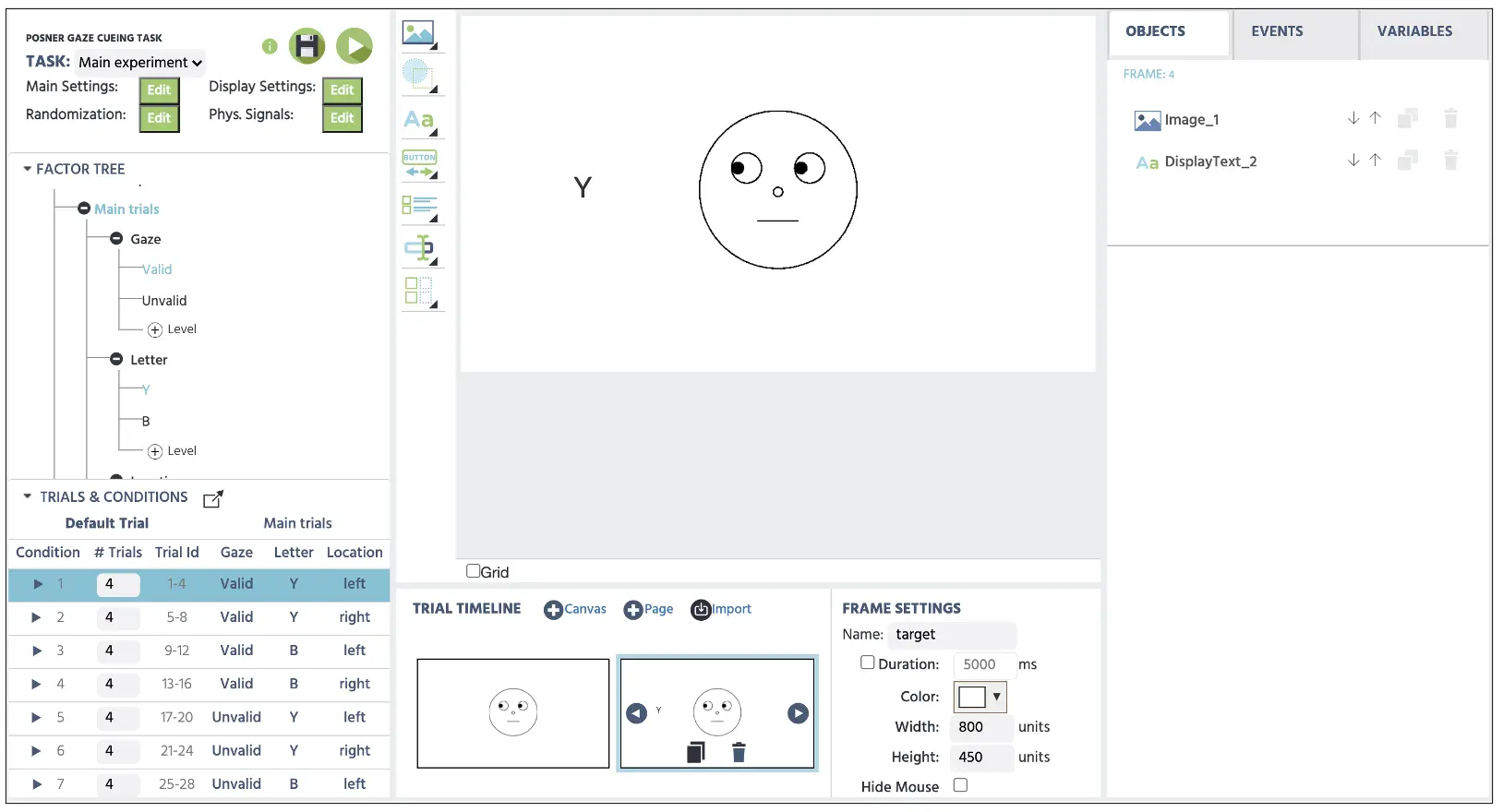 Figure 10. Affichage du 4e cadre présentant l'image de regard à gauche avec la présentation de la lettre cible suivant la sélection de la 1ère condition.
Figure 10. Affichage du 4e cadre présentant l'image de regard à gauche avec la présentation de la lettre cible suivant la sélection de la 1ère condition.
Partie IV : Configuration des Événements (programmation de la durée d'affichage, évaluation de la réponse et enregistrement des variables)
Avant de continuer, nous allons créer deux nouvelles variables (temps de réaction et réponse correcte) qui serviront de mesures des variables dépendantes. Pour créer de nouvelles variables, nous cliquerons sur les Variables dans l'affichage supérieur droit et sélectionnerons Ajouter une Variable. À partir de la nouvelle fenêtre de variable, nous procéderons avec les étapes suivantes pour les noms et types indiqués ci-dessous en points de puces (également dans la Figure 11 ci-dessous). Ces variables stockeront des mesures comportementales importantes sur la rapidité avec laquelle le participant a discriminé la lettre cible et leur performance de précision respective.
- Temps de réaction - mesuré en millisecondes à partir du début du cadre
- Correct - précision de la réponse (1=correct ; 0=incorrect)
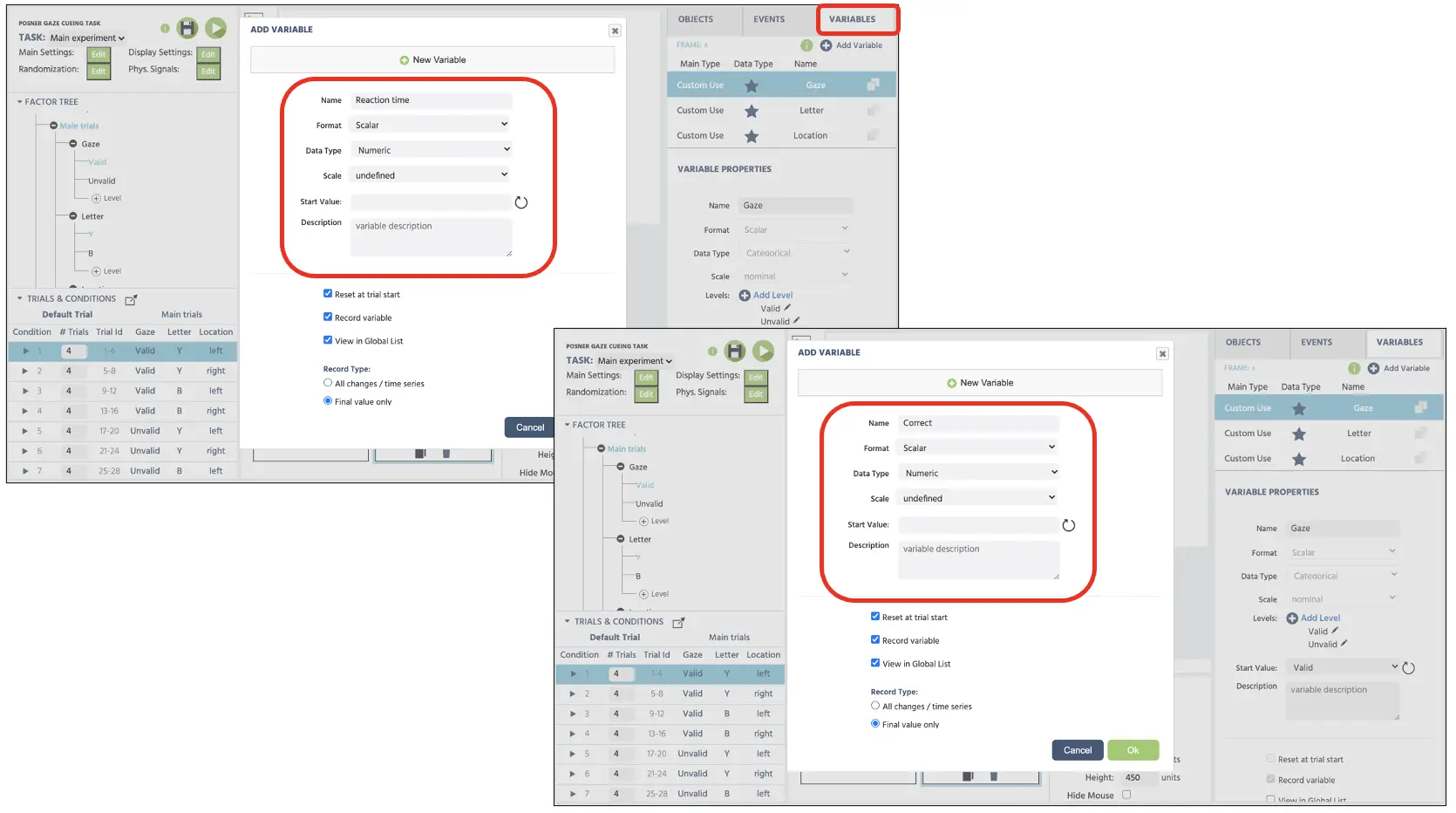 Figure 11. Affichage de la création de nouvelles variables (temps de réponse & correct). Les deux variables sont définies avec le type de données numériques.
Figure 11. Affichage de la création de nouvelles variables (temps de réponse & correct). Les deux variables sont définies avec le type de données numériques.
Suite à la séquence générale du cadre de la Partie II (voir Figure 1 ci-dessus), nous allons créer la structure d'Événements séparément par cadre, en commençant par programmer l'affichage de la croix de fixation pendant 900 ms.
Événement Cadre 1 : Affichage de la croix de fixation
Dans ce cadre, nous voulons présenter la croix de fixation au centre de l'affichage pendant 900 ms. Par conséquent, la séquence logique dans ce cadre est :
- Dès que le cadre commence
- Attendre 900 ms
- Et ensuite passer au cadre suivant
Pour créer cet Événement, cliquez sur les Événements en haut à droite à côté des Variables et sélectionnez Événement de Cadre (sur ce cadre uniquement). Dans la première boîte de dialogue, nous pouvons nommer les Événements comme "Début" (Figure 12A) et cliquer sur suivant pour procéder à l'option Déclencheur. Ici, le type de déclencheur est Déclencheur d'Essai et de Cadre → Début du Cadre (suivant la 1ère séquence logique ci-dessus ; voir également Figure 12B). Avec ce déclencheur, nous voulons initier l'action de délai de cadre de 900 ms (2e séquence logique) ; par conséquent, cela peut être réglé avec Ajouter Action → Action Retardée (appel de temps) et définir 900 ms dans la boîte de délai (voir Figure 12C). Enfin, pour la dernière séquence logique, cliquez sur Ajouter Action dans la boîte de Séquence d'Action et poursuivez avec Action de Saut → Sauter vers → sélectionner le Cadre Suivant (voir Figure 12D). Labvanced suivra toujours cette séquence logique pour la présentation de la croix de fixation pour tous les essais avec cette configuration. Encore une fois, nous suivrons également les mêmes étapes ci-dessus pour le 2e groupe d'Essais de Contrôle.
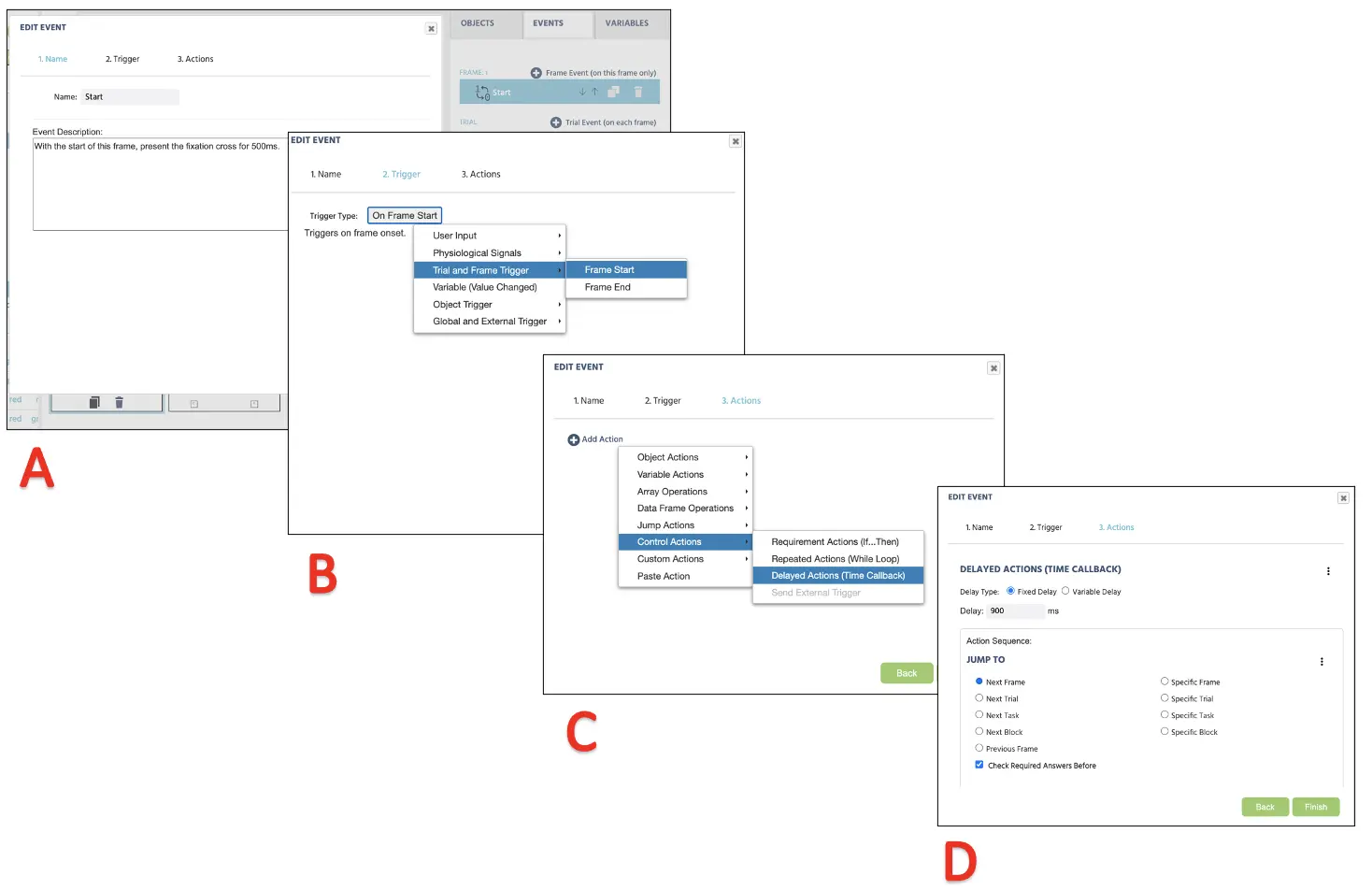 Figure 12. Affichage de la création d'Événements pour la présentation de la croix de fixation (cadre 1) suivant la nomination des Événements (A), Déclencheur (B), Détermination de l'Action (C), et Exécution de l'Action (D).
Figure 12. Affichage de la création d'Événements pour la présentation de la croix de fixation (cadre 1) suivant la nomination des Événements (A), Déclencheur (B), Détermination de l'Action (C), et Exécution de l'Action (D).
Événement Cadre 2 : Affichage du regard neutre
Dans ce cadre, nous voulons présenter le regard neutre pendant 900 ms. La configuration sera similaire à la croix de fixation ci-dessus avec la séquence logique suivante :
- Dès que le cadre commence contenant le regard neutre
- Attendre 900 ms
- Et ensuite passer au cadre suivant
La procédure sera la même que celle affichée dans la Figure 12 ci-dessus. Encore une fois, nous suivrons également les mêmes étapes ci-dessus pour le 2e groupe d'Essais de Contrôle.
Événement Cadre 3 : Affichage du regard orienté
Dans ce cadre, nous voulons présenter le regard orienté à gauche ou à droite pendant 200 ms. La configuration ressemblera à la configuration de croix de fixation et de regard neutre ci-dessus avec la séquence logique suivante :
- Dès que le cadre commence contenant le regard orienté et la lettre cible
- Attendre 200 ms
- Et ensuite passer au cadre suivant
Mis à part la durée plus courte de l'affichage de 200 ms, le reste de la procédure sera identique à la Figure 12 ci-dessus. Encore une fois, nous suivrons également les mêmes étapes ci-dessus pour le 2e groupe d'Essais de Contrôle.
Événement Cadre 4 Partie 1 : Présentation de la lettre cible et évaluation de la pression sur la touche (essais principaux)
- Dans ce dernier cadre, nous voulons présenter la lettre cible et faire évaluer la réponse de pression sur la touche du participant et déterminer sa justesse. Par conséquent, la séquence logique que nous allons aborder est : Dès que le cadre commence contenant le regard orienté et la lettre cible
- Attendre l'entrée de pression sur la touche (déclenchée par les pressions sur les touches "Y" ou "B")
- Comparer la pression sur la touche avec la lettre cible dans cette condition faisant référence à la variable Lettre (c'est-à-dire que si la condition 1 Lettre est Y, examinez si elle correspond à la réponse de pression sur la touche).
- Si la lettre et la pression sur la touche correspondent, attribuer Correct == 1 indiquant une réponse correcte
- Sinon, attribuer Correct == 0 indiquant une réponse incorrecte
- Et ensuite sauter au Prochain Essai
Comme mentionné précédemment, la tâche principale exige que les participants prêtent attention à la lettre présentée et discriminent en utilisant la même pression sur la touche lettre. Par la suite, nous demanderons au programme Labvanced de se référer au facteur Lettre sous Essais & Conditions et d'évaluer si la pression sur la touche du participant correspond à la lettre dans cette condition. Pour créer cet Événement, nous commencerons par cliquer sur les Événements et sélectionner Événement de Cadre (sur ce cadre uniquement). Ici, nous pouvons nommer l'Événement comme le "Réaction." Puisque cet Événement est indicatif de la pression sur la touche d'un participant, le déclencheur serait Entrée Utilisateur → Déclencheur du Clavier. Ici, nous pouvons établir deux pressions de touche autorisées (voir Figure 13 ci-dessous), qui sont "Y" et "B." Après avoir cliqué sur suivant, la Séquence d'Action que nous procéderons sera Actions de Contrôle → Actions de Condition (Si...alors).
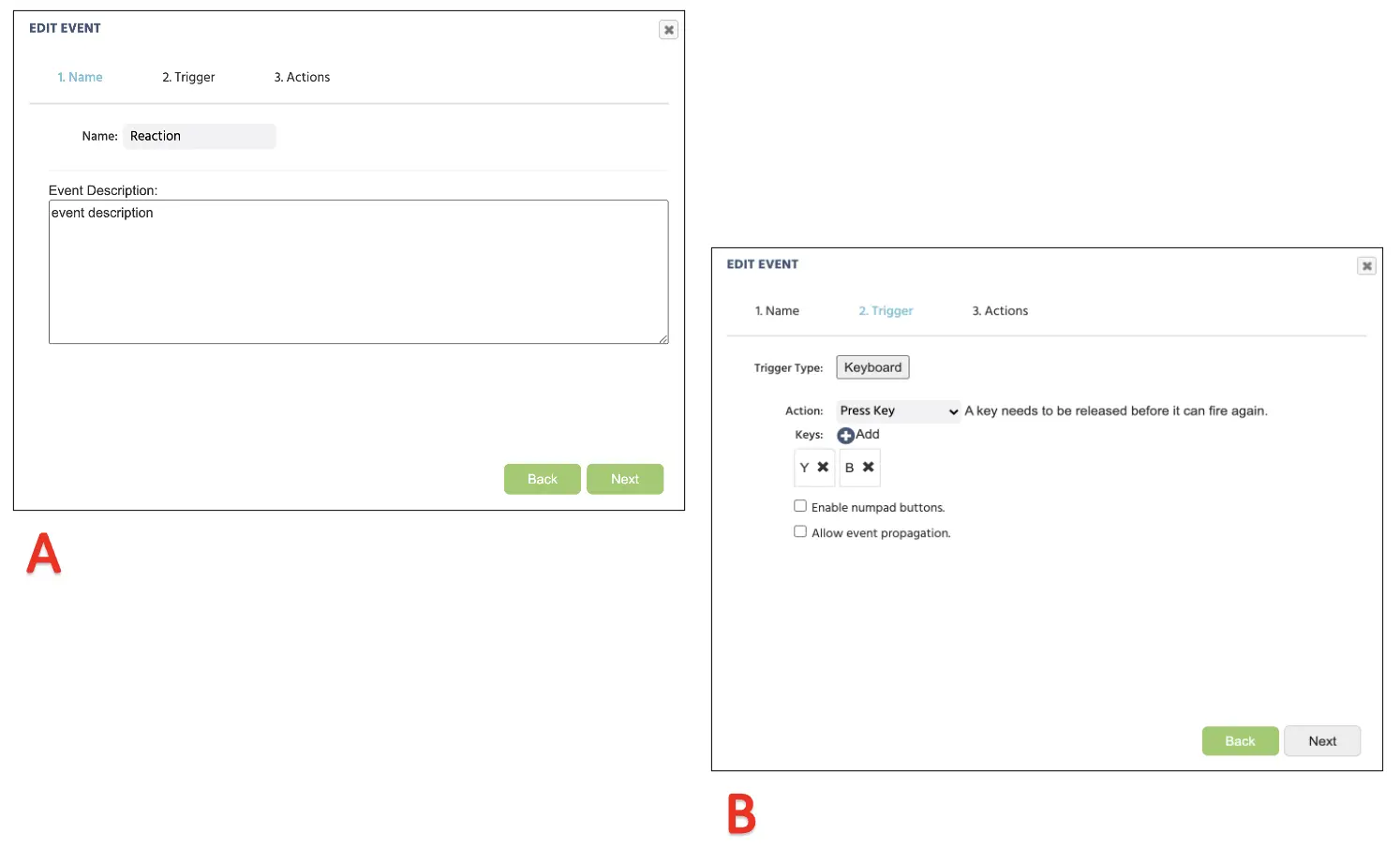 Figure 13. Affichage de la création d'Événements pour l'attribution de pression sur la touche suivant la nomination de l'Événement (A), assignation du type de déclencheur avec les réponses de pression sur les touches autorisées (B).
Figure 13. Affichage de la création d'Événements pour l'attribution de pression sur la touche suivant la nomination de l'Événement (A), assignation du type de déclencheur avec les réponses de pression sur les touches autorisées (B).
À ce stade, l'argument conditionnel établi à travers les Actions de Condition se divise en deux parties : Si et Puis. Nous allons d'abord construire la partie Si, créant des conditions pour que le programme suive avant de procéder à la partie Puis.
Pour la partie Si, nous allons établir si la réponse de pression sur la touche correspond à la présentation de lettre déterminée établie dans les Essais & Conditions. Cliquez sur l'icône de crayon à gauche pour sélectionner une variable et définir cela à Lettre (Figure 14A). Sur le côté droit, définissez la valeur de Chaîne et tapez "Y" (Figure 14B). En dessous, cliquez sur la Condition pour créer un ensemble supplémentaire de conditions et définissez la nouvelle partie gauche comme Déclencheur(clavier) → ID de Touche (Figure 14C). Sur le côté droit, nous définirons à nouveau la valeur de Chaîne et taperons "Y" une fois de plus (Figure 14D). L'idée générale de cette configuration est :
- SI la lettre cible est Y dans cette condition et la pression sur la touche est également Y, ALORS faites X action
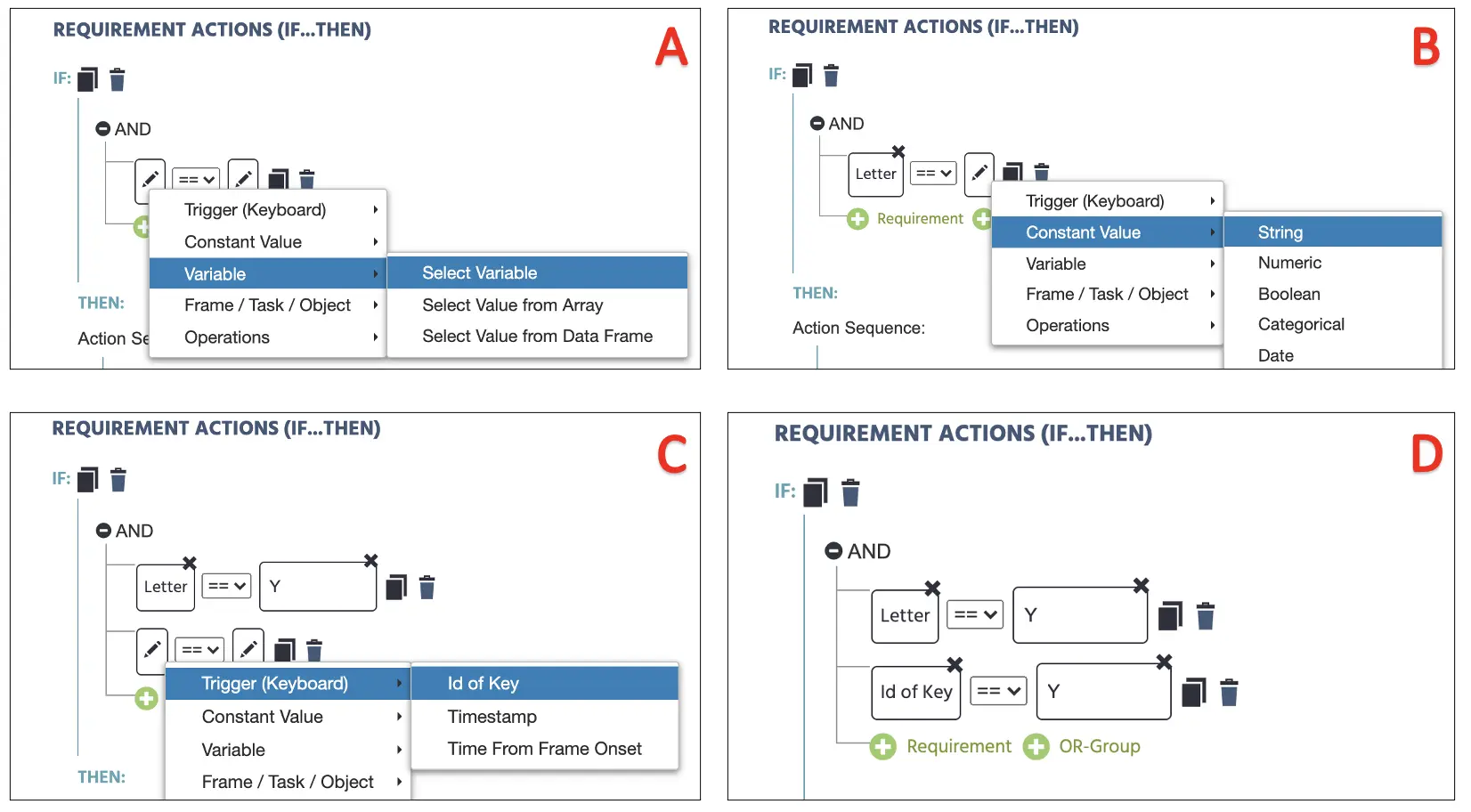 Figure 14. Affichage de la création d'Événements pour l'attribution de pression sur la touche suivant la détermination des variables (A), condition associée (B), et évaluation de la réponse de pression sur la touche (C & D).
Figure 14. Affichage de la création d'Événements pour l'attribution de pression sur la touche suivant la détermination des variables (A), condition associée (B), et évaluation de la réponse de pression sur la touche (C & D).
En procédant à la partie Puis ci-dessous, nous déterminerons quelle action le programme suivra. Comme la pression sur la touche "Y" est la réponse correcte lorsque la lettre cible est "Y", nous allons enregistrer cela comme réponse correcte en attribuant une valeur numérique 1 à la variable Correct. Pour ce faire, cliquez sur Ajouter Action → Actions de Variables → Définir/Enregistrer variable. Sur le côté gauche, sélectionnez la variable Correct, et sur la droite, insérez la Valeur Constante → Valeur Numérique de 1 (voir Figure 15).
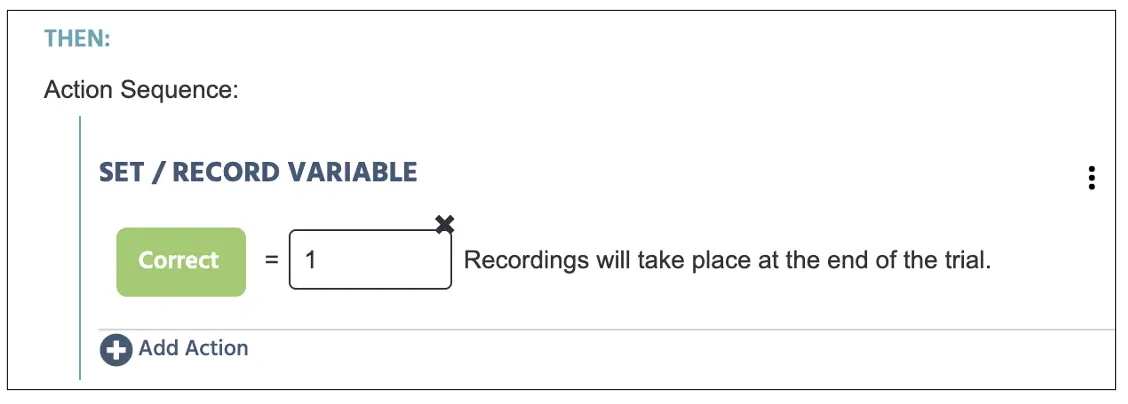 Figure 15. Affichage de la création d'Événements poursuivant la figure 14. Le Définir/Enregistrer détermine la variable Correct avec 1 = correct (0 si autrement) si les conditions sont satisfaites avec la configuration de la figure 14.
Figure 15. Affichage de la création d'Événements poursuivant la figure 14. Le Définir/Enregistrer détermine la variable Correct avec 1 = correct (0 si autrement) si les conditions sont satisfaites avec la configuration de la figure 14.
Ensuite, cliquez sur Ajouter Si Sinon pour établir la réponse correcte de la lettre "B" également. La procédure restera la même que ci-dessus, sauf que nous taperons B sur le côté droit pour les conditions de lettre affichée et de pression de touche. La partie Puis restera la même, où nous enregistrerons la variable Correct avec la valeur numérique 1 (voir Figure 16 ci-dessous).
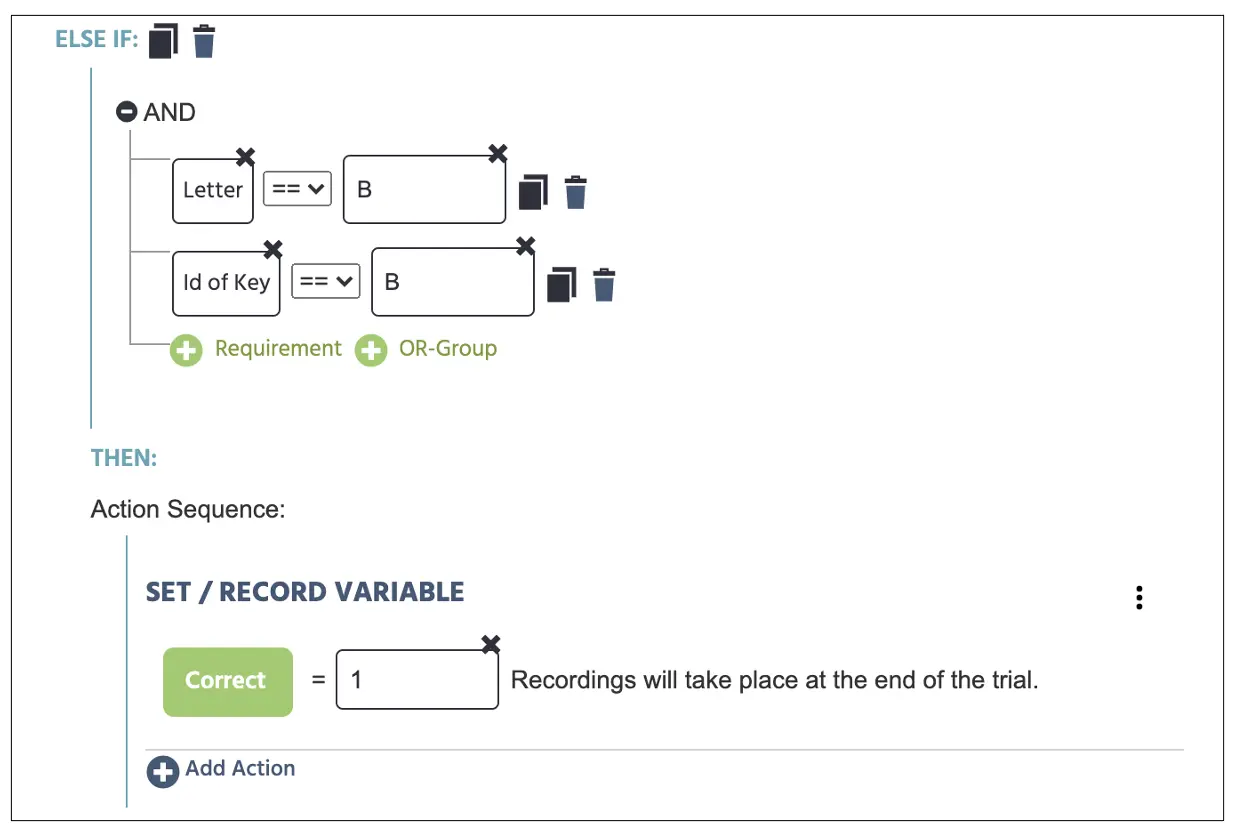 Figure 16. Affichage de la création d'Événements pour l'attribution de pression sur la touche pour le cas Sinon Si au-delà des figures 14 & 15.
Figure 16. Affichage de la création d'Événements pour l'attribution de pression sur la touche pour le cas Sinon Si au-delà des figures 14 & 15.
Enfin, nous devons définir la dernière condition où la réponse de pression sur la touche ne satisfait pas les exigences de réponse correcte établies ci-dessus. Ici, nous pouvons cliquer sur Ajouter Cas Sinon ci-dessous et définir la variable Correct à une valeur numérique de 0 (voir Figure 17A ci-dessous). Avec cette configuration finale, Labvanced stockera toute réponse incorrecte comme 0 dans la variable Correct dans n'importe quel essai donné. Ensuite, cliquez sur Ajouter Action → Actions de Variables → Définir/Enregistrer variable une fois de plus et sélectionnez la variable Temps de Réaction à gauche. Sur la droite, procédez à Cadre/ Tâche/ Objet → Cadre → Temps depuis le Début du Cadre (voir Figure 17B ci-dessous). Avec cela, non seulement nous demandons au programme d'évaluer et d'enregistrer les réponses Correctes, mais le programme mesurera également le temps de réaction de la pression sur la touche en ms. Enfin, nous aurons besoin que les essais se poursuivent après chaque réponse, nous sélectionnerons donc Ajouter Action → Actions de Saut et sélectionner Prochain Essai (voir Figure 17C ci-dessous). Cliquez sur Terminer en bas de la fenêtre pour compléter la configuration finale des Événements pour cette étude.
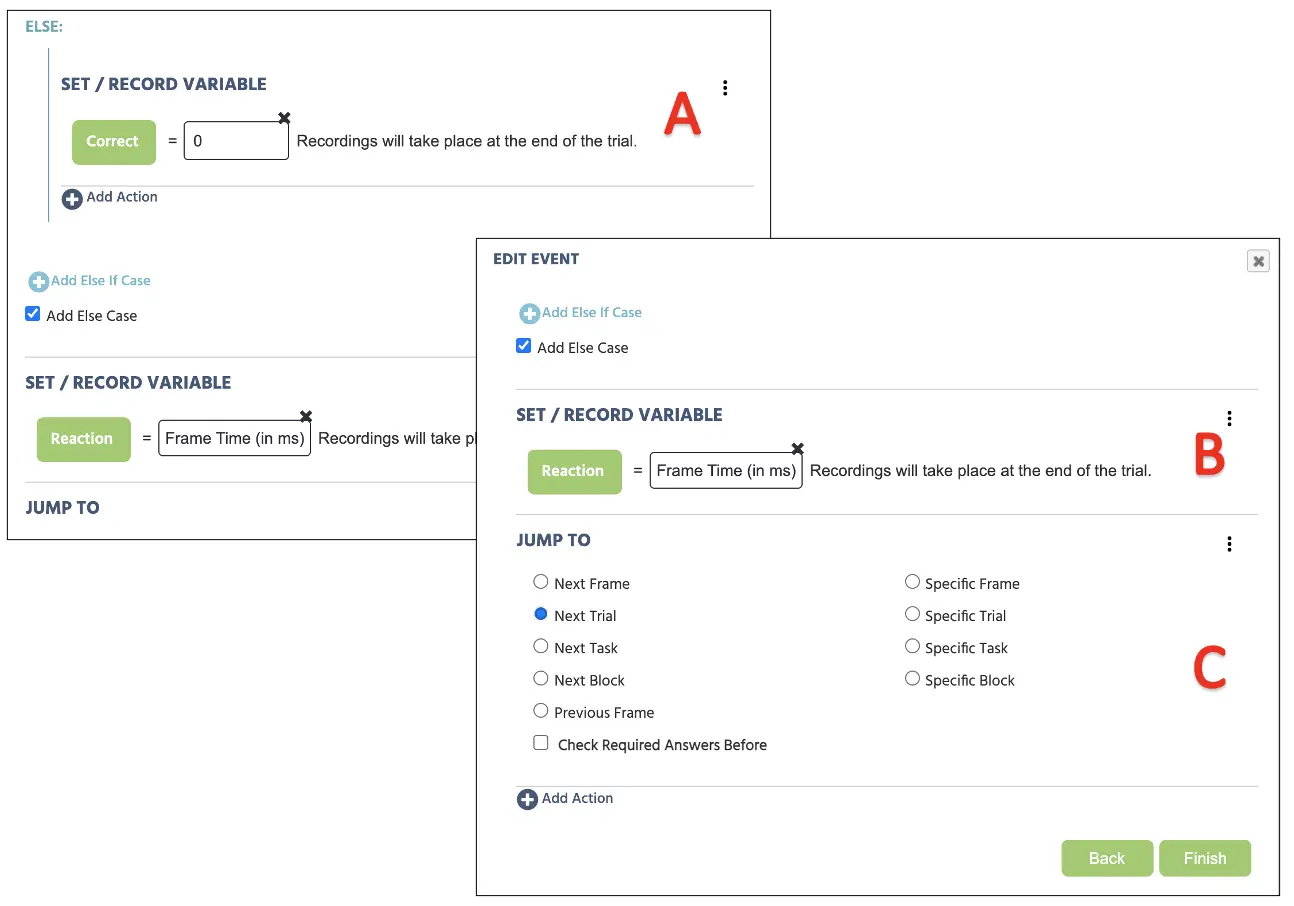 Figure 17. Affichage de la poursuite de la création d'Événements à partir de la Figure 16 pour l'attribution de pression sur la touche pour le cas Sinon Si (A), enregistrement du temps de réaction (B), et action de saut vers l'essai suivant (C).
Figure 17. Affichage de la poursuite de la création d'Événements à partir de la Figure 16 pour l'attribution de pression sur la touche pour le cas Sinon Si (A), enregistrement du temps de réaction (B), et action de saut vers l'essai suivant (C).
Événement Cadre 4 Partie II : Pas de présentation de lettre et évaluation de la pression sur la touche (essais de contrôle)
Pour le dernier cadre impliquant les essais de contrôle, nous ne présentons pas la lettre cible et le regard restera 2000 ms. Ici, toute pression sur une touche serait considérée comme incorrecte, et la réponse correcte serait considérée comme retenir toute pression sur une touche pendant toute la durée de 2000 ms. Ici, nous avons deux Événements. Le premier Événement concerne l'attente de 2000 ms, et le second Événement enregistrera toute réponse de pression sur la touche et attribuera la valeur 0 à la variable Correct. Par conséquent, les deux séquences logiques que nous allons aborder sont :
Premier Événement : durée de cadre de 2000 ms
- Dès que le cadre commence contenant le regard orienté
- Attendre 2000 ms
- Sauter vers l'essai suivant
Deuxième Événement : évaluation de la pression sur la touche
- SI la pression sur la touche est "Y" ou "B", ALORS attribuer Correct == 0 indiquant une réponse incorrecte
Pour créer le premier Événement, cliquez sur les Événements en haut à droite à côté des Variables et sélectionnez Événement de Cadre (sur ce cadre uniquement). Dans la première boîte de dialogue, nous pouvons nommer les Événements comme "Début" (voir également Figure 12A ci-dessus) et cliquer sur suivant pour procéder à l'option Déclencheur. Ici, le type de déclencheur est Déclencheur d'Essai et de Cadre → Début du Cadre (suivant la 1ère séquence logique ci-dessus ; voir également Figure 12B). Avec ce déclencheur, nous voulons initier l'action de délai de 2000 ms (2e séquence logique) ; par conséquent, cela peut être réglé avec Ajouter Action → Action Retardée (appel de temps) et définir 2000 ms dans la boîte de délai (voir également Figure 12C ci-dessus). Enfin, pour la dernière séquence logique, cliquez sur Ajouter Action dans la boîte de Séquence d'Action et procédez avec Action de Saut → Sauter vers → sélectionner le Prochain Essai (voir également Figure 12D ci-dessus).
Pour la création du deuxième Événement, la procédure générale suivra la Figure 14 ci-dessus. Cependant, dans la section Action de Condition (Si...Alors), nous allons attribuer les deux pressions sur les touches comme réponses incorrectes avec la configuration OU (voir Figure 18). Cela permet au programme de reconnaître si les pressions sur les touches "B" OU "Y" à associer avec Correct == 0. Cliquez sur Terminer en bas de la fenêtre pour compléter la configuration finale des Événements pour cette étude.
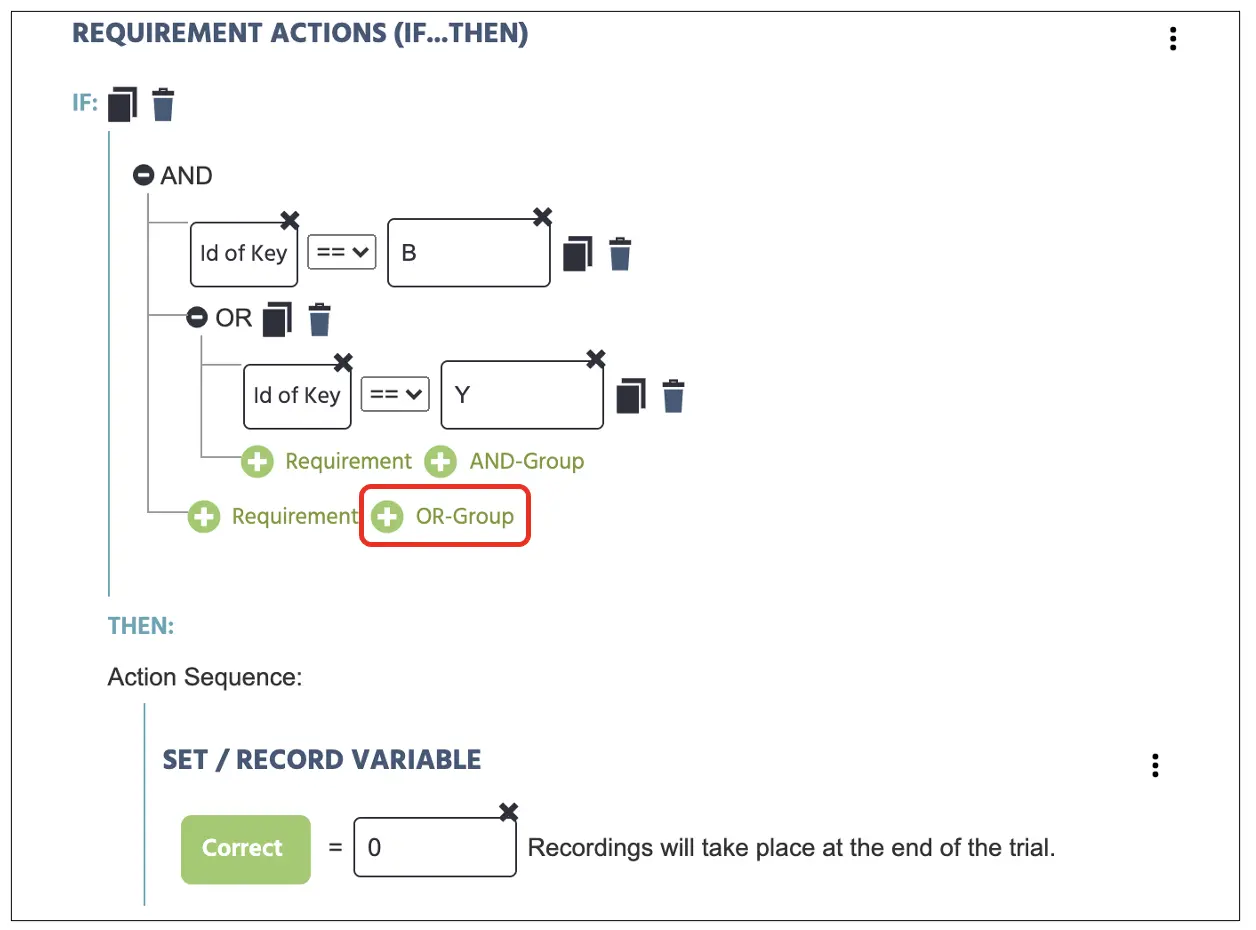 Figure 18. Affichage de la création d'Événements pour les essais de contrôle attribuant les deux pressions sur les touches comme réponses 0 (incorrect). Les deux touches sont combinées dans la séquence logique en appuyant sur l'option OU indiquée dans la boîte rouge.
Figure 18. Affichage de la création d'Événements pour les essais de contrôle attribuant les deux pressions sur les touches comme réponses 0 (incorrect). Les deux touches sont combinées dans la séquence logique en appuyant sur l'option OU indiquée dans la boîte rouge.
Partie V : Configuration des Blocs & Note Finale
Avec cette configuration finale, nous avons maintenant un paradigme de cueing de regard de Posner fonctionnel composé de 36 essais dans ce bloc. En fonction de l'étude, les chercheurs peuvent avoir besoin de présenter plusieurs blocs de 36 essais aux participants en fonction de leur investigation. Heureusement, Labvanced permet d'organiser l'étude dans la page Conception d'Étude pour organiser différents blocs (voir Figure 19). En outre, nous pouvons également mettre en œuvre le Séparateur de Randomisation comme vu dans la colonne Séances (voir Figure 19). Avoir ce séparateur permet de contrebalancer les blocs au sein des deux séparateurs horizontaux qui pourraient aider les chercheurs avec leur manipulation particulière et leur investigation théorique.
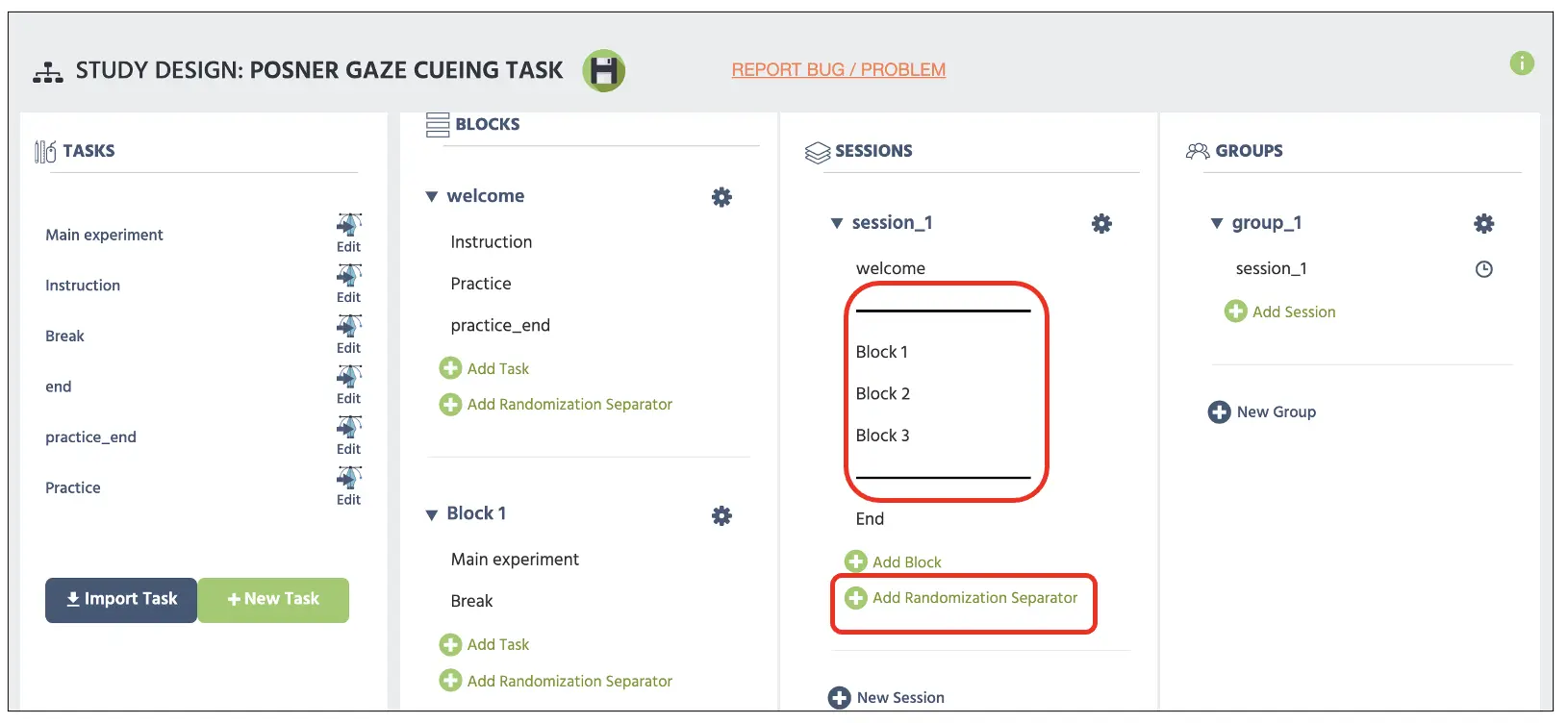 Figure 19. Affichage de la page principale de Conception d'Étude avec la boîte rouge supérieure affichant deux barres parallèles servant de séparateur de Randomisation ajouté par l'ajout de Séparateur de Randomisation ci-dessous.
Figure 19. Affichage de la page principale de Conception d'Étude avec la boîte rouge supérieure affichant deux barres parallèles servant de séparateur de Randomisation ajouté par l'ajout de Séparateur de Randomisation ci-dessous.
La seule chose qui reste dans ce guide est le document d'instructions/consentement, le bloc de pratique, les questions démographiques, et d'autres protocoles, mais cela varie en fonction du chercheur et de l'institution pour arrêter ce guide. Pour plus d'informations sur la création de texte, veuillez consulter nos ressources lien pour des informations supplémentaires. De plus, l'étude construite est également disponible comme modèle dans notre Bibliothèque en utilisant ce lien ainsi qu'autres paradigmes expérimentaux. Cela dit, au nom de l'équipe de Labvanced, je souhaite le meilleur dans toutes vos entreprises scientifiques et espère que ce guide sera une pierre angulaire importante pour la construction de votre étude.