Description des Groupes
Un groupe est l'instance la plus élevée dans la structure hiérarchique de l'expérience. Une étude doit contenir au moins un groupe, mais peut être composée d'un nombre arbitraire de groupes. Chaque groupe peut être constitué de autant de sessions que nécessaire, tant que chaque groupe a au moins une session assignée. En assignant plusieurs sessions à un groupe, vous pouvez créer des études longitudinales (expériences à mesures répétées). Le panneau de propriétés de chaque groupe peut également être utilisé pour restreindre / différencier la participation des sujets en fonction de variables démographiques telles que l'âge, le sexe, la première langue et la localisation.
Utilisation
Création
Un nouveau groupe peut être ajouté via l'icône "Nouveau Groupe", renommé en utilisant l'icône "stylo", et supprimé avec l'icône "supprimer".
Assignation
Les utilisateurs peuvent assigner une session à un groupe via l'icône "Ajouter une Session". L'ordre des sessions au sein d'un groupe peut être changé par glisser-déposer. En général, seules les études longitudinales auront plus d'une session par groupe.
Critères Démographiques & Sélection de Groupe
Le panneau des paramètres de groupe peut être ouvert et utilisé pour définir les exigences de participation démographique individuellement pour chaque groupe. Les critères suivants sont possibles :
Randomisation de Groupe Ce paramètre peut être utilisé pour créer des "poids", ou des ratios du nombre de sujets qui devraient être distribués à un groupe par rapport aux autres groupes dans l'étude. Le poids est appliqué en tenant compte des autres paramètres spécifiés. Le poids est un entier qui est réglé à 1 par défaut. Par exemple, un groupe avec un poids de 2 se retrouvera avec deux fois plus de participants qu'un groupe avec un poids de 1.
Sexe : (masculin, féminin, autre)
- L'option d'inclure "autre" est activée par défaut pour les études nouvellement créées, mais doit être ajoutée manuellement aux études plus anciennes via le menu des Paramètres de l'Étude.
Âge : minimum et maximum (1 à 120)
Localisation / Pays Autorisé (localisation basée sur l'IP ou localisation sélectionnée par le participant)
Première Langue Autorisée (sélection de toutes les langues)
Exigence Personnalisée (chaîne de texte qui doit être approuvée par le sujet)
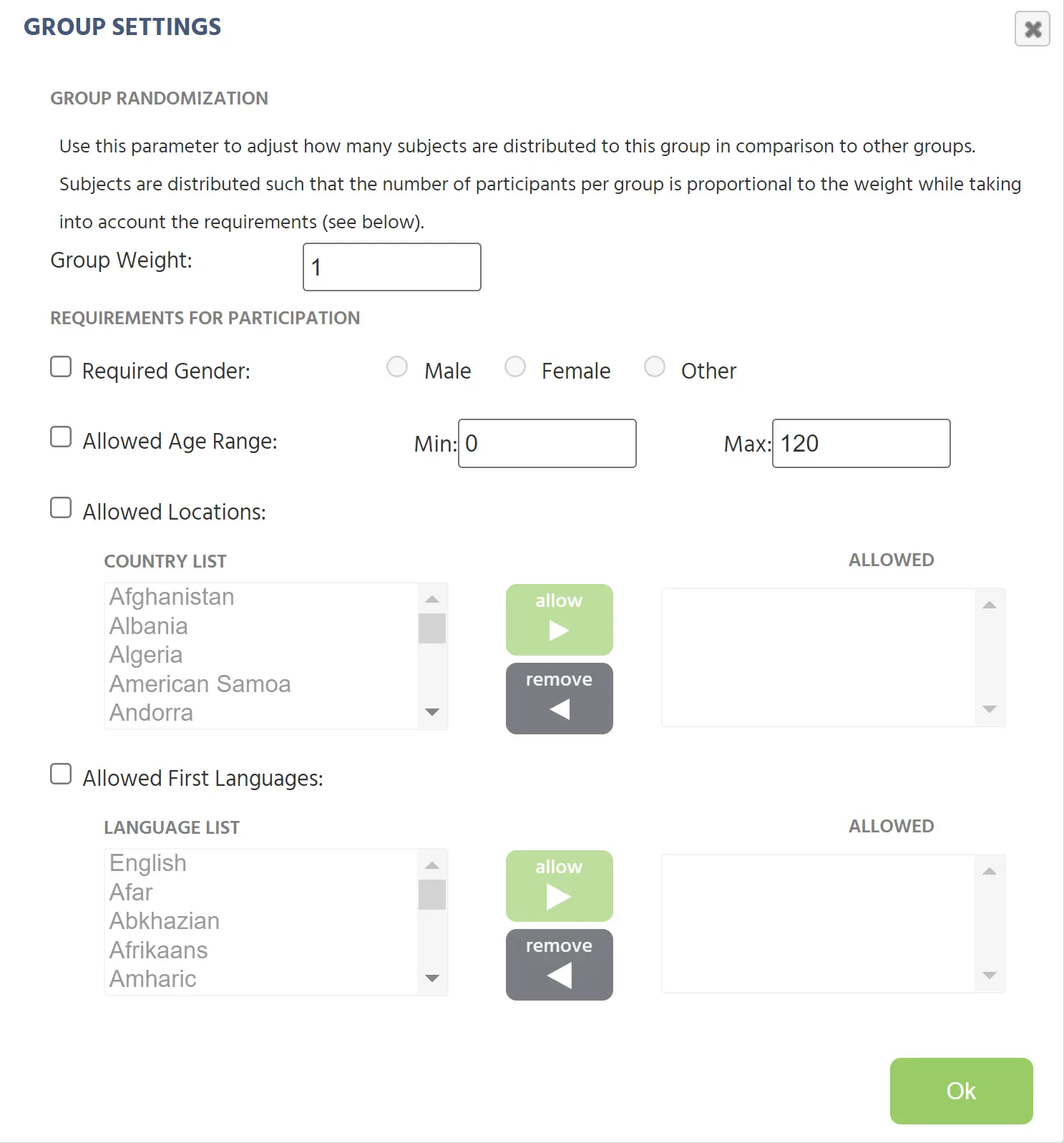
En fonction des réponses du participant (et de la localisation IP), ils seront associés à un groupe pour lequel ils remplissent les conditions de participation. L'adresse IP ne sera pas stockée, mais uniquement utilisée pour la localisation. Si aucune exigence n'est utilisée ou si un participant remplit les critères de participation pour plusieurs groupes, le sujet sera assigné au groupe avec le moins de participants à ce moment-là. Cela garantit un nombre égal de participants dans chacun des différents groupes (équilibrage des groupes de sujets). Si un participant ne respecte pas les critères de participation pour aucun des groupes, le sujet ne sera pas autorisé à participer à l'étude.
Groupes pour Équilibrage entre Sujets
Les groupes peuvent être utilisés pour l'équilibrage entre sujets de deux manières. Premièrement, pour contrebalancer précisément l'ordre des tâches ou des blocs, et deuxièmement, pour présenter des versions légèrement différentes des tâches à différents groupes de sujets. Dans les deux cas, les utilisateurs peuvent créer différents groupes et ajouter différentes sessions avec divers blocs et tâches. L'équilibrage automatique des groupes de sujets garantira qu'il y a le même nombre de sujets dans chaque groupe.
Études Longitudinales & Ordre des Sessions
Si plusieurs sessions sont définies au sein d'un groupe, l'ordre d'exécution des sessions pour chaque participant est strictement chronologique. Chaque participant effectuera d'abord la session 1, puis la session 2, puis la session 3, et ainsi de suite. Pour s'assurer de cela, les nouveaux participants commenceront toujours par la première session. Lorsque la première session est terminée, un participant recevra un e-mail expliquant quand la prochaine session sera due, ainsi qu'un e-mail de rappel une fois que la prochaine session pourra être démarrée. Dans ces e-mails, il y aura un lien qui dirigera chaque sujet vers la bonne session pour continuer l'expérience. Afin d'envoyer ces e-mails de rappel, Labvanced demandera les adresses e-mails des participants dans les études longitudinales. Ces informations ne seront stockées qu'en interne, non fournies à l'expérimentateur ou à toute autre personne, et simplement utilisées pour rappeler aux participants la prochaine session de l'expérience.
Vous pouvez également inviter manuellement des participants et les ajouter à votre étude en utilisant l'onglet ‘Participants’, ainsi que personnaliser les e-mails qui y sont envoyés. Veuillez noter que ces deux fonctionnalités (ajouter manuellement des sujets et personnaliser les e-mails) ne sont disponibles que pour les détenteurs de licence Lab.
Rappels pour Études Longitudinales
Les sujets des sessions longitudinales recevront 3 e-mails par session. Cela aide à maintenir des taux d'attrition bas et à leur rappeler à quel moment la prochaine période de participation commencera ou se terminera. Les 3 e-mails par session sont les suivants :
- E-mail 1 : À l'achèvement de la session précédente
- E-mail 2 : Au moment de début autorisé de la nouvelle session
- E-mail 3 : Quatre heures avant l'expiration de la nouvelle session
Dans le cas où deux sessions se terminent/débutent dans les 6 heures l'une de l'autre, seuls deux rappels sont envoyés.
Ci-dessous un exemple de ce à quoi ressemblent ces rappels de courriel automatisés lorsque le participant les reçoit dans sa boîte de réception :
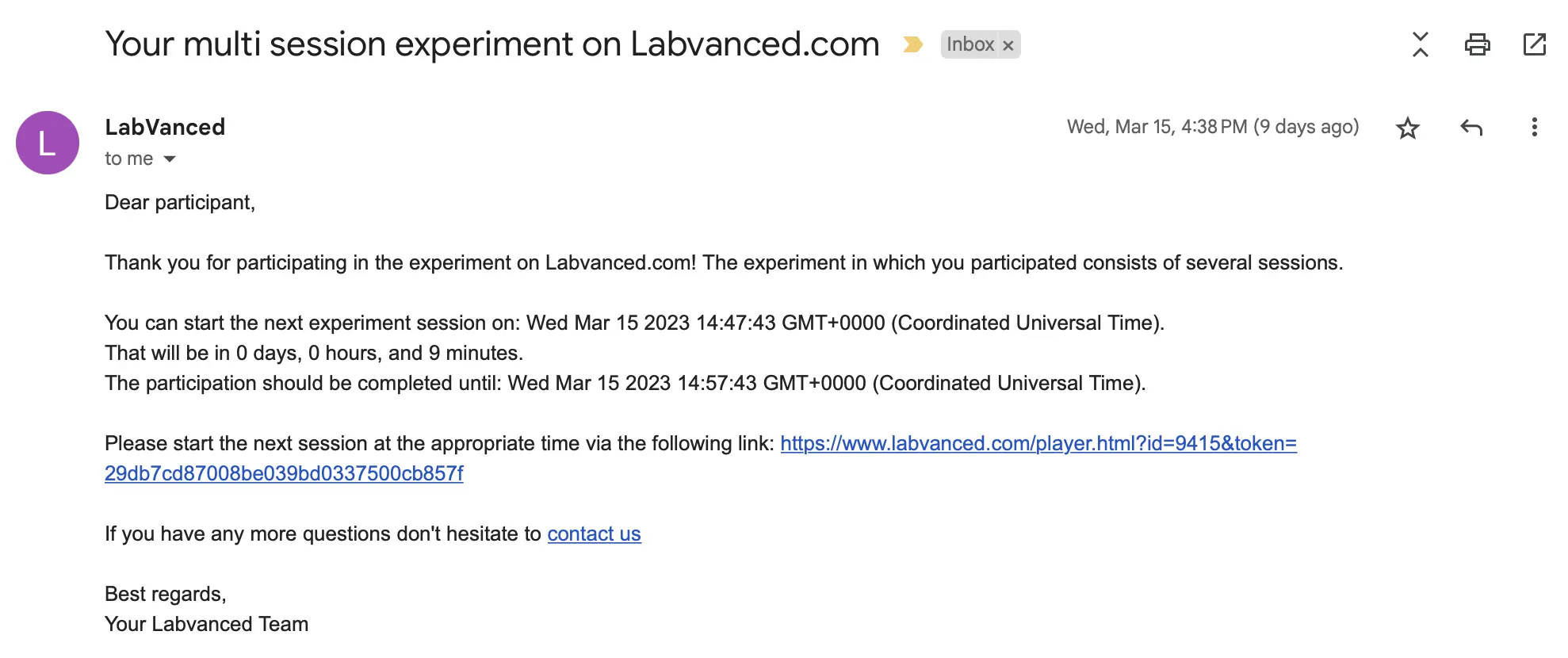
Paramètres de Temps de Participation
Pour chaque session assignée au sein d'un groupe, il est possible de déterminer quand la session peut être commencée / exécutée par le sujet. Si ce temps de participation fixé n'est pas encore arrivé ou est déjà terminé, les participants verront (lors de la visite du site) un message et/ou un compte à rebours indiquant quand la session sera disponible. Ceci est principalement utile pour les études longitudinales, mais peut également être appliqué aux études à session unique (par exemple, si l'étude doit se dérouler uniquement à un moment précis).
Pour accéder à cette fonctionnalité, vous devez simplement cliquer sur cette icône d'horloge à côté des groupes trouvés dans votre onglet Conception de l'Étude : ![]()
Après avoir cliqué dessus, une boîte de dialogue s'ouvrira avec les paramètres suivants pour chaque session assignée :
Participation toujours autorisée / à tout moment (valeur par défaut)
Un point de départ spécifique :
- point de départ le plus tôt (date, heure)
- point de départ le plus tard (date, heure)
Point de départ répété :
- point de départ le plus tôt (date, heure)
- point de départ le plus tard (date, heure)
- intervalle de redémarrage : quotidien/hebdomadaire/mensuel
En fonction de la session précédente :
- point de départ le plus tôt (jours, heures, minutes après l'achèvement de la session précédente)
- point de départ le plus tard (jours, heures, minutes après l'achèvement de la session précédente)
Dans l'image ci-dessous, vous pouvez voir à quoi ressemble cette boîte de dialogue, spécifiquement si vous avez sélectionné 'En fonction de la session précédente'.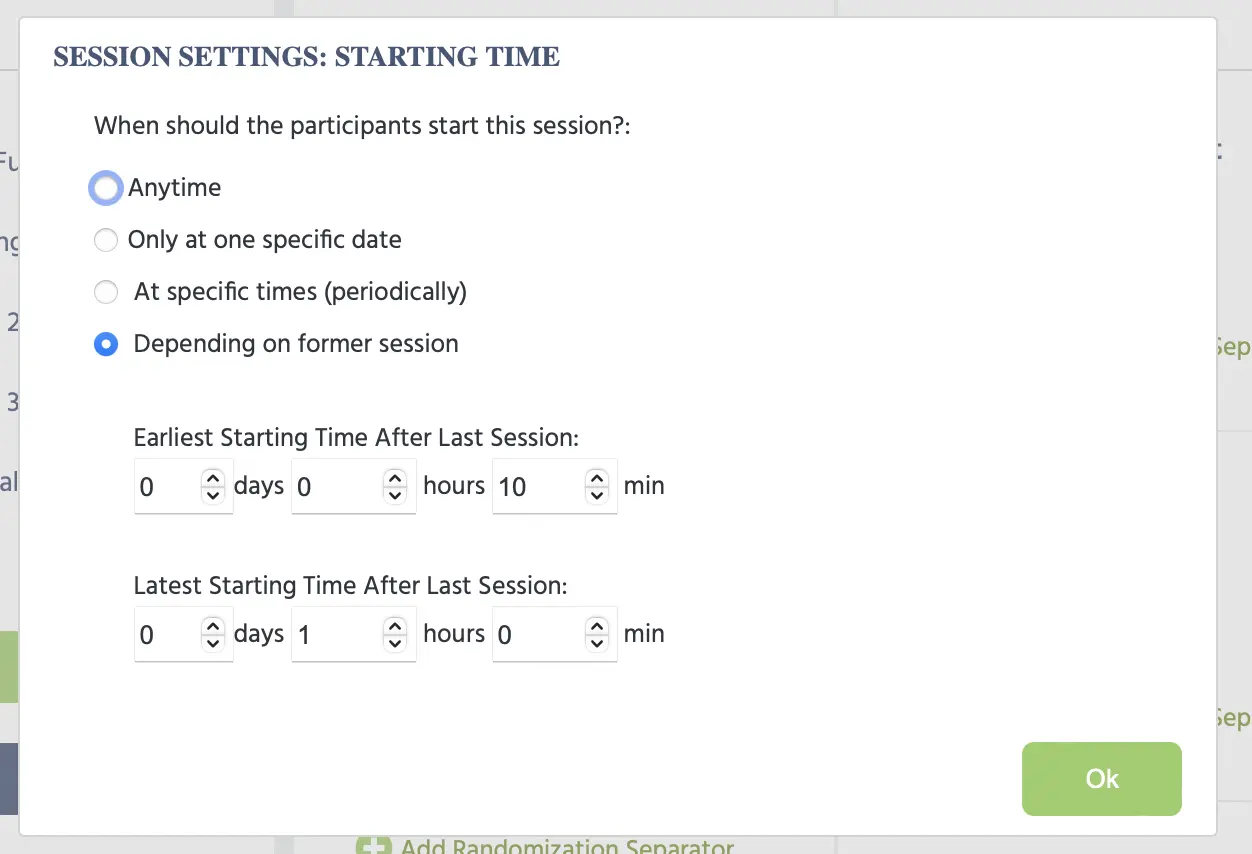
Avec ces options, vous pouvez contrôler exactement quand vos sessions expérimentales commenceront et deviendront accessibles à vos participants à l'étude.