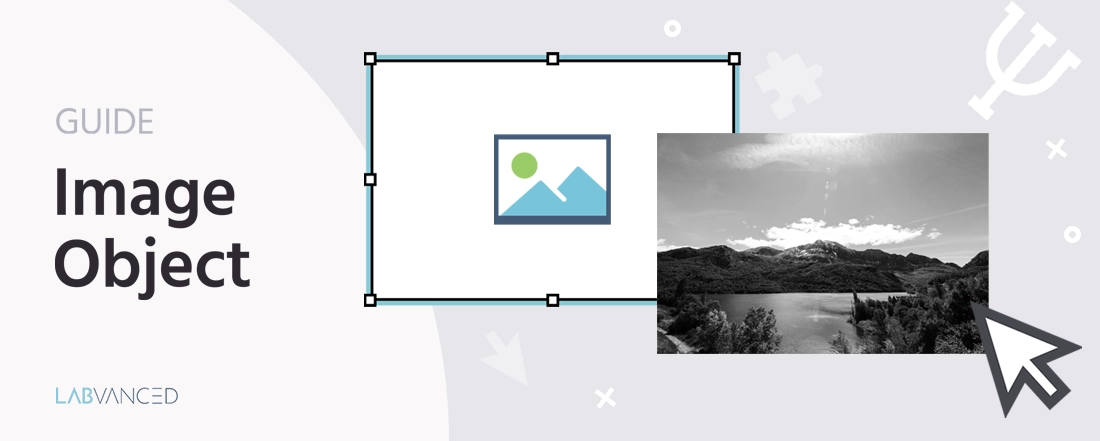
Objet Image
L'objet Image est l'un des objets les plus couramment utilisés dans Labvanced, permettant aux chercheurs de présenter des images fixes ou des photos aux participants pendant une expérience. Il est couramment utilisé dans la recherche cognitive, sociale et comportementale pour afficher des stimuli tels que des objets, des scènes ou des visages. L'objet Image est très flexible et peut être personnalisé avec diverses propriétés et paramètres pour s'aligner avec le design expérimental. Les chercheurs peuvent contrôler des aspects tels que la taille de l'image, la position, la rotation et l'opacité pour garantir une présentation précise des stimuli. De plus, l'objet Image peut être manipulé de manière dynamique grâce à des événements, permettant des interactions logiques avancées.
L'objet Image dans la conception expérimentale
Pour travailler avec un objet Image, il est important de savoir comment vous pouvez le manipuler lors de la conception expérimentale. Ci-dessous, nous discuterons de plusieurs options pour ajouter vos images via cet objet, ainsi que la manière dont vous pouvez le contrôler via la personnalisation, ou en utilisant des approches plus dynamiques comme les cadres de données et les événements. Labvanced propose plusieurs moyens de contrôler la présentation et le comportement de l'objet Image dans une expérience. Cela peut être fait en utilisant :
Passons maintenant à la façon dont une image peut être ajoutée à l'éditeur avant d'aborder les sujets mentionnés ci-dessus.
Ajouter un objet Image
Pour intégrer un objet Image dans votre expérience, accédez au menu Objets et sélectionnez l'objet Image.
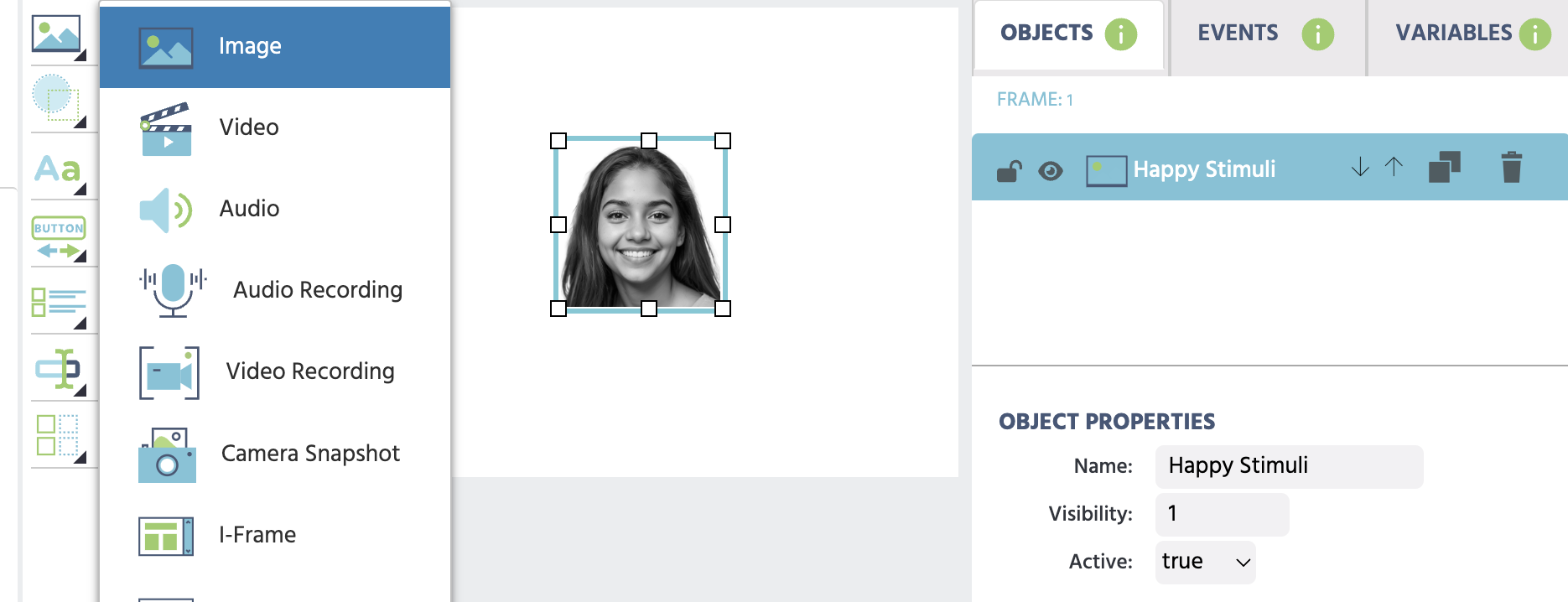
Conseil de flux de travail : Préparez et organisez vos stimuli à l'avance.
Panneau des propriétés de l'objet pour les objets Image
Le panneau des propriétés de l'objet, situé sur le côté droit de l'écran pendant le mode édition, vous fournit plusieurs options pour éditer toutes les propriétés de l'objet image, y compris les options pour télécharger des stimuli d'image. Comme indiqué dans l'image ci-dessous, il existe plusieurs options sur le panneau latéral droit où vous pouvez contrôler les paramètres de l'image en quelques clics. Nous avons renommé cette image afin qu'elle s'appelle "Image cible".
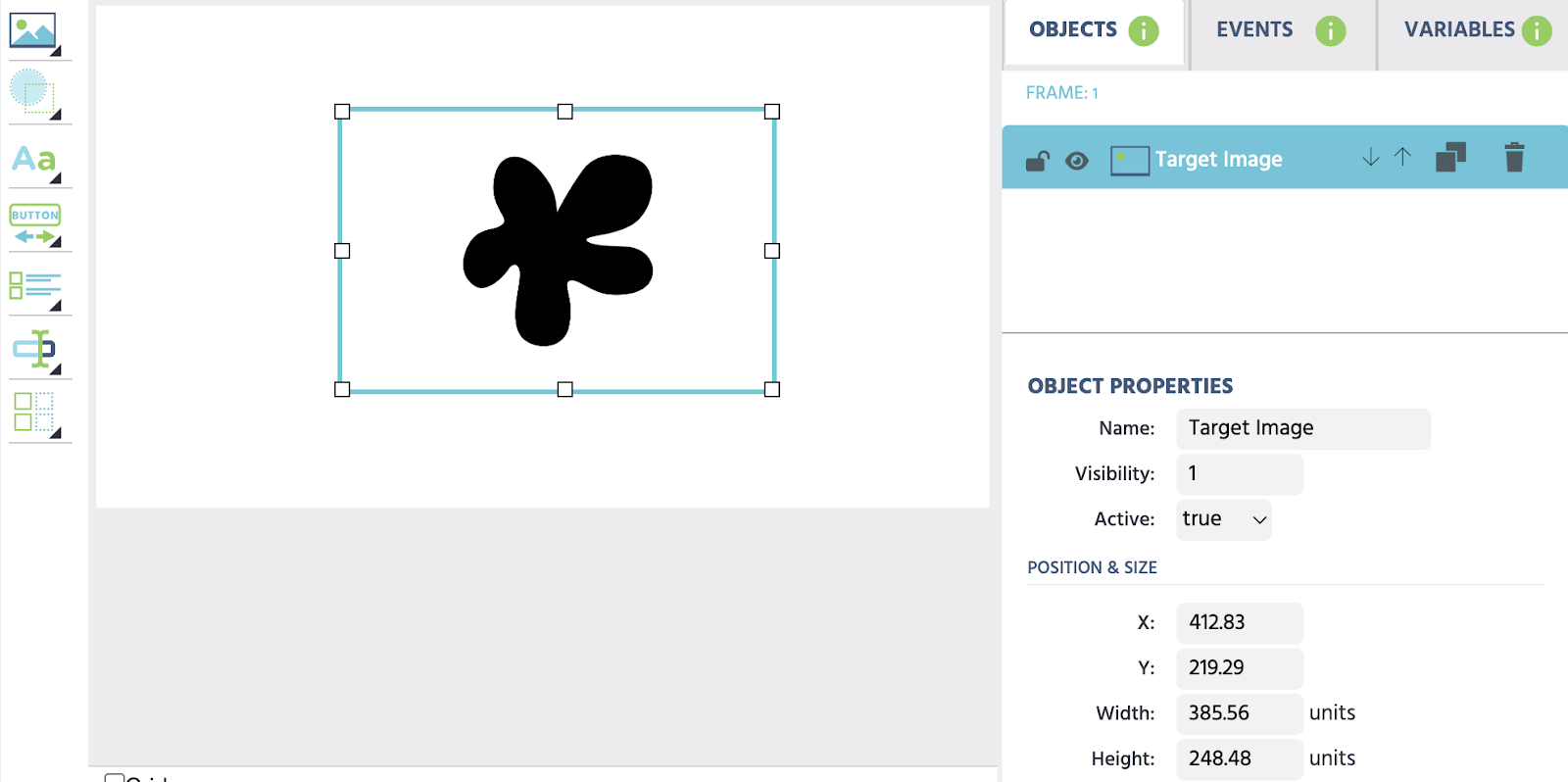
Pour une explication complète de ces options, référez-vous à cette section en bas de la page où toutes les propriétés sont répertoriées au format tableau.
Remarque : Gardez à l'esprit que toutes ces propriétés sont également accessibles via des événements. Donc, si vous souhaitez avoir une action personnalisée, comme un clic de bouton, pour changer la propriété, c'est tout à fait possible !
Il est très courant de définir une propriété par défaut à l'aide de ce panneau, puis d'utiliser un événement pour la mettre à jour dynamiquement à une nouvelle valeur. Par exemple, vous pouvez utiliser un événement et spécifier qu'à chaque clic sur l'image (déclencheur), l'image se déplace vers la droite de 5 unités.
Assistant de tâche pour ajouter des objets Image
Si vous souhaitez configurer votre tâche expérimentale à l'aide de tableaux / données CSV, l'Assistant de tâche peut être utilisé pour ajouter vos stimuli d'image.
Dans l'exemple ci-dessous, les colonnes B et C représentent des stimuli d'image qui seront automatiquement ajoutés aux objets image pour vous, lors de l'utilisation de l'Assistant de tâche dans Labvanced.
Dans l'exemple ci-dessous, les colonnes B et C représentent des stimuli d'image qui seront automatiquement ajoutés aux objets image pour vous, lors de l'utilisation de l'Assistant de tâche dans Labvanced.
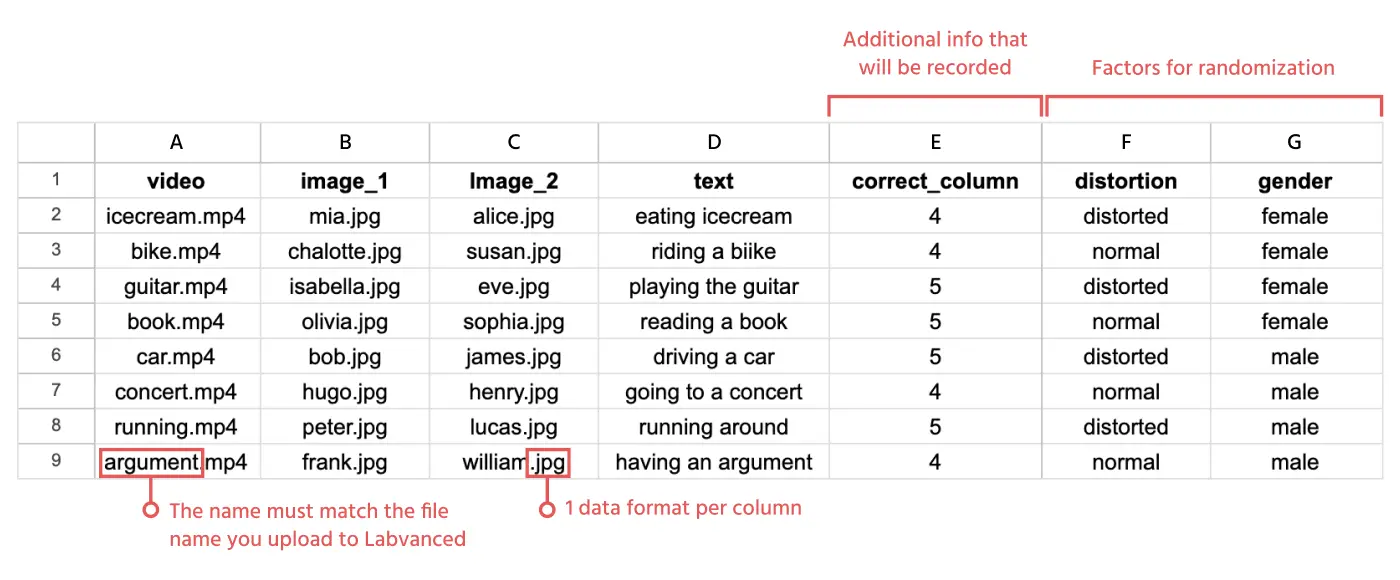
À l'aide de cet assistant, vous pouvez créer toute la structure de votre tâche expérimentale, y compris les stimuli, les événements, les variables, les facteurs, les conditions, la randomisation et les enregistrements de données à partir d'un seul fichier CSV et des fichiers de stimuli.
Système d'essai et objets Image
Une fois qu'un objet image est ajouté à l'interface, le Système d'essai peut être utilisé collectivement pour créer différents essais (plusieurs répétitions uniques de la tâche) en fonction de votre hypothèse expérimentale.
Supposons que vous étudiez l'émotion et que vous souhaitiez catégoriser vos essais et concevoir en fonction des types d'émotion. Vous pouvez ajouter deux objets image à une interface, l'un avec des stimuli d'émotions heureuses et l'autre avec des émotions tristes. Ensuite, vous pouvez ajouter un facteur nommé 'Émotion' avec deux niveaux - 'heureux' et 'triste' avant de procéder au téléchargement des stimuli d'images sous les conditions correspondantes.
📌 Exemple pratique : Téléchargement de stimuli à des niveaux et objets spécifiques : Dans la vidéo ci-dessous, nous développons la conception de l'expérience en téléchargeant des stimuli d'image sous la condition pertinente.
Pour plus d'informations, veuillez visiter notre documentation sur le Système d'essai.
Système d'événements et objets Image
Le système d'événements est un moyen dynamique de :
- Contrôler comment une image se comporte
- Enregistrer des propriétés spécifiques de l'objet :
- Présenter des stimuli d'image via des cadres de données
Nous allons discuter de ces points plus en détail maintenant.
Contrôler le comportement de l'image
Tout comportement ou apparence de l'image peut être modifié à l'aide d'événements.
Dans l'exemple ci-dessous, nous avons configuré un clic de souris (déclencheur) sur l'objet image nommé 'Image cible' et spécifié que la coordonnée x de l'Image cible (qui est une propriété) doit augmenter de +5. Cela se traduit essentiellement par chaque clic augmentant la coordonnée x de +5, déplaçant l'image vers la droite.
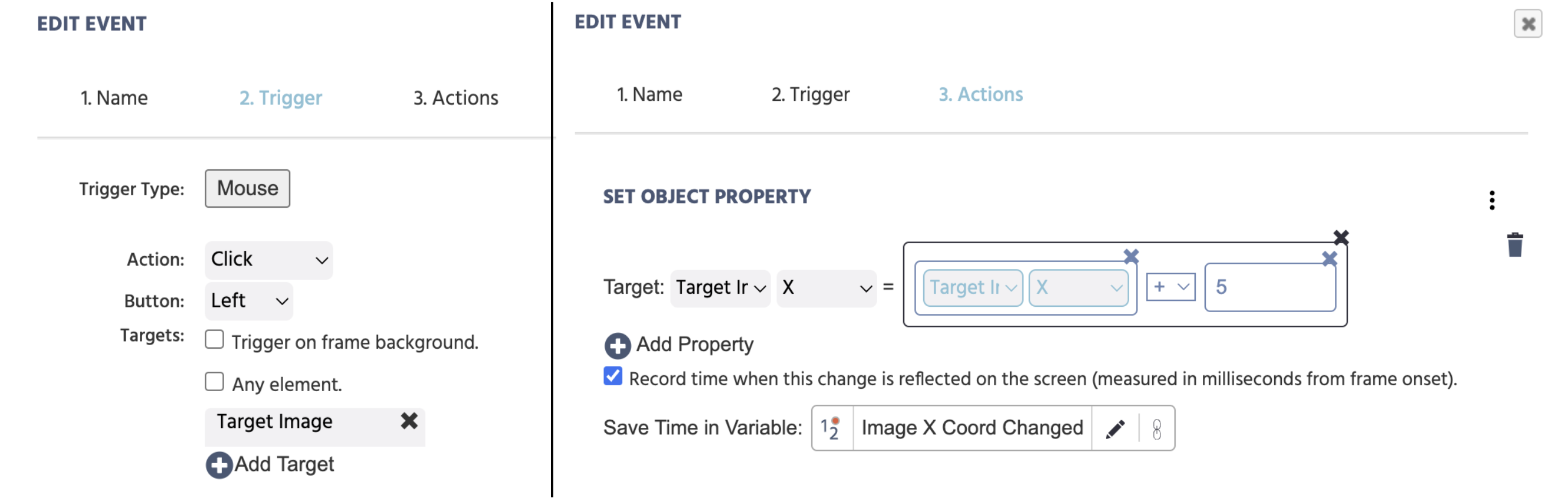
Remarque : Vous pouvez enregistrer et sauvegarder dans une variable l'heure exacte en millisecondes à laquelle le changement de propriété de l'objet a été mis à jour à l'écran !
Données et enregistrements de l'objet Image
Pour enregistrer des valeurs associées à l'objet Image, vous pouvez utiliser l'action Set/Record Variable et spécifier quelles données vous souhaitez enregistrer.
Enregistrement des noms de fichiers
Dans certains cas, vous pourriez vouloir enregistrer les noms exacts des images qui ont été présentées dans un essai pendant l'expérience. C'est tout à fait possible et facile à mettre en place !
Dans l'exemple ci-dessous, nous stockerons les noms des images pour l'image correcte et l'image incorrecte. Il y a deux variables - 'nom de l'image correcte' et 'nom de l'image incorrecte', qui stockent toutes deux des données de type 'chaîne' puisque le nom du fichier est au format chaîne.
Pour pointer vers l'objet, il vous suffit de cliquer sur l'icône de crayon, puis de sélectionner la catégorie Frame / Task / Object et de choisir Object Property. Pour le premier champ, vous sélectionnez l'objet cible et pour le deuxième champ, vous sélectionnez Filename. De même, pour la variable 'nom de l'image incorrecte', nous pointons vers le nom de fichier du stimulus en reliant l'objet image 'incorrect'.
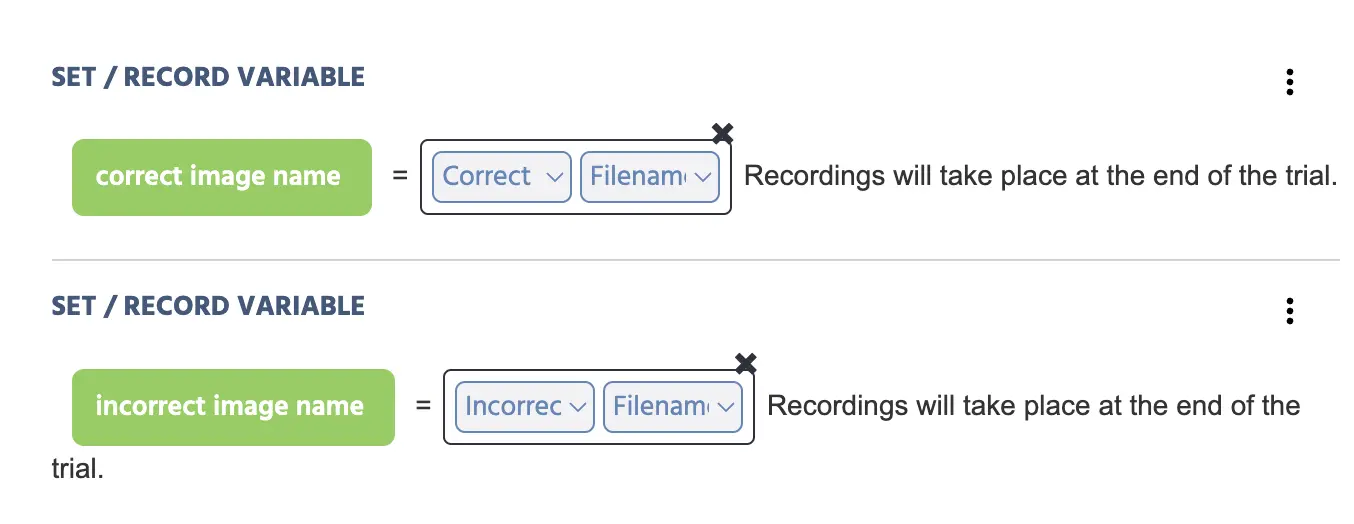
En conséquence de ce qui précède, les noms de fichiers spécifiques des images sont répertoriés par essai comme indiqué dans l'image ci-dessous.
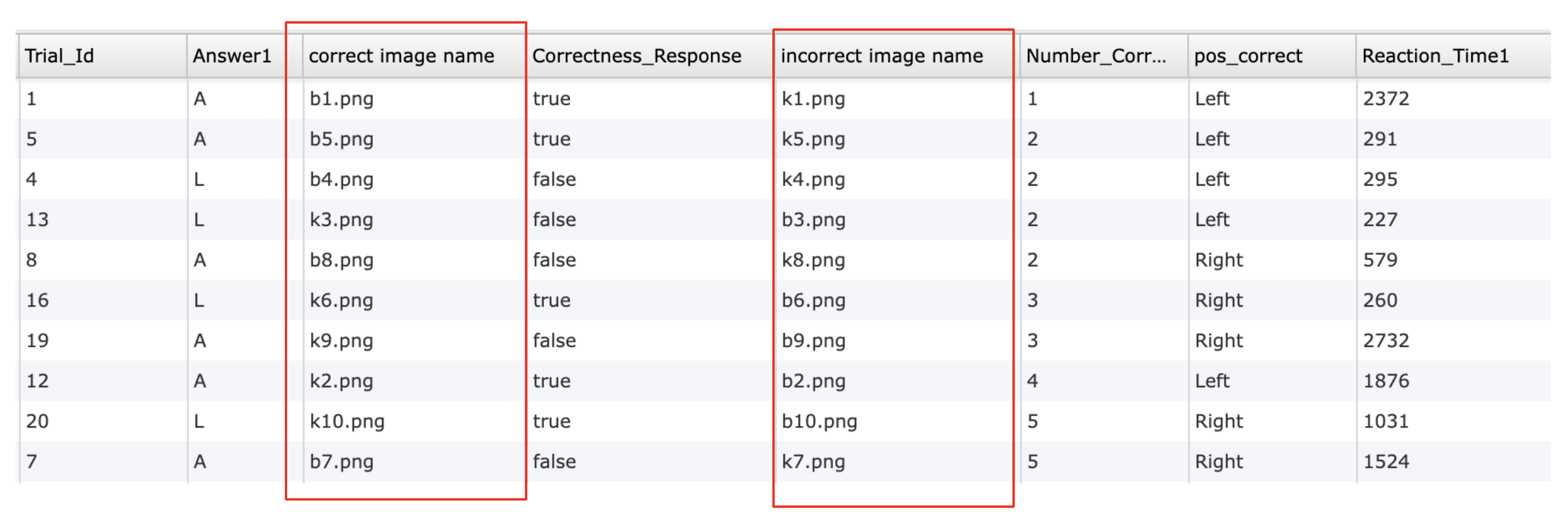
L'exemple ci-dessus est tiré de cette étude de cas sur l'effet Bouba-Kiki que vous pouvez importer dans votre compte.
Randomisation et objets Image
La randomisation est un autre sujet clé lié à la présentation d'images. Il existe de nombreuses façons de discuter de la randomisation dans ce contexte, car la randomisation repose fortement sur l'expérience particulière en cours.
Concernant les objets Image, la randomisation implique généralement de changer la position de l'image cible ou de sélectionner une image aléatoire à partir d'un ensemble.
Pour plus d'informations sur la randomisation et l'équilibrage dans Labvanced, référez-vous à cette page.
Point de recherche : L'objet image en action
L'objet image joue un rôle crucial dans la recherche expérimentale, notamment dans les études impliquant la perception visuelle, la mémoire et l'attention. Labvanced a permis aux chercheurs de divers domaines de mener leurs études en utilisant l'objet image de Labvanced.
Dynamiques d'attention visuelle : Une étude de suivi oculaire
L'étude (Calignano et al., 2024) a exploré comment le traitement sémantique, c'est-à-dire les significations des mots et des objets, influence où et comment nous dirigeons notre attention visuelle. Il a été hypothétisé que les mots réels et les objets familiers biaiseraient l'engagement attentionnel et la détection des cibles plus efficacement que les pseudo-mots ou les pseudo-objets.
Les participants ont été présentés avec des primes (indications initiales pouvant affecter notre attention et notre perception des cibles ultérieures). Les chercheurs ont réalisé deux expériences de suivi oculaire en ligne en utilisant Labvanced :
- Expérience 1 : Les participants ont été présentés avec des mots (soit des mots réels soit des pseudo-mots) comme primes.
- Expérience 2 : Impliquait la présentation d'images (objets réels ou pseudo-obets) comme primes.
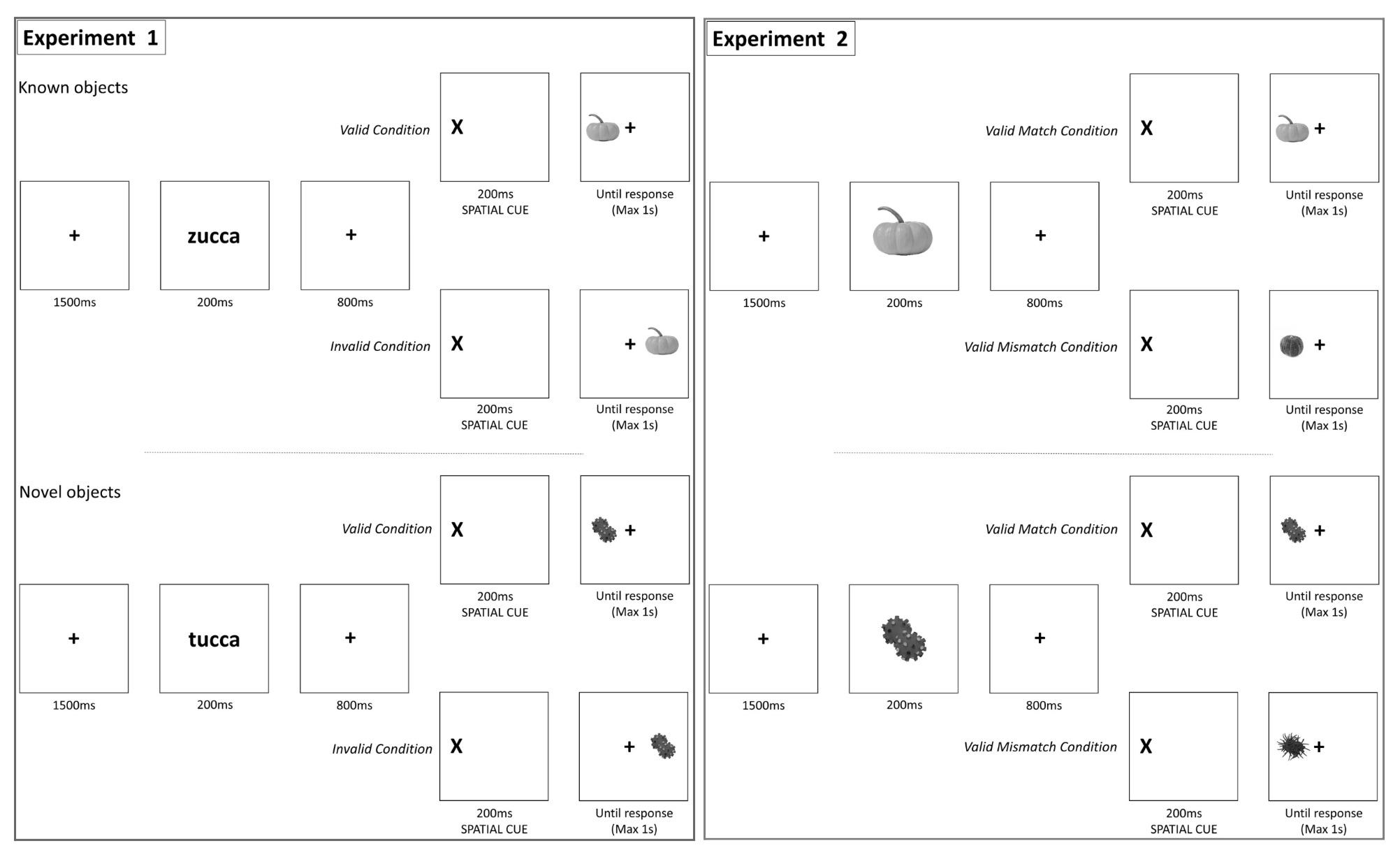 Paradigmes expérimentaux avec des Mots (expérience 1) et des Images (expérience 2) ; Calignano et al. (2024).
Paradigmes expérimentaux avec des Mots (expérience 1) et des Images (expérience 2) ; Calignano et al. (2024).
Après avoir vu la prime, ils ont vu un indice spatial (soit valide soit invalide) indiquant où regarder pour la cible. Un indice spatial valide apparaît au même endroit que la cible, tandis qu'un indice invalide apparaît à un endroit différent de la cible. Les participants devaient identifier les cibles et répondre en appuyant sur une touche lorsqu'ils localisent la cible.
Les données collectées comprenaient des temps de réponse (en millisecondes) pour la détection de la cible, des taux de précision pour la performance de la tâche et des données de suivi oculaire pour l'analyse attentionnelle.
Les résultats ont montré que les mots et les objets reconnus peuvent améliorer la détection des cibles à travers des processus de haut en bas même lorsque leur présentation n'est pas directement liée à la tâche.
Tableau des propriétés de l'objet Image
Comme pour tout objet dans Labvanced, il existe des propriétés générales mais aussi des propriétés spécifiques à l'objet qui apparaissent sur le panneau latéral droit lors du travail avec l'objet. Ci-dessous se trouvent les spécifications et descriptions associées aux options de l'objet Image :
Propriétés principales de l'objet Image
| Nom de la propriété | Type de données | Modifiable, comment | Type de cadre | Description |
|---|---|---|---|---|
Name | String | Oui, zone de texte | Toile & Page | Le nom de l'objet. Le nom est utilisé plusieurs fois comme référence à l'objet (c'est-à-dire au sein des événements), donc il doit être unique. |
Visibility | Numérique (0-1) | Oui, case à cocher | Toile | La valeur de transparence de l'objet. Avec une valeur de 0, l'objet sera complètement invisible ; une valeur de 1 est complètement visible. |
Active | Booléen (vrai / faux) | Oui, case à cocher | Toile & Page | Détermine si l'objet est actif et peut être modifié pendant l'exécution de l'expérience. Si défini sur faux, l'objet n'émettra aucune action. |
Propriétés de position et de taille de l'objet Image
| Nom de la propriété | Type de données | Modifiable, comment | Type de cadre | Description |
|---|---|---|---|---|
X | Numérique (0 - largeur du cadre) | Oui, texte ou flèches | Toile | La position X de l'objet. |
Y | Numérique (0 - hauteur du cadre) | Oui, texte ou flèches | Toile | La position Y de l'objet. |
Width | Numérique (0 - largeur du cadre) | Oui, texte ou flèches | Toile | La largeur de l'objet. |
Height | Numérique (0 - largeur du cadre) | Oui, texte ou flèches | Toile | La hauteur de l'objet. |
Anchor | Catégorique (1-9) | Oui, option à sélectionner | Toile | L'ancre définit le "point de référence de position" de l'objet. Par défaut, c'est le coin supérieur gauche. |
Propriétés d'échelle et de rotation de l'objet Image
| Nom de la propriété | Type de données | Modifiable, comment | Type de cadre | Description |
|---|---|---|---|---|
Scaling | Numérique (0-Inf) | Oui, texte ou flèches | Toile | Change l'échelle / le zoom de l'élément. Des valeurs plus grandes zoomeront l'élément. |
Rotation | Numérique (0-359) | Oui, texte ou flèches | Toile | Change la rotation de l'objet. 0 est la position par défaut, droite. |
Keep aspect ratio | Booléen (vrai / faux) | Oui, case à cocher | Toile | DétermINE si le rapport d'aspect de l'objet est maintenu lorsque l'objet est redimensionné. |
Style de l'objet Image
| Nom de la propriété | Type de données | Modifiable, comment | Type de cadre | Description |
|---|---|---|---|---|
Border-Size | Numérique (0-INF) | Oui, texte ou flèches | Toile | Change la taille de la bordure de l'objet. 0 n'affichera aucune bordure. |
Border-Color | Chaîne hexadécimale (couleur) | Oui, option à sélectionner | Toile | Change la couleur de la bordure de l'objet. |
Background (BG)-Color | Chaîne hexadécimale (couleur) | Oui, option à sélectionner | Toile | Change la couleur d'arrière-plan de l'objet. Par défaut, il n'y aura pas de couleur / transparent. |
Roundness | Numérique (0-1) | Oui, texte ou flèches | Toile | Change l'arrondi de l'objet. 1 est un objet complètement rond, 0 est un objet complètement carré. |
Overflow-X | Catégorique (Caché, Automatique, Visible) | Oui, option à sélectionner | Toile | Détermine si l'objet aura une barre de défilement visible dans la dimension X. |
Overflow-Y | Catégorique (Caché, Automatique, Visible) | Oui, option à sélectionner | Toile | Détermine si l'objet aura une barre de défilement visible dans la dimension Y. |
Scroll Margin | Numérique | Oui, texte ou flèches | Toile | Détermine la marge de la barre de défilement en pourcentage. |
Change CSS Properties | Code CSS | Oui, case à cocher et zone de texte | Toile | Change un aspect de l'apparence de l'objet à l'aide de code CSS. |
Interaction avec la souris dans le lecteur
| Nom de la propriété | Type de données | Modifiable, comment | Type de cadre | Description |
|---|---|---|---|---|
Selectable | Booléen (vrai / faux) | Oui, case à cocher | Toile | Détermine si l'objet peut être sélectionné / mis en surbrillance pendant l'exécution de l'expérience. |
Highlight on Select | Booléen (vrai / faux) | Oui, case à cocher | Toile | Détermine si l'objet qui a été sélectionné apparaît visuellement comme sélectionné (c'est-à-dire avec une bordure). |
Draggable | Booléen (vrai / faux) | Oui, case à cocher | Toile | Détermine si l'objet peut être déplacé pendant l'exécution de l'expérience. |
Resizable | Booléen (vrai / faux) | Oui, case à cocher | Toile | Détermine si l'objet peut être redimensionné pendant l'exécution de l'expérience. |
Track Scroll | Booléen (vrai / faux) | Oui, case à cocher et valeurs numériques si activé (ScrollPositionX, ScrollPositionY) | Toile | Active le suivi du défilement si un objet est présenté avec des barres de défilement. |
Propriétés de l'image
| Nom de la propriété | Type de données | Modifiable, comment | Description |
|---|---|---|---|
Filename | String | Oui, zone de texte | Le nom donné au fichier. |
Select File (Folder Icon) | Fonction | Oui, cliquez sur l'icône | Un clic sur l'icône du dossier ouvre le gestionnaire de fichiers pour choisir un fichier existant ou télécharger et sélectionner un nouveau fichier. |
Stimulus Info | String | Oui, zone de texte | Une propriété modifiable qui peut être utilisée pour stocker des informations de stimulus dynamiques pendant l'exécution de l'expérience. |
Stretch to Fit Bounding Box | Booléen (vrai / faux) | Oui, case à cocher | Lorsqu'il est activé, étire l'image pour remplir complètement la zone de délimitation. |
Bounding Box Fit | Fonction | Oui, cliquez sur l'icône | En cliquant sur "Fit", la zone de délimitation sera recadrée aux dimensions de l'image. |
Auto Fit Bounding Box with Image | Fonction | Oui, case à cocher | Lorsqu'il est activé, la zone de délimitation sera automatiquement modifiée pour correspondre à l'image. |