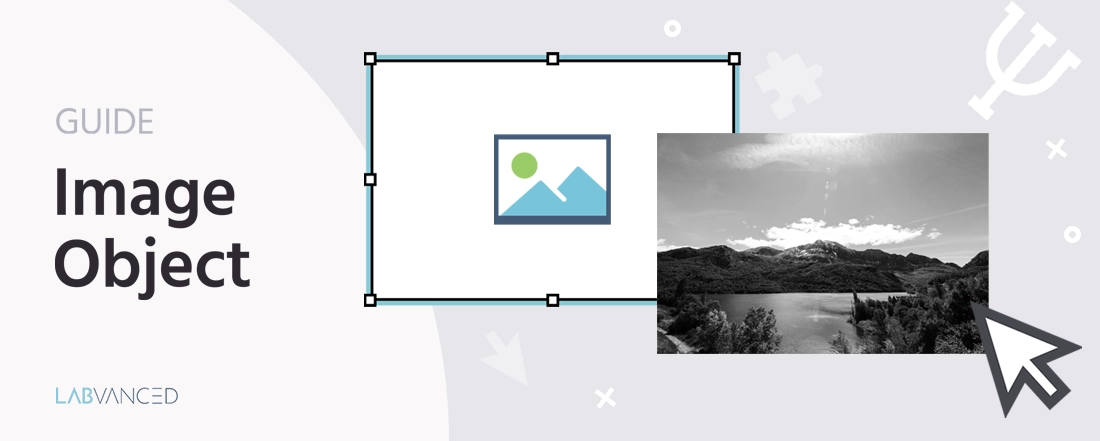
Bildobjekt
Das Bildobjekt ist eines der am häufigsten verwendeten Objekte in Labvanced und ermöglicht es Forschern, Teilnehmern während eines Experiments statische Bilder oder Fotos zu präsentieren. Es wird häufig in der kognitiven, sozialen und verhaltenswissenschaftlichen Forschung eingesetzt, um Stimuli wie Objekte, Szenen oder Gesichter anzuzeigen. Das Bildobjekt ist äußerst flexibel und kann mit verschiedenen Eigenschaften und Einstellungen angepasst werden, um sich mit dem experimentellen Design abzustimmen. Forscher können Aspekte wie Bildgröße, Position, Rotation und Opazität steuern, um eine präzise Präsentation der Stimuli zu gewährleisten. Darüber hinaus kann das Bildobjekt über Ereignisse dynamisch manipuliert werden, was fortschrittliche logische Interaktionen ermöglicht.
Das Bildobjekt im experimentellen Design
Um mit einem Bildobjekt zu arbeiten, ist es wichtig zu wissen, wie Sie es während des experimentellen Designs verwenden können. Im Folgenden werden wir mehrere Optionen besprechen, wie Sie Ihre Bilder über dieses Objekt hinzufügen können, ebenso wie Sie es über Anpassungen oder durch die Verwendung dynamischer Ansätze wie Datenrahmen und Ereignisse steuern können. Labvanced bietet mehrere Möglichkeiten, die Präsentation und das Verhalten des Bildobjekts innerhalb eines Experiments zu steuern. Dies kann mit den folgenden Mitteln erfolgen:
Lassen Sie uns erläutern, wie ein Bild im Editor hinzugefügt werden kann, bevor wir in die oben genannten Themen eintauchen.
Hinzufügen eines Bildobjekts
Um ein Bildobjekt in Ihr Experiment zu integrieren, navigieren Sie zum Menü „Objekte“ und wählen Sie das Bildobjekt aus.
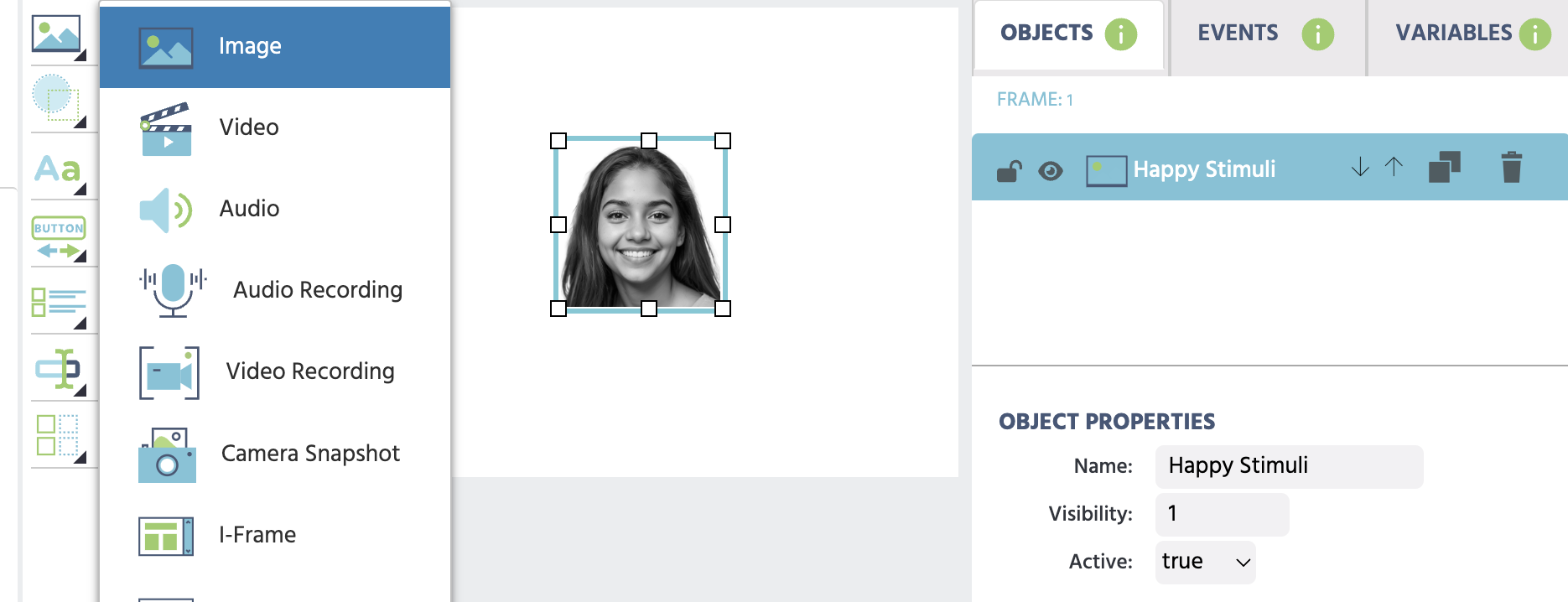
Workflow-Tipp: Bereiten Sie Ihre Stimuli im Voraus vor und organisieren Sie diese.
Eigenschaftspanel für Bildobjekte
Das Eigenschaftspanel für Objekte, das sich während des Bearbeitungsmodus auf der rechten Seite des Bildschirms befindet, bietet Ihnen mehrere Optionen zur Bearbeitung aller Eigenschaften des Bildobjekts, einschließlich Optionen zum Hochladen von Bildstimuli. Wie im Bild unten gezeigt, gibt es mehrere Optionen im rechten Seitenbereich, in denen Sie die Einstellungen des Bildes mit nur wenigen Klicks steuern können. Wir haben dieses Bild umbenannt, sodass es „Zielbild“ heißt.
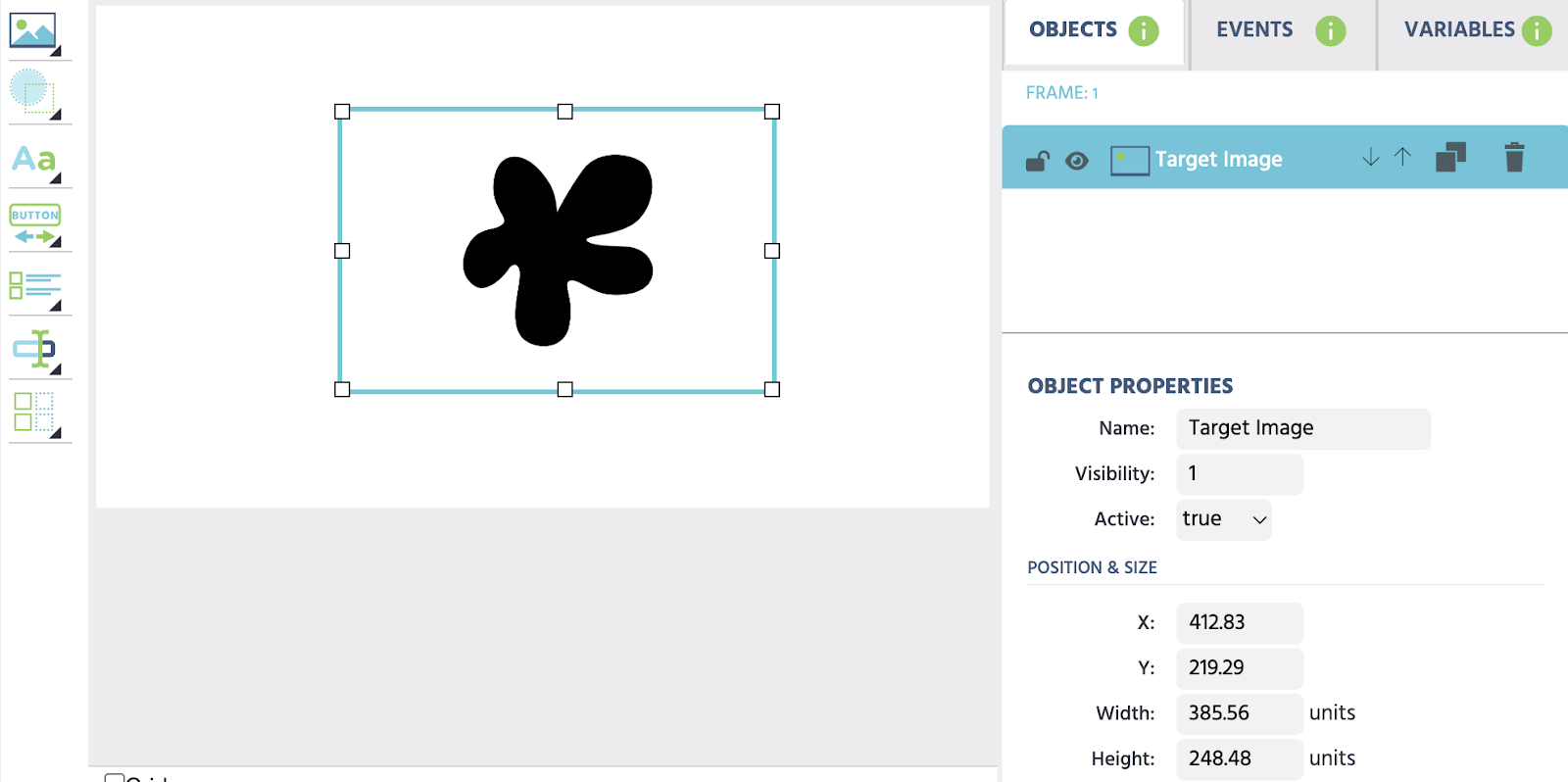
Für eine vollständige Erklärung dieser Optionen beziehen Sie sich bitte auf diesen Abschnitt am Ende der Seite, in dem alle Eigenschaften in einem Tabellenformat aufgeführt sind.
Hinweis: Beachten Sie, dass alle diese Eigenschaften auch über Ereignisse zugänglich sind. Wenn Sie also eine benutzerdefinierte Aktion haben möchten, wie einen Mausklick, um die Eigenschaft zu ändern, ist das völlig möglich!
Es ist sehr üblich, eine Standardeigenschaft mit diesem Panel festzulegen und dann ein Ereignis zu verwenden, um sie dynamisch auf einen neuen Wert zu aktualisieren. Beispielsweise können Sie ein Ereignis verwenden und angeben, dass das Bild bei einem Mausklick (Auslöser) um 5 Einheiten nach rechts verschoben wird.
Aufgabenassistent zum Hinzufügen von Bildobjekten
Wenn Sie Ihre experimentelle Aufgabe mit Tabellenkalkulations- / CSV-Daten einrichten möchten, kann der Aufgabenassistent verwendet werden, um Ihre Bildstimuli hinzuzufügen.
Im folgenden Beispiel stellen die Spalten B und C die Bildstimuli dar, die dann automatisch zu Bildobjekten für Sie hinzugefügt werden, wenn Sie den Aufgabenassistenten in Labvanced nutzen.
Im folgenden Beispiel stellen die Spalten B und C die Bildstimuli dar, die dann automatisch zu Bildobjekten für Sie hinzugefügt werden, wenn Sie den Aufgabenassistenten in Labvanced nutzen.
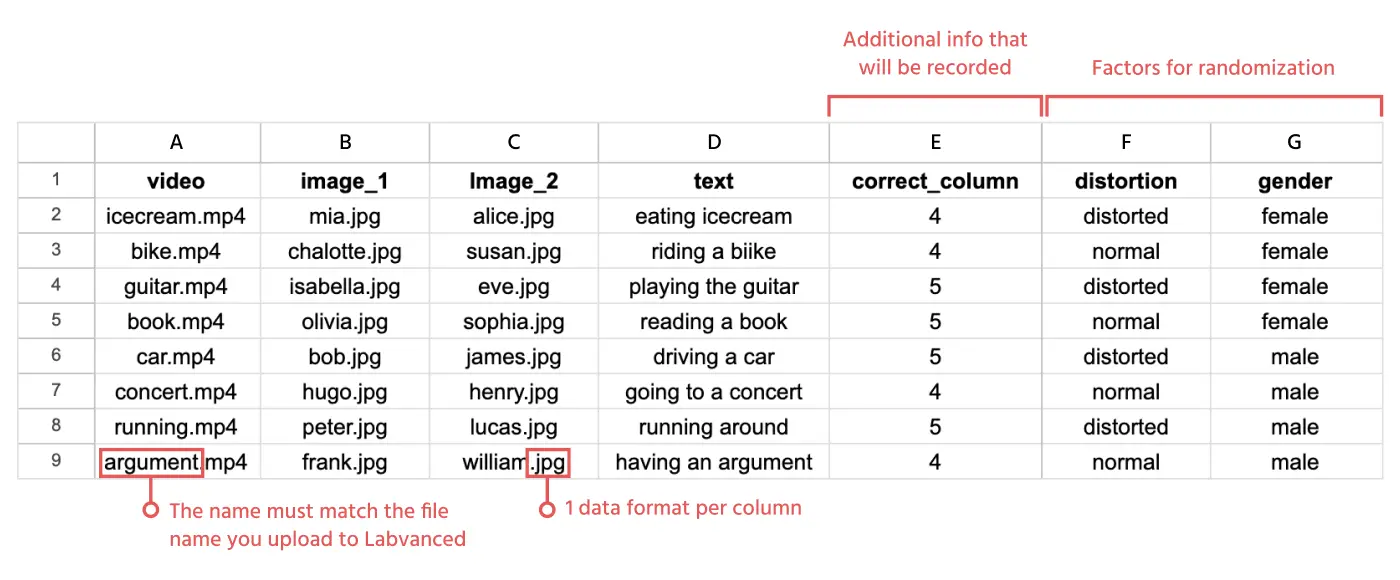
Mit diesem Assistenten können Sie die gesamte Struktur Ihrer experimentellen Aufgabe erstellen, einschließlich Stimuli, Ereignisse, Variablen, Faktoren, Bedingungen, Randomisierung und Datenspeicherung aus einer einzigen CSV-Datei plus Stimulusdateien.
Versuchssystem und Bildobjekte
Sobald ein Bildobjekt zum Frame hinzugefügt wurde, kann das Versuchssystem kollektiv verwendet werden, um verschiedene Versuche (mehrere einzigartige Wiederholungen der Aufgabe) basierend auf Ihrer experimentellen Hypothese zu erstellen.
Angenommen, Sie untersuchen Emotionen und möchten Ihre Versuche und Designs basierend auf Emotionstypen kategorisieren. Sie können zwei Bildobjekte zu einem Frame hinzufügen, eines mit Stimuli von glücklichen Emotionen und ein anderes mit traurigen Emotionen. Dann könnten Sie einen Faktor namens „Emotion“ mit zwei Ebenen – „glücklich“ und „traurig“ – hinzufügen, bevor Sie die Bildstimuli unter den relevanten Bedingungen hochladen.
📌 Praktisches Beispiel: Hochladen von Stimuli zu spezifischen Ebenen und Objekten: Im folgenden Video entwickeln wir das experimentelle Design, indem wir Bildstimuli zur relevanten Bedingung hochladen.
Für weitere Informationen besuchen Sie bitte unsere Dokumentation zum Versuchssystem.
Ereignissystem und Bildobjekte
Das Ereignissystem ist eine dynamische Möglichkeit, um:
- Zu steuern, wie sich ein Bild verhält
- Bestimmte Eigenschaften des Objekts aufzuzeichnen:
- Bildstimuli über Datenrahmen bereitzustellen
Diese Punkte werden wir jetzt näher betrachten.
Kontrolle des Bildverhaltens
Jedes Verhalten oder Aussehen des Bildes kann mithilfe von Ereignissen modifiziert werden.
Im folgenden Beispiel haben wir einen Mausklick (Auslöser) über dem Bildobjekt mit dem Namen „Zielbild“ eingerichtet und spezifiziert, dass die x-Koordinate des Zielbilds (die eine Eigenschaft ist) um +5 erhöht werden soll. Dies bedeutet, dass jeder Klick die x-Koordinate um +5 erhöht und das Bild nach rechts verschiebt.
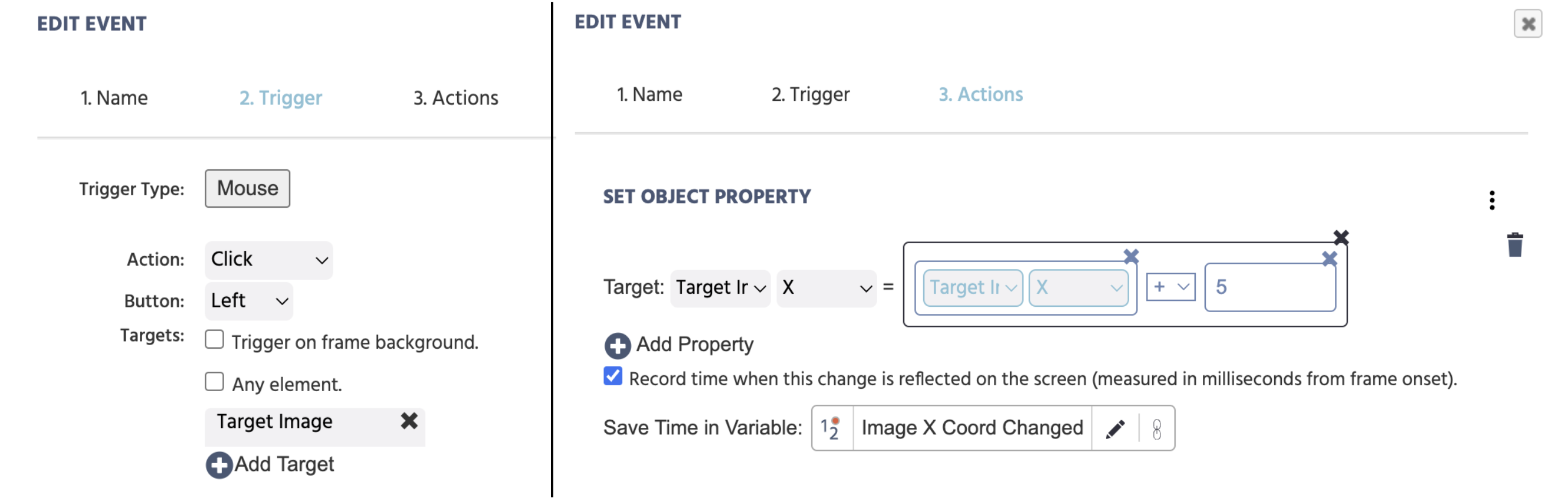
Hinweis: Sie können die genaue Zeit in Millisekunden festhalten, zu der die Änderung der Objekt-Eigenschaft auf dem Bildschirm aktualisiert wurde!
Daten und Aufzeichnungen vom Bildobjekt
Um Werte zu erfassen, die mit dem Bildobjekt verbunden sind, können Sie die Aktion „Setze/Aufzeichne Variable“ verwenden und angeben, welche Daten Sie aufzeichnen möchten.
Aufzeichnung von Dateinamen
In einigen Fällen möchten Sie möglicherweise die genauen Namen der Bilder aufzeichnen, die in einem Versuch während des Experiments präsentiert wurden. Das ist absolut möglich und einfach einzurichten!
Im folgenden Beispiel werden wir die Bildnamen für das korrekte Bild und das falsche Bild speichern. Es gibt zwei Variablen – „korrekter Bildname“ und „falscher Bildname“, die beide „String“-Daten speichern, da der Name der Datei im String-Format vorliegt.
Um auf das Objekt zu verweisen, klicken Sie einfach auf das Stiftsymbol und wählen dann die Kategorie Frame / Task / Object und wählen Object Property. Für das erste Feld wählen Sie das Zielobjekt und für das zweite Feld wählen Sie Filename. Ebenso verweisen wir für die Variable „falscher Bildname“ auf den Dateinamen des Stimulus, indem wir auf das „falsche“ Bildobjekt verlinken.
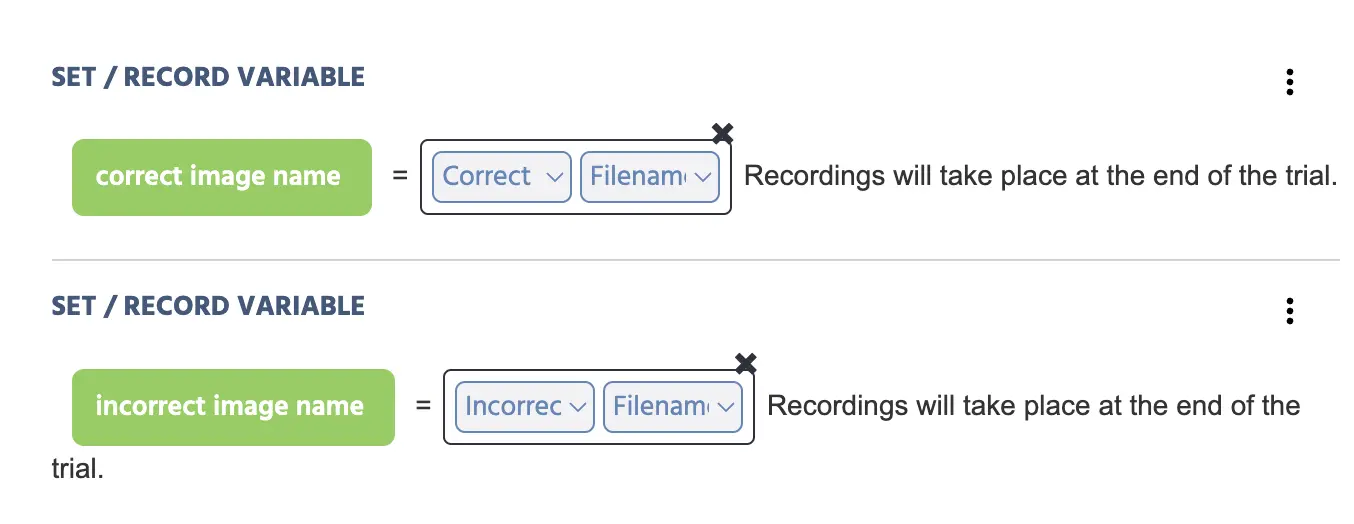
Als Ergebnis davon werden die spezifischen Dateinamen der Bilder pro Versuch wie im folgenden Bild angezeigt.
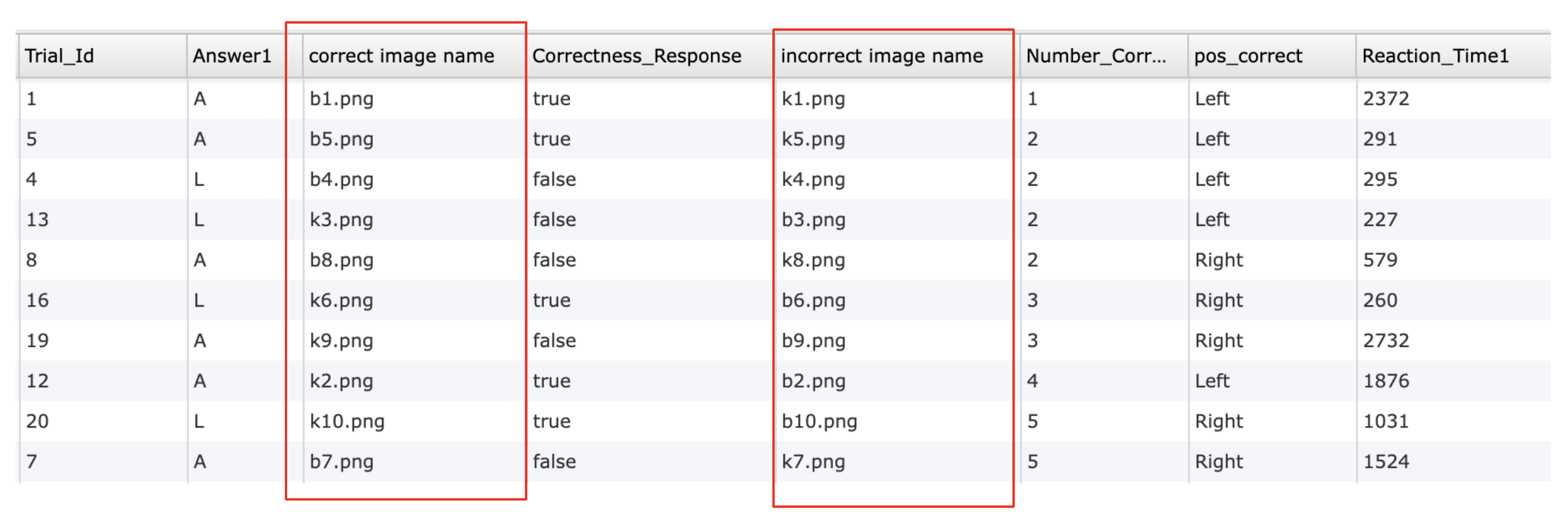
Das obige Beispiel stammt aus dieser Beispielstudie zum Bouba-Kiki-Effekt, die Sie in Ihr Konto importieren können.
Randomisierung und Bildobjekte
Die Randomisierung ist ein weiteres wichtiges Thema, das mit der Bildpräsentation verbunden ist. Es gibt viele Möglichkeiten, Randomisierung in diesem Zusammenhang zu besprechen, da sie stark vom jeweiligen Experiment abhängt.
Was die Bildobjekte betrifft, so beinhaltet die Randomisierung typischerweise das Ändern des Standorts des Zielbildes oder das Auswählen eines zufälligen Bildes aus einem Set.
Für weitere Informationen zur Randomisierung und Balancierung in Labvanced verweisen Sie bitte auf diese Seite.
Forschung im Fokus: Das Bildobjekt in Aktion
Das Bildobjekt spielt eine entscheidende Rolle in der experimentellen Forschung, insbesondere in Studien, die visuelle Wahrnehmung, Gedächtnis und Aufmerksamkeit betreffen. Labvanced hat es Forschern aus verschiedenen Bereichen ermöglicht, ihre Studien unter Verwendung des Bildobjekts von Labvanced durchzuführen.
Dynamik der visuellen Aufmerksamkeit: Eine Augenverfolgungsstudie
In der Studie (Calignano et al., 2024) wurde untersucht, wie die semantische Verarbeitung, d.h. die Bedeutungen von Wörtern und Objekten, beeinflusst, wo und wie wir unseren visuellen Fokus lenken. Es wurde hypothesiziert, dass echte Wörter und vertraute Objekte die Aufmerksamkeitsbindung und die Zielerkennung effektiver beeinflussen würden als Pseudo-Wörter oder Pseudo-Objekte.
Die Teilnehmer wurden mit Priming (initialen Hinweisen, die unsere Aufmerksamkeit und Wahrnehmung späterer Ziele beeinflussen könnten) konfrontiert. Die Forscher führten zwei webbasierte Augenverfolgungs- Experimente unter Verwendung von Labvanced durch:
- Experiment 1: Die Teilnehmer wurden mit Wörtern (entweder echten Wörtern oder Pseudo-Wörtern) als Priming konfrontiert
- Experiment 2: Umfasste die Präsentation von Bildern (realen Objekten oder Pseudo-Objekten) als Priming.
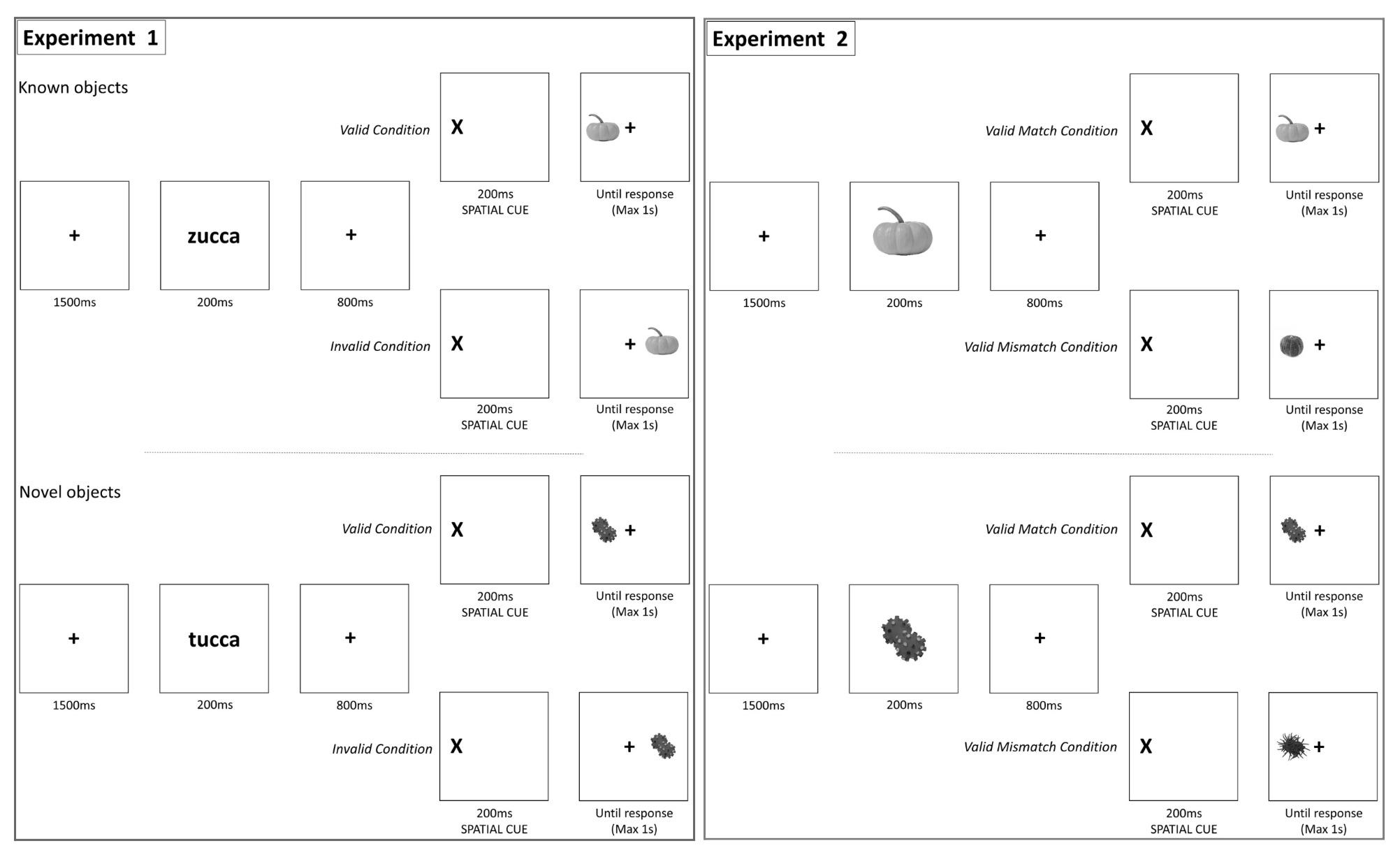 Experimentelle Paradigmen mit Wörtern (Experiment 1) und Bildern (Experiment 2); Calignano et al. (2024).
Experimentelle Paradigmen mit Wörtern (Experiment 1) und Bildern (Experiment 2); Calignano et al. (2024).
Nach dem Betrachten des Primings sahen die Teilnehmer einen räumlichen Hinweis (entweder gültig oder ungültig), der angab, wo sie nach dem Ziel suchen sollten. Ein gültiger räumlicher Hinweis erscheint an derselben Stelle wie das Ziel, während ein ungültiger Hinweis an einer anderen Stelle als das Ziel erscheint. Die Teilnehmer mussten die Ziele identifizieren und darauf reagieren, indem sie eine Taste drückten, wenn sie das Ziel fanden.
Die gesammelten Daten umfassten Reaktionszeiten (Millisekunden) für die Zielerkennung, Genauigkeitsraten für die Aufgabenleistung und Daten zur Augenverfolgung für die Analyse der Aufmerksamkeit.
Die Ergebnisse zeigten, dass Wörter und erkannte Objekte die Zielerkennung durch Top-down-Prozesse verbessern können, selbst wenn ihre Präsentation nicht direkt mit der Aufgabe verbunden ist.
Tabelle der Eigenschaften des Bildobjekts
Wie bei jedem Objekt in Labvanced gibt es allgemeine, aber auch objektspezifische Eigenschaften, die im rechten Seitenbereich erscheinen, wenn Sie mit dem Objekt arbeiten. Im Folgenden sind die Spezifikationen und Beschreibungen aufgeführt, die mit den Optionen des Bildobjekts verbunden sind:
Hauptmerkmale des Bildobjekts
| Eigenschaftsname | Datentyp | Änderbar, Wie | Rahmentyp | Beschreibung |
|---|---|---|---|---|
Name | String | Ja, Textfeld | Canvas & Page | Der Name des Objekts. Der Name wird häufig als Referenz zum Objekt verwendet (z.B. innerhalb von Ereignissen), daher sollte er einzigartig sein. |
Sichtbarkeit | Numerisch (0-1) | Ja, Kontrollkästchen | Canvas | Der Transparenzwert des Objekts. Mit einem Wert von 0 wird das Objekt vollständig unsichtbar; ein Wert von 1 ist vollständig sichtbar. |
Aktiv | Boolean (true / false) | Ja, Kontrollkästchen | Canvas & Page | Bestimmt, ob das Objekt aktiv ist und während der Ausführung des Experiments geändert werden kann. Wenn auf false gesetzt, wird das Objekt keine Aktionen ausführen. |
Position & Größe Eigenschaften des Bildobjekts
| Eigenschaftsname | Datentyp | Änderbar, Wie | Rahmentyp | Beschreibung |
|---|---|---|---|---|
X | Numerisch (0- Rahmenbreite) | Ja, Text oder Pfeile | Canvas | Die X-Position des Objekts. |
Y | Numerisch (0-Höhe des Rahmens) | Ja, Text oder Pfeile | Canvas | Die Y-Position des Objekts. |
Breite | Numerisch (0-Rahmenbreite) | Ja, Text oder Pfeile | Canvas | Die Breite des Objekts. |
Höhe | Numerisch (0-Breite des Rahmens) | Ja, Text oder Pfeile | Canvas | Die Höhe des Objekts. |
Anker | Kategorisch (1-9) | Ja, Auswahloption | Canvas | Der Anker setzt den "Positionsreferenzpunkt" des Objekts. Standardmäßig ist dies die obere linke Ecke. |
Skalierungs- & Rotationsmerkmale des Bildobjekts
| Eigenschaftsname | Datentyp | Änderbar, Wie | Rahmentyp | Beschreibung |
|---|---|---|---|---|
Skalierung | Numerisch (0-Inf) | Ja, Text oder Pfeile | Canvas | Ändert die Skalierung / den Zoom des Elements. Größere Werte vergrößern das Element. |
Rotation | Numerisch (0-359) | Ja, Text oder Pfeile | Canvas | Ändert die Rotation des Objekts. 0 ist die standardmäßige aufrechte Position. |
Seitenverhältnis beibehalten | Boolean (true / false) | Ja, Kontrollkästchen | Canvas | Bestimmt, ob das Seitenverhältnis des Objekts beibehalten wird, wenn das Objekt skaliert wird. |
Stil des Bildobjekts
| Eigenschaftsname | Datentyp | Änderbar, Wie | Rahmentyp | Beschreibung |
|---|---|---|---|---|
Rahmen-Größe | Numerisch (0-INF) | Ja, Text oder Pfeile | Canvas | Ändert die Rahmengröße des Objekts. 0 hat keinen Rahmen. |
Rahmen-Farbe | Hex-String (Farbe) | Ja, Auswahloption | Canvas | Ändert die Rahmenfarbe des Objekts. |
Hintergrund (BG)-Farbe | Hex-String (Farbe) | Ja, Auswahloption | Canvas | Ändert die Hintergrundfarbe des Objekts. Standardmäßig gibt es keine Farbe / transparent. |
Rundheit | Numerisch (0-1) | Ja, Text oder Pfeile | Canvas | Ändert die Rundheit des Objekts. 1 ist ein vollständig rundes Objekt, 0 ist ein vollständig quadratisches Objekt. |
Überlauf-X | Kategorisch (Versteckt,Auto,Sichtbar) | Ja, Auswahloption | Canvas | Bestimmt, ob das Objekt in der X-Dimension eine sichtbare Bildlaufleiste hat. |
Überlauf-Y | Kategorisch (Versteckt,Auto,Sichtbar) | Ja, Auswahloption | Canvas | Bestimmt, ob das Objekt in der Y-Dimension eine sichtbare Bildlaufleiste hat. |
Scroll-Marge | Numerisch | Ja, Text oder Pfeile | Canvas | Bestimmt die Marge der Bildlaufleiste in Prozent. |
CSS-Eigenschaften ändern | CSS-Code | Ja, Kontrollkästchen und Textfeld | Canvas | Ändert einen Aspekt des Erscheinungsbildes des Objekts mithilfe von CSS-Code. |
Mausinteraktion im Player
| Eigenschaftsname | Datentyp | Änderbar, Wie | Rahmentyp | Beschreibung |
|---|---|---|---|---|
Auswählbar | Boolean (true / false) | Ja, Kontrollkästchen | Canvas | Bestimmt, ob das Objekt während der Ausführung des Experiments ausgewählt / hervorgehoben werden kann. |
Hervorhebung bei Auswahl | Boolean (true / false) | Ja, Kontrollkästchen | Canvas | Bestimmt, ob das Objekt, das ausgewählt wurde, visuell als ausgewählt erscheint (z.B. mit einem Rahmen). |
Ziehbar | Boolean (true / false) | Ja, Kontrollkästchen | Canvas | Bestimmt, ob das Objekt während der Ausführung des Experiments gezogen werden kann. |
Größenänderbar | Boolean (true / false) | Ja, Kontrollkästchen | Canvas | Bestimmt, ob das Objekt während der Ausführung des Experiments in der Größe geändert werden kann. |
Scrollverfolgung | Boolean (true / false) | Ja, Kontrollkästchen und numerische Werte, wenn aktiviert (ScrollPositionX, ScrollPositionY) | Canvas | Ermöglicht die Verfolgung des Bildlaufs, wenn ein Objekt mit Bildlaufleisten präsentiert wird. |
Bildmerkmale
| Eigenschaftsname | Datentyp | Änderbar, Wie | Beschreibung |
|---|---|---|---|
Dateiname | String | Ja, Textfeld | Der angegebene Name der Datei. |
Datei auswählen (Ordnersymbol) | Funktion | Ja, Klick auf das Symbol | Ein Klick auf das Ordnersymbol öffnet den Dateimanager, um eine vorhandene Datei auszuwählen oder eine neue Datei hochzuladen und auszuwählen. |
Stimulusinfo | String | Ja, Textfeld | Eine änderbare Eigenschaft, die während der Durchführung des Experiments dazu verwendet werden kann, dynamische Stimulusinformationen zu speichern. |
Strecken, um die Begrenzungsbox auszufüllen | Boolean (true / false) | Ja, Kontrollkästchen | Wenn aktiviert, wird das Bild gedehnt, um die Begrenzungsbox vollständig auszufüllen. |
Begrenzungsrahmen anpassen | Funktion | Ja, Klick auf das Symbol | Beim Klicken auf „Anpassen“ wird die Begrenzungsbox auf die Abmessungen des Bildes zugeschnitten. |
Automatisch Begrenzungsbox mit Bild anpassen | Funktion | Ja, Kontrollkästchen | Wenn aktiviert, wird die Begrenzungsbox automatisch geändert, um dem Bild zu entsprechen. |