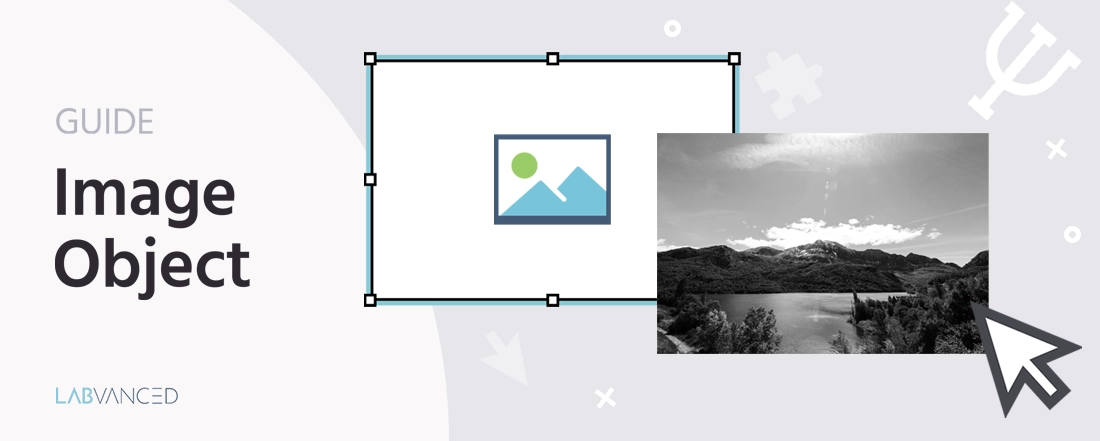
Objeto de Imagen
El Objeto de Imagen es uno de los objetos más comúnmente utilizados en Labvanced, permitiendo a los investigadores presentar imágenes fijas o fotos a los participantes durante un experimento. Se utiliza comúnmente en investigaciones cognitivas, sociales y conductuales para mostrar estímulos como objetos, escenas o rostros.
El Objeto de Imagen es altamente flexible y puede ser personalizado con varias propiedades y configuraciones para alinearse con el diseño experimental. Los investigadores pueden controlar aspectos como el tamaño de la imagen, la posición, la rotación y la opacidad para asegurar una presentación de estímulos precisa. Adicionalmente, el Objeto de Imagen puede ser manipulado dinámicamente a través de eventos, permitiendo interacciones lógicas avanzadas.
El Objeto de Imagen en el Diseño Experimental
Para trabajar con un Objeto de Imagen, es importante saber cómo puede manejarlo durante el diseño experimental. A continuación, discutiremos varias opciones sobre cómo puede agregar sus imágenes a través de este objeto, así como cómo puede controlarlo mediante personalización o utilizando enfoques más dinámicos como marcos de datos y eventos.
Labvanced proporciona múltiples formas de controlar la presentación y el comportamiento del Objeto de Imagen dentro de un experimento. Estos se pueden realizar utilizando:
Pasemos a decir cómo se puede agregar una imagen al editor antes de profundizar en los temas mencionados anteriormente.
Agregar un Objeto de Imagen
Para integrar un Objeto de Imagen en su experimento, navegue al menú de Objetos y seleccione el Objeto de Imagen.
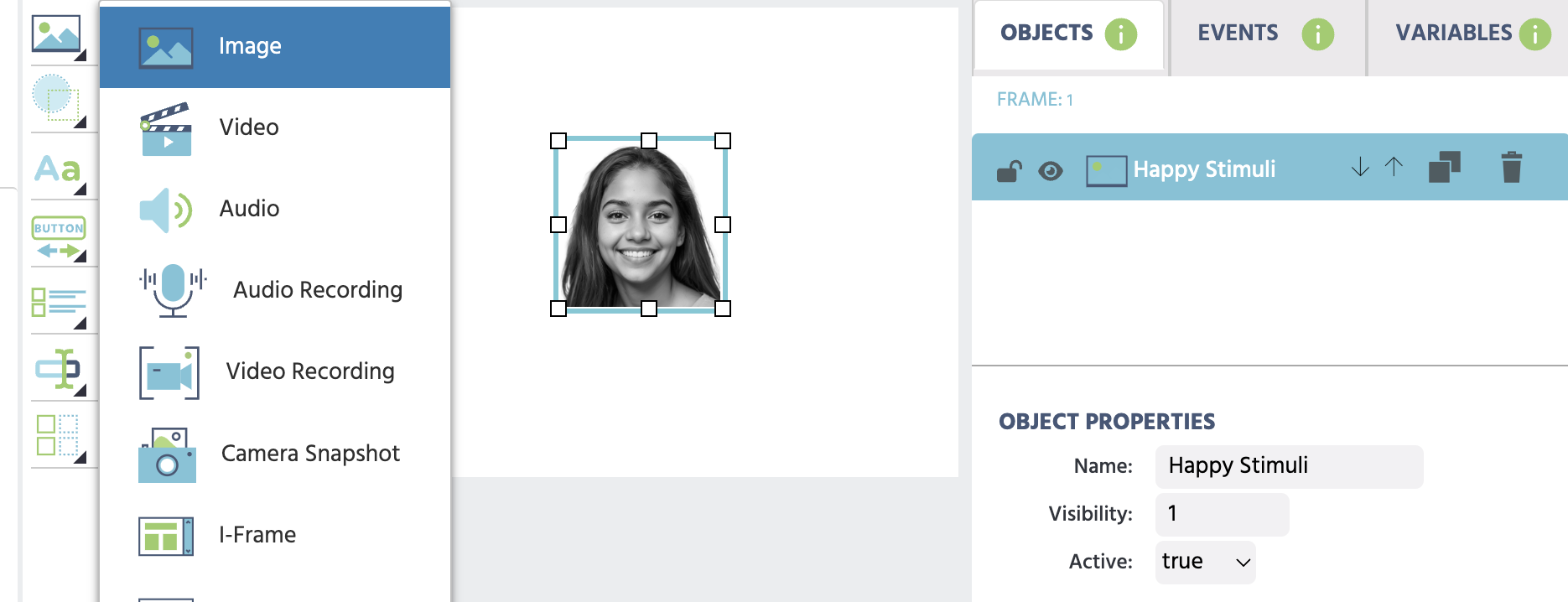
Sugerencia de Flujo de Trabajo: Prepare y organice sus estímulos con anticipación.
Panel de Propiedades del Objeto para Objetos de Imagen
El panel de Propiedades del Objeto, ubicado en el lado derecho de la pantalla durante el modo de edición, le proporciona varias opciones para editar todas las propiedades del objeto de imagen, incluidas las opciones para subir estímulos de imagen.
Como se muestra en la imagen a continuación, hay varias opciones en el panel derecho donde puede controlar la configuración de la imagen con solo unos pocos clics. Renombramos esta imagen para que se llame "Imagen Objetivo".
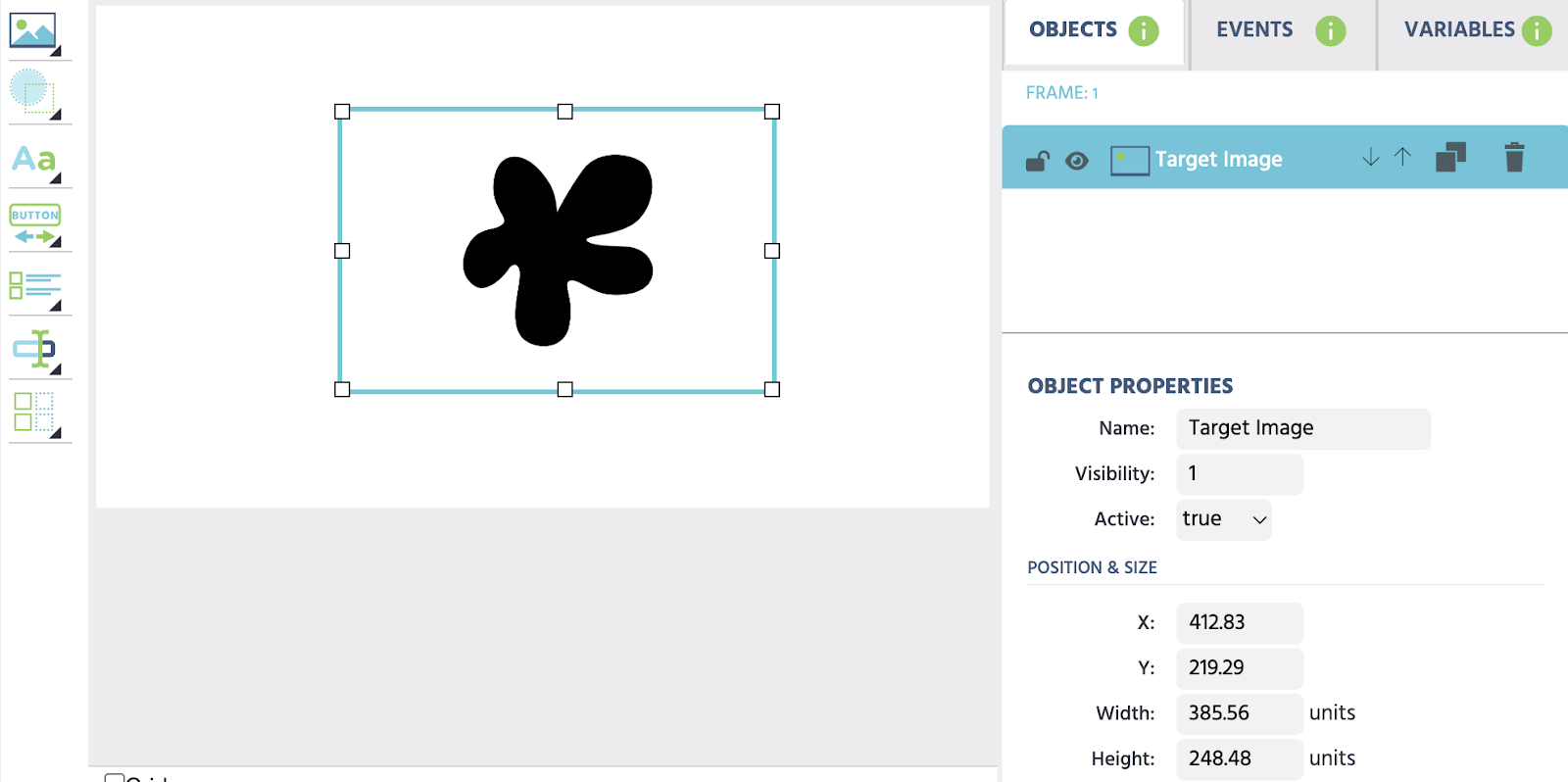
Para una explicación completa de estas opciones, consulte esta sección al final de la página donde todas las propiedades están listadas en un formato de tabla.
Nota: Tenga en cuenta que todas estas propiedades también son accesibles a través de Eventos. ¡Así que si desea tener una acción personalizada, como un clic de botón, para cambiar la propiedad, eso es totalmente posible!
Es muy común establecer una propiedad predeterminada utilizando este panel y luego usar un evento para actualizarla dinámicamente a un nuevo valor. Por ejemplo, puede usar un evento y especificar que al hacer clic en la imagen (disparador), la imagen se desplace a la derecha en 5 unidades.
Asistente de Tareas para Agregar Objetos de Imagen
Si le gusta configurar su tarea experimental utilizando hojas de cálculo / datos CSV, el Asistente de Tareas puede ser utilizado para agregar sus estímulos de imagen.
En el ejemplo a continuación, las Columnas B y C representan estímulos de imagen que serán automáticamente agregados a objetos de imagen para usted, al utilizar el Asistente de Tareas en Labvanced.
En el ejemplo a continuación, las Columnas B y C representan estímulos de imagen que serán automáticamente agregados a objetos de imagen para usted, al utilizar el Asistente de Tareas en Labvanced.
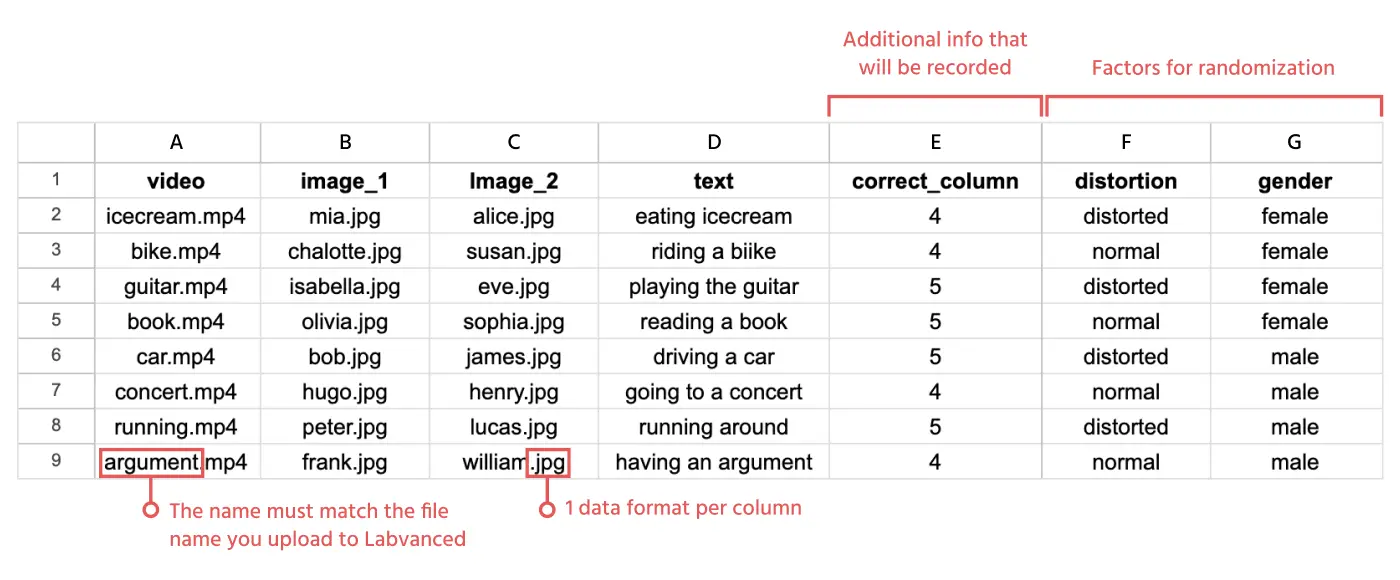
Usando este asistente, puede crear toda su estructura de tarea experimental, incluidos estímulos, eventos, variables, factores, condiciones, aleatorización y grabaciones de datos a partir de un solo archivo CSV más archivos de estímulos.
Sistema de Ensayos y Objetos de Imagen
Una vez que un objeto de imagen se agrega al marco, el Sistema de Ensayos puede ser utilizado colectivamente para crear diferentes ensayos (varias repeticiones únicas de la tarea) basados en su hipótesis experimental.
Suponga que está estudiando la emoción y quiere categorizar sus ensayos y diseño basados en tipos de emoción. Puede agregar dos objetos de imagen a un marco, uno con estímulos de emociones felices y otro con emociones tristes. Luego, podría agregar un factor llamado 'Emoción' con dos niveles: 'feliz' y 'triste' antes de proceder a subir los estímulos de imagen bajo las condiciones relevantes.
📌 Ejemplo Práctico: Subir estímulos a niveles y objetos específicos: En el video a continuación desarrollamos el diseño del experimento al subir estímulos de imagen a la condición relevante.
Para más información, visite nuestra documentación sobre Sistema de Ensayos.
Sistema de Eventos y Objetos de Imagen
El Sistema de Eventos es una forma dinámica de:
- Controlar cómo se comporta una imagen
- Grabar propiedades específicas del objeto:
- Presentar estímulos de imagen a través de marcos de datos
Ahora discutiremos estos puntos con mayor detalle.
Controlar el Comportamiento de la Imagen
Cualquier comportamiento o apariencia de la imagen puede ser modificado utilizando eventos.
En el ejemplo a continuación, configuramos un clic del mouse (disparador) sobre el objeto de imagen llamado 'Imagen Objetivo' y especificamos que la coordenada x de la Imagen Objetivo (que es una propiedad) debe aumentar en +5. Esto esencialmente se traduce en que cada clic aumentará la coordenada x en +5, desplazando la imagen a la derecha.
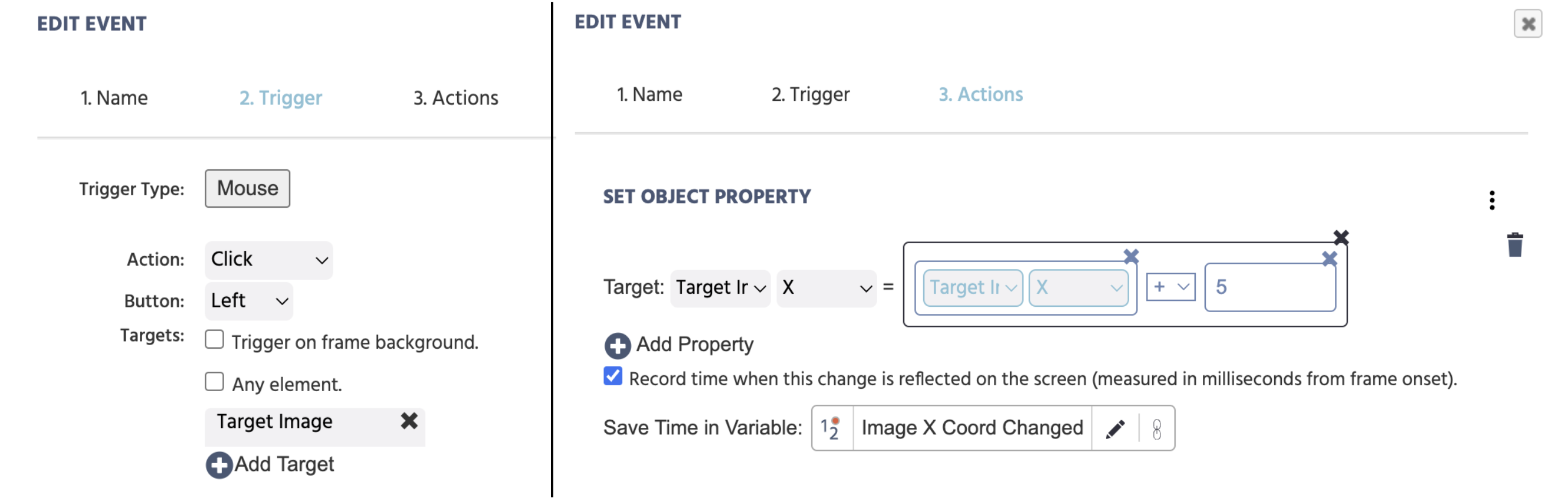
Nota: ¡Puede registrar y guardar en una variable el tiempo exacto en milisegundos que se actualizó el cambio de propiedad del objeto en la pantalla!
Datos y Grabaciones del Objeto de Imagen
Para registrar valores asociados con el Objeto de Imagen, puede usar la acción Configurar/Grabar Variable y especificar qué datos desea grabar.
Grabación de Nombres de Archivos
En algunos casos, es posible que desee registrar los nombres exactos de las imágenes que se presentaron en un ensayo durante el experimento. ¡Eso es absolutamente posible y fácil de configurar!
En el ejemplo a continuación, almacenaremos los nombres de las imágenes para la imagen correcta y la imagen incorrecta. Hay dos variables: 'nombre de la imagen correcta' y 'nombre de la imagen incorrecta', ambas que almacenan datos de 'cadena' ya que el nombre del archivo está en formato de cadena.
Para apuntar al objeto, simplemente haga clic en el ícono de lápiz y luego seleccione la categoría Marco / Tarea / Objeto y elija Propiedad del Objeto. Para el primer campo, selecciona el objeto objetivo y para el segundo campo selecciona Nombre de Archivo. De manera similar, para la variable 'nombre de la imagen incorrecta', apuntamos al nombre del archivo del estímulo vinculándonos al objeto de imagen 'incorrecta'.
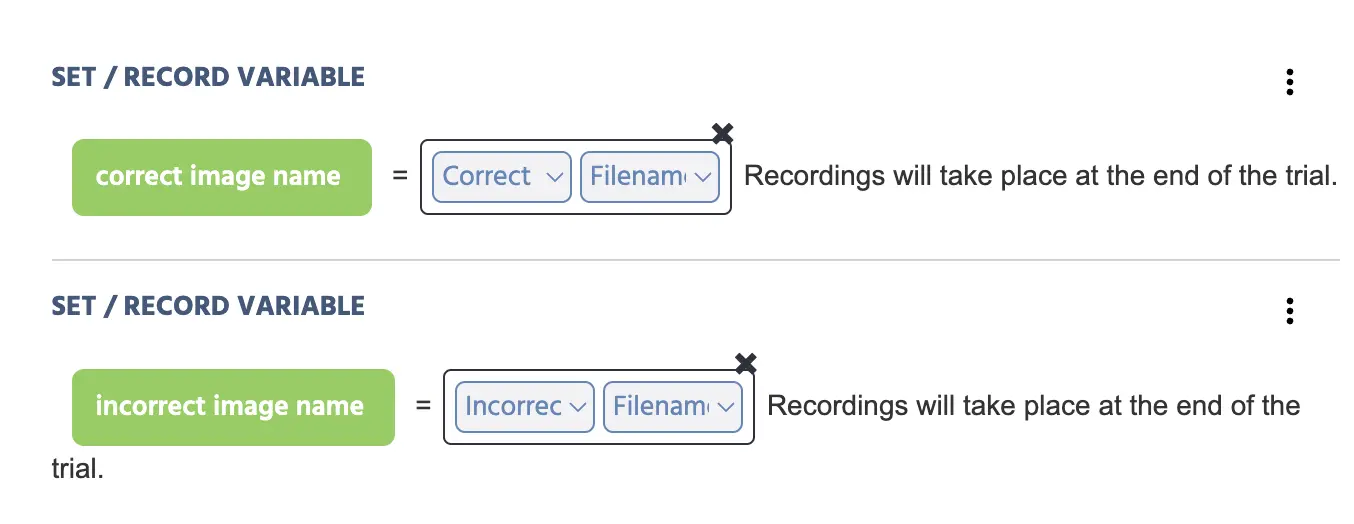
Como resultado de lo anterior, los nombres de archivo específicos de las imágenes se enumeran por ensayo, como se muestra en la imagen a continuación.
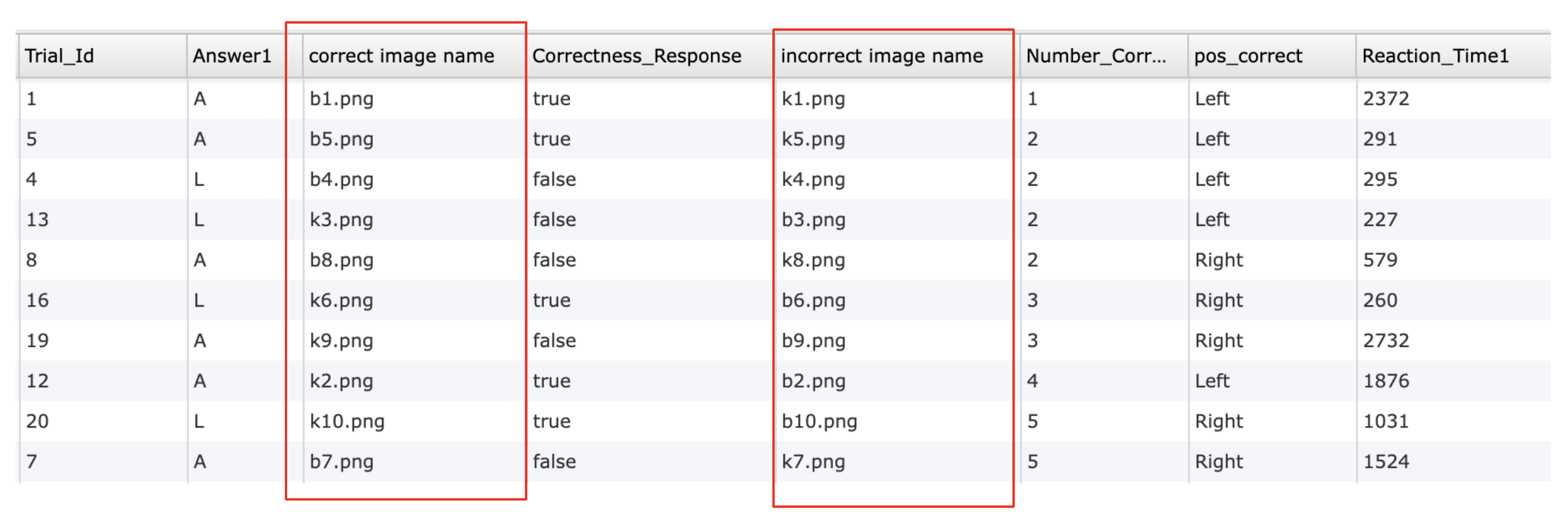
El ejemplo anterior se toma de este estudio de muestra sobre el efecto Bouba-Kiki que puede importar a su cuenta.
Aleatorización y Objetos de Imagen
La aleatorización es otro tema clave relacionado con la presentación de imágenes. Hay muchas maneras de discutir la aleatorización en este contexto, ya que la aleatorización depende en gran medida del experimento particular en cuestión.
Con respecto a los Objetos de Imagen, la aleatorización típicamente implica cambiar la ubicación de la imagen objetivo o seleccionar una imagen aleatoria de un conjunto.
Para más información sobre aleatorización y balanceo en Labvanced, consulte esta página.
Destello de Investigación: El Objeto de Imagen en acción
El Objeto de Imagen juega un papel crucial en la investigación experimental, especialmente en estudios que involucran percepción visual, memoria y atención. Labvanced ha permitido a investigadores de diversos ámbitos llevar a cabo sus estudios utilizando el Objeto de Imagen de Labvanced.
Dinámicas de Atención Visual: Un Estudio de Seguimiento Ocular
El estudio (Calignano et al., 2024) exploró cómo el procesamiento semántico, es decir, los significados de palabras y objetos, influye en dónde y cómo dirigimos nuestro enfoque visual. Se hipotetizó que las palabras reales y los objetos familiares sesgarían el compromiso atencional y la detección de objetivos de manera más efectiva que las pseudo-palabras o pseudo-objetos.
Los participantes fueron presentados con primes (señales iniciales que podrían afectar nuestra atención y percepción de objetivos posteriores). Los investigadores llevaron a cabo dos experimentos de seguimiento ocular basado en la web utilizando Labvanced:
- Experimento 1: Los participantes fueron presentados con palabras (ya sean palabras reales o pseudo-palabras) como primes
- Experimento 2: Implicó presentar imágenes (objetos reales o pseudo-objetos) como primes.
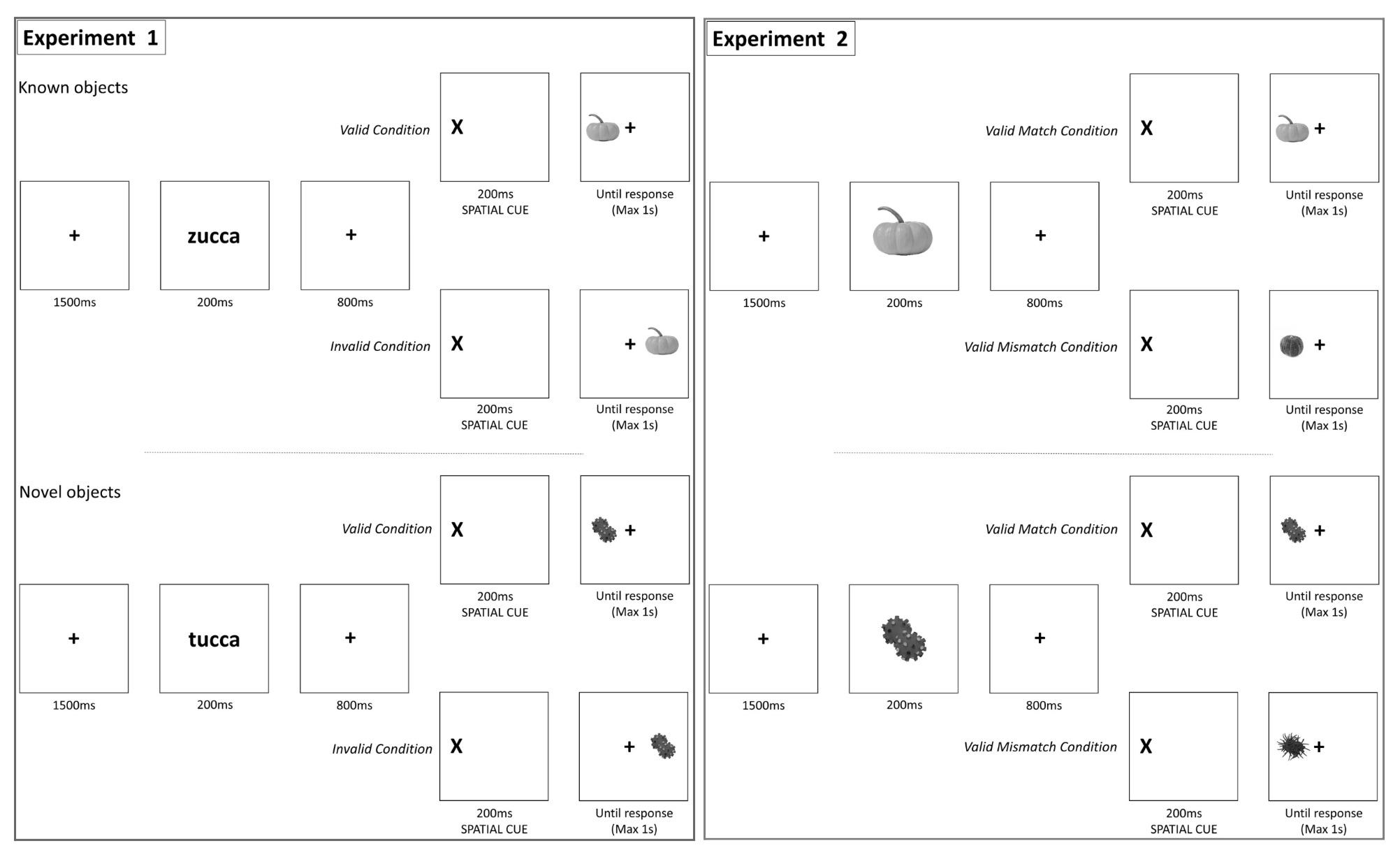 Paradigmas experimentales con Palabras (experimento 1) e Imágenes (experimento 2); Calignano et al. (2024).
Paradigmas experimentales con Palabras (experimento 1) e Imágenes (experimento 2); Calignano et al. (2024).
Después de ver el prime, vieron una señal espacial (ya sea válida o inválida) que indicaba dónde buscar el objetivo. Una señal espacial válida aparece en la misma ubicación que el objetivo, mientras que una señal inválida aparece en una ubicación diferente del objetivo. Los participantes debían identificar los objetivos y responder presionando una tecla cuando localizan el objetivo.
Los datos recolectados incluían tiempos de respuesta (milisegundos) para la detección de objetivos, tasas de precisión para el rendimiento de la tarea y datos de seguimiento ocular para el análisis atencional.
Los hallazgos mostraron que las palabras y los objetos reconocidos pueden mejorar la detección de objetivos a través de procesos de arriba hacia abajo, incluso cuando su presentación no está directamente relacionada con la tarea.
Tabla de Propiedades del Objeto de Imagen
Como con cualquier objeto en Labvanced, hay propiedades generales pero también propiedades específicas del objeto que aparecen en el panel del lado derecho al trabajar con el objeto. A continuación se presentan las especificaciones y descripciones asociadas con las opciones del Objeto de Imagen:
Propiedades Principales del Objeto de Imagen
| Nombre de Propiedad | Tipo de Dato | Modificable, Cómo | Tipo de Marco | Descripción |
|---|---|---|---|---|
Nombre | Cadena | Sí, cuadro de texto | Lienzo y Página | El nombre del objeto. El nombre se utiliza muchas veces como referencia al objeto (es decir, dentro de eventos), por lo que debe ser único. |
Visibilidad | Numérico (0-1) | Sí, casilla de verificación | Lienzo | El valor de transparencia del objeto. Con un valor de 0 el objeto será completamente invisible; un valor de 1 es completamente visible. |
Activo | Booleano (verdadero / falso) | Sí, casilla de verificación | Lienzo y Página | Determina si el objeto está activo y puede ser cambiado durante la ejecución del experimento. Si se establece en falso, el objeto no provocará ninguna acción. |
Propiedades de Posición y Tamaño del Objeto de Imagen
| Nombre de Propiedad | Tipo de Dato | Modificable, Cómo | Tipo de Marco | Descripción |
|---|---|---|---|---|
X | Numérico (0- ancho del marco) | Sí, texto o flechas | Lienzo | La posición X del objeto. |
Y | Numérico (0-altura del marco) | Sí, texto o flechas | Lienzo | La posición Y del objeto. |
Ancho | Numérico (0-ancho del marco) | Sí, texto o flechas | Lienzo | El ancho del objeto. |
Altura | Numérico (0-ancho del marco) | Sí, texto o flechas | Lienzo | La altura del objeto. |
Ancla | Categórico (1-9) | Sí, seleccionar opción | Lienzo | El ancla establece el "punto de referencia de posición" del objeto. Por defecto, este es la esquina superior izquierda. |
Propiedades de Escala y Rotación del Objeto de Imagen
| Nombre de Propiedad | Tipo de Dato | Modificable, Cómo | Tipo de Marco | Descripción |
|---|---|---|---|---|
Escalado | Numérico (0-Infinito) | Sí, texto o flechas | Lienzo | Cambia la escala / zoom del elemento. Valores más grandes aumentarán el zoom en el elemento. |
Rotación | Numérico (0-359) | Sí, texto o flechas | Lienzo | Cambia la rotación del objeto. 0 es la posición vertical predeterminada. |
Mantener relación de aspecto | Booleano (verdadero / falso) | Sí, casilla de verificación | Lienzo | Determina si se mantiene la relación de aspecto del objeto cuando se vuelve a escalar el objeto. |
Estilo del Objeto de Imagen
| Nombre de Propiedad | Tipo de Dato | Modificable, Cómo | Tipo de Marco | Descripción |
|---|---|---|---|---|
Tamaño del Borde | Numérico (0-INF) | Sí, texto o flechas | Lienzo | Cambia el tamaño del borde del objeto. 0 no mostrará borde. |
Color del Borde | Cadena Hexadecimal (Color) | Sí, seleccionar opción | Lienzo | Cambia el color del borde del objeto. |
Color de Fondo (BG) | Cadena Hexadecimal (Color) | Sí, seleccionar opción | Lienzo | Cambia el color de fondo del objeto. Por defecto, no habrá color / transparente. |
Redondez | Numérico (0-1) | Sí, texto o flechas | Lienzo | Cambia la redondez del objeto. 1 es un objeto completamente redondo, 0 es un objeto completamente cuadrado. |
Desbordamiento-X | Categórico (Oculto, Automático, Visible) | Sí, seleccionar opción | Lienzo | Determina si el objeto tendrá una barra de desplazamiento visible en la dimensión X. |
Desbordamiento-Y | Categórico (Oculto, Automático, Visible) | Sí, seleccionar opción | Lienzo | Determina si el objeto tendrá una barra de desplazamiento visible en la dimensión Y. |
Margen de Desplazamiento | Numérico | Sí, texto o flechas | Lienzo | Determina el margen de la barra de desplazamiento en porcentaje. |
Cambiar Propiedades CSS | Código CSS | Sí, casilla de verificación y cuadro de texto | Lienzo | Cambia un aspecto de la apariencia del objeto utilizando código CSS. |
Interacción del Mouse en el Jugador
| Nombre de Propiedad | Tipo de Dato | Modificable, Cómo | Tipo de Marco | Descripción |
|---|---|---|---|---|
Selectable | Booleano (verdadero / falso) | Sí, casilla de verificación | Lienzo | Determina si el objeto puede ser seleccionado / resaltado durante la ejecución del experimento. |
Resaltar al Seleccionar | Booleano (verdadero / falso) | Sí, casilla de verificación | Lienzo | Determina si el objeto que ha sido seleccionado aparece visualmente seleccionado (es decir, con un borde). |
Arrastrable | Booleano (verdadero / falso) | Sí, casilla de verificación | Lienzo | Determina si el objeto se puede arrastrar durante la ejecución del experimento. |
Redimensionable | Booleano (verdadero / falso) | Sí, casilla de verificación | Lienzo | Determina si el objeto se puede redimensionar durante la ejecución del experimento. |
Rastrear Desplazamiento | Booleano (verdadero / falso) | Sí, casilla de verificación y valores numéricos si se activa (ScrollPositionX, ScrollPositionY) | Lienzo | Habilita el seguimiento del desplazamiento si se presenta un objeto con barras de desplazamiento. |
Propiedades de Imagen
| Nombre de Propiedad | Tipo de Dato | Modificable, Cómo | Descripción |
|---|---|---|---|
Nombre de Archivo | Cadena | Sí, cuadro de texto | El nombre dado del archivo. |
Seleccionar Archivo (Ícono de Carpeta) | Función | Sí, clic en el ícono | Un clic en el ícono de la carpeta abre el administrador de archivos para elegir un archivo existente o subir y seleccionar un nuevo archivo. |
Información del Estímulo | Cadena | Sí, cuadro de texto | Una propiedad modificable que puede usarse para almacenar información dinámica del estímulo durante la ejecución del experimento. |
Estirar para Ajustar al Cuadro Delimitador | Booleano (verdadero / falso) | Sí, casilla de verificación | Cuando está activado, estira la imagen para llenar completamente el cuadro delimitador. |
Ajustar Cuadro Delimitador | Función | Sí, clic en el ícono | Al hacer clic en "Ajustar", el cuadro delimitador se recortará a las dimensiones de la imagen. |
Ajustar Automáticamente el Cuadro Delimitador con la Imagen | Función | Sí, casilla de verificación | Cuando está activado, el cuadro delimitador se cambiará automáticamente para coincidir con la imagen. |