Sistema de Eventos
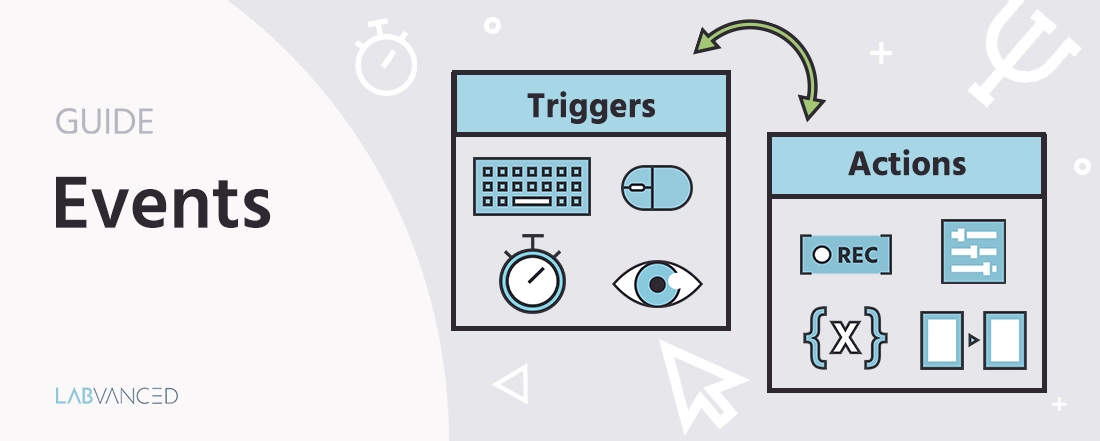
Descripción
El Sistema de Eventos es esencial para cualquier estudio. Es como se configuran los valores que se van a registrar, se hace avanzar el experimento y se crean las tareas. Los usuarios pueden crear un sistema de eventos para ejecutar toda la funcionalidad, lógica e interacciones en una tarea. Un evento a menudo actúa como un mediador entre objetos y variables.
El sistema de eventos está compuesto por disparadores y acciones. Aquí se configuran reglas, como 'cuando esto sucede' (disparador), entonces 'haz esto' (acción). Por ejemplo: si un participante hace clic en una imagen específica (disparador), entonces mostrar una imagen diferente y aleatoria (acción).
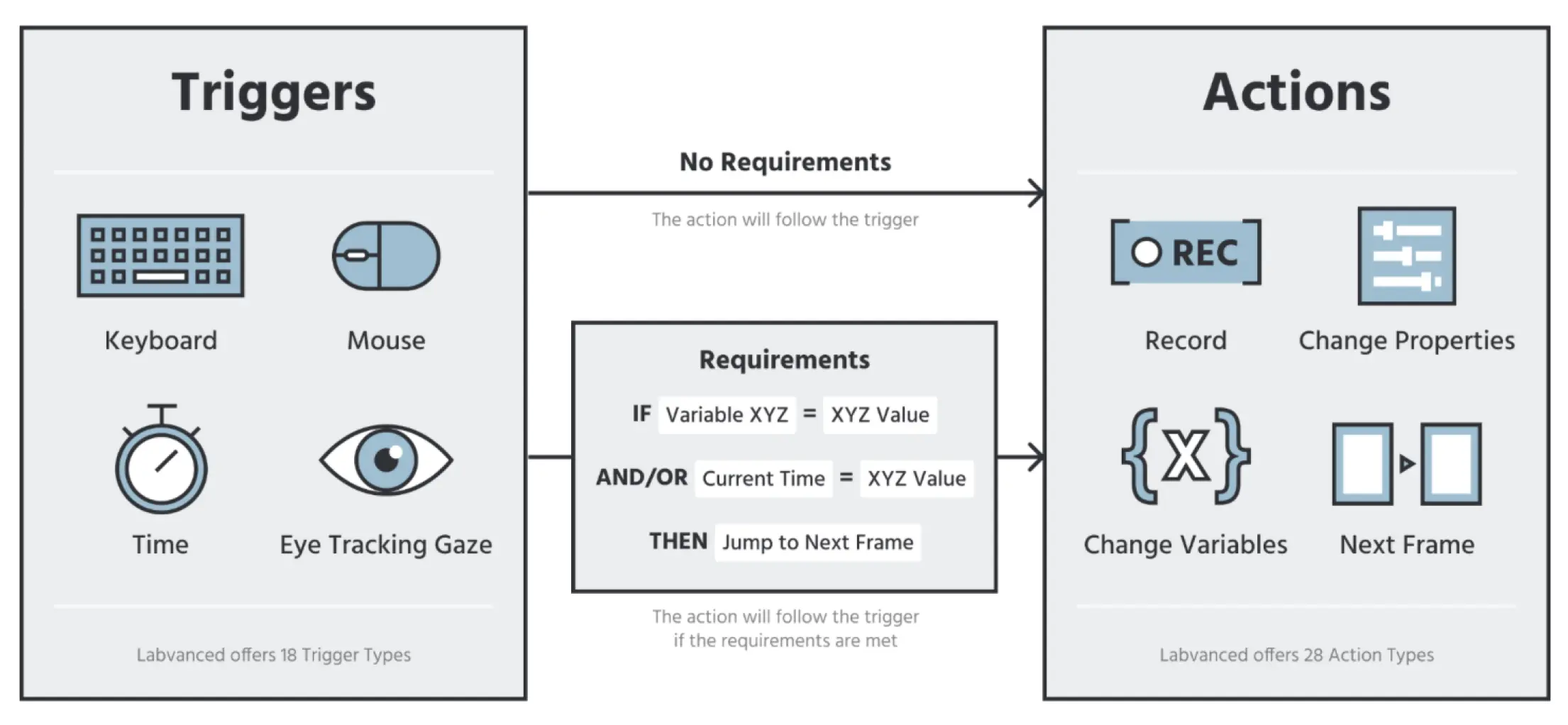
Para una introducción sobre cómo funcionan los eventos en Labvanced, consulte este video rápido:
Creando Eventos - Visión General
Los eventos se gestionan en el Editor de Tareas bajo la pestaña "Eventos" en la esquina superior derecha. Se pueden crear nuevos eventos haciendo clic en + Evento de Cuadro para eventos que deben ocurrir en ese cuadro o haciendo clic en + Evento de Prueba que aplica el evento a todos los cuadros. Todos los eventos existentes se muestran en una vista de lista en el panel lateral derecho. Los eventos se definen a nivel de cuadro y pueden ser separados/específicos para cada cuadro o duplicados/iguales en cada cuadro a lo largo de una prueba.
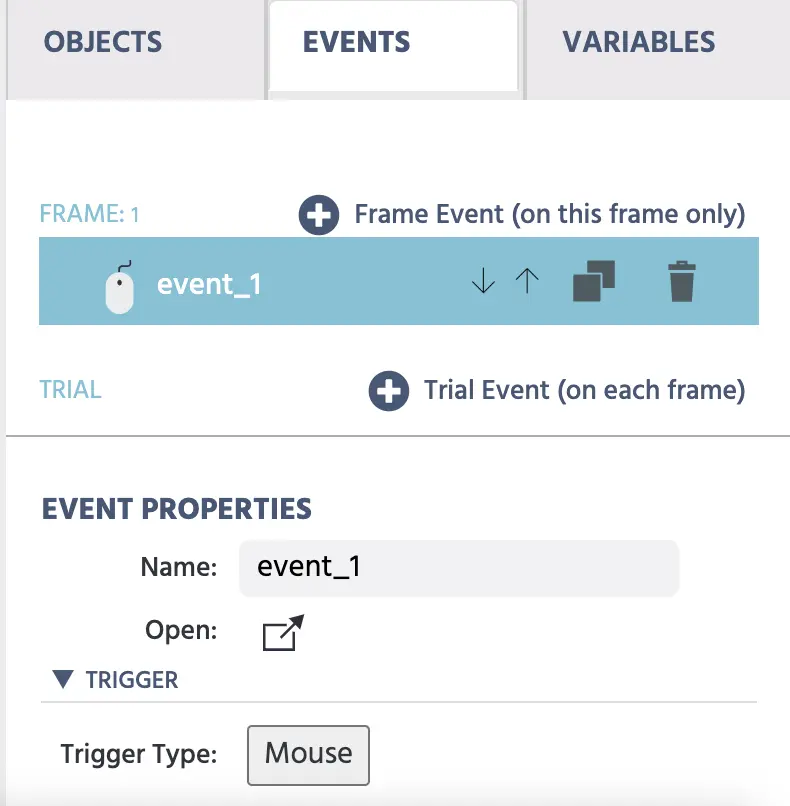
De cualquier manera, un evento siempre se define para todas las pruebas dentro de un grupo de pruebas para el/los cuadro(s) especificado(s). Sin embargo, la lógica personalizada permite a los usuarios ejecutar eventos solo en ciertas pruebas, condiciones o en otras circunstancias.
El video a continuación proporciona una descripción general de los disparadores y acciones disponibles en Labvanced:
El orden de ejecución de los eventos se puede ajustar. Por defecto, los eventos con el mismo disparador están más arriba en la lista y se ejecutarán primero. Los eventos también se pueden copiar y eliminar. Al seleccionar un evento existente, los detalles se muestran en la parte inferior derecha (Propiedades del Evento) del panel. Para una mejor visión general, también se pueden reabrir eventos existentes (icono junto al campo de nombre).
Disparadores
El disparador define cuándo se ejecutará el evento. Esto podría ser un clic del mouse en un objeto particular, una entrada específica del teclado, un cambio de variable, el inicio de un archivo de video, o muchas otras cosas. Todos los disparadores y sus ajustes / parámetros se explican en la siguiente lista:
| Categoría de Disparador | Opciones de Disparador | Descripción |
|---|---|---|
Disparadores de Entrada de Usuario | Los disparadores de entrada de usuario se refieren a cualquier disparador que puede ser activado manualmente por el usuario/participante haciendo algo como mover su mouse, hacer clic en un elemento del teclado, desplazándose, etc. | |
Disparadores de Señales Fisiológicas | Los disparadores de señal fisiológica ocurren cuando hay una entrada fisiológica especificada, como mirar un elemento específico o cambios en los movimientos de la cabeza. | |
Disparadores de Prueba y Cuadro | Estos disparadores ocurren con respecto a las pruebas experimentales y cuadros, como cuando comienza o termina un cuadro. | |
Disparador de Valor de Variable Cambiado | Variable (Valor Cambiado) | Un disparador para el evento ocurre cuando hay un cambio en el valor de una variable específica. |
Disparador de Objeto de Medios | Disparador de Objeto de Medios | Este disparador ocurre con respecto a objetos de medios, como haber una pausa en un archivo de video/audio, se completa una grabación, etc. |
Disparadores de API | Estos son disparadores que ocurren cuando hay datos entrantes de una API. | |
Disparadores Globales | Los disparadores globales se refieren a cualquier cambio importante en un experimento, como estar pausado o un participante en un estudio multiusuario que se va. |
Disparadores de Entrada de Usuario
Los disparadores de entrada de usuario se refieren a cualquier disparador que puede ser activado manualmente por el usuario/participante.
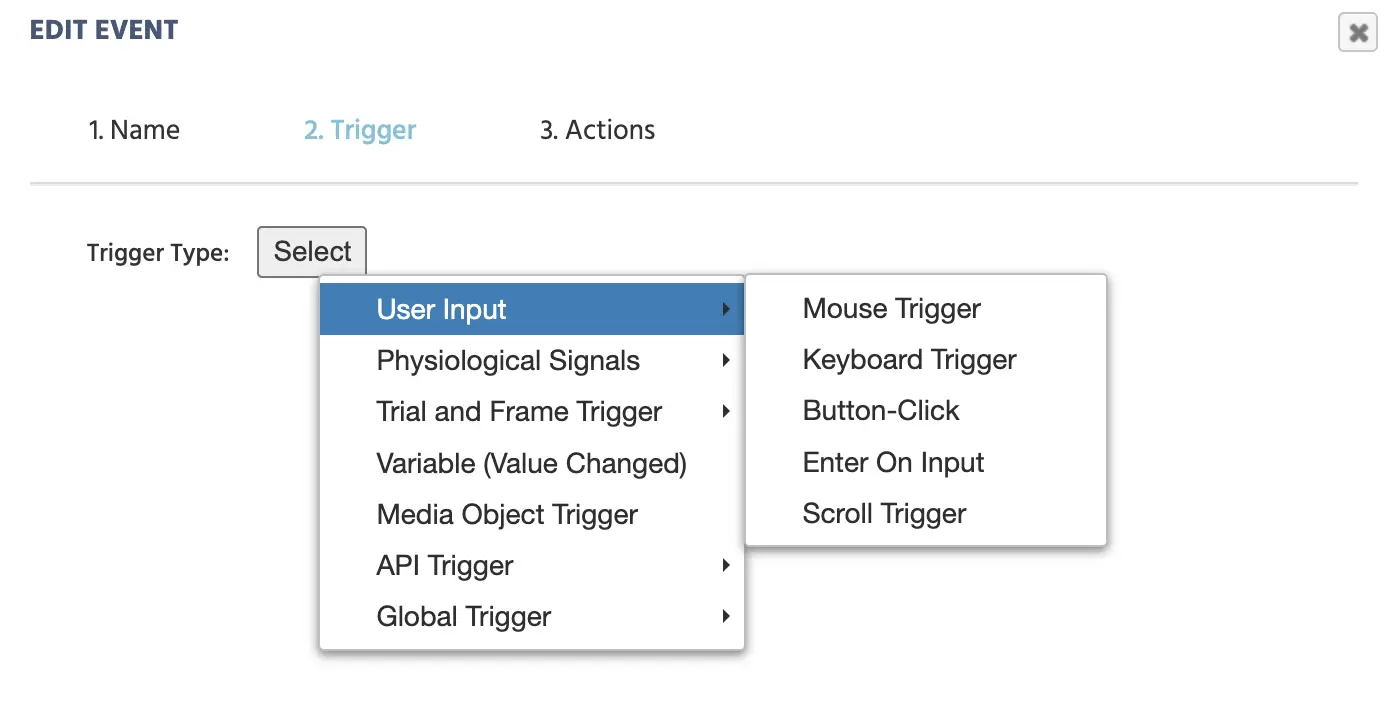
La tabla a continuación proporciona una visión general introductoria de todos los Disparadores de Entrada de Usuario disponibles en Labvanced. Cada uno de ellos se describe en mayor detalle en las secciones siguientes.
| Opción de Disparador de Entrada de Usuario | Visión General |
|---|---|
Disparador de Ratón | Cualquier movimiento del mouse puede ser utilizado como un disparador para iniciar un evento, como: desplazamiento, clic, sobrevuelo, etc. También puedes asociar elementos o objetivos específicos con un disparador. Por ejemplo, un clic del mouse se usará como un disparador solo si se hace clic en una imagen específica. |
Disparador de Teclado | Cualquier presión de tecla puede ser utilizada como un disparador para iniciar un evento. Puedes especificar letras o números del teclado específicos como disparadores. |
Clics de Botón | Los objetos de botón que se crean en Labvanced pueden ser utilizados como disparadores para iniciar eventos. |
Enter en Entrada | Este disparador se utiliza comúnmente cuando un participante presiona 'Enter' durante un experimento, como un medio para enviar su respuesta escrita o entrada en áreas de campo de texto. |
Disparador de Desplazamiento | Este disparador ocurre cuando el participante se desplaza. Puedes especificar las direcciones de desplazamiento en x o y, así como sobre qué elementos ocurre el desplazamiento para ser usados como disparadores de eventos. |
Disparador de Gamepad/Joystick | Este disparador te permite hacer uso de controladores de gamepad y joystick en tu diseño experimental como un dispositivo de entrada para registrar datos. |
Disparador de Ratón
La opción 'Disparador de Ratón' es un disparador de evento muy popular, ya que inicia un evento basado en cualquier interacción del mouse, como: mover el mouse hacia arriba/abajo, hacer clic, sobrevolar un objeto específico, salir de un objeto específico, o cualquier movimiento en absoluto.
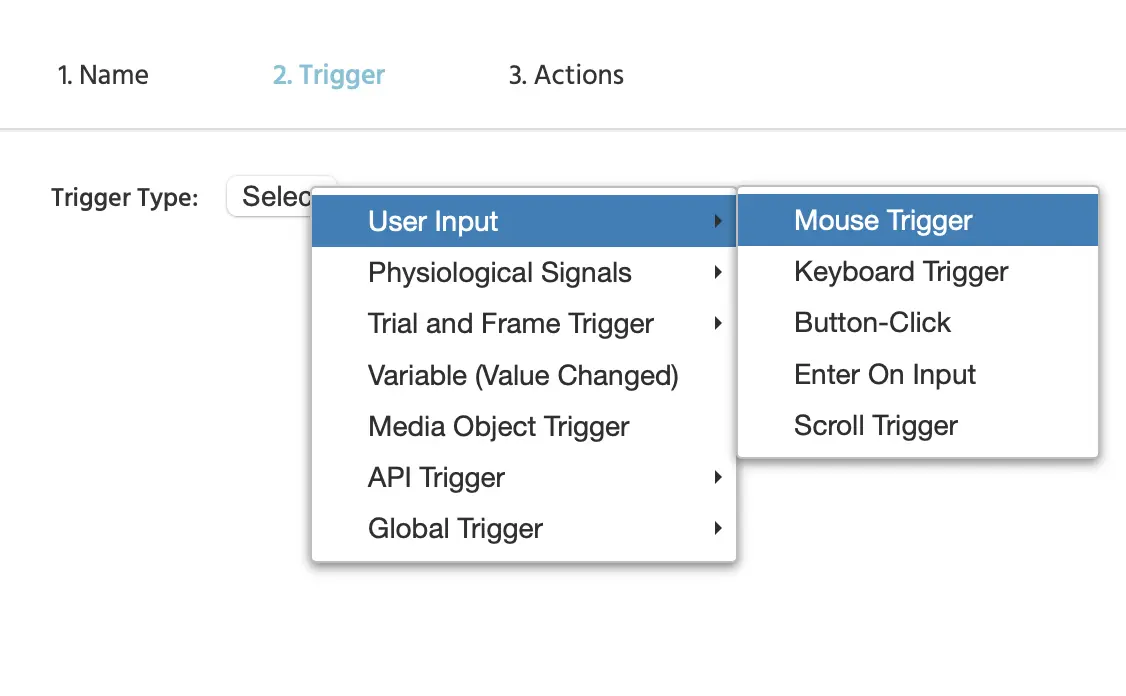
El ejemplo a continuación muestra un ‘Disparador de Ratón’ que ocurrirá cuando se realice un ‘Clic’ con el clic 'Izquierdo' en el objeto 'Objetivo' llamado ‘Imagen_1’:
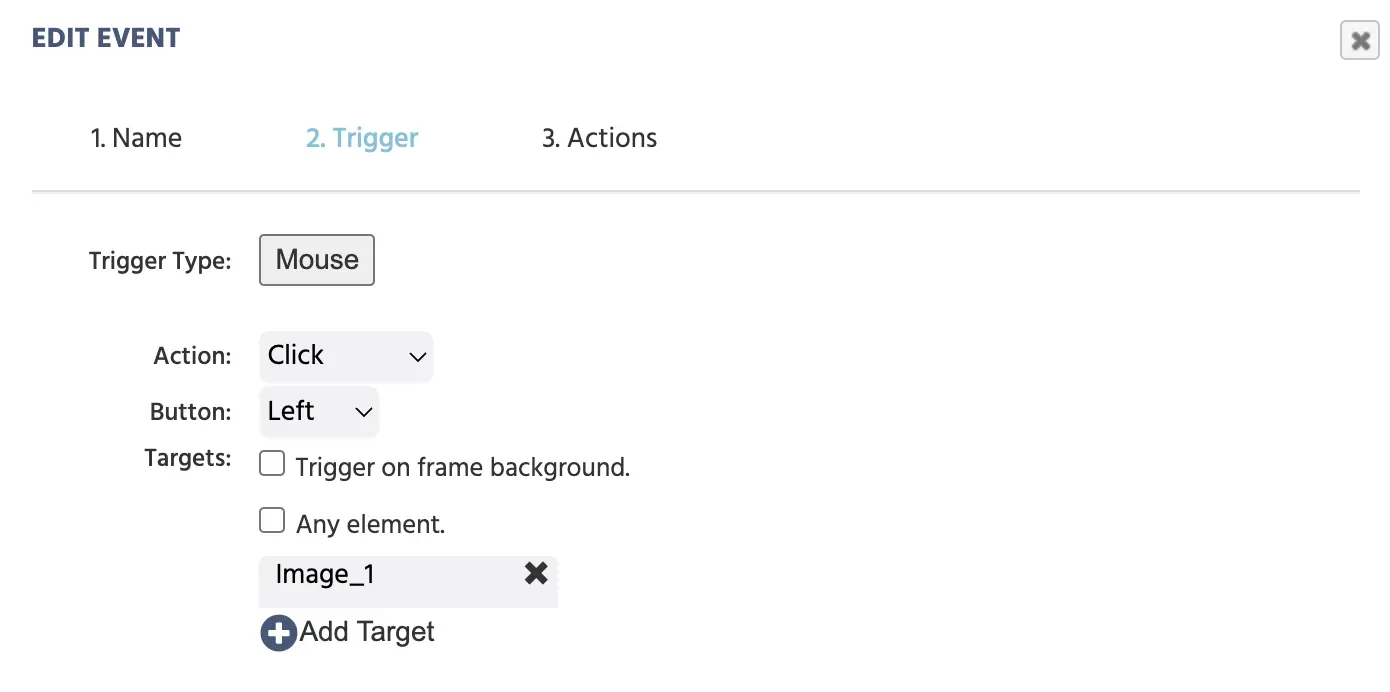
A continuación, se presenta una descripción completa de las opciones que tienes cuando trabajas con disparadores de ratón:
| Elemento del Menú | Área del Menú | Opciones y Especificaciones del Disparador de Ratón |
|---|---|---|
Acción lista desplegable: | 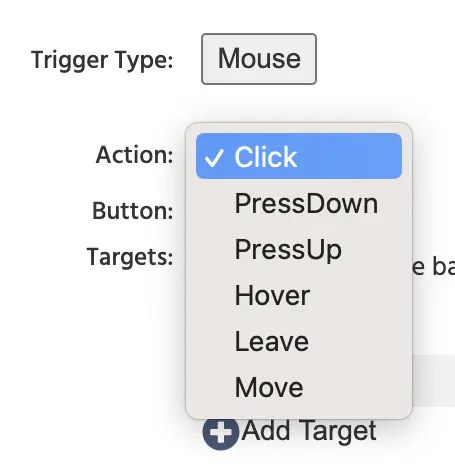 | Las siguientes opciones de disparador de ratón están disponibles en la lista desplegable:
|
Botón lista desplegable: | 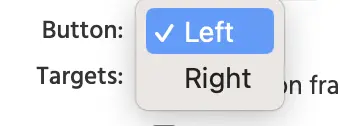 |
|
Objetivos opciones: | 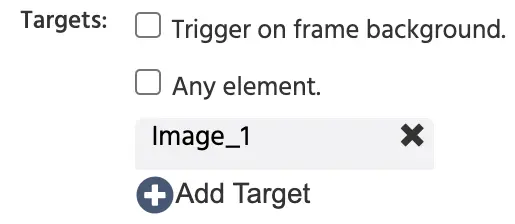 En el ejemplo anterior, ‘Imagen_1’ es el objetivo del clic de botón que activará el evento. Se pueden añadir múltiples objetivos haciendo clic en la opción ‘+Añadir Objetivo’ en la parte inferior. |
|
- Nota: Después de seleccionar el disparador de ratón en el sistema de eventos, tienes la opción de utilizar y referenciar valores de mouse específicos del disparador a través de varias acciones con el menú de selección de valores.
Disparadores de Teclado
La opción ‘Disparador de Teclado’ es otra forma popular de tener un disparador de evento. Esencialmente, cualquier entrada del teclado puede ser utilizada como un disparador. Esto incluye: presionar, mantener o soltar una tecla.
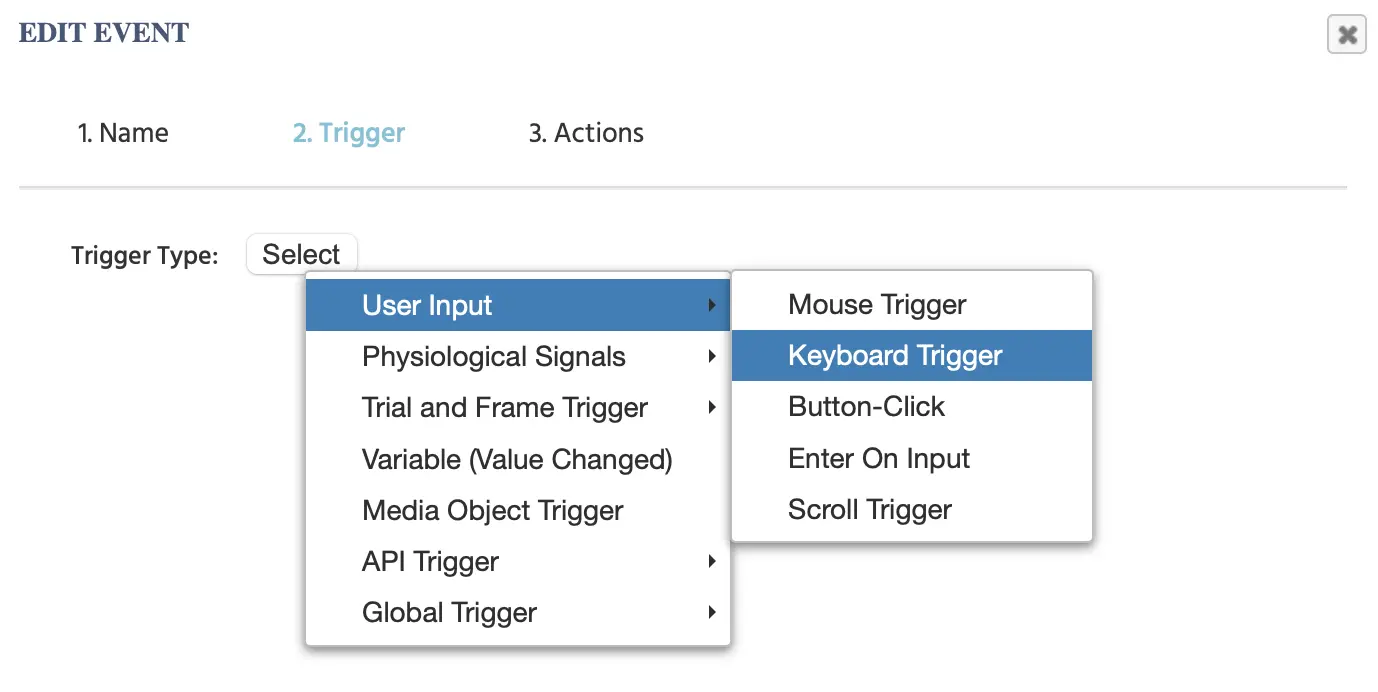
En el ejemplo a continuación, el disparador está configurado para ser una presión de tecla que ocurre cuando se presionan los valores numéricos especificados (0, 2, o 6):
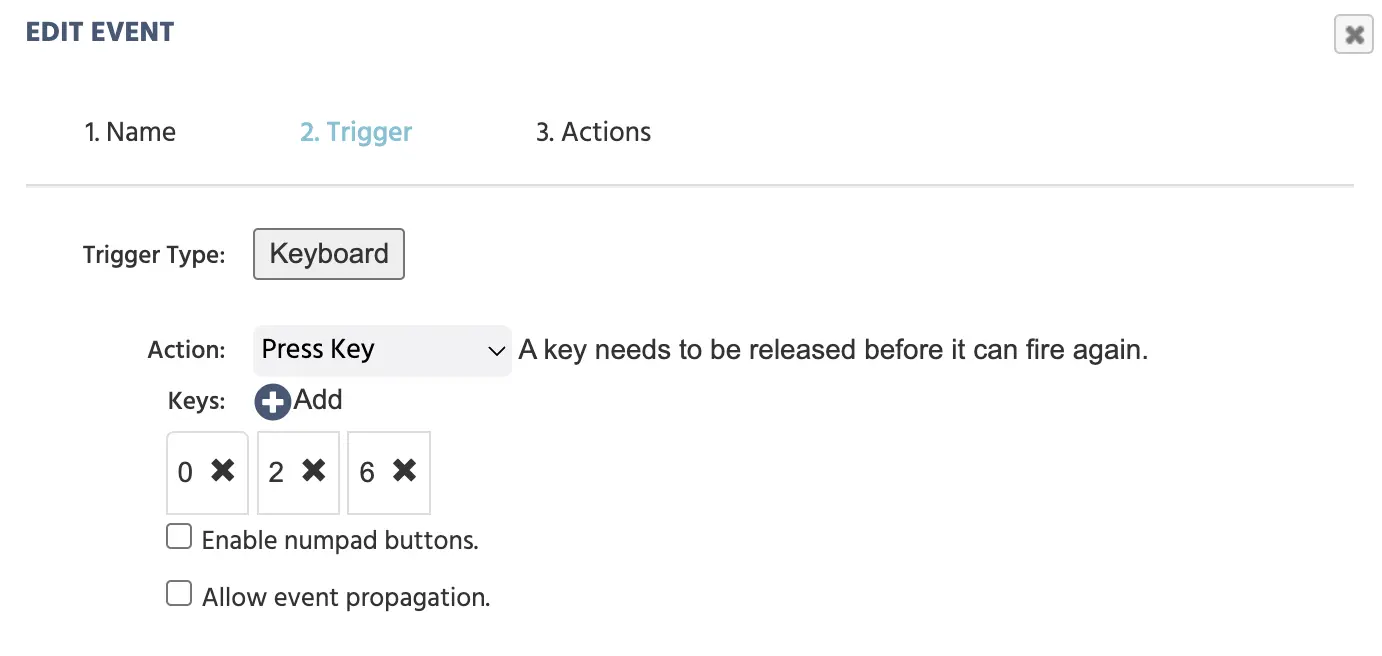
A continuación, se presenta una descripción completa de las teclas y opciones que tienes al trabajar con disparadores de teclado:
| Elemento del Menú | Área del Menú | Opciones de Disparador de Teclado |
|---|---|---|
Acción lista desplegable: | 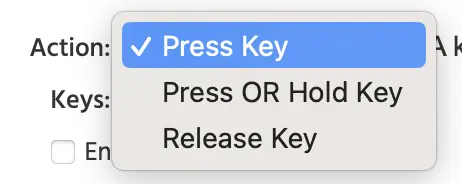 |
|
Teclas qué tecla activa el evento | 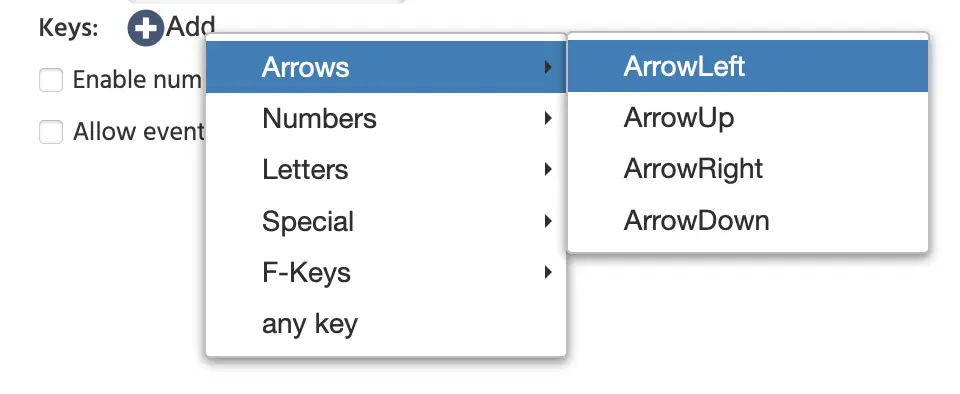 | Qué tecla se usa como disparador se especifica seleccionando las opciones aquí haciendo clic en +Añadir:
+Añadir: nuevamente |
| Opciones Adicionales | 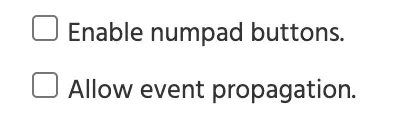 | La opción habilitar botones del teclado numérico permite que las teclas del teclado numérico se utilicen como disparadores dentro del experimento. Para la opción permite propagación de eventos, si múltiples eventos tienen el mismo disparador de teclado, entonces todos se activan/salen sin él. Solo el primero se activará y la ejecución del evento se detendrá después de que se complete el primer evento. |
- Nota: Después de seleccionar el disparador de teclado en el sistema de eventos, tienes la opción de utilizar y referenciar valores específicos del teclado del disparador a través de varias acciones con el menú de selección de valores.
Disparador de Clic en Botón
Si tienes un botón u objeto de navegación colocado en el editor, puedes utilizarlos como parte de un evento donde hacer clic en el botón actúa como un disparador para una acción.
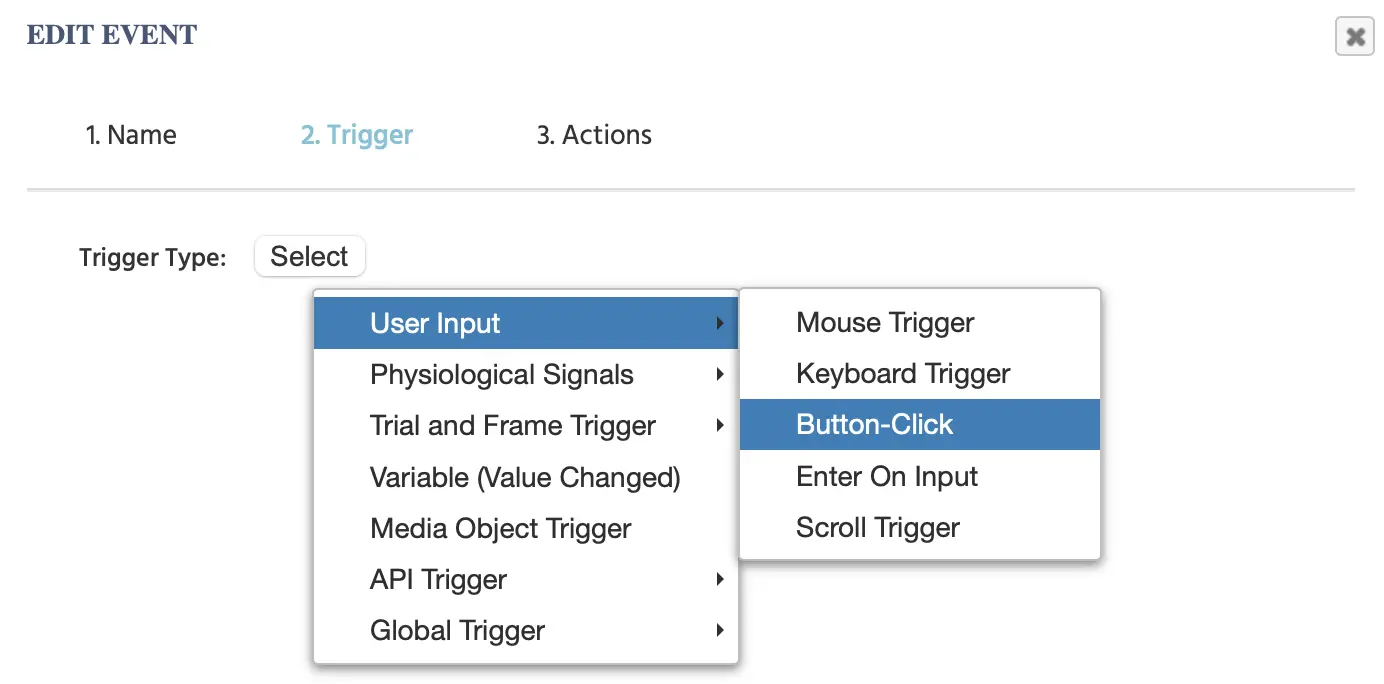
Al hacer clic en este disparador se muestra el siguiente menú donde puedes especificar qué botón específico actuará como el disparador:
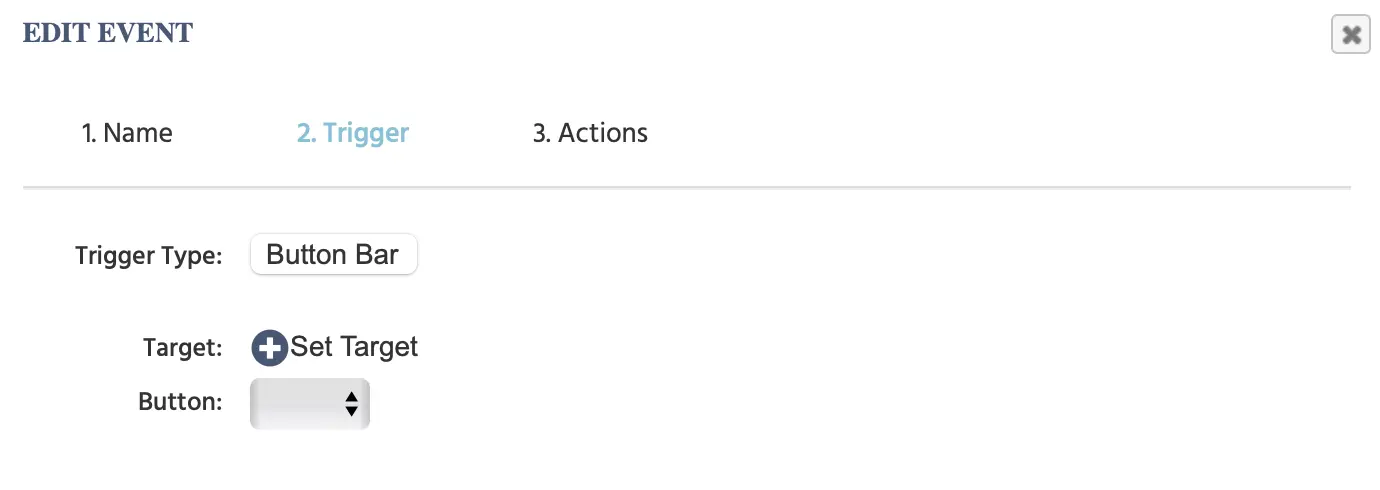
Aquí hay una mirada más cercana a los elementos presentados:
| Elemento del Menú | Área del Menú | Opciones de Disparador de Clic en Botón |
|---|---|---|
Objetivo: +Establecer Objetivo |  | |
Botón: opción | 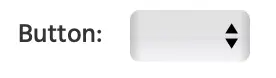 | Especifica qué botón específico en el cuadro |
- Nota: Después de seleccionar el disparador de Clic en Botón en el sistema de eventos, tienes la opción de utilizar y referenciar valores específicos del clic en botón del disparador a través de varias acciones con el menú de selección de valores.
Disparador de Enter en Entrada
Disparadores en: La tecla Enter/Return es presionada en el teclado mientras un elemento específico está activo.
Parámetros:
Añadir Objetivos: Añadir un elemento de entrada al Evento.
Nota: Después de seleccionar el disparador de Enter en Entrada en el sistema de eventos, tienes la opción de utilizar y referenciar valores específicos de Enter en Entrada del disparador a través de varias acciones con el menú de selección de valores.
Disparador de Desplazamiento
Disparadores en: La barra de desplazamiento, el desplazamiento en el panel táctil o la rueda de desplazamiento del mouse se utiliza en un elemento específico.
Parámetros:
- Elegir si el desplazamiento es en el eje Y o en el eje X (desplazamiento vertical u horizontal).
Objetivo: Configurar el elemento objetivo al que se aplicará el disparador de desplazamiento.
Nota: Para texto largo, en el panel 'Propiedades del Objeto' bajo la sección 'Estilo', las opciones Overflow-X y/o Overflow-Y deben tener scroll como opción seleccionada.
- Nota: Después de seleccionar el disparador de Desplazamiento en el sistema de eventos, tienes la opción de utilizar y referenciar valores específicos de desplazamiento del disparador a través de varias acciones con el menú de selección de valores.
Disparador de Gamepad/Joystick
El Disparador de Gamepad/Joystick te permite hacer uso de controladores de gamepad y joystick en tu diseño experimental como un dispositivo de entrada para registrar datos. Nota: recuerda habilitar esta opción en la pestaña de Configuración del Estudio en la columna de ‘Características del Experimento’.
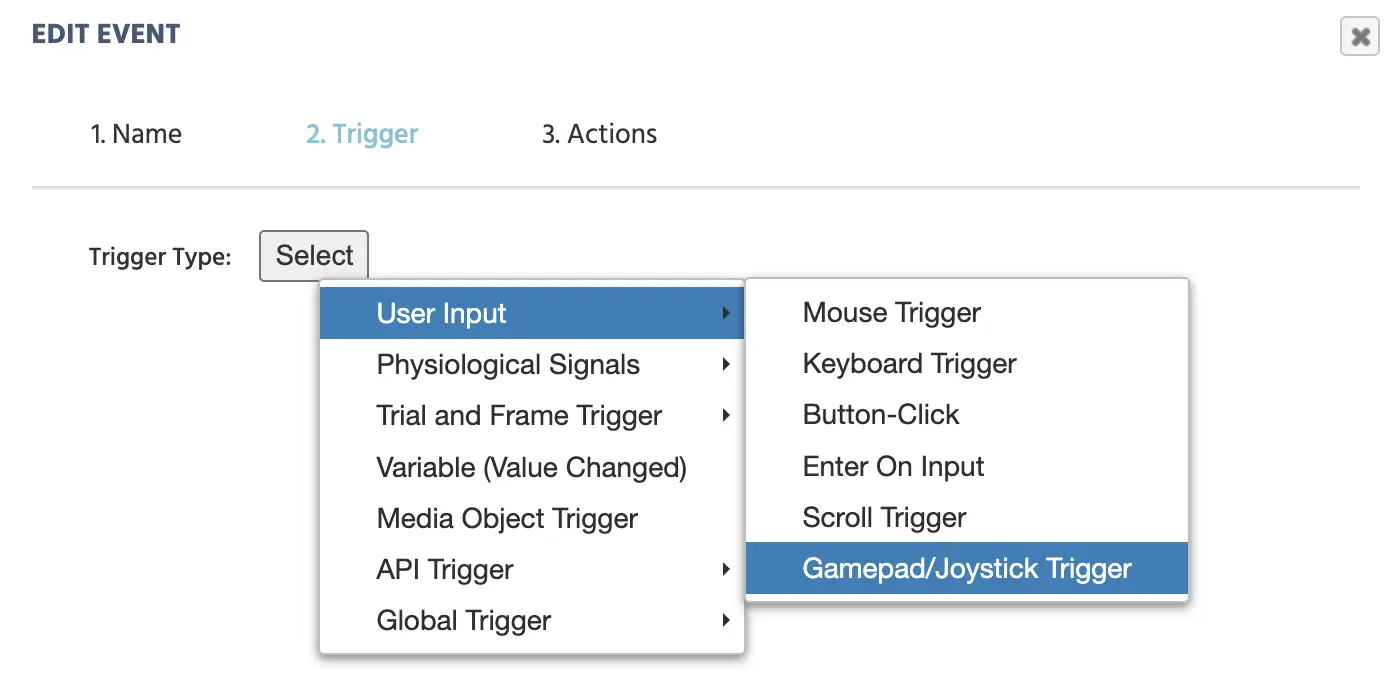
Al seleccionar este disparador, aparecerá el siguiente cuadro de diálogo.
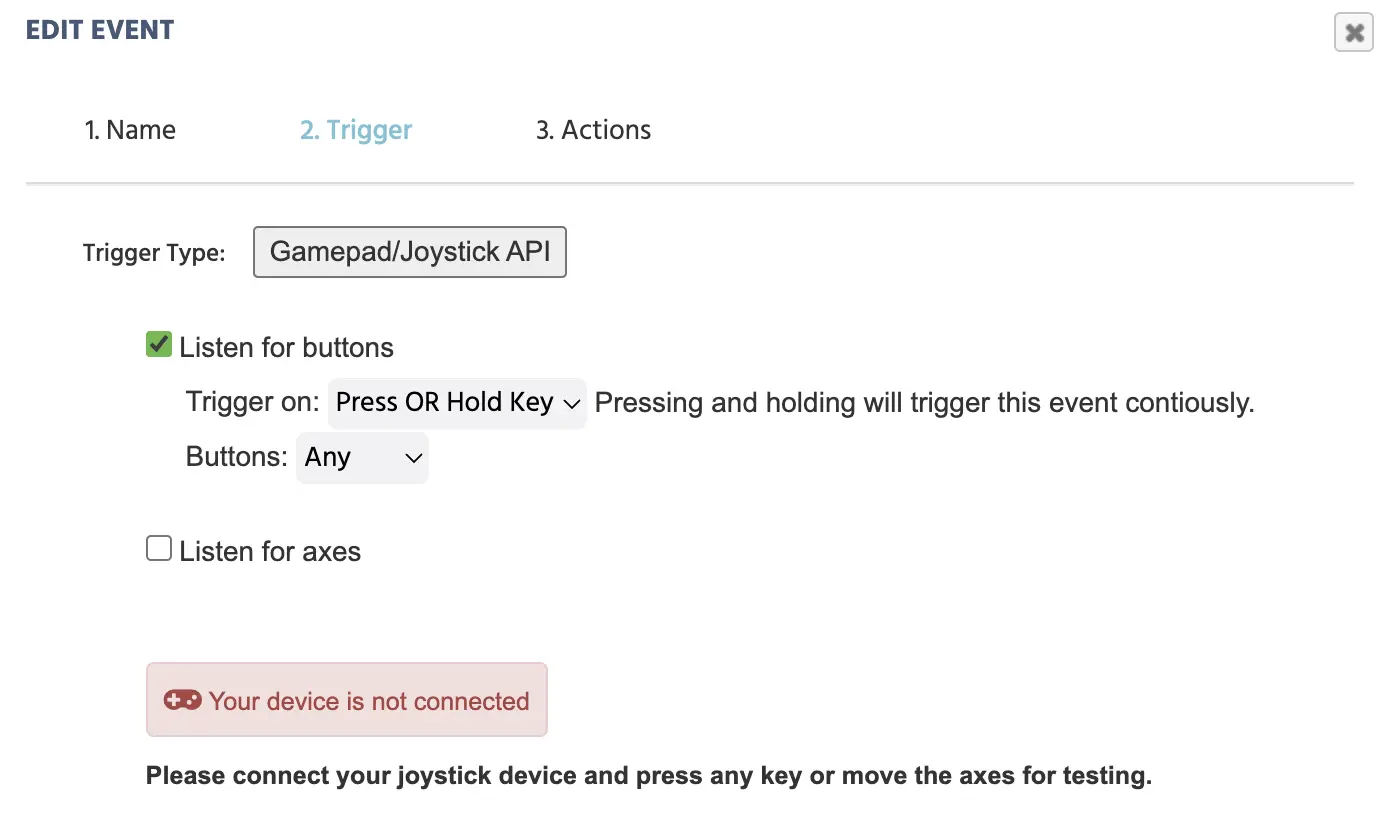
Al conectar tu gamepad, podrás especificar qué teclas específicas deben ser utilizadas como disparadores. Al presionar la tecla particular, el sistema mostrará su ID.
En el ejemplo a continuación, el 2 se refiere a la tecla ◎ y 3 se refiere a la tecla ▵. Nota: Es importante decir que hay cierta variación entre los gamepads en cuanto a cómo funciona la asignación de ID de teclas.
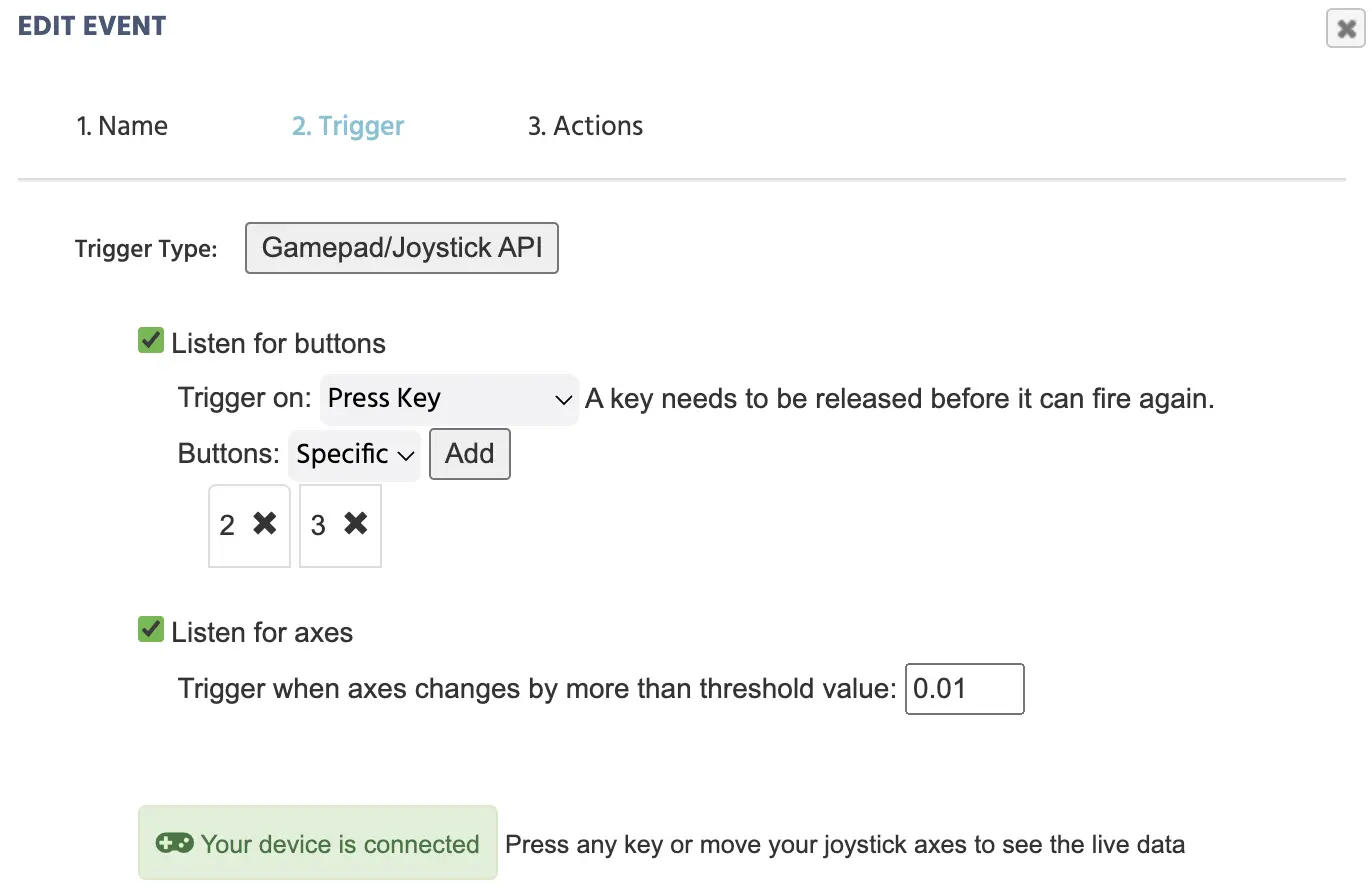
Como resultado de presionar una tecla, los datos en vivo también aparecerán en la segunda mitad de este cuadro de diálogo del disparador, donde podrás ver cómo los valores cambian en tiempo real según lo que presiones o sueltes:
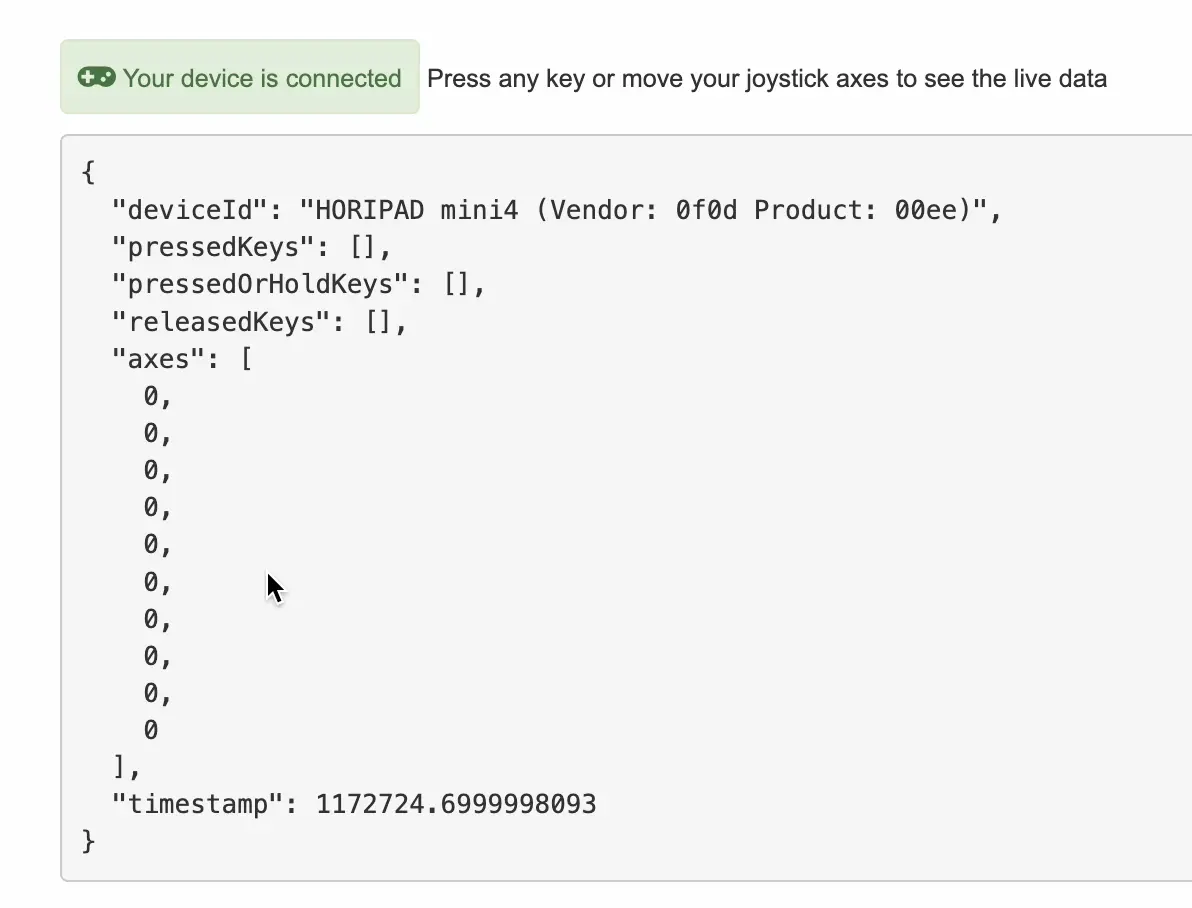
Echa un vistazo a esta guía para más detalles y un ejemplo de un estudio que utiliza este disparador.
La siguiente tabla explica estas opciones con mayor detalle.
| Elemento del Menú | Área del Menú | Opciones de Disparador de Gamepad / Joystick |
|---|---|---|
Escuchar botones |  | I.) Especificar que el disparador está relacionado con botones y si es en tecla presionada, tecla presionada o liberada, o tecla liberada. II.) Especificar si el disparador es para cualquier botón o un botón específico. Si se selecciona la opción específica, se te pedirá que presiones el(los) botón(es) en tu gamepad. |
Escuchar ejes |  | Si se requieren movimientos en ejes, entonces puedes especificar que el disparador ocurrirá cada vez que el umbral cambie por un valor específico. El valor por defecto es 0.01. |
| Estado de conexión | 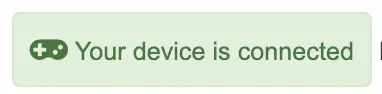 | Indica si un dispositivo está conectado o no. |
| Transmisión de datos en vivo | 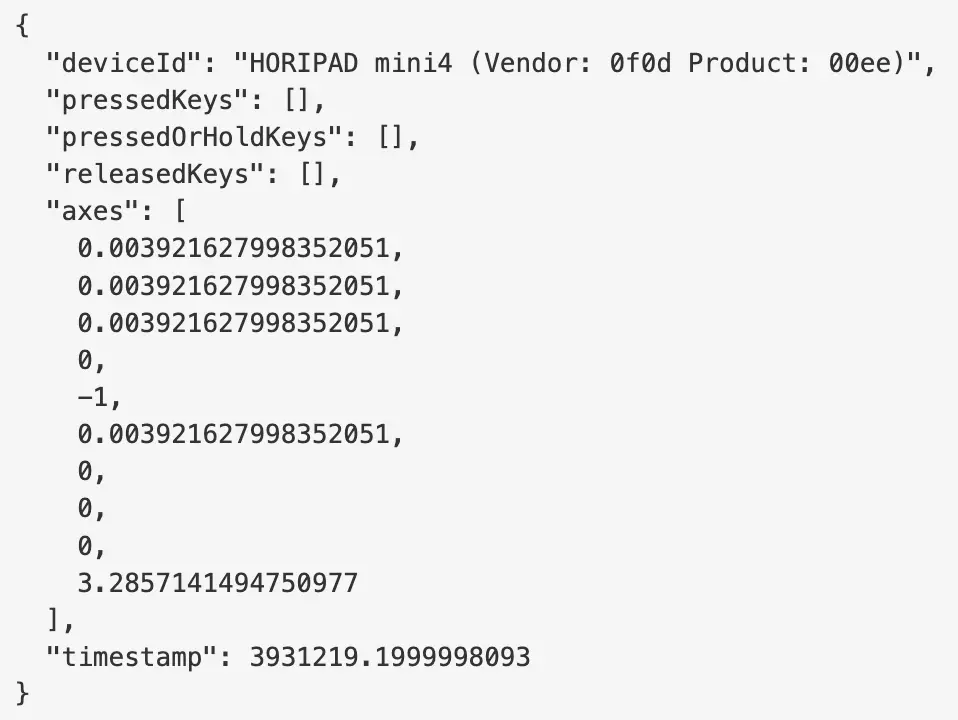 | Al conectar el dispositivo y presionar una tecla o mover un eje, se mostrarán los datos en vivo donde cualquier entrada que hagas en tu dispositivo se mostrará aquí. Esto es útil para probar al configurar tu estudio y determinar qué teclas o ejes deseas utilizar. |
Nota: Después de seleccionar el disparador de Gamepad / Joystick en el sistema de eventos, tienes la opción de utilizar y referenciar sus valores específicos del disparador a través de varias acciones con el menú de selección de valores.
Disparadores de Señales Fisiológicas
Estos disparadores solo se aplicarán si el rastreo ocular y/o el rastreo de cabeza han sido habilitados para la tarea.
Disparador de Mirada de Rastreo Ocular
Disparadores en:
- En general, este disparador se aplicará cuando se haya habilitado el rastreo ocular.
- Solo se activa cuando se mira a elementos específicos
Parámetros:
Si has seleccionado activar solo elementos específicos, añade esos elementos como objetivos.
Nota: Después de seleccionar el disparador de Mirada de Rastreo Ocular en el sistema de eventos, tienes la opción de utilizar y referenciar valores específicos de mirada del disparador a través de varias acciones con el menú de selección de valores.
Disparador de Fijación de Rastreo Ocular
Este disparador aún está en su fase BETA.
- Nota: Después de seleccionar el disparador de teclado en el sistema de eventos, tienes la opción de utilizar y referenciar valores específicos de fijación del disparador a través de varias acciones con el menú de selección de valores.
Disparador de Rastreo de Cabeza
Disparadores en:
Cambios en la orientación de la cabeza o movimientos de la cabeza.
Nota: Después de seleccionar el disparador de Rastreo de Cabeza en el sistema de eventos, tienes la opción de utilizar y referenciar valores específicos de Rastreo de Cabeza del disparador a través de varias acciones con el menú de selección de valores.
Disparadores de Prueba y Cuadro
Disparador de Inicialización de Tarea
Disparadores en:
- El primer cuadro de la primera prueba de una tarea. Se ejecutará solo una vez por tarea, a pesar de mostrarse en la pestaña de Eventos para todas las instancias de ese cuadro.
Este Disparador se combina bien con las acciones de Mezcla y Leer de. Con estas combinaciones, puedes mezclar entradas de matriz o cuadros de datos al inicio de la tarea y asignar sujetos a conjuntos de estímulos sin tener que crear múltiples eventos para leer estos estímulos o datos.
Parámetros: Ninguno
- Nota: Después de seleccionar el disparador de Inicialización de Tarea en el sistema de eventos, tienes la opción de utilizar y referenciar valores específicos de Inicialización de Tarea del disparador a través de varias acciones con el menú de selección de valores.
Disparador de Inicialización de Cuadro
Disparadores en:
- La inicialización del cuadro, antes de que se vuelva visible para el participante.
Este disparador se combina bien con las acciones de Mezcla, Leer de y Dibujar Número Aleatorio. Con estas combinaciones, estas acciones pueden completarse antes de que aparezca el cuadro, dejando un camino claro para que comiencen otras acciones a medida que comienza el cuadro.
Nota: No utilices el disparador de Inicialización de Cuadro con eventos que registren una variable o que involucren variables del sistema, como el Número de Prueba o el Número de Condición. Esto se debe a que el disparador de Inicialización de Cuadro ocurre entre pruebas, por lo que no hay un conteo totalmente preciso de la prueba o condición que está a punto de mostrarse.
Parámetros: Ninguno
- Nota: Después de seleccionar el disparador de Inicialización de Cuadro en el sistema de eventos, tienes la opción de utilizar y referenciar valores específicos de Inicialización de Cuadro del disparador a través de varias acciones con el menú de selección de valores.
Nota sobre los Disparadores de Inicialización de Tarea y Cuadro: Debido a que los Disparadores de Inicialización de Tarea y Cuadro ocurren antes de que la tarea o el cuadro comiencen, las variables creadas durante este tiempo se restablecerán cuando la tarea/cuadro realmente comience. Aparecerá una advertencia al usar este evento:

Recuerda desmarcar la casilla "Restablecer al Inicio de la Prueba" en la ventana de propiedades de la variable si no deseas que los valores de la variable se restablezcan.
Disparador de Inicio de Cuadro
Disparadores En:
- Inicio del cuadro
Parámetros: Ninguno
- Nota: Después de seleccionar el disparador de Inicio de Cuadro en el sistema de eventos, tienes la opción de utilizar y referenciar valores específicos de Inicio de Cuadro del disparador a través de varias acciones con el menú de selección de valores.
Disparador de Fin de Cuadro
Disparadores En:
- Fin del cuadro (después de que el cuadro ya no es visible)
Parámetros: Ninguno
- Nota: Después de seleccionar el disparador de Fin de Cuadro en el sistema de eventos, tienes la opción de utilizar y referenciar valores específicos de Fin de Cuadro del disparador a través de varias acciones con el menú de selección de valores.
Disparador de Valor de Variable Cambiado
Variable Valor Cambiado
Disparadores En:
- El valor de una variable cambia de su valor inicial.
Parámetros:
Variables: Selecciona una o más variables donde deseas "escuchar" cambios. Cualquier cambio en el valor de estas variables activará la Acción correspondiente de inmediato.
Nota: Después de seleccionar el disparador de Valor Cambiado de Variable en el sistema de eventos, tienes la opción de utilizar y referenciar valores específicos de Valor Cambiado de Variable del disparador a través de varias acciones con el menú de selección de valores.
Disparadores de Objetos de Medios
Disparador de Objeto de Medios
Previamente conocido como los disparadores de "Control de Audio/Video" y "Control de Objeto" separados.
Disparadores En:
- Inicio, pausa o detención de un archivo de video o audio
- Archivo Subido Finalizado, Archivo Seleccionado, Grabación Completa de un objeto de grabación
- Instantánea Finalizada o Subida Completa de un objeto de instantánea de cámara
Parámetros:
Objetivo: Selecciona un objeto que existe en el cuadro
Ejecutar En: Selecciona el subtipo de disparador
- Opciones de Objeto de Audio o Video:
- Reproducción Iniciada: Se activa cuando el elemento comienza a reproducirse
- Reproducción Detenida: Se activa cuando el elemento se pausa
- Reproducción Finalizada: Se activa cuando el elemento deja de reproducirse
- Opciones de Objeto de Video, Audio o Grabación de Pantalla:
- Grabación Finalizada: Se activa cuando se ha detenido la grabación de audio
- Subida Completa: Se activa cuando la subida del archivo está completa
- Opciones de Objeto de Subida de Archivo:
- Archivo Seleccionado: Se activa cuando se selecciona un archivo
- Subida Completa: Se activa cuando la subida del archivo está completa
- Opciones de Objeto de Instantánea de Cámara:
- Instantánea Finalizada: Se activa cuando la cámara ha tomado una instantánea con éxito
- Subida Completa: Se activa cuando la instantánea ha terminado de subirse
- Opciones de Objeto de Audio o Video:
Nota: Después de seleccionar el disparador de Objeto de Medios en el sistema de eventos, tienes la opción de utilizar y referenciar valores específicos de Objeto de Medios del disparador a través de varias acciones con el menú de selección de valores.
Disparadores de API
Si necesitas enviar o comunicar datos desde un servidor externo a Labvanced, entonces 'Disparadores de API' y ‘Acciones de API’ pueden ser utilizados. Los siguientes pueden ser usados como disparadores:
- Disparador de Websocket
- Disparador de OpenAI
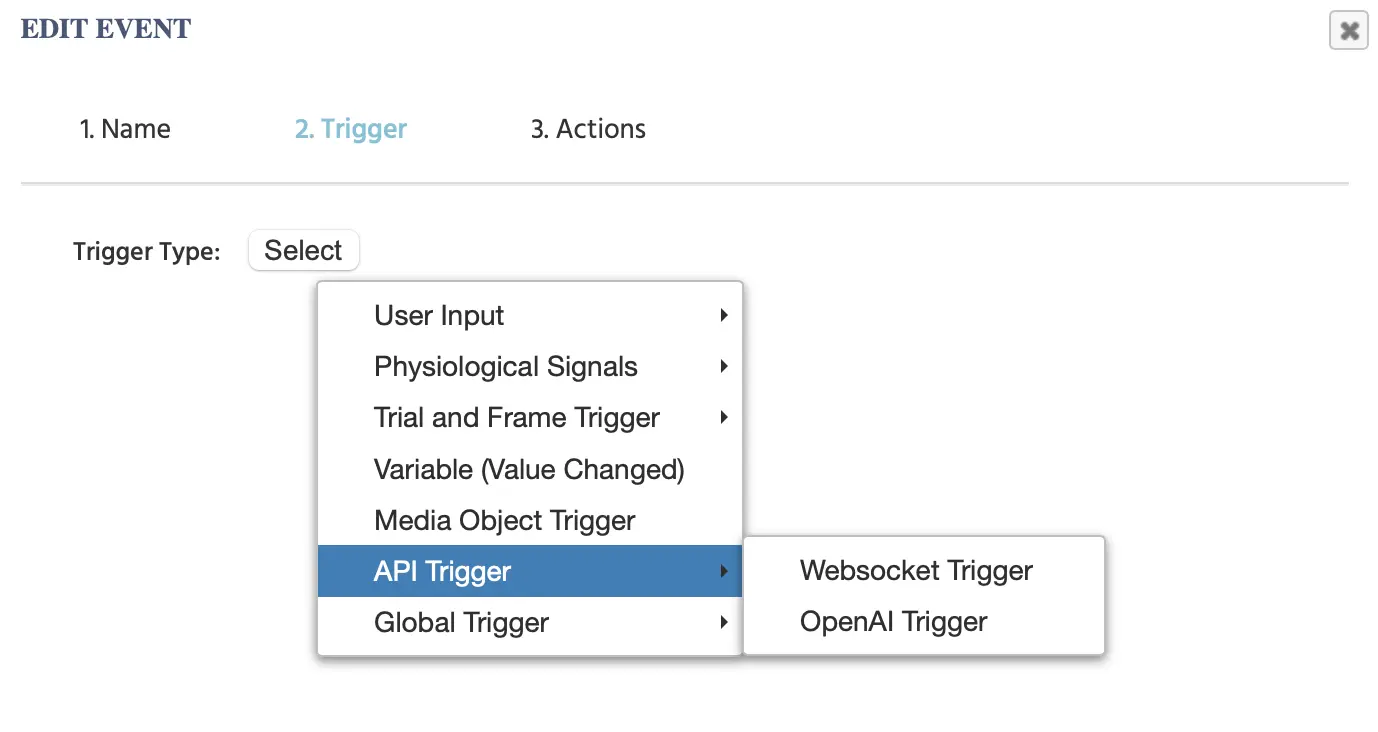
Disparador de Websocket
El Disparador de Websocket se utiliza cuando un mensaje del websocket/API se recibirá y procesará como el disparador para la Acción.
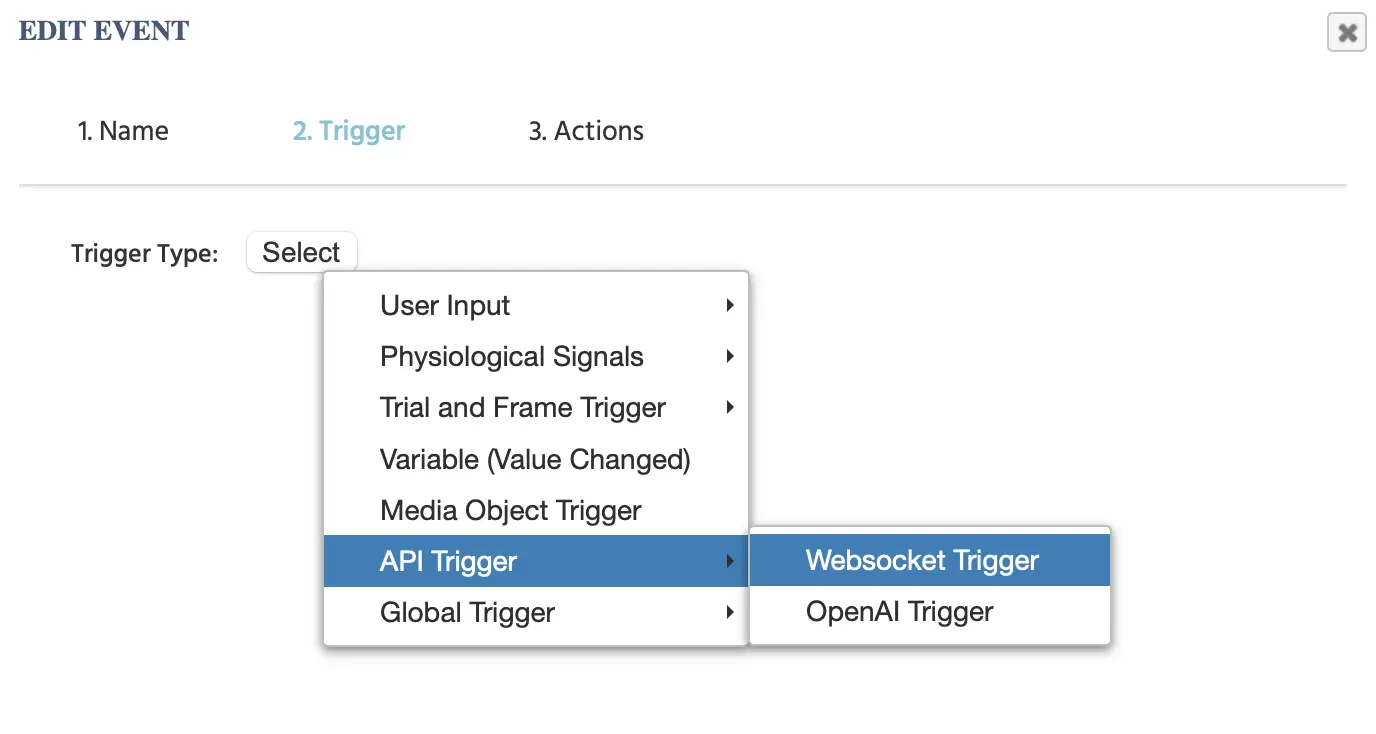
Al hacer clic en esta opción, aparecen los siguientes elementos.
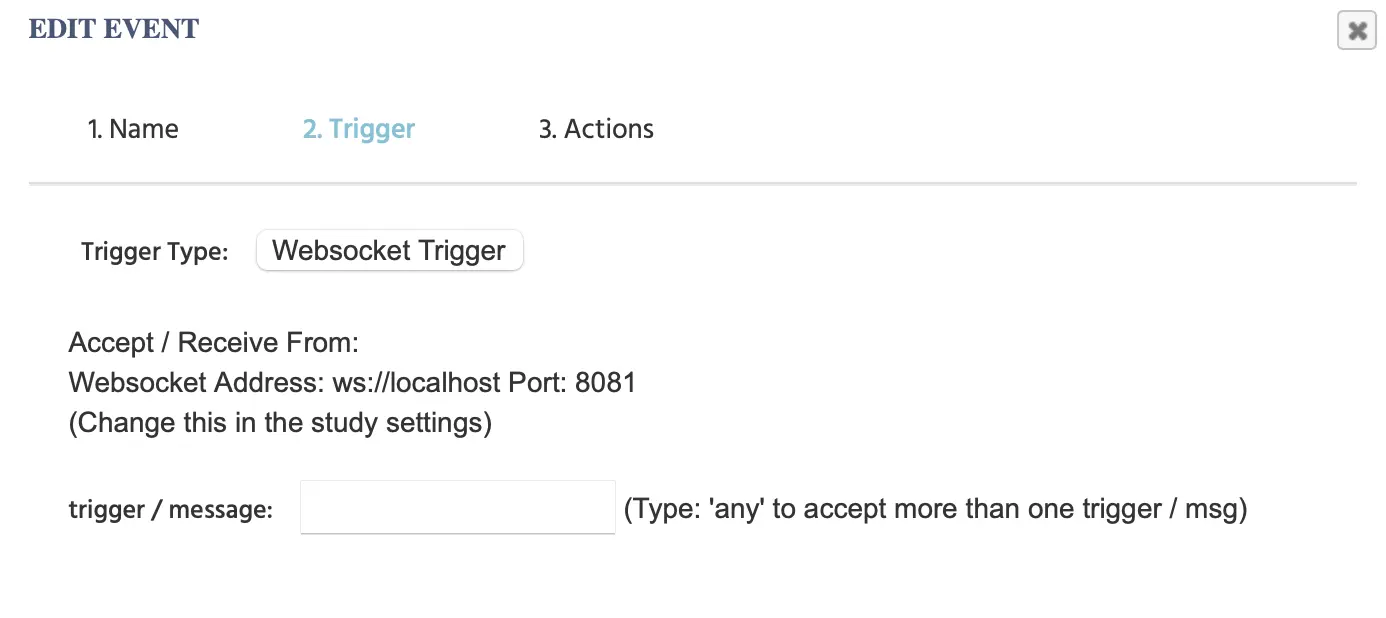
- Aceptar/Recibir de: Detecta automáticamente la dirección IP del anfitrión local. Puede cambiarse manualmente en la pestaña ‘Configuraciones del Estudio’ bajo la columna ‘Características del Experimento’.
- Disparador/mensaje: ingresar el mensaje que servirá como el disparador. Escribe 'cualquiera' para aceptar más de un mensaje como un disparador.
Para un ejemplo de cómo se utilizan los Disparadores / Acciones de API, consulte esta demo https://www.labvanced.com/page/library/51053 haciendo clic en la opción ‘Inspeccionar’ en el cuadro de diálogo.
Para más información sobre el Acceso a API, por favor visita esta página.
- Nota: Después de seleccionar el disparador de WebSocket en el sistema de eventos, tienes la opción de utilizar y referenciar valores específicos de WebSocket del disparador a través de varias acciones con el menú de selección de valores.
Disparador de OpenAI
El ‘Disparador de OpenAI’ puede ser utilizado para iniciar una acción basada en información entrante de OpenAI.
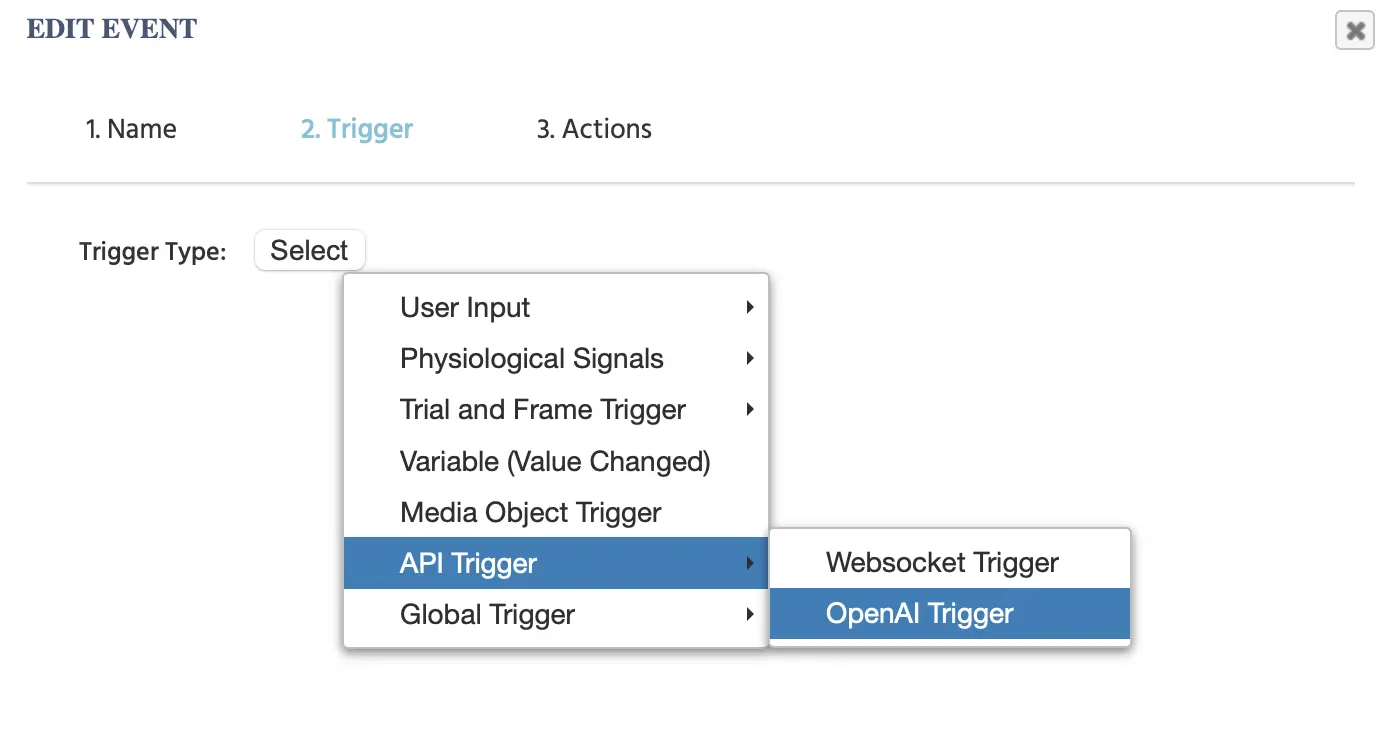
Seleccionar esta opción dará lugar a la siguiente presentación de parámetros:
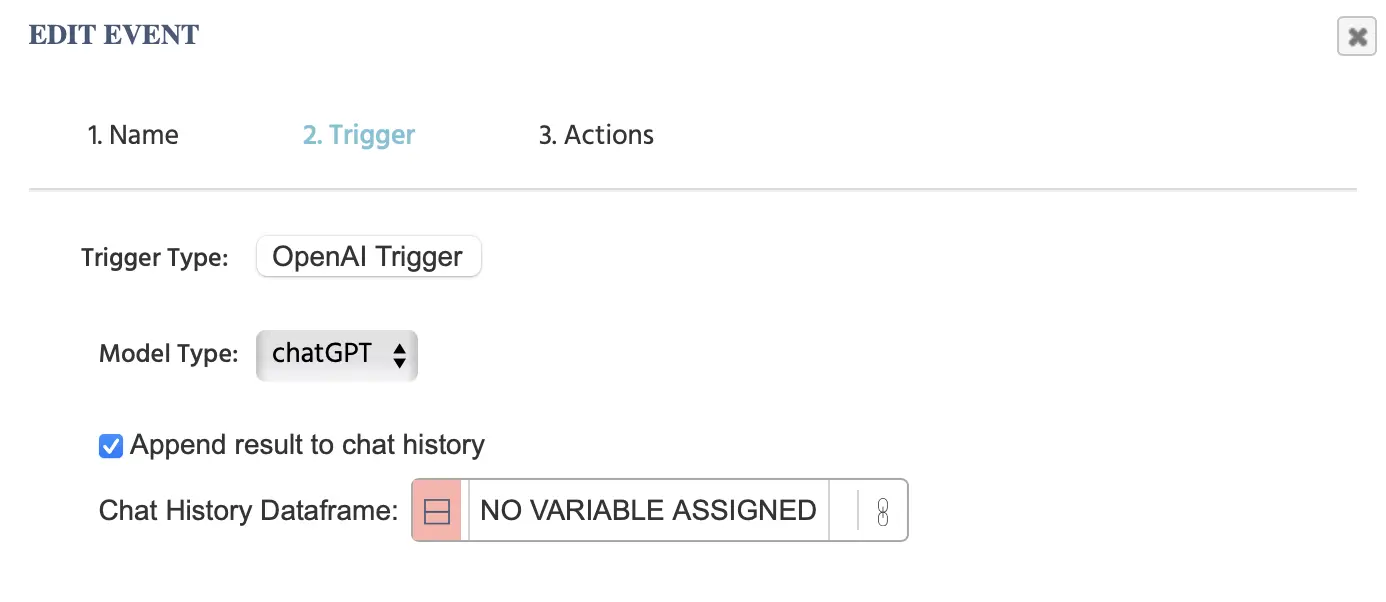
NOTA: Consulta también esta guía donde construimos un estudio paso a paso, integrando ChatGPT en un estudio y utilizando este disparador.
En el ejemplo a continuación, el marco de datos asignado se llama ‘df’ y el resultado del ‘Disparador de OpenAI’ se añadirá a este marco de datos. Este marco de datos debe tener dos columnas. La primera columna denotará el ‘rol’ y la segunda columna el ‘mensaje de chat’. Los valores de la acción se añadirán automáticamente al marco de datos que está vinculado aquí.
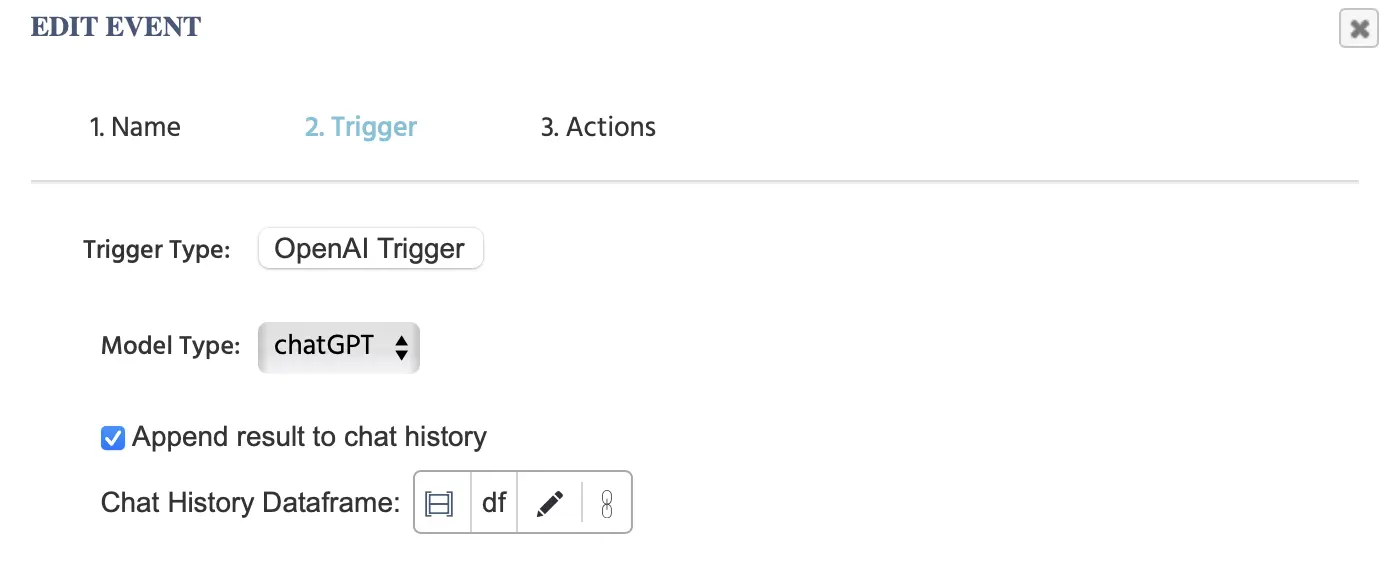
Si también estás utilizando la ‘Enviar a OpenAI’, entonces necesitas utilizar el mismo marco de datos allí como has indicado aquí.
- Nota: Después de seleccionar el disparador de OpenAI en el sistema de eventos, tienes la opción de utilizar y referenciar valores específicos de OpenAI del disparador a través de varias acciones con el menú de selección de valores.
Disparadores Globales
Los Disparadores Globales ocurren cada vez que ocurre un cambio importante dentro del experimento, es decir, algo que es ‘Global’ como pausar el experimento o un participante que abandona un estudio multiusuario. Las siguientes opciones se enumeran como Disparadores Globales:
- Pausar / Reanudar Experimento
- Participante Abandonó el Estudio Multiusuario
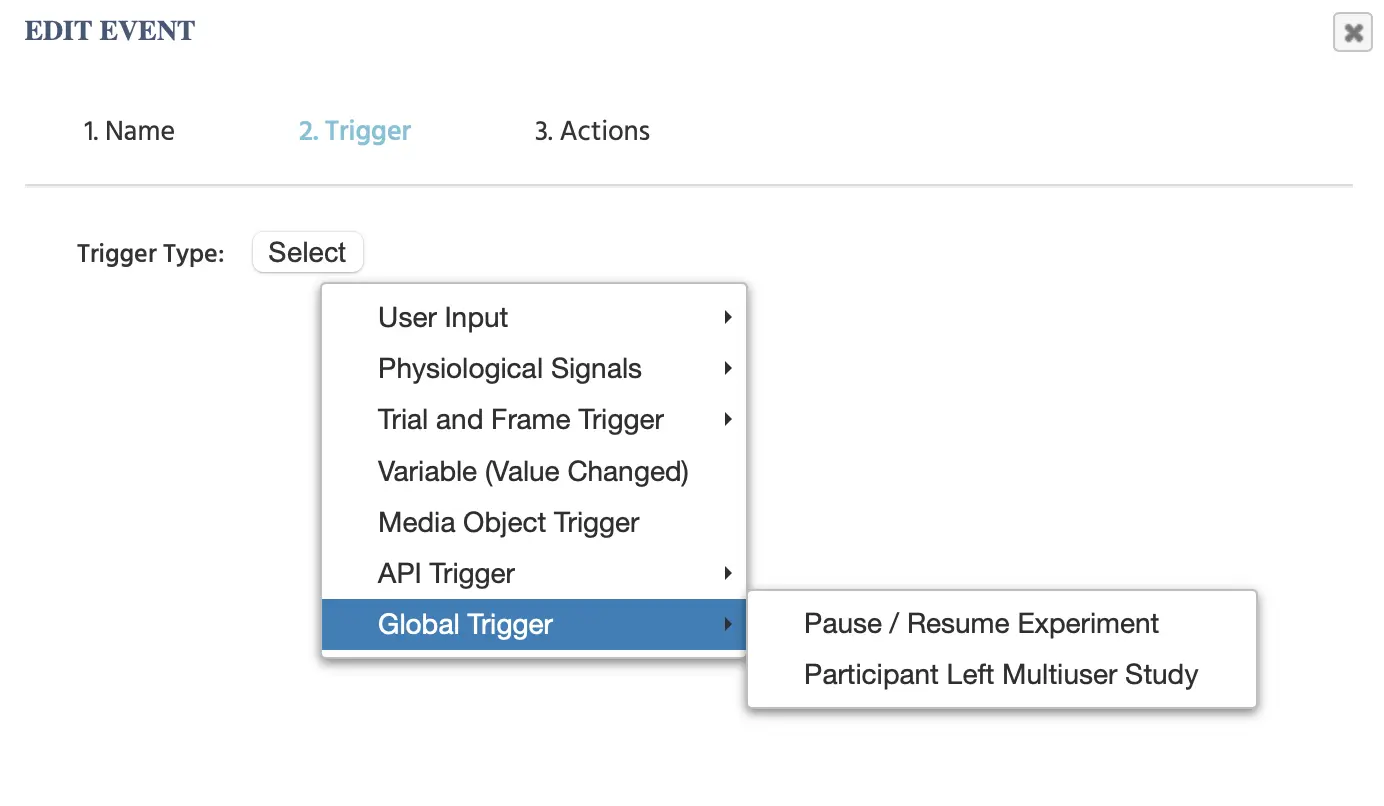
Pausar/Reanudar Experimento
El ‘disparador de Pausar / Reanudar Experimento’ es una opción que permite ejecutar un evento basado en la pausa o reanudación del experimento.
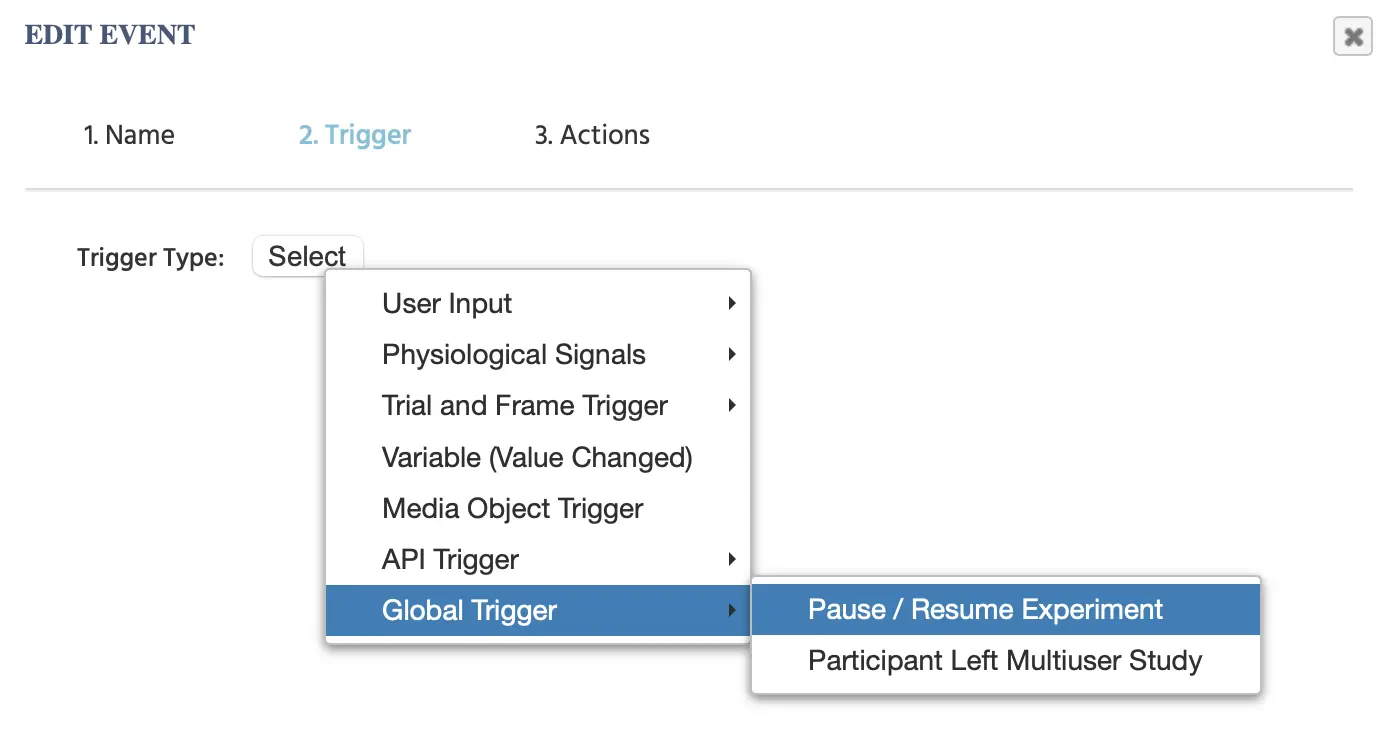
Al seleccionar este disparador, aparece la siguiente vista donde puedes especificar más la naturaleza del disparador, si debe ejecutarse al pausar o continuar/reanudar el experimento:
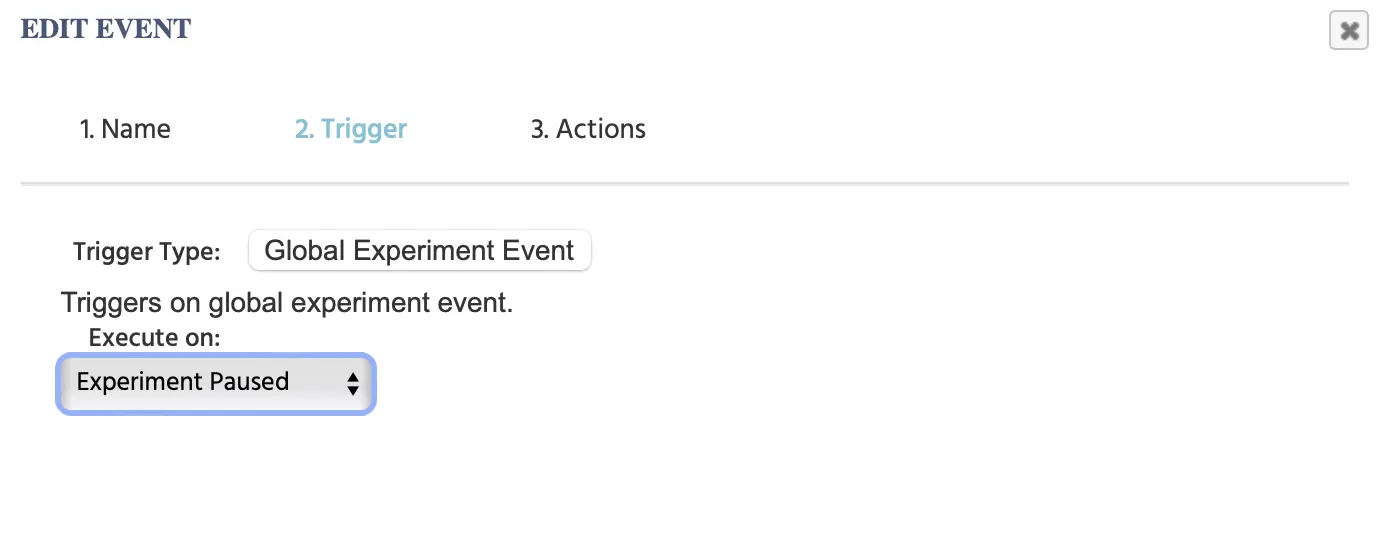
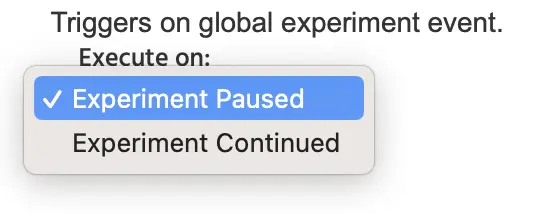
Experimento en Pausa: El participante pausa (sale de pantalla completa) el estudio.
Experimento Continuado: El participante reanuda el estudio. Este disparador funciona bien para estudios de seguimiento ocular. Puede ser utilizado para enviar al participante de vuelta a una prueba o cuadro anterior si ha dejado su Soporte Virtual para la Barbilla.
Nota: Después de seleccionar el disparador de Pausa/Continuar en el sistema de eventos, tienes la opción de utilizar y referenciar valores específicos del evento global a través de varias acciones con el menú de selección de valores.
Participante Abandonó el Estudio Multiusuario
Si un participante abandona un estudio multiusuario, eso también puede ser utilizado como un disparador para un evento. Si un participante abandona un estudio multiusuario, esto afecta al experimento a nivel global porque impide que otros participantes continúen con el estudio.
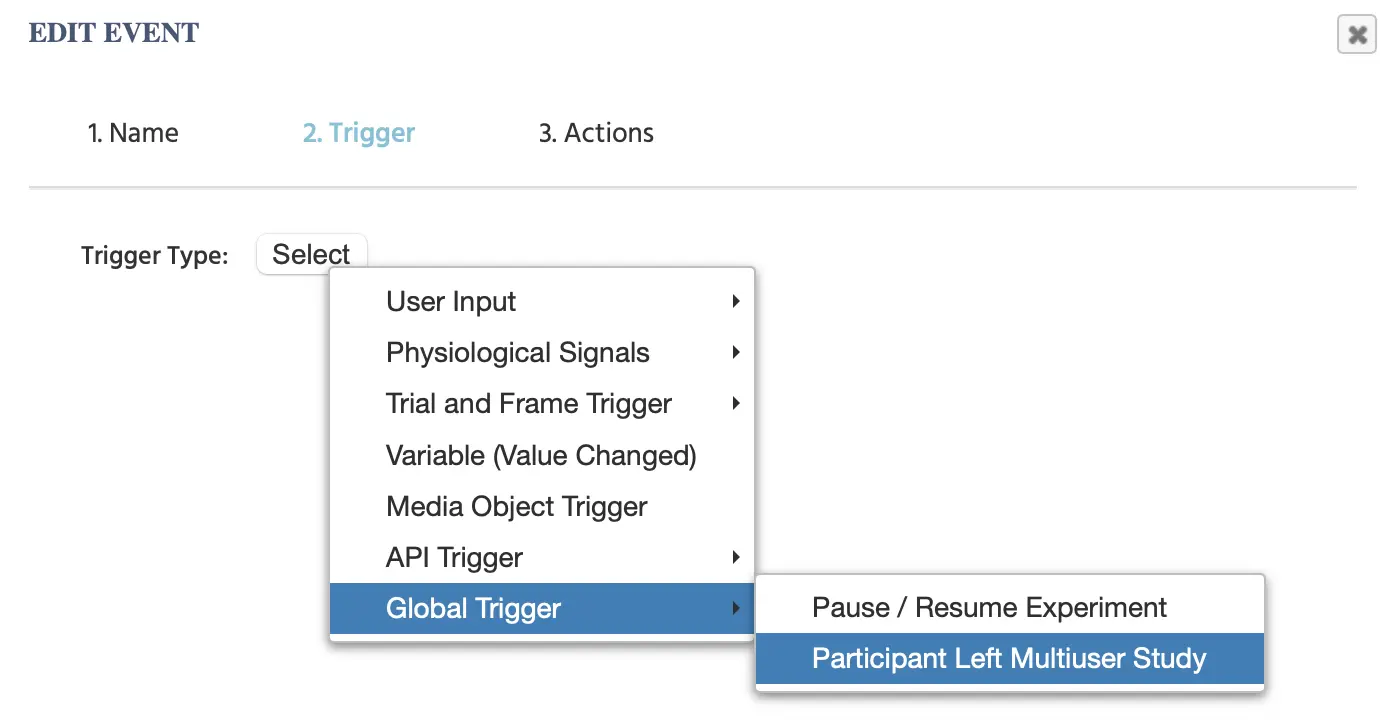
Al seleccionar este disparador, puedes especificar qué tipo de acción ocurrirá si un participante abandona un estudio multiusuario.
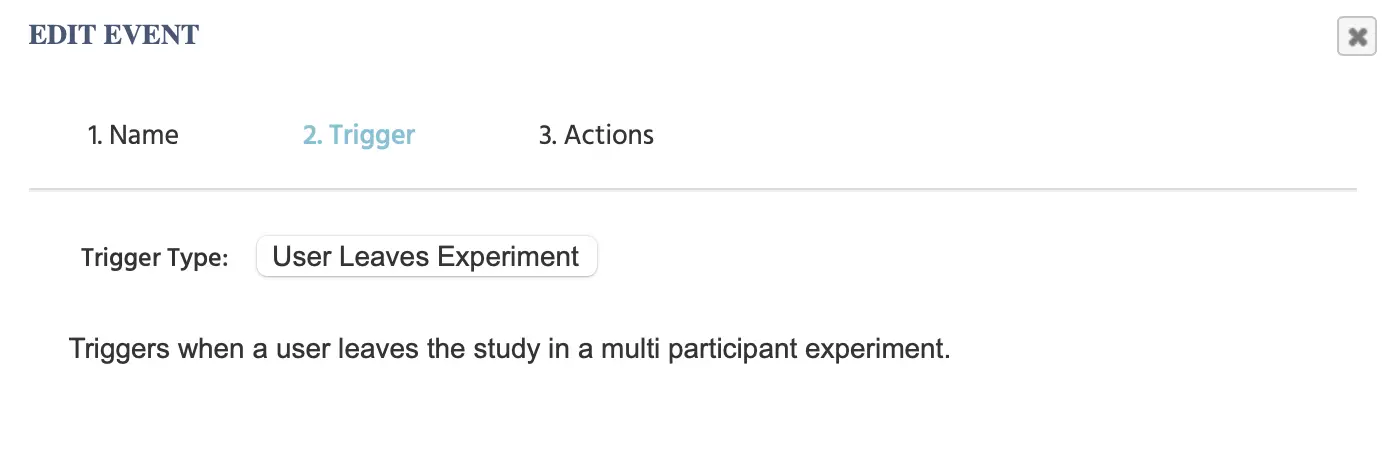
- Nota: Después de seleccionar el disparador de Participante Abandonó el Estudio Multiusuario en el sistema de eventos, tienes la opción de utilizar y referenciar valores específicos del disparador cuando el usuario abandona el experimento a través de varias acciones con el menú de selección de valores.
Acciones
Las acciones definen qué debe suceder cuando se ejecuta el evento. Pueden utilizarse para cambiar variables y propiedades de objetos, registrar datos, leer y escribir datos de/desde matrices, o saltar a la siguiente prueba o tarea. A menudo hay varias acciones por evento. Usando "Acciones de Control", uno puede usar operaciones lógicas (declaraciones If-Else), bucles, funciones de devolución de llamada, así como anidar acciones dentro de otras (por ejemplo, un bucle while dentro de una declaración if). Por lo tanto, el sistema de eventos puede ser visto como un entorno de programación gráfica. En esta vista, los disparadores actúan como las invocaciones de funciones, mientras que las acciones describen la lógica funcional. Este enfoque garantiza que casi cualquier lógica experimental se pueda implementar sin el uso de ciertas estructuras programáticas/sintácticas.
La tabla a continuación proporciona una visión general introductoria de las acciones que están disponibles en Labvanced:
| Categoría de Acción | Opciones de Acción | Descripción |
|---|---|---|
Acciones de Objetos | Las acciones de objeto se refieren a cualquier manipulación que ocurrirá en un objeto que exista dentro de la tarea. | |
Acciones de Variables | Cualquier acción que lee de o registra un valor de variable. | |
Acciones de Matriz | Las operaciones de matriz involucran seleccionar, agregar, eliminar, cambiar y mezclar matrices y sus entradas. | |
Operaciones de Marco de Datos | Estas acciones son relevantes si estás trabajando con archivos .csv (marcos de datos) en tu experimento. | |
Acciones de Salto | Te permite navegar por el experimento saltando a una sección específica, así como aceptar y rechazar secciones del participante. | |
Acciones de Control | Las acciones de control se utilizan para ejecutar secuencias específicas de eventos, como lógica if/then, bucles (como reproducir un sonido repetido o parpadear una imagen), así como configurar un retraso en el momento en que ocurre una acción. | |
Acciones de API | Se refiere a acciones específicas de API para enviar datos a una API. | |
Acciones de Código | Las acciones de código te permiten trabajar con JavaScript o CSS. | |
Acción Pegar | Acción Pegar | Te permite pegar una acción que has copiado previamente. |
| Las acciones de objetos se refieren a cualquier manipulación que ocurrirá sobre un objeto que existe dentro de la tarea. Hay varias opciones de acciones de objeto: |
- Establecer Propiedad del Objeto
- Controlar Objeto de Medios
- Copiar Objeto
- ParaCada Objeto
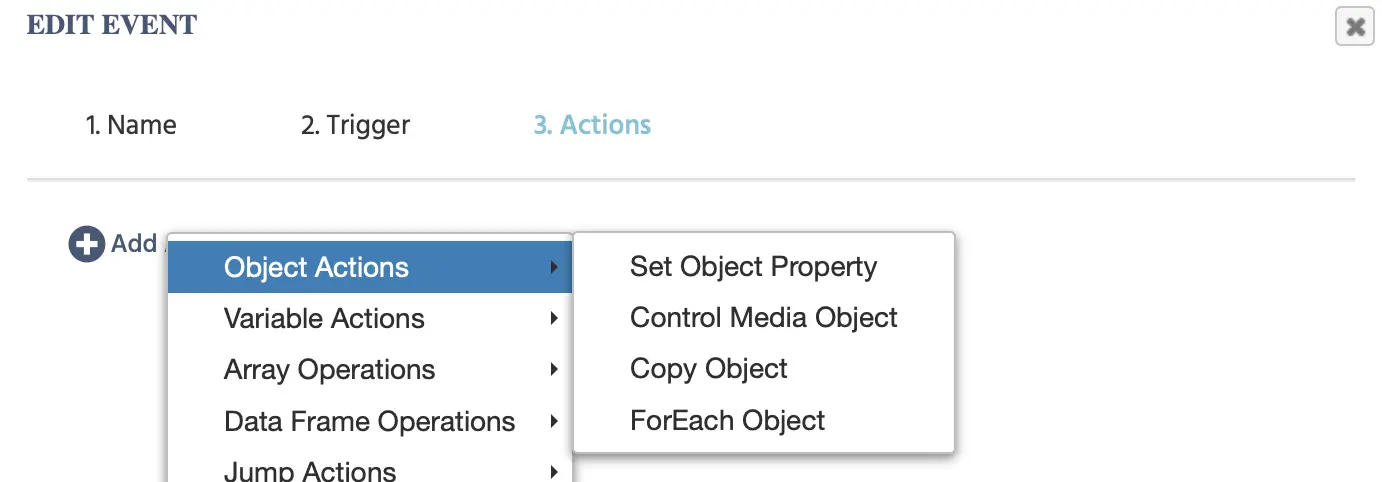
Acción Establecer Propiedad del Objeto
Con la acción ‘Establecer Propiedad del Objeto’ puedes cambiar la apariencia de un objeto como desees especificando el objeto en cuestión, la propiedad a ser cambiada y el nuevo valor.
En el ejemplo a continuación, la acción cambiará dos propiedades de la imagen objetivo estableciendo la ‘visibilidad’ en ‘1’ y su ‘altura’ en ‘400’, mientras registra el tiempo en que este cambio ocurrió en la pantalla almacenando el valor en la variable numérica llamada ‘Object_Prop_Change_Time.’
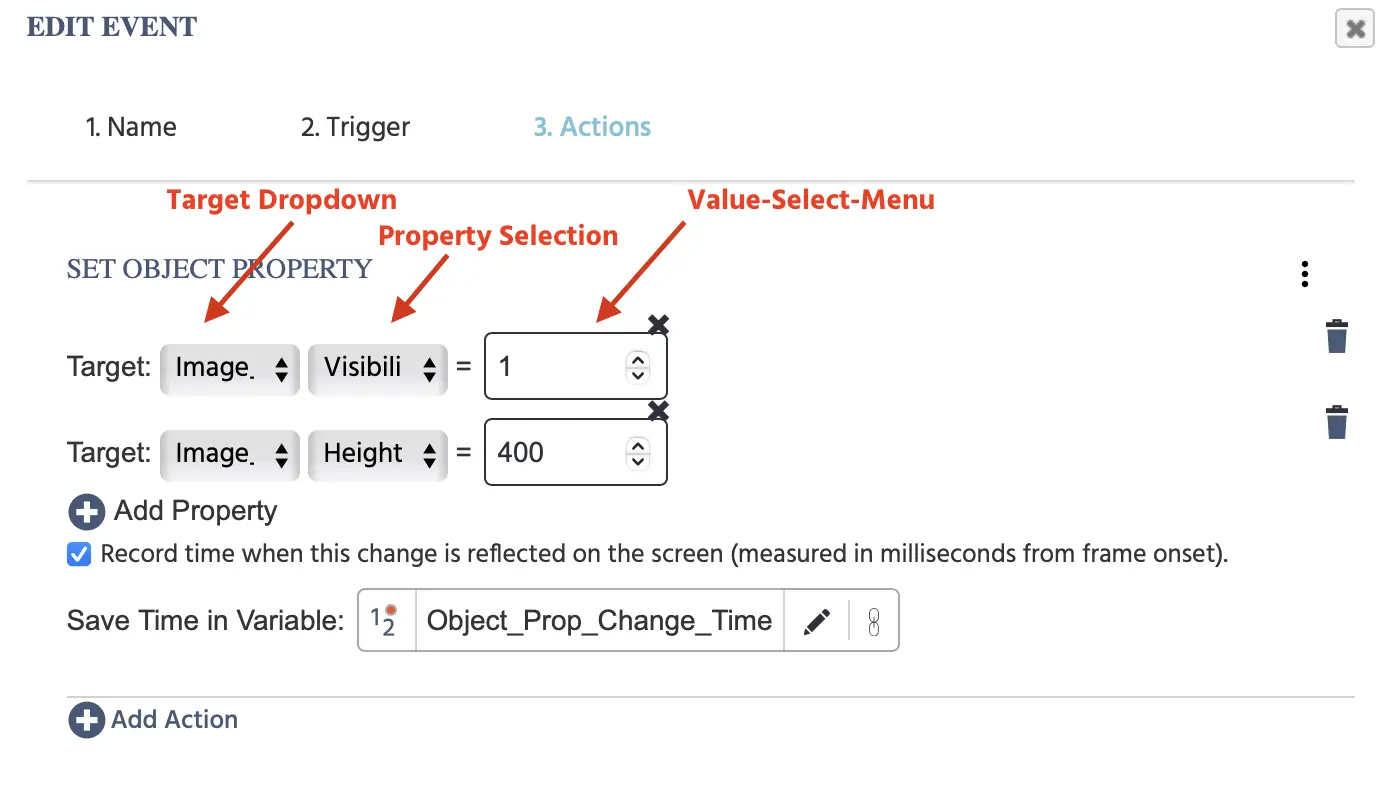
A continuación se muestra una visión completa de los campos que encontrarás al trabajar con la acción ‘Establecer Propiedad del Objeto’:
| Elemento del Menú | Área del Menú | Opciones de Desencadenante de Establecer Propiedad del Objeto |
|---|---|---|
Objetivo selección del objeto desplegable: | 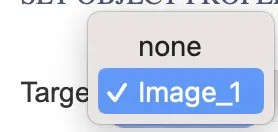 | |
Objetivo selección de propiedad desplegable: | 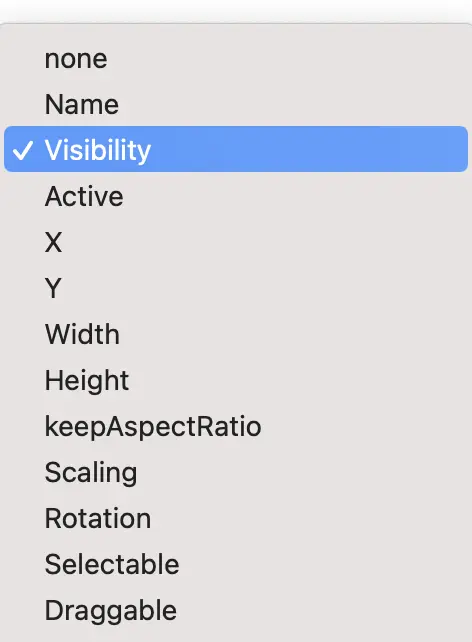 | El segundo menú desplegable indica qué propiedad del objeto se va a cambiar. Para una explicación completa de las opciones disponibles y sus parámetros, consulta la Tabla de Propiedades de Objetos. |
Menú de Selección de Valor | Define el nuevo valor, es decir, cuál debería ser el valor de la nueva propiedad del objeto como resultado de la acción utilizando el Menú de Selección de Valor. | |
‘+ Agregar Propiedad’ |  | Se pueden agregar y cambiar varias propiedades bajo la acción haciendo clic en este ícono. |
| Checkbox - Registrar el tiempo cuando este cambio se refleja en la pantalla (medido en milisegundos desde el inicio del marco). |  | Cuando se cambia una propiedad, tomará un corto tiempo (aproximadamente ~10 ms) para que los cambios sean visibles. Con esta opción puedes registrar de manera más precisa el tiempo cuando la propiedad cambiada es realmente visible en la próxima actualización de pantalla. Nota: Al seleccionar esta opción, aparecerá un cuadro de diálogo solicitándote que indiques (o crees una nueva variable) dónde debería almacenarse este valor capturado. La variable debería ser numérica como el ‘tipo de dato’. |
Acción Controlar Objeto de Medios
Antiguamente, las acciones separadas "Controlar Audio/Video" y "Controlar Objeto".
Efecto: Cambia la reproducción de elementos de video/audio o cambia el estado de los elementos de carga/grabación.
Parámetros:
- Objetivo: Seleccione un objeto de medios
- Efecto: Seleccione una subacción
- Opciones de Objeto de Audio o Video:
- Iniciar Reproducción: Comienza a reproducir el archivo de video/audio
- Detener Reproducción: Detiene el archivo de video/audio
- Pausar Reproducción: Pausa el archivo de video/audio
- SaltarAlTiempo: te permite especificar un tiempo en milisegundos al que saltar en el archivo de audio/video
- Silenciar: apaga el sonido del objeto
- Restaurar Sonido: restaura el sonido del objeto
- Opciones de Objeto de Audio, Video o Grabación de Pantalla:
- Iniciar Grabación: Comienza una nueva grabación (de audio)
- Detener Grabación: Detiene la grabación (de audio)
- Iniciar Carga: Comienza a cargar el archivo
- Borrar Grabación: Elimina los datos de grabación (de audio).
- Iniciar Reproducción: Comienza a reproducir el archivo grabado
- Detener Reproducción: Detiene la reproducción del archivo grabado
- Pausar Grabación: pausa la grabación del objeto
- Reanudar Grabación: reanuda la grabación del objeto
- Opciones de Objeto de Carga de Archivos:
- Iniciar Carga: inicia el proceso de carga para el archivo seleccionado
- Borrar Archivo: Elimina el archivo seleccionado
- Elegir Archivo: permite al participante elegir el archivo deseado
- Opciones de Objeto de Captura de Cámara:
- Iniciar Cámara: enciende la cámara del participante
- Detener Cámara: apaga la cámara del participante
- Iniciar Carga: comienza a cargar la instantánea al experimento
- Tomar Instantánea: toma una foto usando la cámara del participante
- Opciones de Objeto de Audio o Video:
Acción Copiar Objeto
Efecto: Copia un objeto, reemplazando la necesidad de varios objetos separados y eventos duplicados.
Parámetros:
- Fuente: Elige el objeto en el marco a copiar.
- No de copias: Ingresa el número de copias a crear del objeto fuente.
- Establecer nuevo nombre de elemento: Elige entre varios parámetros para determinar los nombres de las copias.
- Asignar nombre con un sufijo numérico: Agrega una etiqueta numérica al final del nuevo nombre de elemento para diferenciar las copias.
- Secuencia de Acción: Te permite elegir (de la lista habitual de acciones) qué sucederá con las copias. Selecciona "CurrentObject" como objetivo para aplicar la acción a todas las copias.
Acción ParaCada Objeto
Efecto: Aplica una acción a varios objetos del mismo tipo.
Parámetros:
- Filtro: Elige el tipo de elemento a dirigir.
- Permitir Filtro de Nombre Adicional: Escribe el nombre del(los) objeto(s) a dirigir. Para varios objetos en un marco donde algunos tienen nombres idénticos, esto funciona bien.
- Secuencia de Acción: Te permite elegir (de la lista habitual de acciones) qué sucederá con los elementos seleccionados. Selecciona "CurrentObject" como objetivo para aplicar la acción a todos los elementos que cumplan con los criterios especificados anteriormente.
Acciones de Variables
Las acciones de variables se utilizan para establecer o crear valores de variables, registrar y definir valores, incluidos los valores a través de sesiones.
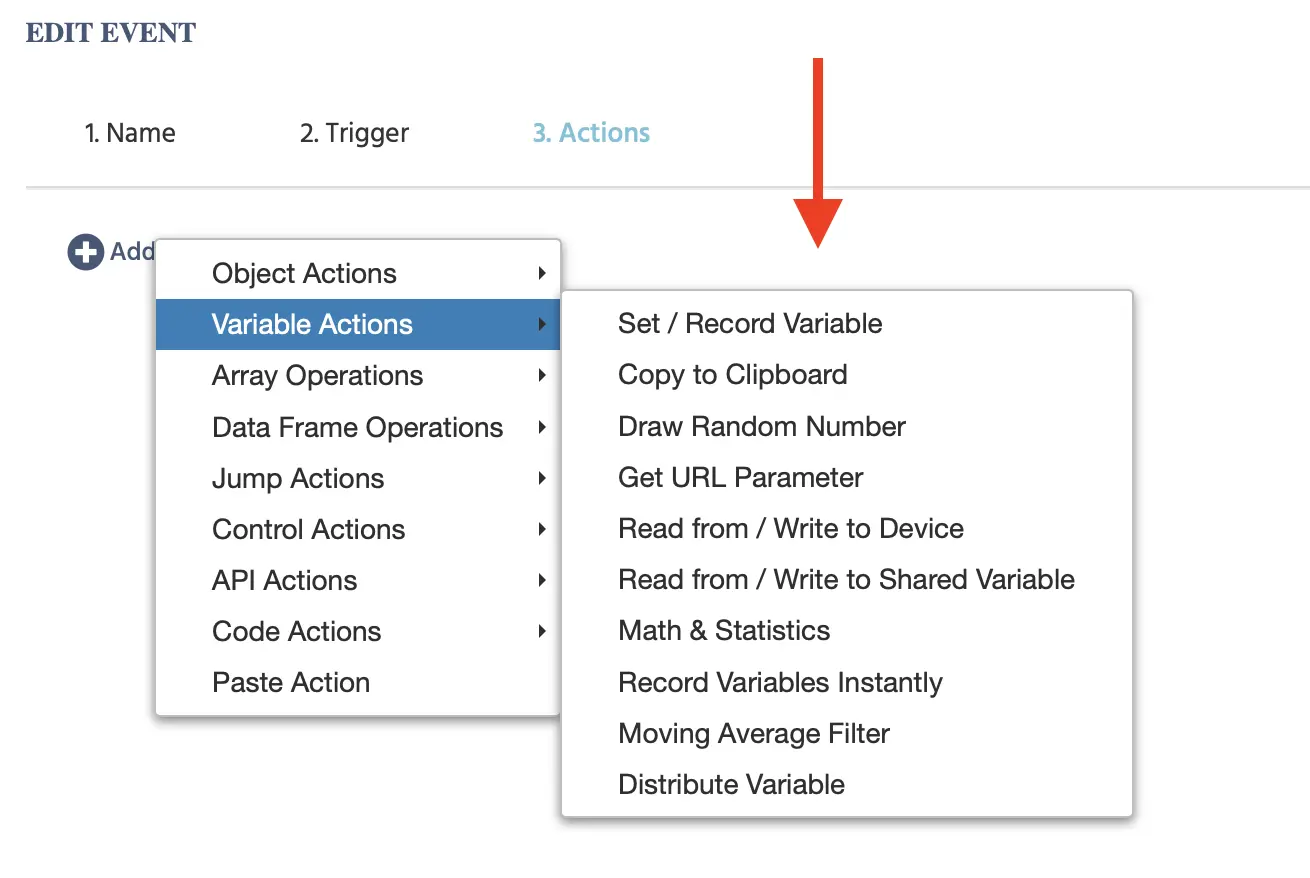
La tabla a continuación proporciona una visión introductoria de todas las opciones de Acción de Variables disponibles en Labvanced. Cada una de ellas se describe con mayor detalle en las secciones siguientes.
| Opción de Acción de Variable | Descripción |
|---|---|
Establecer / Grabar Variable | Escribir o establecer un valor de variable |
Copiar al Portapapeles | Copiar un valor de variable al portapapeles interno de la computadora. |
Sacar Número Aleatorio | Saca uno o varios número(s) aleatorio(s) y los guarda en una variable |
Obtener Parámetro URL | Guarda un valor de la URL única del participante |
Leer desde / Escribir en Dispositivo | Lee o escribe una variable desde/hacia el almacenamiento del dispositivo local. Esta Acción guarda datos en el dispositivo del participante en lugar de enviar los datos a los servidores de Labvanced. |
Leer desde / Escribir en Variable Compartida | Lee o escribe en una variable que se comparte entre sesiones de un estudio. La variable puede ser compartida con todos los participantes o privada para cada individuo. |
Matemáticas & Estadísticas | Realiza una operación matemática de alguna variable de entrada (array) y guarda el resultado en una variable de salida. |
Grabar Variables Instantáneamente | Crea una instantánea de todos los valores de variables y envía esto al servidor de Labvanced. |
Filtro de Media Móvil | Calcula un promedio móvil (un promedio que se actualiza constantemente de los datos) de alguna entrada y almacena el resultado en una nueva variable. |
Distribuir Variable | Enviará un valor a otros participantes. El valor se almacena en una variable. |
Acción Establecer / Grabar Variable
La Acción ‘Establecer / Grabar Variable’ está destinada a ser utilizada en cada experimento en Labvanced, ya que es cómo se almacenan y registran los valores y medidas de comportamiento.
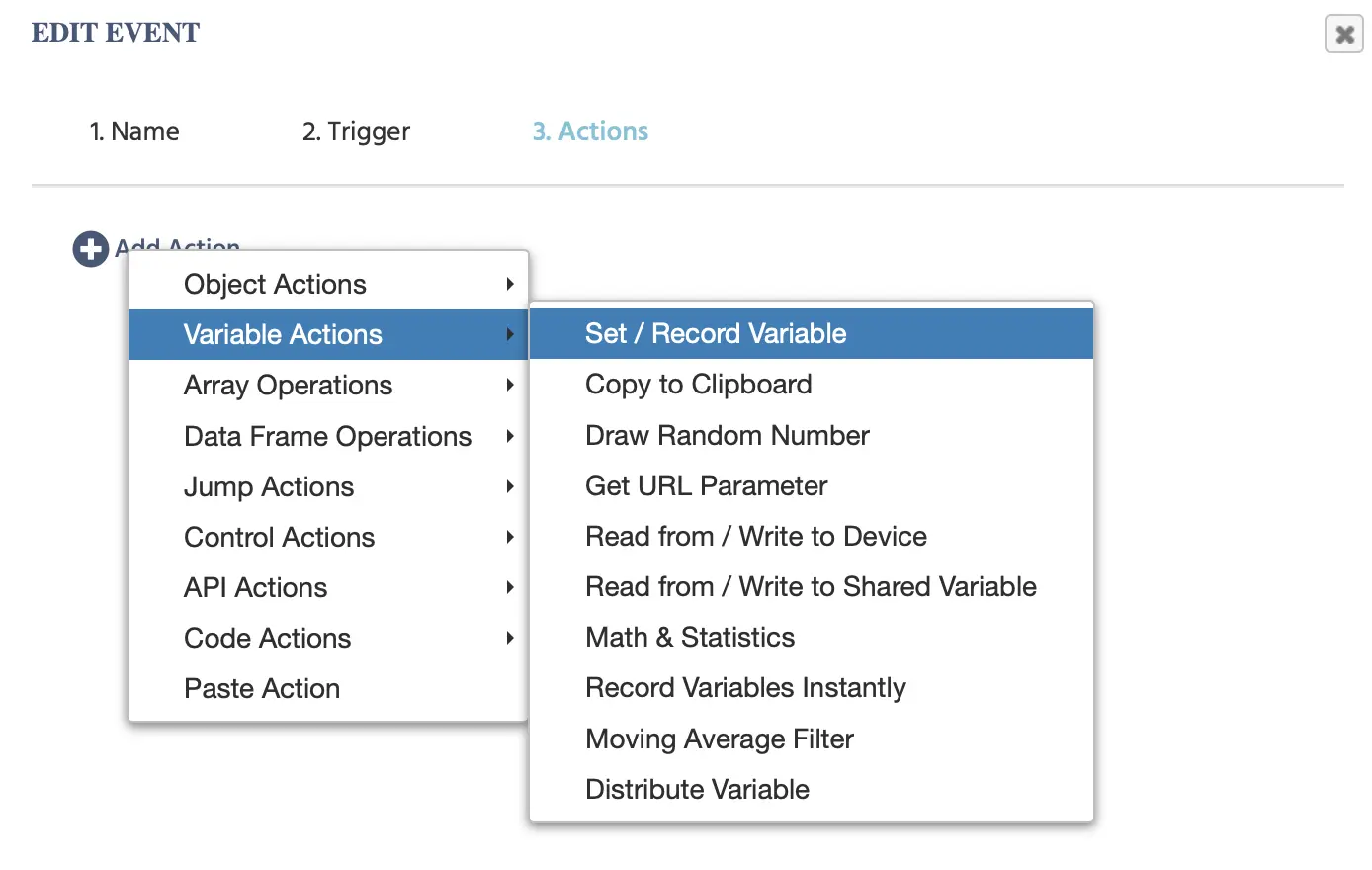
Al hacer clic en esta acción, aparecerá el siguiente menú de diálogo donde puedes especificar qué variable debe ser registrada y el valor de interés:
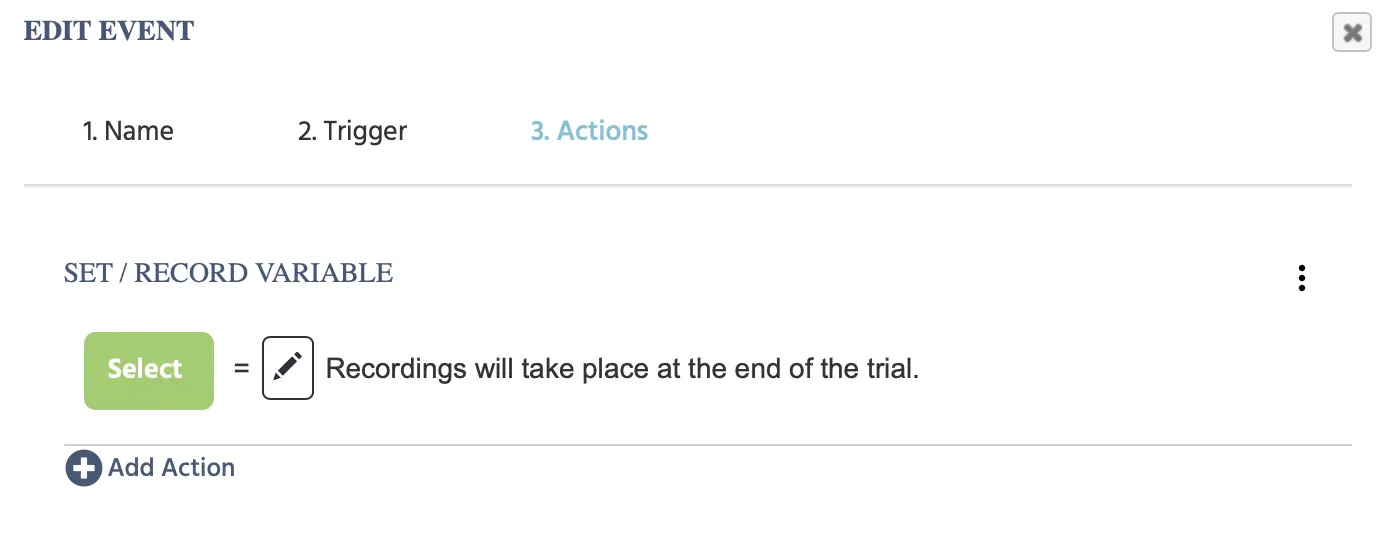
| Elemento del Menú | Área del Menú | Descripción |
|---|---|---|
Seleccionar | 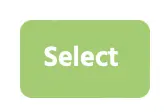 | Al hacer clic en seleccionar, indicas qué variable debería almacenar el valor. Desde aquí, también puedes crear una nueva variable. |
| Icono de Pluma | El icono de la pluma simboliza el menú de selección de valor que se utiliza para definir y especificar los valores exactos que deberían asignarse a la variable seleccionada (como se especifica en el botón verde a la izquierda del signo igual (=)). |
En el ejemplo a continuación, creamos una nueva variable llamada contador y usamos una opción aritmética del menú de selección de valor para hacer que el valor de la variable aumente en 1 (basado en el desencadenante definido en el paso anterior).
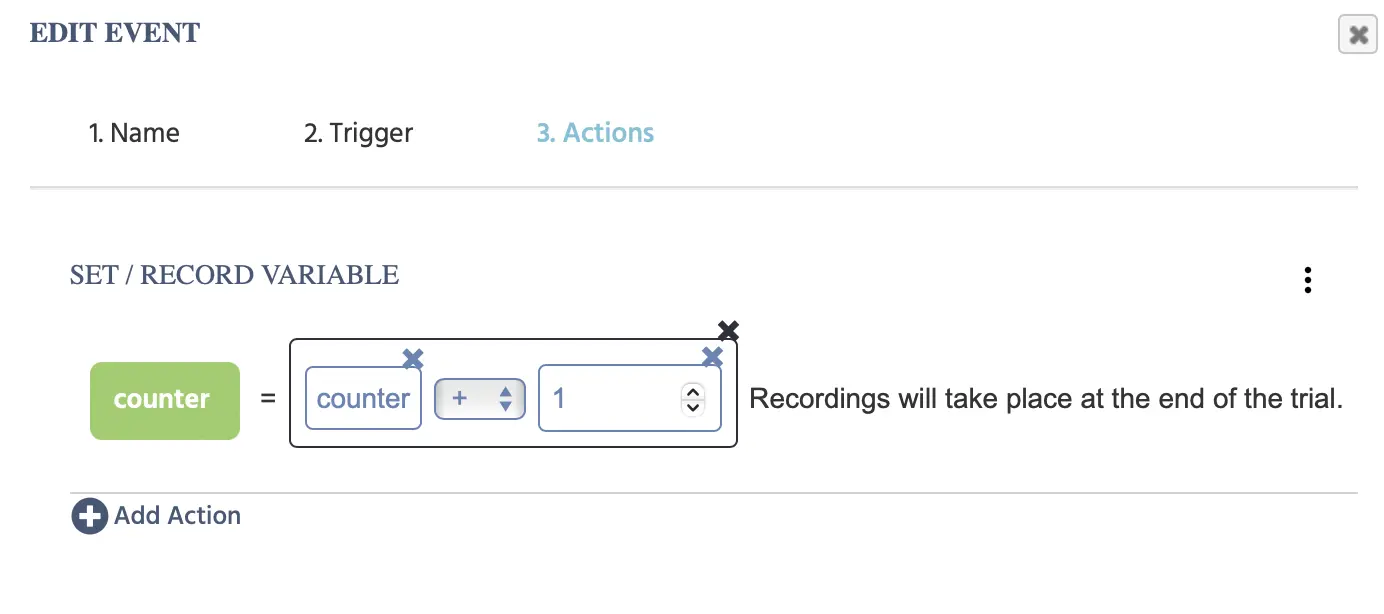
La imagen a continuación registra las coordenadas X,Y del ratón con el fin de capturar el seguimiento del ratón durante un estudio. La imagen a continuación muestra cómo se están utilizando tres acciones para hacer posible el registro del valor de la variable. La variable (a la izquierda) se crea manualmente mientras que el valor en el lado derecho del signo igual (=) es un valor específico del desencadenante del mouse que el sistema proporciona y al que puedes referirte al registrar valores.
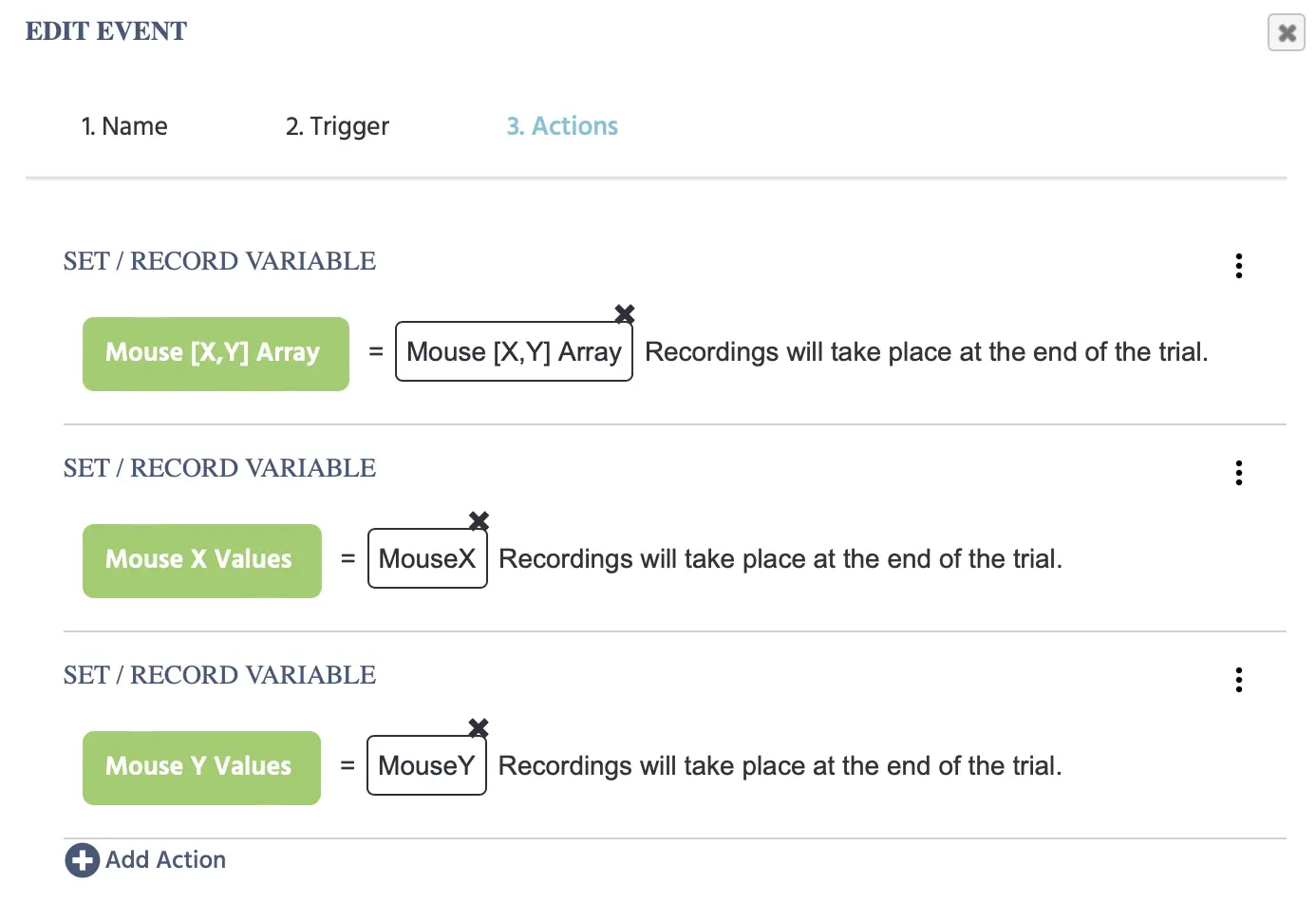
Nota: La Acción Establecer / Grabar Variable se utiliza comúnmente también en el contexto de Acciones de Control donde puedes especificar condiciones usando ‘si / entonces’ y ‘bucles mientras’ basados en valores de variables.
Acción Copiar al Portapapeles
Efecto: Copia un valor de variable al portapapeles interno de la computadora.
Acción Sacar Número Aleatorio
Efecto: Saca uno o varios número(s) aleatorio(s) y los guarda en una variable
Parámetros:
- Tipo: Elige entre valores continuos y discretos
- Distribución: Elige entre distribución gaussiana y uniforme
- Muestreos Múltiples (booleano verdadero/falso): Elige sacar una vez o varias veces.
- Nr de Muestreos: Selecciona el número de muestreos
- Mínimo: Define el valor mínimo para la distribución uniforme
- Máximo: Define el valor máximo para la distribución uniforme
- Media: Define el valor medio para la distribución gaussiana
- Desviación Estándar: Define la desviación estándar para la distribución gaussiana
- Guardar en Variable: Selecciona una variable donde se almacenarán los valor(es).
Acción Obtener Parámetro URL
Efecto: guarda un valor de la URL única del participante
Parámetros:
- Nombre del parámetro: ingresa el nombre del parámetro deseado
- Guardar en Variable: selecciona la variable en la que almacenarás el valor del parámetro
Esta Acción podría combinarse con otras Acciones para construir URL únicas para los participantes o extraer información necesaria para el análisis de datos.
Acción Leer desde/Escribir en Dispositivo
Efecto: Lee o escribe una variable desde/hacia el almacenamiento del dispositivo local. Esta Acción guarda datos en el dispositivo del participante en lugar de enviar los datos a los servidores de Labvanced.
Parámetros:
- Elige leer desde o escribir en el dispositivo local.
- Elige la variable a leer o escribir.
Caso de Uso: Estudios Longitudinales/Multi-Sesión
- Con esta acción, los datos específicos del dispositivo pueden llevarse de sesión en sesión, siempre que el mismo participante esté usando el mismo dispositivo para cada sesión.
- Por ejemplo, puedes usar esta acción para registrar qué imágenes se presentaron a cada participante en la Sesión 1 y asegurarte de que se presenten diferentes imágenes en la Sesión 2.
- Crea un array de imágenes y selecciona aleatoriamente algunas para presentar en cada sesión.
- Escribe en el Dispositivo: el número de índice de las imágenes presentadas en la Sesión 1.
- Lee del Dispositivo: en la Sesión 2, recupera los índices de las imágenes de la Sesión 1 e incluye una acción de JavaScript que impida que esos índices sean seleccionados para la segunda sesión.
Acción Leer desde/Escribir en Variable Compartida
Efecto: Lee desde o escribe en una variable que se comparte entre sesiones de un estudio. La variable puede ser compartida con todos los participantes o privada para cada individuo.
Parámetros:
- Elige la variable para sincronizar. Debe ser escalar o un array.
- Opciones Avanzadas
- Clave de Almacenamiento: elige el nombre de una variable que sirva como clave para acceder a la variable sincronizada.
- Método de Leer o Escribir:
- Leer, modificar, luego escribir la variable compartida: lee la variable, hace un cambio, luego envía la variable al estudio.
- Solo leer valor compartido del servidor: llama a la variable que se comparte dentro del estudio, pero no hace ningún cambio.
- Solo escribir variable en el servidor: hace cambios en la variable compartida, pero no se muestra a los participantes.
- Compartir valores entre diferentes participantes (no solo entre sesiones): permite a los participantes ver los valores de las variables sincronizadas de otros participantes a través de las sesiones. Esta opción se selecciona por defecto, pero se puede deseleccionar haciendo clic en la casilla.
- Secuencia de Acción:
- Elige qué sucede con la variable compartida/sincronizada de la lista de todas las Acciones disponibles.
Caso de Uso: Estudios Longitudinales/Multi-Sesión
- Con esta acción, los datos específicos del participante pueden llevarse de sesión en sesión y pueden ser compartidos entre participantes a través de sesiones.
- Por ejemplo, puedes usar esta acción para registrar una puntuación en una prueba y luego permitir que el participante compare su puntuación con la puntuación media de otros participantes que han completado la prueba.
- Otro ejemplo (similar a la Acción Leer desde/Escribir en Dispositivo) es hacer que los participantes elijan 5 imágenes que les gusten de un array, realicen una tarea y luego presenten esas 5 imágenes nuevamente en una sesión posterior. La diferencia es que esta Acción puede utilizarse para mostrar a otros participantes las imágenes que fueron seleccionadas, o para excluir esas imágenes de las opciones disponibles para otro participante.
Acción Matemáticas & Estadísticas
Efecto: Realiza una operación matemática de alguna variable de entrada (array) y guarda el resultado en una variable de salida.
Parámetros:
- Tipo: Elige entre Operaciones de Array, Álgebra Lineal y Pruebas Estadísticas
- Operación: Elige una operación matemática (ej. suma, mínimo, desvío estándar, etc.)
- Array de Entrada: Elige una variable de entrada (Array) sobre la cual se ejecutará la operación
- Parámetros: Algunas operaciones tienen parámetros adicionales.
- Salida: Selecciona una variable de salida donde se almacenará el resultado.
Acción Grabar Variables Instantáneamente
Efecto: Crea una instantánea de todos los valores de las variables y envía esto al servidor de Labvanced.
Parámetros: Ninguno
Acción Filtro de Media Móvil
Efecto: Calcula un promedio móvil (un promedio que se actualiza constantemente de los datos) de alguna entrada y almacena el resultado en una nueva variable.
Parámetros:
- Forma del Filtro: Selecciona el tipo de filtro
- Promedio Móvil Simple: Calcula un promedio móvil simple, donde todas las muestras tienen el mismo peso.
- Promedio Móvil Lineal Ponderado: Pondera las muestras de tal manera que los pesos de las muestras disminuyan linealmente.
- Promedio Móvil Exponencial: Pondera las muestras de tal manera que los pesos de las muestras disminuyan exponencialmente.
- Número de Muestras: Determina cuántas muestras se utilizan por paso.
- Entrada: Elige una variable de entrada (Array) sobre la cual se calcula el promedio móvil
- Salida: Selecciona una variable de salida donde se almacenará el resultado.
Acción Distribuir Variable
La acción Distribuir Variable es esencial para estudios multiusuario en Labvanced. Con esta acción, un valor de variable puede ser compartido entre participantes, permitiendo esencialmente que la información (incluidas las ubicaciones de estímulos y cualquier cambio) se refleje en las pantallas de los participantes.
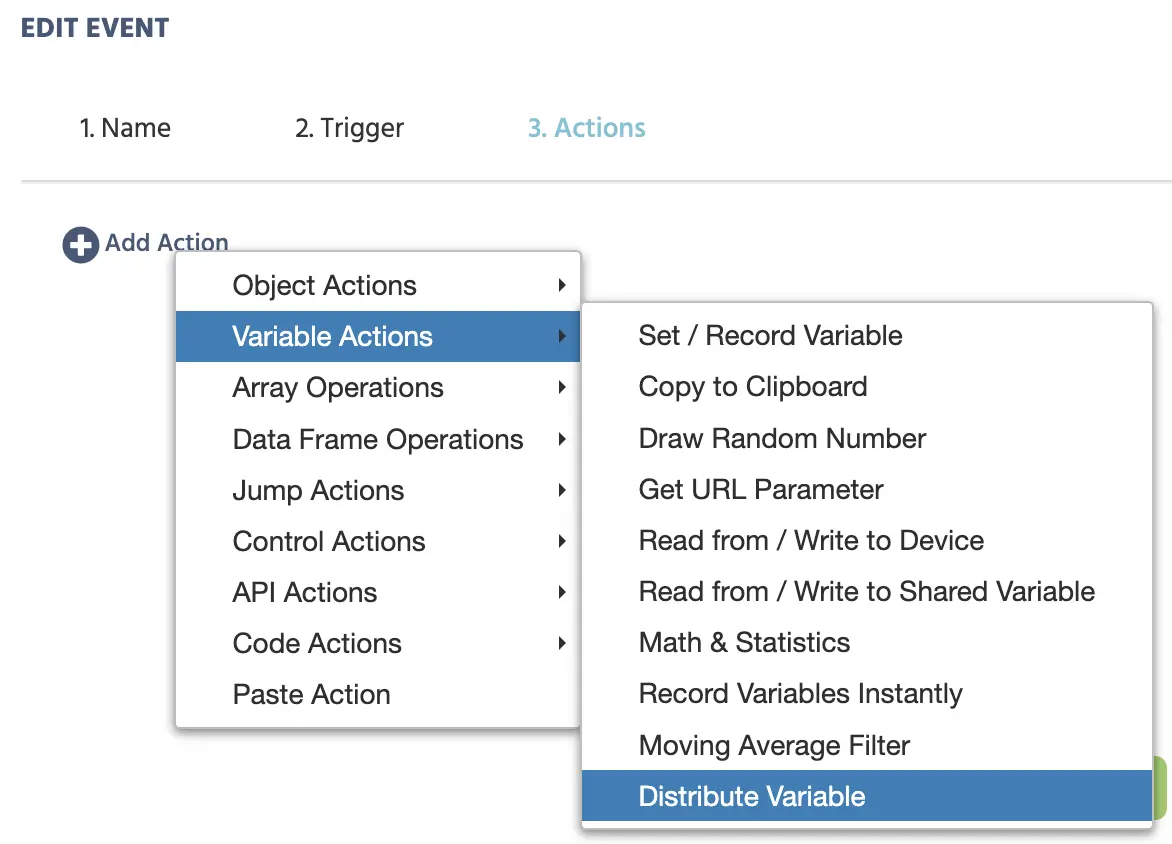
Al seleccionar esta acción, aparecerá el siguiente cuadro de diálogo donde puedes especificar qué valor de variable se está distribuyendo entre los participantes.
La imagen a continuación es cómo se ve un cuadro de diálogo funcional de la Acción Distribuir Variable cuando todos los elementos del menú están llenos. En este ejemplo, la variable distribuida es una acción que se utiliza como una forma de crear un chat entre dos participantes distribuyendo el valor de una variable desde un objeto de campo de entrada.
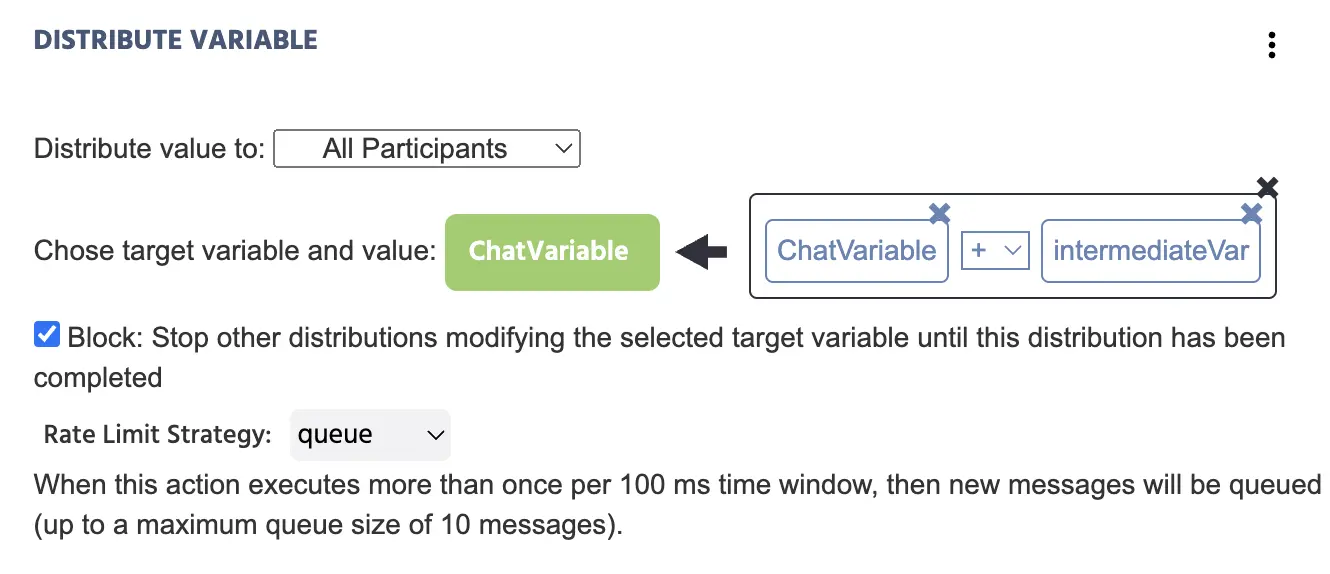
Consulta esta demostración que incorpora la variable distribuida y la característica del cuadro de chat aquí: Tarea de Descripción de Imagen con Complemento de Chat.
Una explicación completa de los elementos del menú del cuadro de diálogo se puede encontrar a continuación:
| Elemento del Menú | Área del Menú | Opciones y Descripción de la Acción Distribuir Variable |
|---|---|---|
Distribuir valor a | 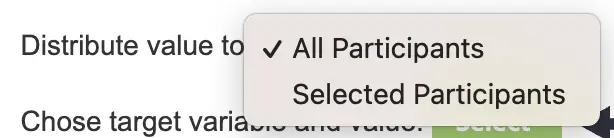 | Elige a qué otros participantes se debe enviar el valor.
|
Elegir variable objetivo y valor |  |
|
Bloquear | 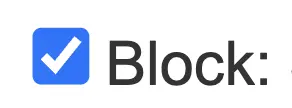 | Si está habilitado, la Variable Objetivo no puede ser cambiada hasta que la distribución del valor actual haya sido completada. |
Estrategia de Límite de Tasa | 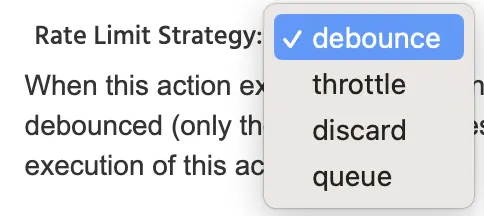 | La Estrategia de Límite de Tasa es una forma de proteger tu experimento contra el desbordamiento del servidor y actúa como una estrategia de precaución para controlar la tasa a la que se envían las solicitudes (es decir, actualizaciones a través de la variable distribuida) al servidor. Las siguientes opciones de estrategia están disponibles:
|
Acciones de Array
Seleccionar (Leer) desde Array Acción
Efecto: Leerá una variable de un array y almacenará este valor en una variable escalar.
Parámetros:
- Variable Array: Array de entrada para leer el valor.
- Tipo de Índice: Determina qué tipo de índice se utiliza.
- Fijo: Usa un índice fijo para la operación de lectura. En este caso, escribe la posición desde donde se debe leer la información (basada en 1).
- Variable: Usa una variable numérica como índice para la operación de lectura. En este caso, selecciona una variable numérica escalar para determinar la posición de la lectura.
- Fin del Array: Lee desde el final del array.
- Variable de Salida: Selecciona una variable escalar donde se almacenará el valor leído.
Agregar / Quitar Entradas de Array Acción
Efecto: Agregará y/o quitará entradas de/un array.
Parámetros:
- Variable Array: Variable array sobre la que debe ejecutarse la operación agregar o quitar.
- Tipo de Índice: Determina qué tipo de índice se utiliza.
- Fijo: Usa un índice fijo para la operación de insertar / eliminar. En este caso, escribe la posición del array donde deberían insertarse / eliminarse las entradas. (basada en 1).
- Variable: Usa una variable numérica como índice para la operación de insertar/eliminar. En este caso, selecciona una variable numérica escalar para determinar dónde se deberían insertar/eliminar las entradas.
- Fin del Array: Inserta/elimina desde el final del array.
- Número de entradas para eliminar: Quitar las entradas del array (antes de insertar nuevas entradas) comenzando en la posición de índice definida. 0 indica que no se eliminarán valores.
- Variable(s) para Insertar: Selecciona una o más variable(s) escalar(es), que se agregarán a la variable array en la posición de índice definida.
Cambiar (Reemplazar) Entrada de Array Acción
Efecto: Reemplazará/cambiará un valor dentro de un array.
Parámetros:
- Variable Array: Variable array en la que debería modificarse un valor
- Tipo de Índice: Determina qué tipo de índice se utiliza.
- Fijo: Usa un índice fijo para la operación de reemplazo. En este caso, escribe la posición del array que debería cambiar (basada en 1).
- Variable: Usa una variable numérica como índice para la operación de reemplazo. En este caso, selecciona una variable numérica escalar para determinar la posición de la operación de reemplazo.
- Fin del Array: Reemplaza la última entrada en el array.
- Variable de Entrada: Selecciona una variable (escalar) que contenga el nuevo valor.
Barajar Entradas de Array Acción
Efecto: Barajará las entradas/orden dentro de un array.
Parámetros: Ninguno
Operaciones del Marco de Datos
Leer desde / Escribir en Marco de Datos Acción
Efecto: Lee valores desde o escribe valores en un marco de datos y los guarda en una nueva variable de array.
Parámetros:
- Variable de marco de datos: selecciona la variable del marco de datos para leer.
- Leer o Escribir: Elige leer desde el marco de datos seleccionado o escribir en el marco de datos seleccionado.
- Por fila o columna: Elige cómo se deben leer los datos.
- Tipo de índice: Elige el tipo de variable de índice que se utilizará para leer el marco de datos. Puede ser fijo, variable o la última fila.
- Variable de índice: Elige la variable que se utilizará como índice para leer el marco de datos.
- Variable de Salida: Elige la variable donde se almacenarán los datos leídos/escritos como salida. Debe ser una variable de array.
Barajar Entradas del Marco de Datos Acción
Efecto: Baraja el orden de las entradas en el marco de datos.
Parámetros:
- Selecciona el marco de datos a barajar.
- Selecciona si el marco de datos debe ser barajado por filas o columnas.
Acciones de Salto
Acción Saltar A
Efecto: "Salta" al participante a un paso diferente en el experimento. Esta acción puede cambiar el orden de los ensayos y tareas en un experimento y puede ser utilizada para crear lógica experimental individualizada para cada participante.
Parámetros:
- Saltar A: Determina a dónde saltar en el experimento.
- Siguiente Marco: Salta al siguiente marco. Si no hay más marcos definidos en un ensayo, saltará al primer marco del siguiente ensayo.
- Siguiente Ensayo: Salta al siguiente ensayo. Si no hay más ensayos definidos, saltará al primer ensayo de la siguiente tarea.
- Siguiente Tarea: Salta a la siguiente tarea. Si no hay más tareas definidas, saltará a la primera tarea del siguiente bloque.
- Siguiente Bloque: Salta al siguiente bloque. Si no hay más bloques definidos, la sesión finalizará.
- Marco Anterior: Salta al marco anterior. Si no hay marcos anteriores, la acción no se ejecutará.
- Marco Específico: Salta a un marco específico. Los usuarios seleccionan directamente el marco al que saltar.
- Ensayo Específico: Salta a un ensayo específico. Los usuarios seleccionan directamente el número de ensayo al que saltar.
- Tarea Específica: Salta a la primera instancia de la tarea especificada en el bloque actual. Los usuarios seleccionan directamente la tarea a la que saltar.
- Bloque Específico: Salta a la primera instancia del bloque especificado. Los usuarios seleccionan directamente el bloque al que saltar.
- Comprobar Respuestas Requeridas Antes: Si está habilitado, el experimento verificará si todas las respuestas requeridas ya han sido respondidas. Si no, la acción de salto no se ejecuta.
Acción Aceptar/Terminar Sesión
Efecto: Aceptará los datos del participante, finalizará la sesión de grabación y mostrará el código de crowdsourcing.
Parámetros:
- Grabar datos del ensayo antes de terminar la sesión: Si está habilitado, los datos del ensayo más recientes se almacenarán (enviados al servidor) antes de salir del estudio.
- Mostrar página de finalización predeterminada: Si está habilitado, aparecerá la pantalla de finalización predeterminada de Labvanced. Si esta es una sesión de crowdsourcing (se utilizó un enlace de crowdsourcing), se mostrará el código de compensación al participante. Si está deshabilitado, el experimento finalizará después de mostrar el marco actual y no mostrará la pantalla de finalización predeterminada con el código de compensación.
Acción Rechazar/Terminar Sesión
Efecto: Termina la sesión de grabación, NO marca los datos del participante como completos y NO muestra la pantalla de finalización predeterminada con el código de compensación.
Al usar esta acción para rechazar los datos de un participante, los usuarios deben mostrar un mensaje adecuado a los participantes que explique la razón por la cual no serán recompensados por su tiempo.
Parámetros: Ninguno
Acción Redirigir a URL
Efecto: Redirige al participante a una URL específica.
Nota: La URL debe incluir https:// al principio para que esta acción funcione.
Acciones de Control
Acciones de Requisito (Si... Entonces... De Otro Modo) Acción
Efecto: Evalúa una declaración si-entonces y ejecuta una serie de acciones de manera dependiente. Cada declaración Si/De Otro Modo-Entonces consiste en comparaciones AND / OR anidadas para evaluar si se cumplen todos los requisitos (la declaración es verdadera) o no (la declaración es falsa). Si la declaración es verdadera, se ejecutan las acciones bajo "Entonces".
Parámetros:
- Agregar Requisito: Agregar un nuevo requisito a una declaración. El menú "selección de valor" aparecerá en ambos lados para hacer una comparación lógica. En el medio de la declaración, puedes elegir cómo se deben comparar ambos lados (ej. igual, menor que, desigual, etc.).
- Agregar Grupo OR: Solo uno de todos los requisitos dentro de un Grupo OR tiene que ser verdadero para que todo el grupo sea verdadero. Agrega un grupo OR si las subacciones deben ejecutarse en varios casos.
- Agregar Grupo AND: Todos los requisitos dentro de un Grupo AND tienen que ser verdaderos para que todo el grupo sea verdadero. Agrega un grupo AND si las subacciones deben ejecutarse solo cuando se cumplan varios requisitos.
- Secuencia de Acción: Cada declaración Si / De Otro Modo-Entonces tiene una lista de acciones, que se definen bajo "Entonces". La secuencia de acciones lista todas las acciones para una cierta declaración Si / De Otro Modo-Entonces. Se puede agregar una nueva acción a través del ícono "Agregar Acción". La secuencia de acción se ejecutará solo si se cumplen los requisito(s) de la declaración asociada Si / De Otro Modo-Entonces.
- Agregar Caso De Otro Modo: La Acción de Requisito puede consistir en varias declaraciones Si / De Otro Modo-Entonces. Sin embargo, solo se puede ejecutar una declaración. Si una declaración Si / De Otro Modo-Entonces se evalúa positivamente (devuelve verdadero), las acciones en el bloque Entonces se ejecutan y el resto de la Acción de Requisito se omite.
- Agregar Caso De Otro Modo (verdadero / falso): Si está habilitado, se agrega una opción predeterminada / de respaldo a la acción de requisito. Si ninguna de las declaraciones Si / De Otro Modo-Entonces se ejecutan (devueltas verdaderas), se ejecutarán las acciones definidas en el caso de otro modo.
Acciones Repetidas (Bucle Mientras) Acción
Efecto: Ejecuta repetidamente una serie de acciones, ya sea inmediatamente o dentro de un intervalo definido. Se puede especificar una condición de parada para que la ejecución del bucle se detenga.
Parámetros:
- Tipo de Ejecución: Elige entre ejecución inmediata o ejecución temporizada
- Ejecutar bucle completo: Esto ejecutará el bucle continuamente hasta que se cumpla la condición de parada.
- Ejecutar cada ... ms: Esto ejecutará el bucle con un intervalo definido (ej. el bucle se ejecuta cada 50 ms).
- Definir el número de bucles: Cuando se selecciona "Ejecutar cada ... ms", los usuarios tienen la opción de asignar un valor entero numérico para la cantidad de veces que se debe ejecutar el bucle. Esto sustituye la necesidad de definir una condición de parada.
- Intervalo de Ejecución: Esto determina el intervalo de ejecución.
- Comenzar inmediatamente (verdadero / falso): Si está habilitado, esto ejecutará el bucle de inmediato. Si está deshabilitado, el bucle se iniciará en el siguiente intervalo de ejecución.
- Permitir múltiples inicios (verdadero / falso): Si está habilitado, varias instancias del bucle pueden iniciarse en paralelo. Si está deshabilitado, solo se puede ejecutar una instancia del bucle a la vez.
- Habilitar condición de parada (verdadero / falso): Si está habilitado, se puede especificar una condición de parada para el bucle.
- Condición de Parada: La condición de parada puede ser utilizada para especificar una expresión lógica para cuándo debería detenerse la ejecución del bucle. Similar a las declaraciones Si / De Otro Modo-Entonces, se pueden combinar grupos AND, grupos OR y Requisitos para la comparación lógica.
- Secuencia de Acción: La secuencia de acción lista todas las acciones que se ejecutan en cada iteración del bucle. Se puede agregar una nueva acción a través del ícono "Agregar Acción".
Acciones Retrasadas (Callback de Tiempo) Acción
Efecto: Ejecuta una serie de acciones después de un cierto retraso de tiempo
Parámetros:
- Tipo de Retraso: Elige entre un retraso fijo o un retraso variable
- Retraso Fijo: Las acciones se ejecutarán después de un retraso fijo.
- Retraso Variable: Las acciones se ejecutarán después de un retraso especificado en una variable (numérica).
- Retraso: La duración del retraso en milisegundos (ms).
- Secuencia de Acción: La secuencia de acción lista todas las acciones que se ejecutan después del retraso de tiempo especificado. Se puede agregar una nueva acción a través del ícono "Agregar Acción".
Grupo de Acciones
Las acciones también pueden organizarse en grupos de acciones. Los grupos de acciones te permiten agrupar ciertas acciones juntas para una estructura visual más fácil, pero también si deseas copiar, duplicar o eliminar varias acciones a la vez. Para agregar un grupo de acciones, puedes encontrar la opción en Acciones Personalizadas:
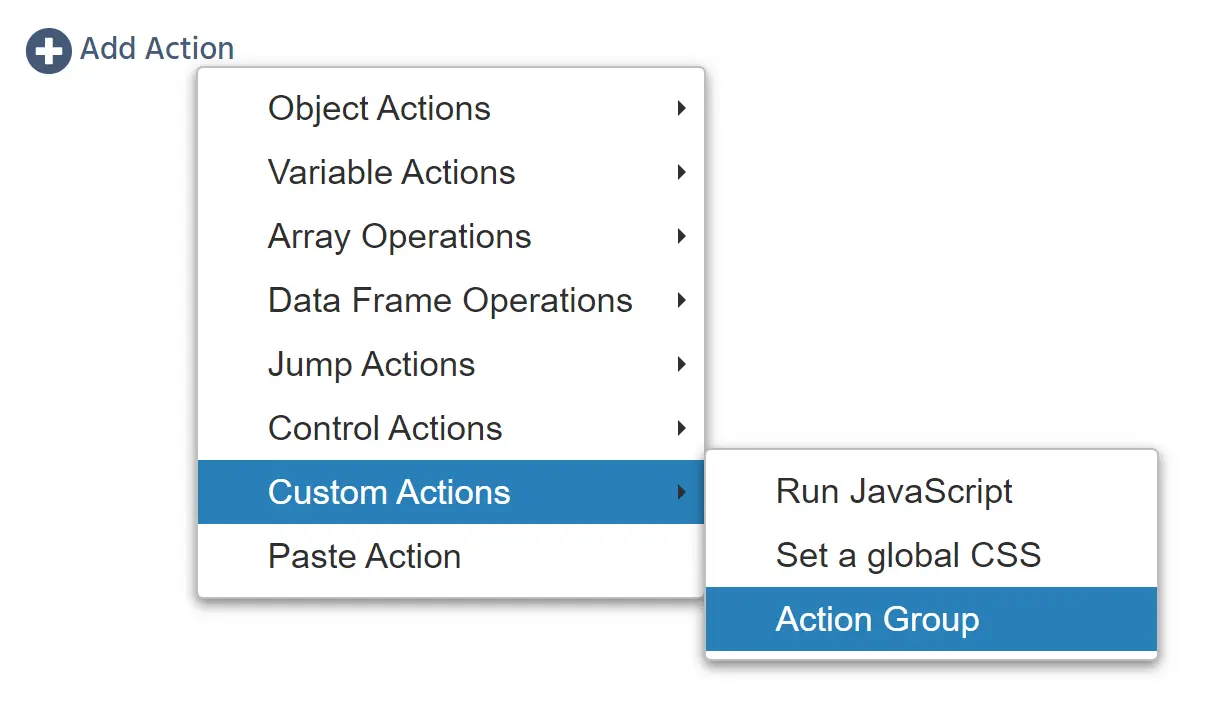
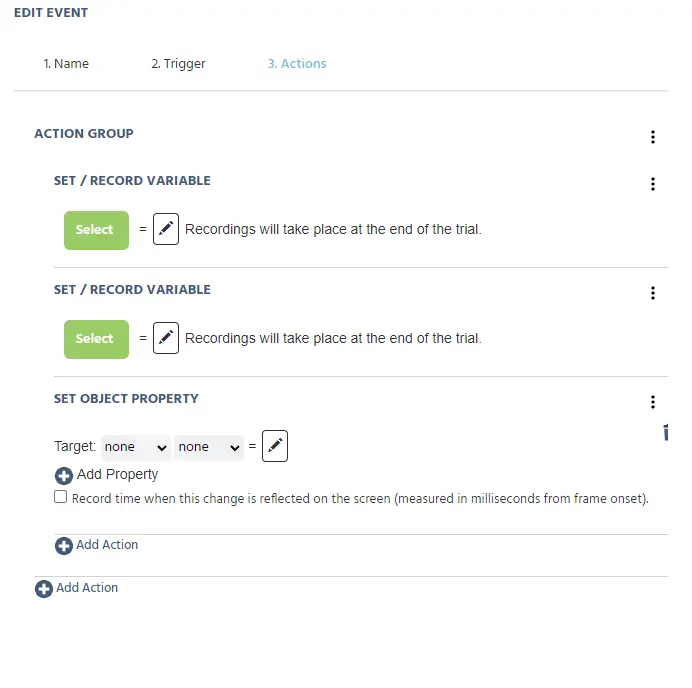
Acciones API
Si necesitas enviar o comunicar datos desde un servidor externo a Labvanced, entonces se pueden usar ‘Acciones API’ y ‘Desencadenantes API’. Tienes las siguientes acciones disponibles bajo esta categoría:
- Enviar A Websocket
- Enviar a OpenAI
Para que estas acciones estén ‘disponibles’ o utilizables, debes ingresar una clave API en la Configuración del Estudio bajo la columna ‘Características del Experimento’. Una vez que se haya proporcionado la clave API allí, estas acciones no se deshabilitarán en el menú.
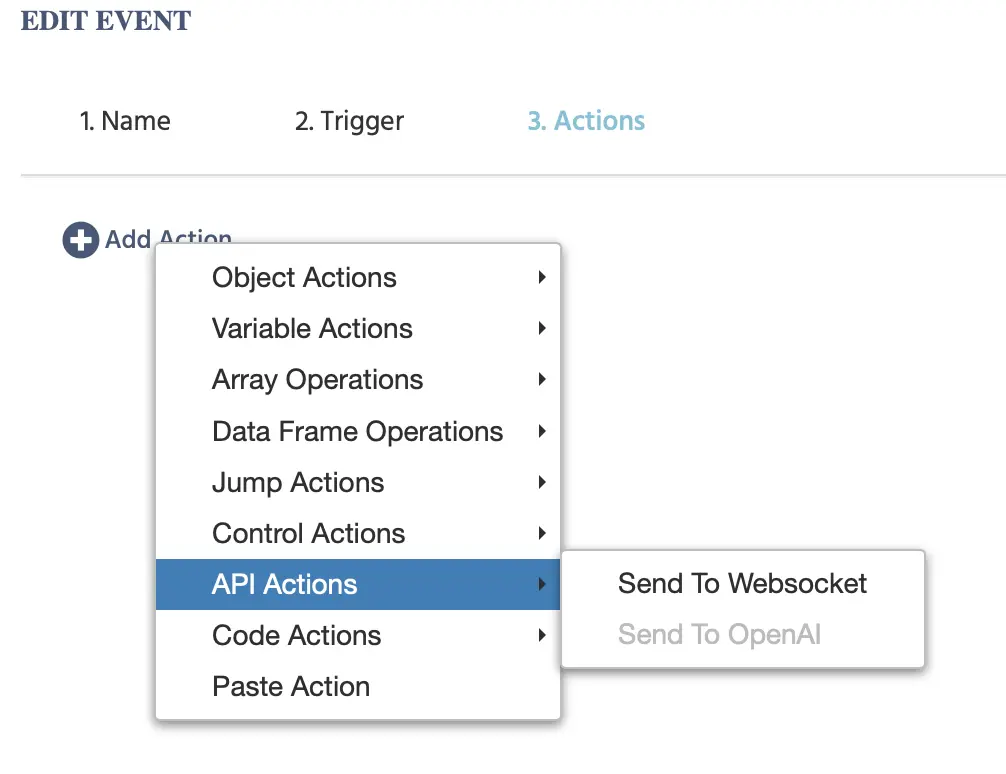
Acción Enviar a Websocket
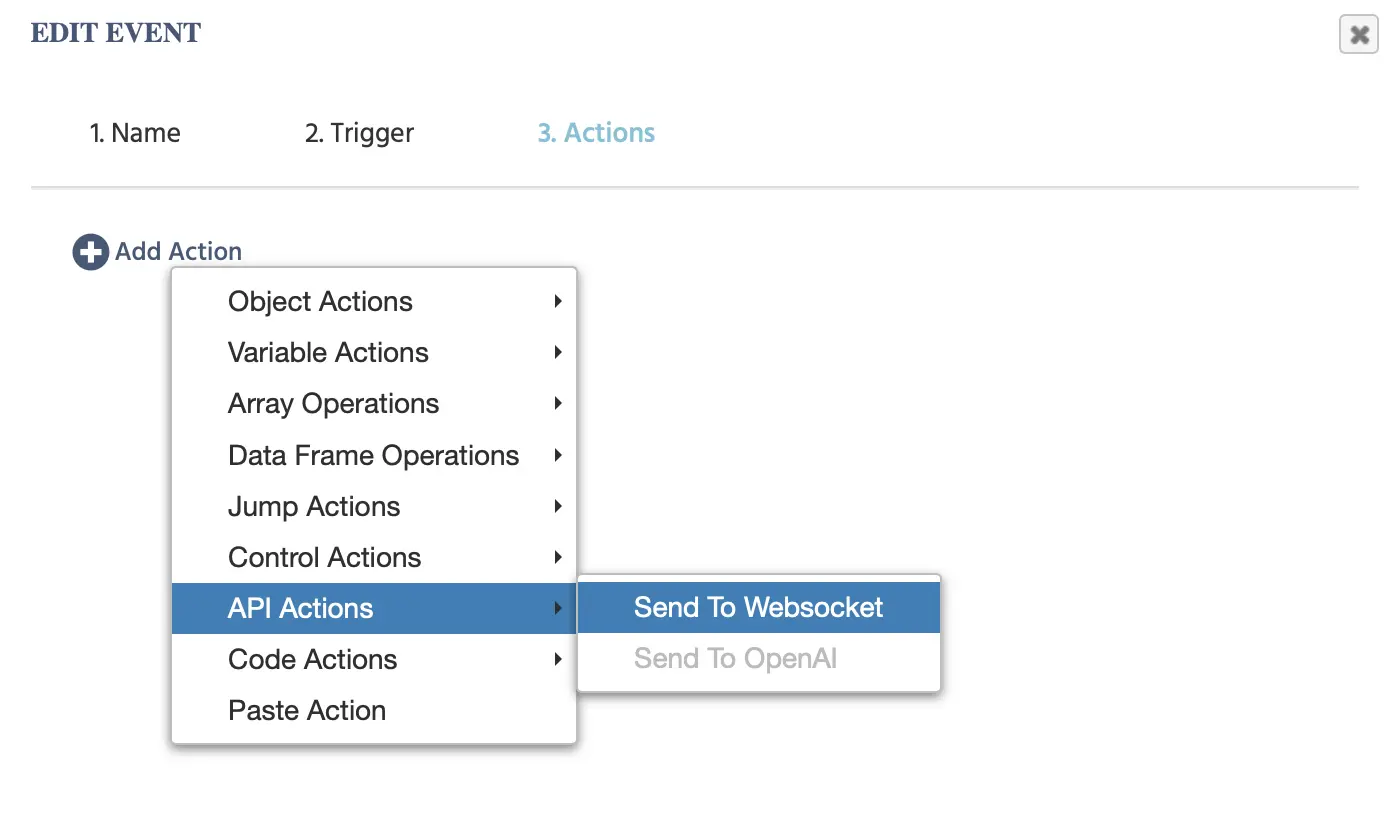
Al seleccionar esta acción, aparecen las siguientes opciones:
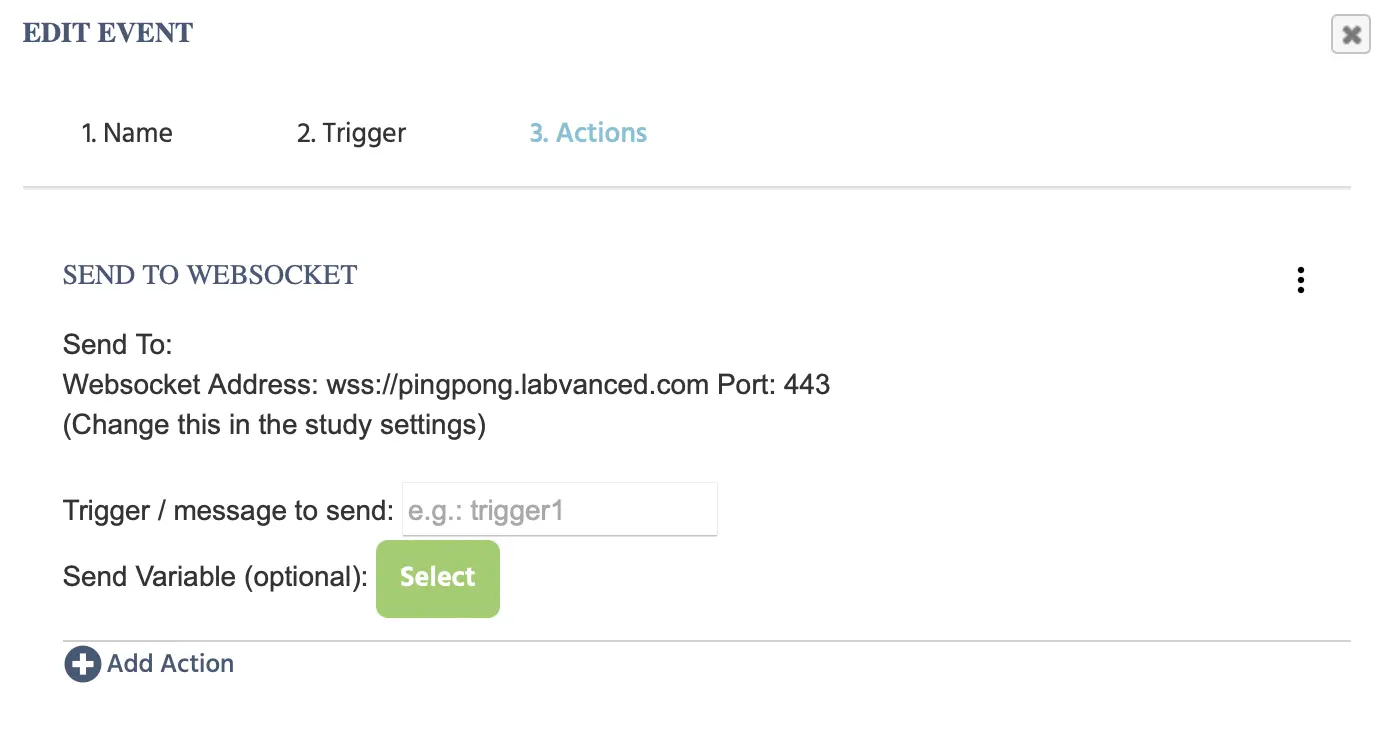
El ejemplo anterior y la estructura completa del evento se puede acceder aquí: https://www.labvanced.com/page/library/51053 haciendo clic en ‘Inspeccionar.’
| Elemento del Menú | Descripción |
|---|---|
| Enviar A: | Especifica la Dirección Websocket que se enumera en la ‘Configuración del Estudio’ bajo la columna ‘Características del Experimento’ |
| Desencadenar / mensaje a enviar: | Especificar el desencadenante o mensaje que deseas que sea enviado. |
| Enviar Variable (opcional): | Indica la variable que también puede ser enviada como parte de la acción. |
Para más información sobre el Acceso API, visita esta página.
Acción Enviar a OpenAI
La acción ‘Enviar a OpenAI’ te permite enviar información, como un valor de entrada de cadena, a OpenAI. Ten en cuenta que para que esta opción esté disponible, debes listar tu clave API en la pestaña de ‘Configuración del Estudio’ bajo la columna ‘Características del Experimento’
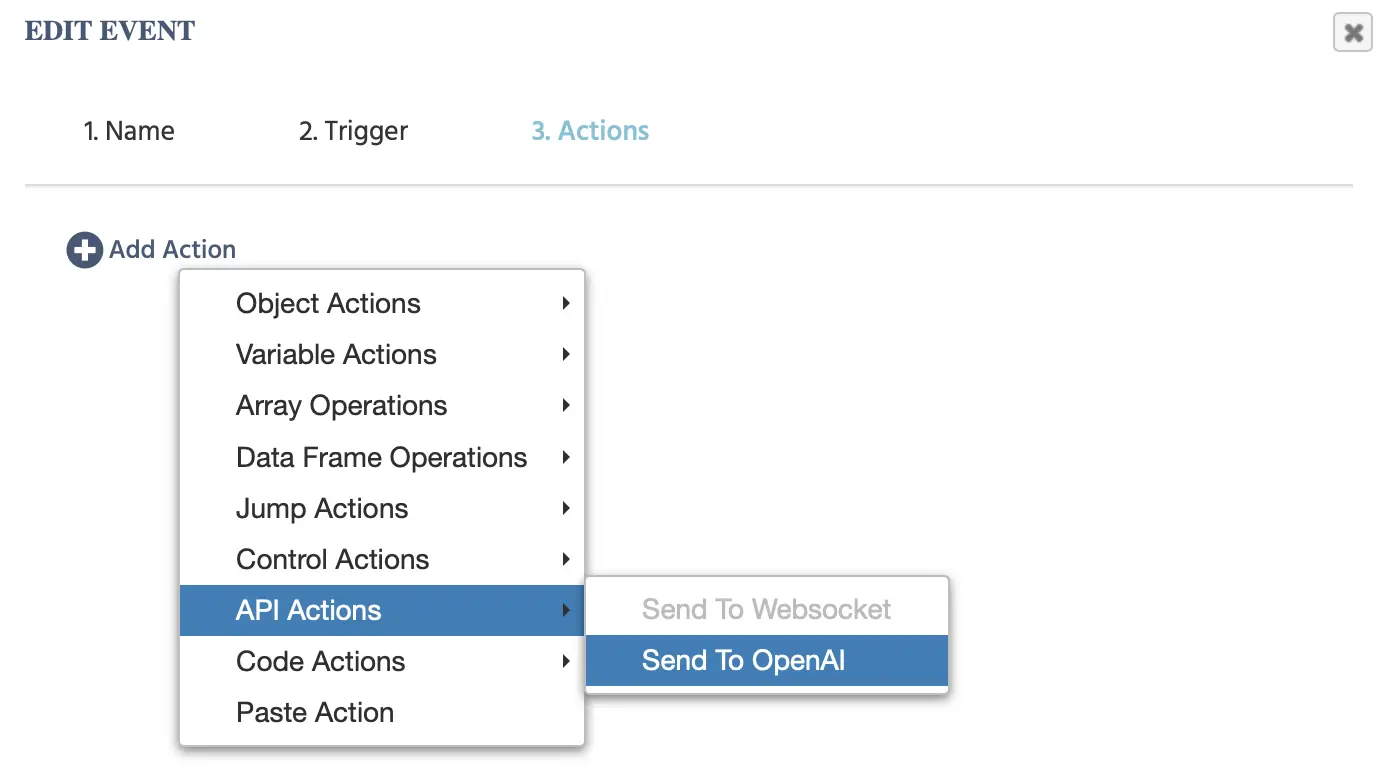
Aparecerán las siguientes opciones al hacer clic en este evento:
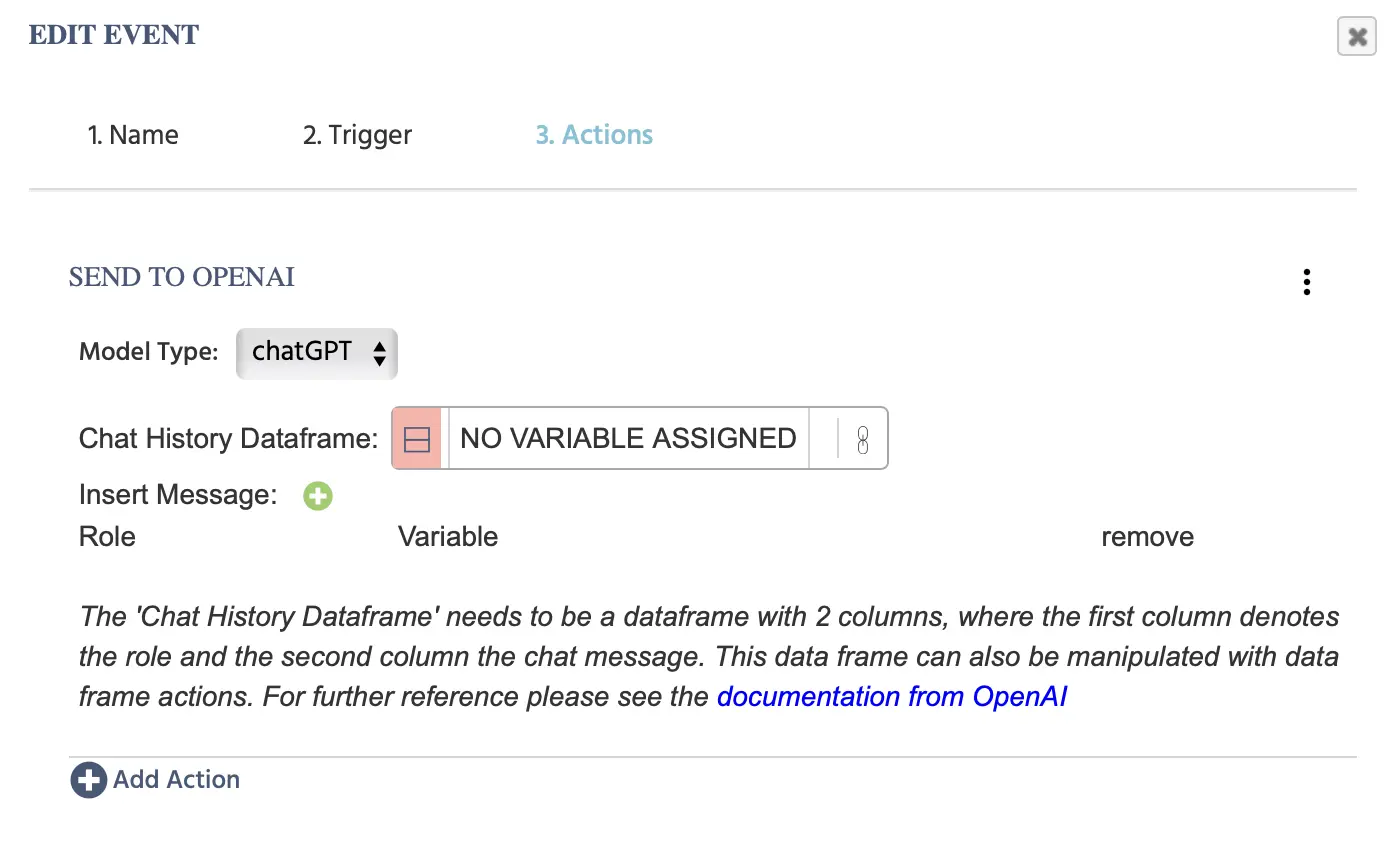
Aquí hay un ejemplo funcional de cómo se ve este evento cuando se proporciona toda la información necesaria:
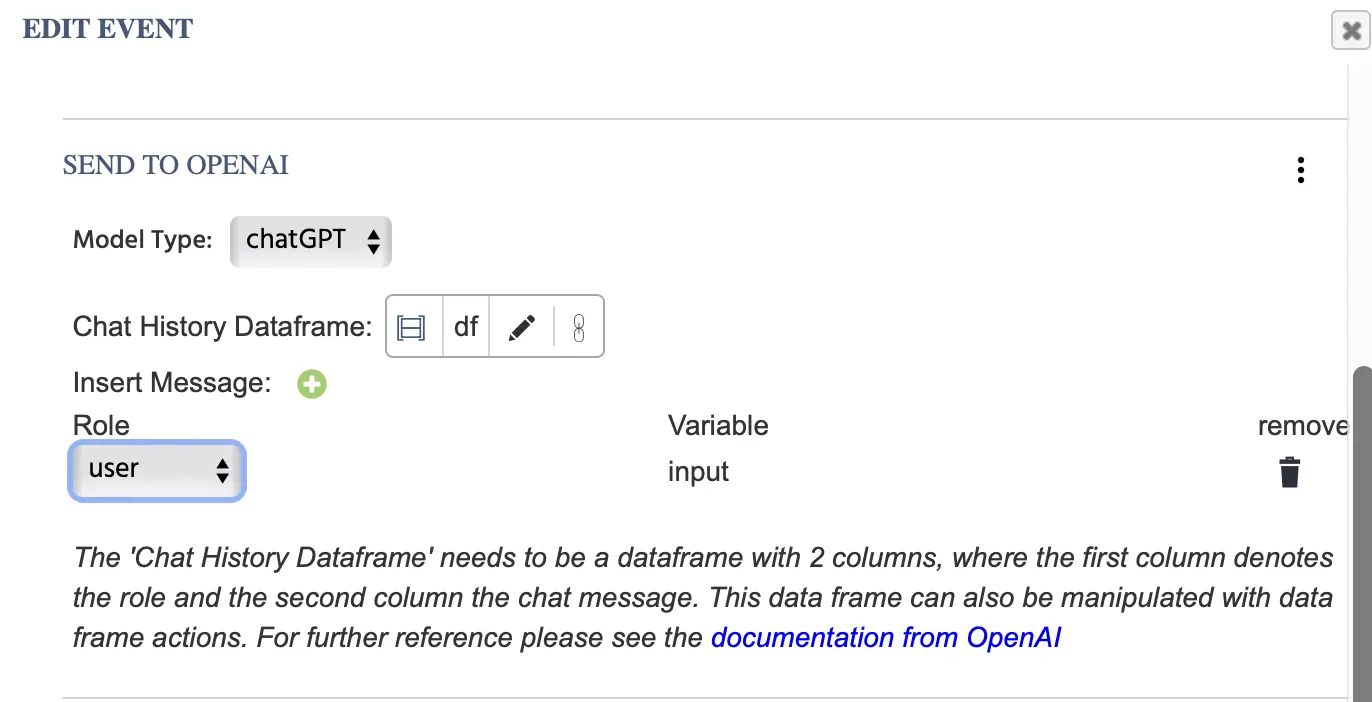
Para obtener una mejor comprensión de cómo puedes utilizar esta función y verla en acción, no dudes en contactarnos para una demostración enviando este formulario de contacto.
NOTA: También consulta este tutorial donde construimos un estudio paso a paso, integrando ChatGPT en un estudio y utilizando esta acción.
Aquí hay una explicación más profunda de los campos incluidos bajo la acción 'Enviar a OpenAI':
| Elemento del Menú | Área del Menú | Opciones de Acción 'Enviar a OpenAI' |
|---|---|---|
Tipo de Modelo | 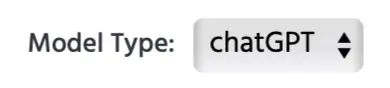 | Nota: para especificar la versión de ChatGPT, consulta la ‘Configuración del Estudio’ bajo la columna ‘Características del Experimento’ |
Marco de Datos de Historial de Chat |  | Enlace a una variable de marco de datos con dos columnas. La primera columna denotará el ‘rol’ y la segunda columna el ‘mensaje de chat.’ Los valores de la acción se adjuntarán automáticamente al marco de datos que está vinculado aquí. El marco de datos también puede manipularse con acciones de marco de datos. Para más referencias, consulta los documentos de OpenAI. |
Insertar Mensaje ‘+’ | 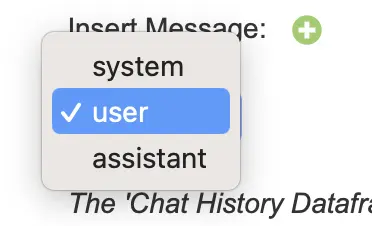 | Al hacer clic en esto, aparecerá el cuadro de diálogo de variable. Deberás indicar qué valor de ‘Variable’ se está enviando a OpenAI así como el ‘rol’ del mensaje asociado:
|
A medida que OpenAI evoluciona a diario, consulte la documentación de OpenAI para más aclaraciones.
Acciones de Código
En algunos casos, su experimento puede requerir que utilice código personalizado. ¡Con estas acciones, puede hacerlo! Las siguientes opciones están disponibles en el menú de ‘Acciones de Código’:
- Ejecutar JavaScript
- Establecer CSS Global
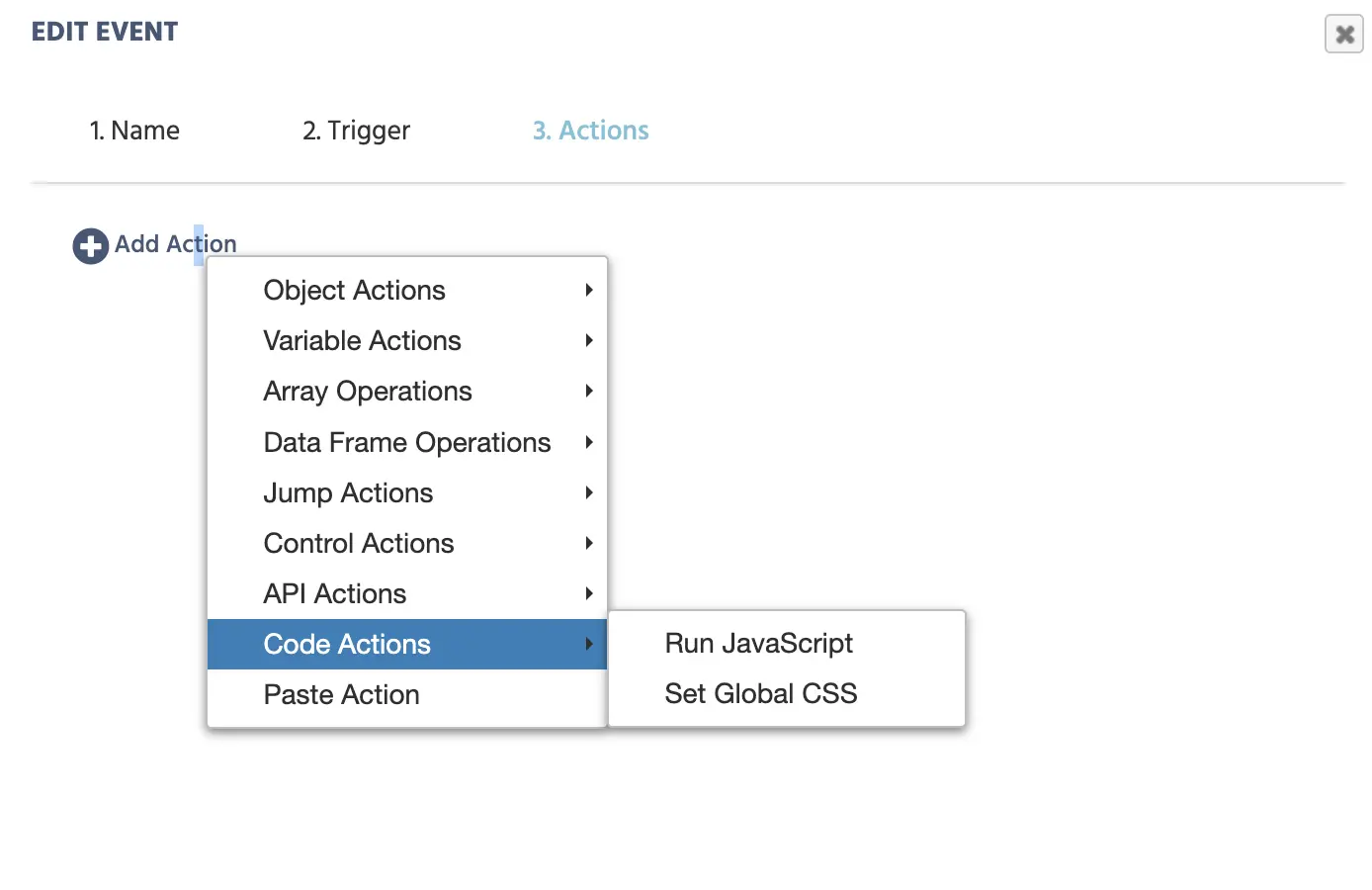
Acción Ejecutar JavaScript
La acción ‘Ejecutar JavaScript’ le permite programar eventos específicos y leer/establecer variables de Labvanced en su estudio ingresando JavaScript personalizado que se ejecutará como una acción cuando se active.
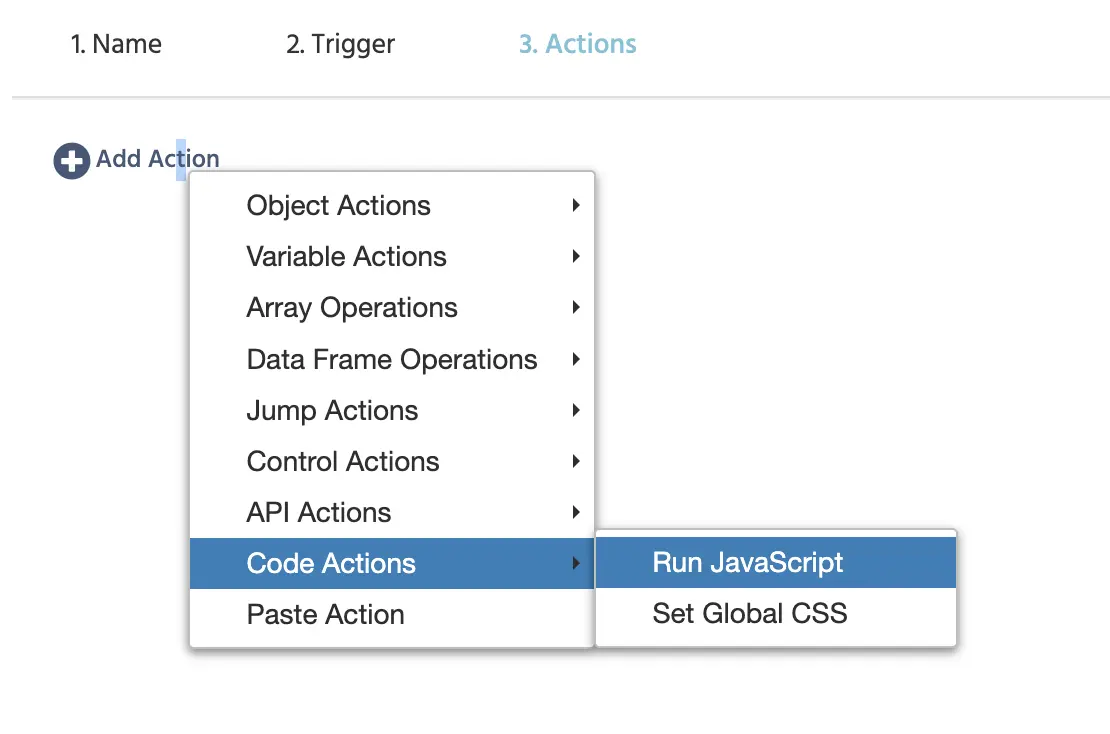
Cuando se selecciona la acción ‘Ejecutar JavaScript’ anterior, verá un área (editor de código) donde debe escribirse el código JavaScript, así como instrucciones sobre cómo utilizarlo:
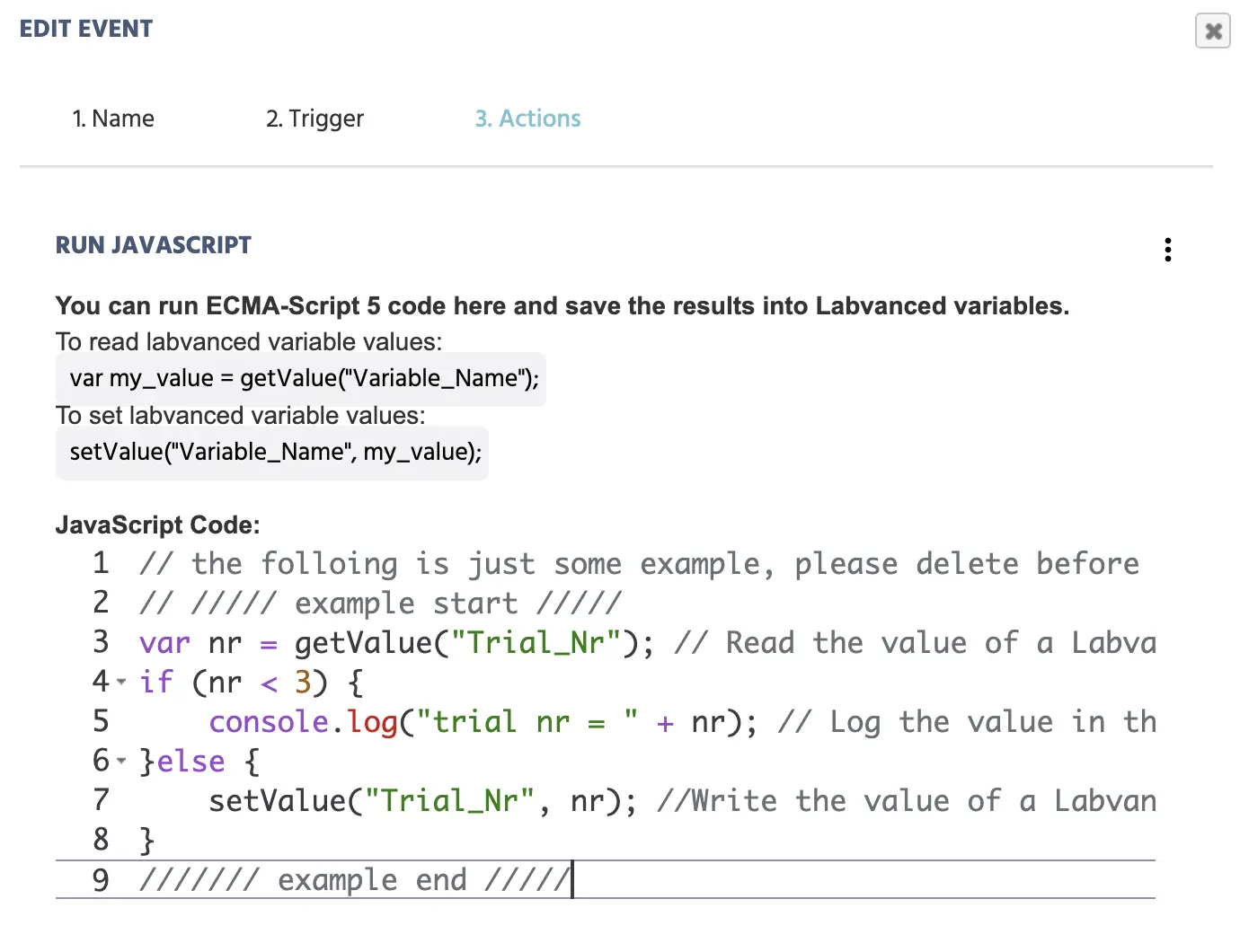
Acción Establecer CSS Global
Con la acción ‘Establecer CSS Global’, puede usar código CSS personalizado para cambiar un aspecto del estudio al ser activado.
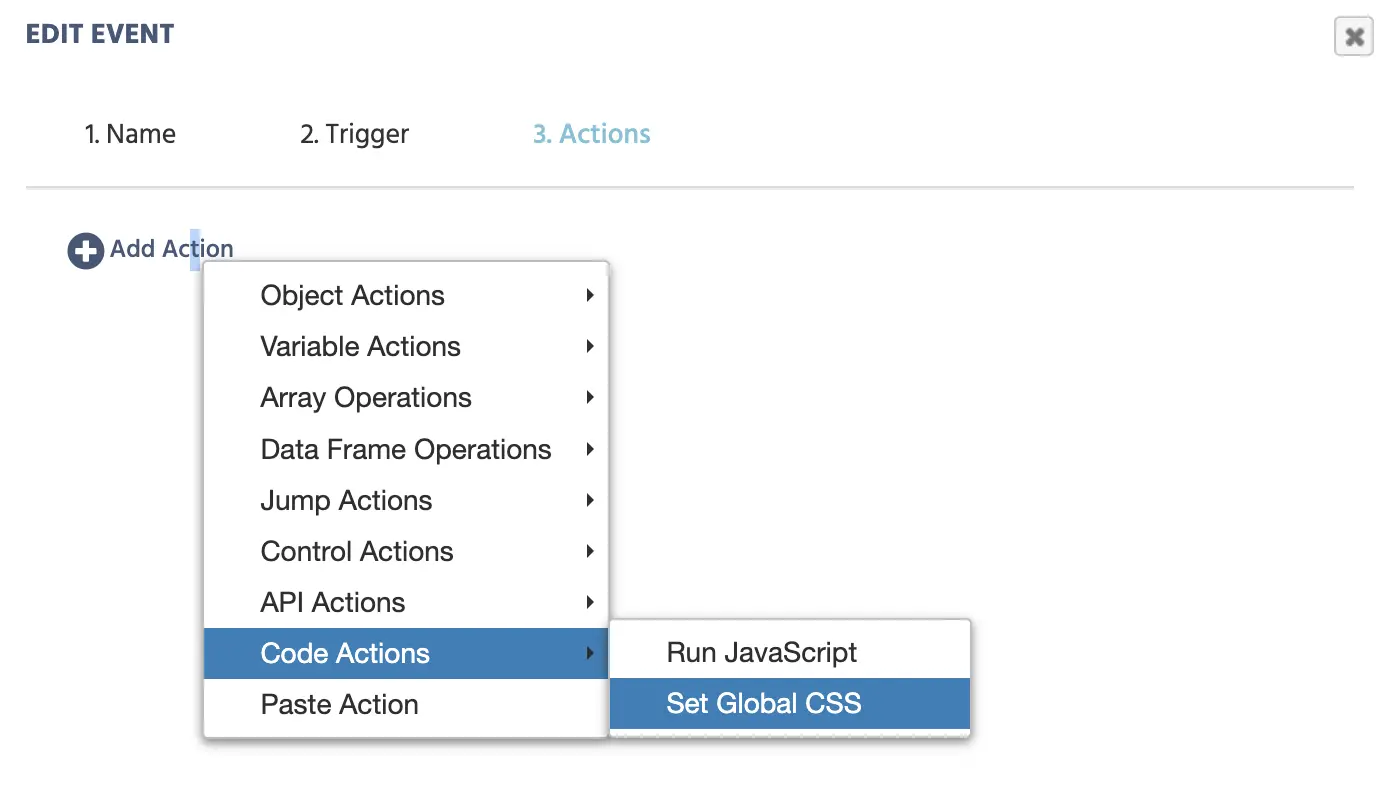
El siguiente campo se abre al hacer clic en esta acción:
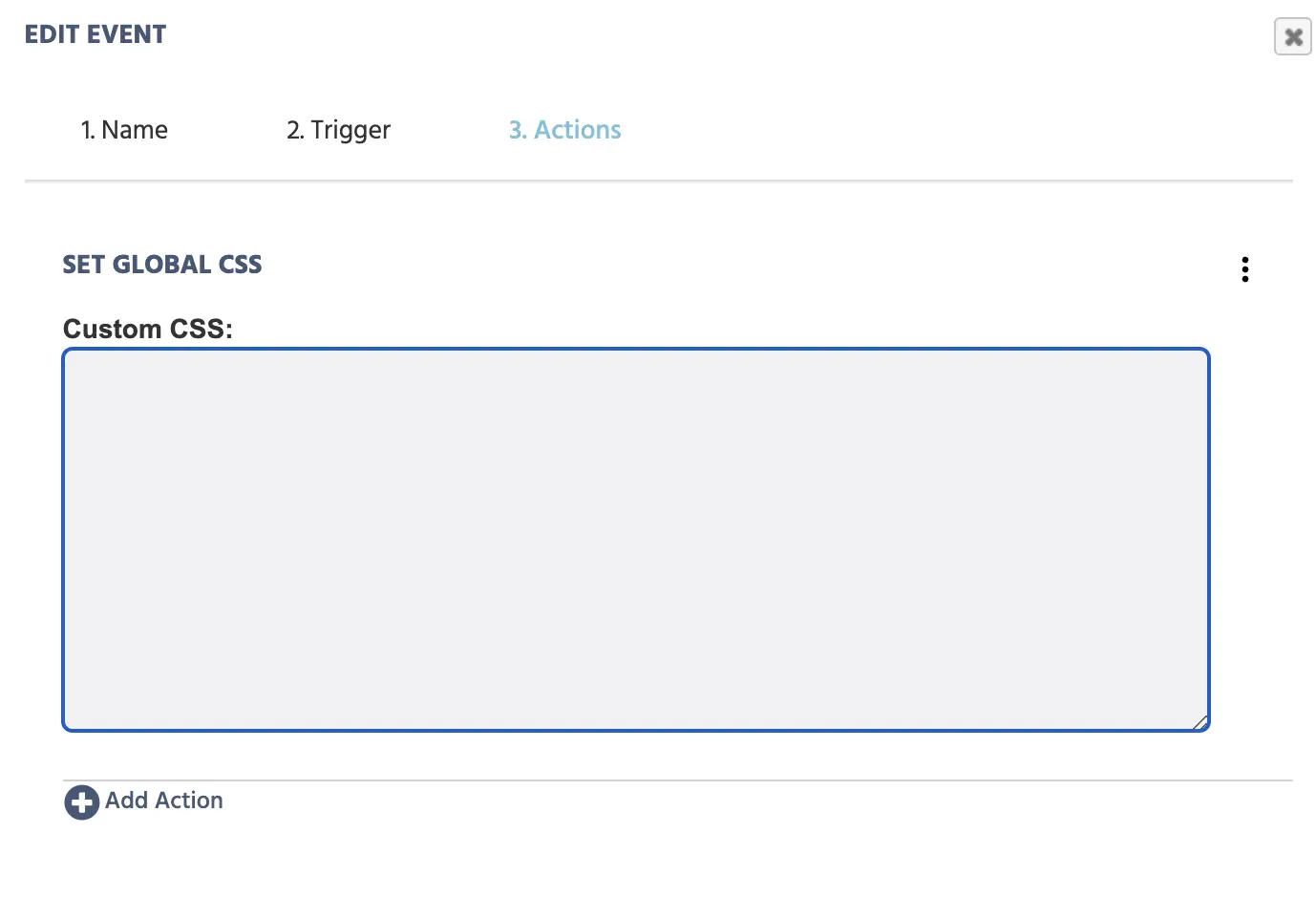
Un ejemplo de uso de la acción ‘Establecer CSS Global’ sería cambiar el color de fondo del estudio cuando un participante selecciona un color específico de una pregunta de opción múltiple.
Acción Pegar
Esta opción le permite pegar una Acción que ha creado y copiado previamente. Le permite trabajar más rápido al diseñar su experimento para que no tenga que seguir seleccionando los mismos elementos una y otra vez. Por ejemplo, si tiene un evento que es similar a uno que ya existe, simplemente puede copiarlo, pegarlo y modificarlo, en lugar de construirlo desde el principio.
El Menú de Selección de Valores
![]() Al trabajar con ciertos eventos, notará que aparece un ícono de lápiz. Esto se llama el Menú de Selección de Valores porque le permite seleccionar e indicar qué tipo de valores deben grabarse o deben rastrearse. Es una opción muy poderosa e importante que seguramente utilizará para su diseño y configuración experimental.
Al trabajar con ciertos eventos, notará que aparece un ícono de lápiz. Esto se llama el Menú de Selección de Valores porque le permite seleccionar e indicar qué tipo de valores deben grabarse o deben rastrearse. Es una opción muy poderosa e importante que seguramente utilizará para su diseño y configuración experimental.
Este ícono de lápiz / Menú de Selección de Valores aparece en varias ubicaciones para ciertas acciones en el sistema de eventos, como la acción Establecer / Grabar Variable, la acción Establecer Propiedad del Objeto y la acción Requisito (Si... Entonces), como se muestra a continuación.
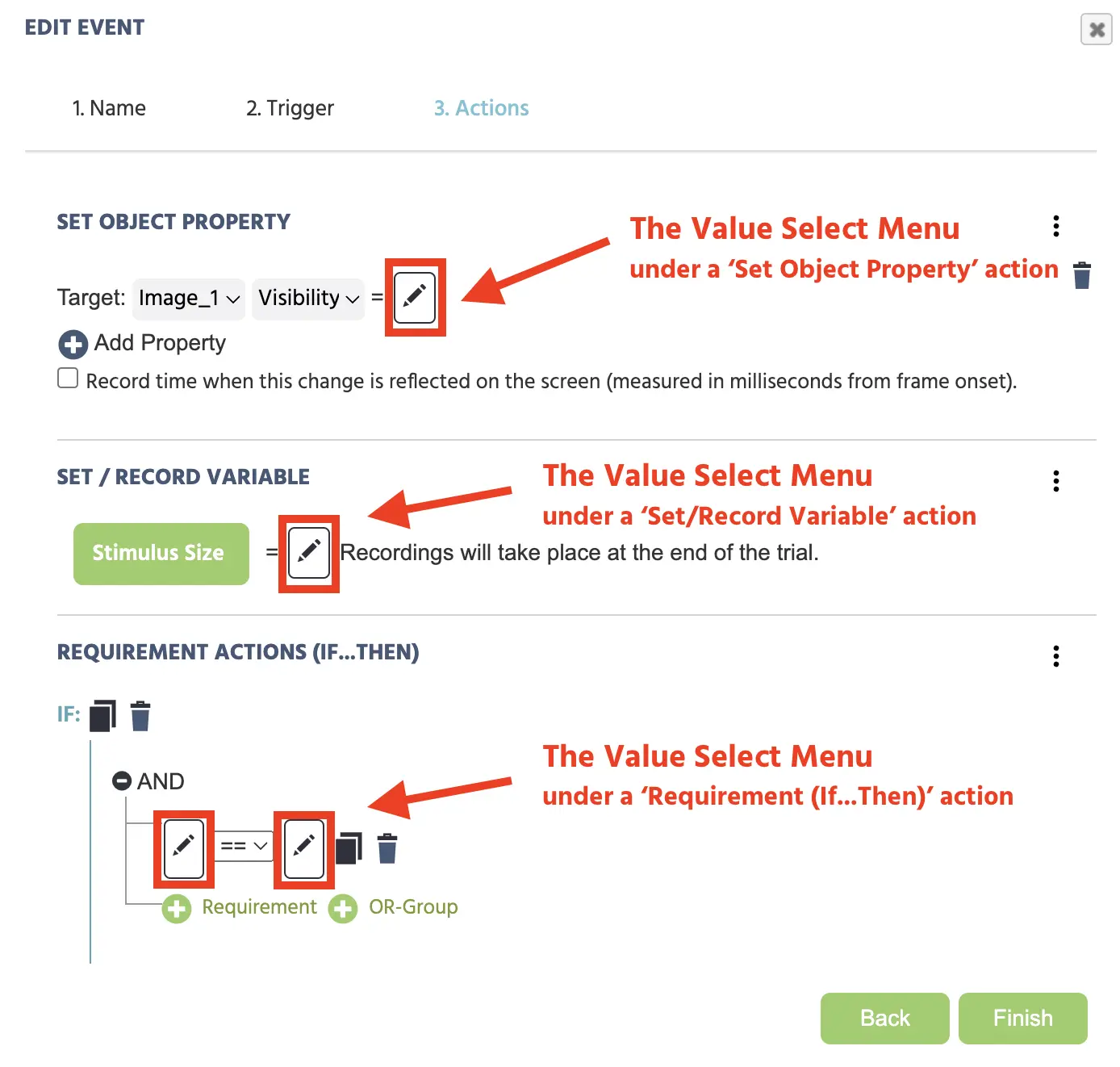
Hacer clic en el ícono de lápiz lleva a un menú desplegable donde especifica el valor que se debe leer o escribir. El menú desplegable siempre comenzará enumerando una opción de valor específica para el desencadenador y luego continuará con las otras 5 categorías (Hora Actual, Valor Constante, Variable, Marco / Tarea / Opción y Operaciones), todas las cuales tienen sus propias opciones. Estas se describirán más adelante.
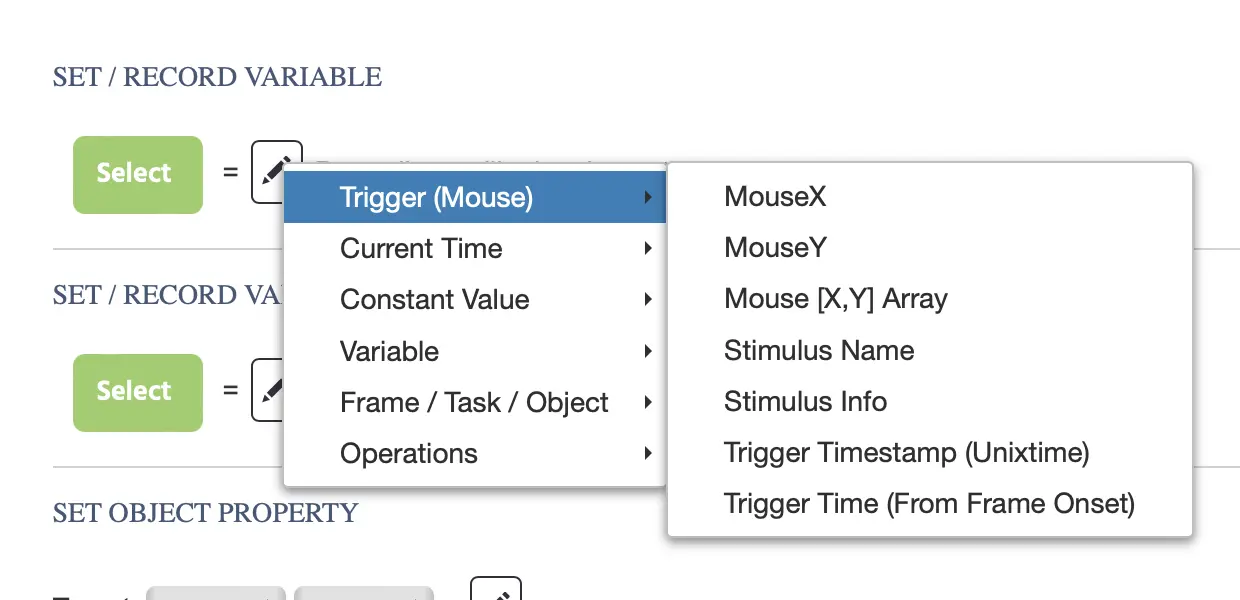
La imagen anterior muestra cómo se ve el Menú de Selección de Valores cuando se está utilizando un Desencadenador de Mouse. Como puede ver, el primer elemento del menú a la izquierda comienza con una categoría específica de desencadenador y luego se pasa a las otras 5 categorías (Hora Actual, etc.).
Opciones del Menú
La tabla a continuación explica más a fondo las categorías y opciones:
| Categoría | Opciones | Descripción |
|---|---|---|
Específico del desencadenador | Depende del tipo de desencadenador que ha seleccionado previamente para el evento. | Basado en el desencadenador que ha seleccionado para un evento, tendrá una lista específica de opciones que aparecerán en la parte superior del menú de selección de valores para elegir. Consulte la sección sobre valores específicos del desencadenador para ver una lista completa de opciones y descripciones. |
Hora Actual | Medir y llamar valores de tiempo. | |
Valor Constante |
| Asigne valores constantes en función del tipo de variable que necesita, como cadena o numérica. Estos a veces se utilizan en combinación con otras opciones como Aritmética para crear contadores. |
Variable |
| Especifique o haga referencia a una variable o seleccione un valor de una matriz o marco de datos. |
Marco / Tarea / Objeto |
| Le permite obtener valores asociados con propiedades de objetos, el marco, el seguimiento ocular (si está activado) y el dispositivo (tasa de refresco de pantalla). |
Operaciones |
| Use operaciones para realizar cambios específicos en sus variables, como combinar valores de variables, transformar cadenas para que estén todas en minúsculas, o ejecutar operaciones matemáticas. |
Valores de Hora Actual
Con la opción ‘Hora Actual’ puede grabar o hacer referencia a valores con respecto al tiempo.
Las siguientes opciones están disponibles:
Hora Actual: Sello de Tiempo UNIX
Este valor captura un sello de tiempo en formato UNIX en milisegundos.
Hora Actual: Tiempo Desde el Inicio del Marco
Este valor captura la cantidad de tiempo que ha transcurrido desde el inicio del marco. La mayoría de las veces, esto es equivalente al tiempo de reacción.
Valores Constantes
Asigne valores constantes en función del tipo de variable que necesita, como cadena o numérica. Estos a veces se utilizan en combinación con otras opciones como Aritmética para crear contadores.
Las siguientes opciones están disponibles:
Constante: Cadena
Asigna un valor de cadena/texto.
Constante: Numérico
Asigna un valor numérico/número.
Constante: Booleano
Asigna un valor de verdadero o falso.
Constante: Categórico
Asigna un valor de nivel (principalmente para factores).
Constante: Fecha
Asigna un valor de fecha.
Constante: Hora
Asigna un valor de hora.
Constante: Color
Asigna un color (valor de cadena hexadecimal).
Valores de Variable
Especifique o haga referencia a una variable o seleccione un valor de una matriz o marco de datos. Las siguientes opciones están disponibles:
Seleccionar Variable
Le permite seleccionar y apuntar a una Variable.
Seleccionar Valor de la Matriz
Le permite seleccionar un valor de una matriz.
Seleccionar Valor del Marco de Datos
Le permite seleccionar un valor de un marco de datos que ha creado.
Valores de Marco / Tarea / Objeto
Le permite obtener valores asociados con propiedades de objetos, el marco, el seguimiento ocular (si está activado) y el dispositivo (tasa de refresco de pantalla).
Propiedad del Objeto
Lee una propiedad de un objeto.
Marco
| Opciones de Valor del Marco | Descripción |
|---|---|
Última posición X del mouse almacenada en caché | El último valor de coordenada X del mouse del participante. |
Última posición Y del mouse almacenada en caché | El último valor de coordenada Y del mouse del participante. |
Última matriz [X,Y] del mouse almacenada en caché | El último valor de coordenada [X,Y] del mouse del participante en formato de matriz. |
Nombre del Marco | El nombre del marco. |
Seguimiento Ocular
| Opciones de Valor de Seguimiento Ocular | Descripción |
|---|---|
Última coordenada X almacenada en caché | El último valor de coordenada X de la mirada del participante. |
Última coordenada Y almacenada en caché | El último valor de coordenada Y de la mirada del participante. |
Última matriz [X,Y] de coordenadas almacenadas en caché | El último valor de coordenada [X,Y] de la mirada del participante en formato de matriz. |
Última matriz [X,Y,T] de coordenadas almacenadas en caché | El último valor de coordenada [X,Y] de la mirada del participante, más el valor de captura de cámara T en formato de matriz. |
Dispositivo
- Tasa de Reflexión: El valor de tasa de refresco del dispositivo del participante.
Operaciones
Utilice operaciones para realizar cambios específicos en sus variables, como combinar valores de variables, transformar cadenas para que estén todas en minúsculas, o ejecutar operaciones matemáticas.
Las siguientes opciones están disponibles:
Aritmética
Las operaciones aritméticas son útiles para muchos propósitos diferentes, incluyendo combinar cadenas e incluso modificar propiedades de objetos.
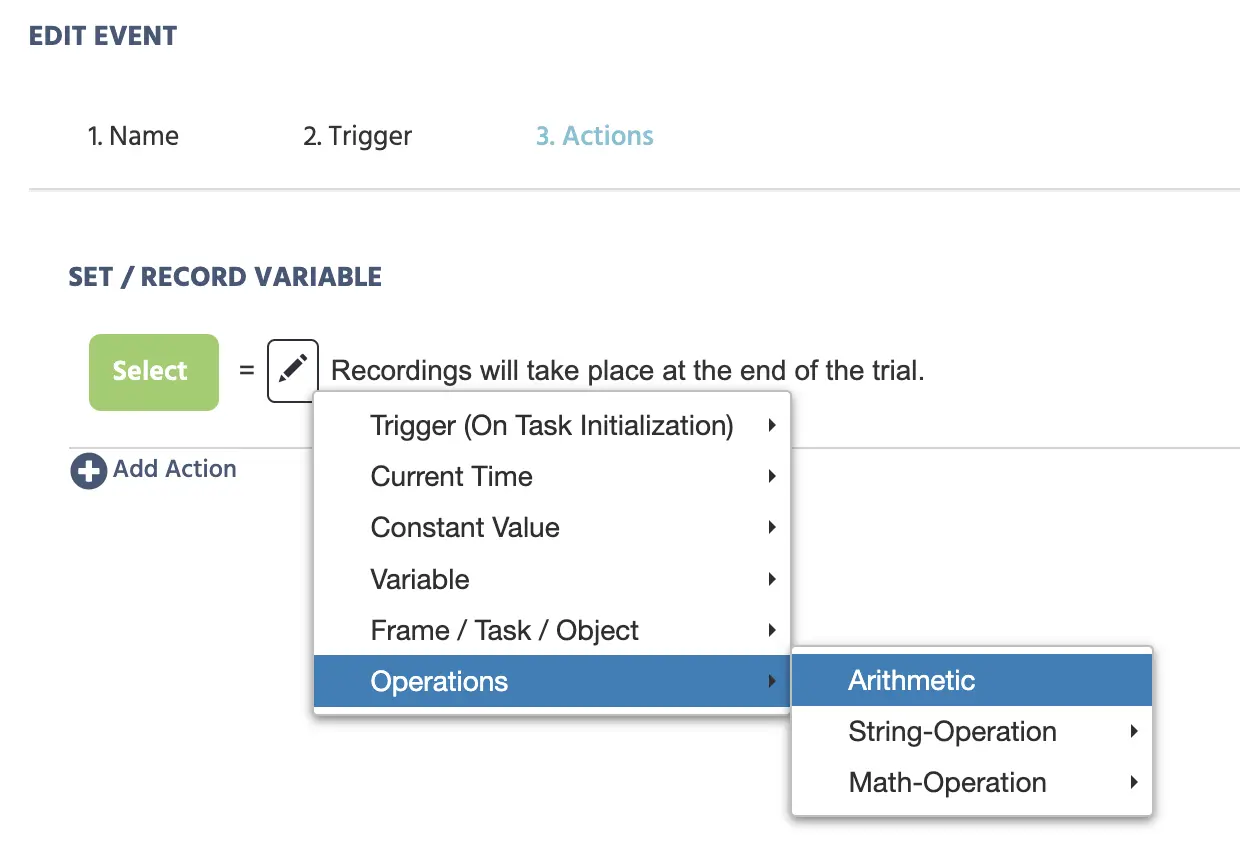
Esencialmente, la operación aritmética le permite realizar operaciones en múltiples valores.
Al seleccionar esta opción, aparecerá un ícono de lápiz adicional (es decir, Menú de Selección de Valores), así como una lista de operaciones, como la adición.
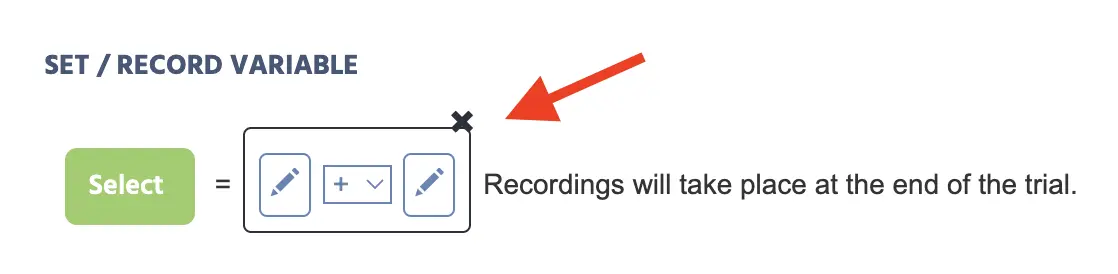
Los valores se pueden manipular utilizando estas 5 diferentes operaciones:
- (+) adición
- (-) sustracción
- (/) división
- (*) multiplicación
- (%) módulo
El siguiente ejemplo muestra cómo utilizar operaciones aritméticas para crear una nueva variable de cadena (en el botón verde), llamada 'intermediateVar'.
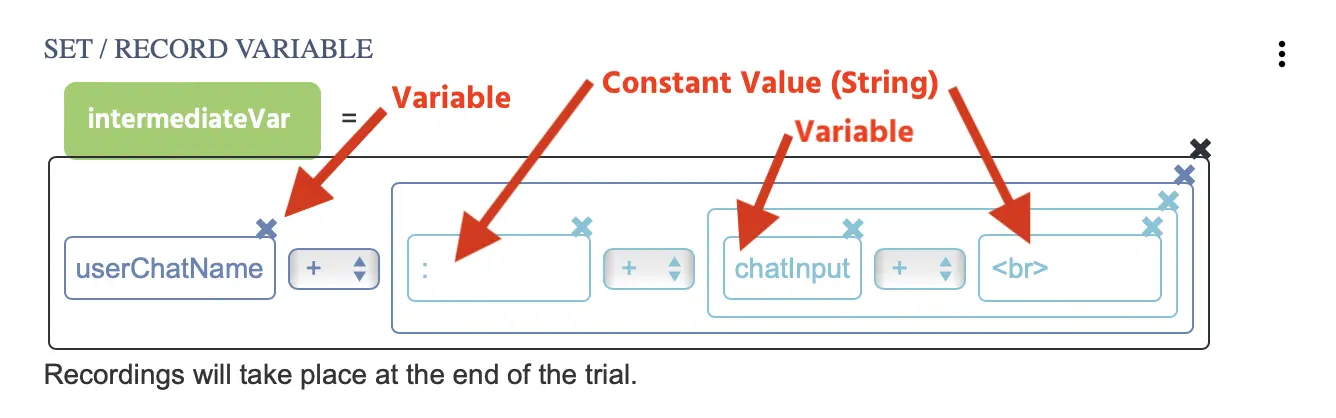
El nuevo valor de variable (de 'intermediateVar') se define usando varias operaciones aritméticas junto con una combinación de variables creadas previamente (es decir, 'userChatName' y 'chatInput'), junto con valores de cadena constantes, es decir, el punto y coma : y el espacio en blanco <br>. Esta acción crea el efecto de un chat de usuario que se puede utilizar en un estudio de múltiples usuarios.
Operación de Cadena
| Opciones de Operación de Cadena | Descripción |
|---|---|
A minúsculas | Cambia todas las letras en una variable de cadena a minúsculas. → Ej: (AAABBB) se transforma en (aaabbb) |
A mayúsculas | Cambia todas las letras en la variable de cadena a mayúsculas. → Ej: (aaabbb) se transforma en (AAABBB) |
A enlace | Transforma la cadena en una variable en una URL que se abre en otra ventana |
Eliminar espacios | Elimina los espacios entre las letras en una variable de cadena. → Ej: (aaa bbbb cccc) se transforma en (aaabbbbccc) |
Recortar espacios | Elimina los espacios al inicio de una variable de cadena. → Ej: ( aaabbbcccc) se transforma en (aaabbbcccc) |
Reemplazar subcadena Regexp | Reemplaza ciertas letras en una variable de valor de cadena. → Ej: (aaabbbccc) reemplaza bbb con xxx lo que transforma el valor a (aaaxxxccc) |
Operación Matemática
Ejecuta una operación matemática en un valor escalar.
| Opciones de Operación Matemática | Descripción |
|---|---|
abs | Devuelve el número absoluto de un valor. |
sqrt | Devuelve la raíz cuadrada de un valor. |
round | Devuelve el valor redondeado con 0 a 3 decimales. |
floor | Devuelve el valor arredondeado hacia abajo. |
ceil | Devuelve el valor arredondeado hacia arriba. |
cos | Devuelve el valor del coseno. |
sin | Devuelve el valor del seno. |
tan | Devuelve el valor de la tangente. |
Valores Específicos del Desencadenador
Los valores específicos del desencadenador se refieren a valores que están asociados con el desencadenador definido dentro de un evento particular. Por ejemplo, si su evento utiliza un desencadenador de mouse, entonces, bajo ciertas áreas donde se especifica la acción (como al utilizar una acción de Establecer / Grabar Variable o una acción de Establecer Propiedad del Objeto), puede hacer referencia a valores específicos del desencadenador de mouse en el menú de selección de valores.
En el ejemplo a continuación, se utilizan valores específicos del desencadenador para un desencadenador de mouse para grabar valores x e y y una [matriz X,Y] utilizando una acción de Establecer / Grabar Variable.
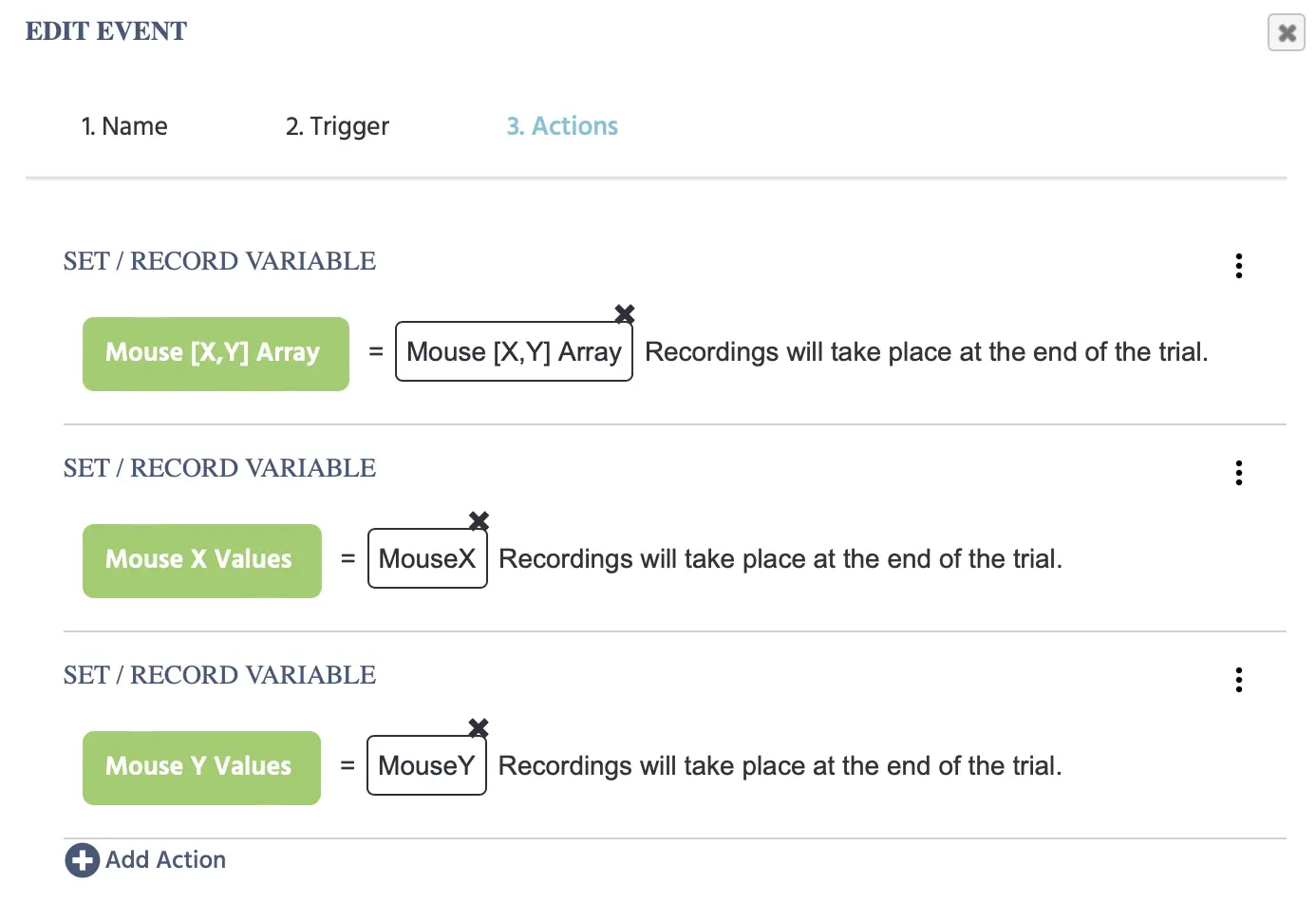
A continuación se muestra una tabla de todos los tipos de valores específicos del desencadenador que se pueden encontrar en Labvanced, seguida de una explicación más detallada de cada opción.
| Nombre | Opciones de Valor - Visión General |
|---|---|
Desencadenante (Mouse) |
|
Desencadenante (Teclado) |
|
Desencadenante (Barra de Botones) |
|
Desencadenante (Entrar en Entrada) |
|
Desencadenante (Desplazamiento) |
|
Desencadenante (Gamepad/Joystick) |
|
Desencadenante (Seguimiento Ocular de Mirada) |
|
Desencadenante (Fijación de Seguimiento Ocular) |
|
Desencadenante (Seguimiento de Cabeza) |
|
Desencadenante (En Inicialización de Tarea) |
|
Desencadenante (En Inicio de Marco) |
|
Desencadenante (en Inicio de Marco) |
|
Desencadenante (En Fin de Marco) |
|
Desencadenante (Valor de Variable Cambiado) |
|
Desencadenante (Desencadenante de Objeto de Medios) |
|
Desencadenante (Desencadenante Websocket) |
|
Desencadenante (Desencadenante OpenAI) |
|
Desencadenante (Evento Global del Experimento) |
|
Desencadenante (Usuario Sale del Experimento) |
|
Valores del Desencadenador (Mouse)
Cuando se utiliza un desencadenador de mouse, se pueden llamar a los siguientes valores específicos del desencadenador al trabajar con ciertas acciones:
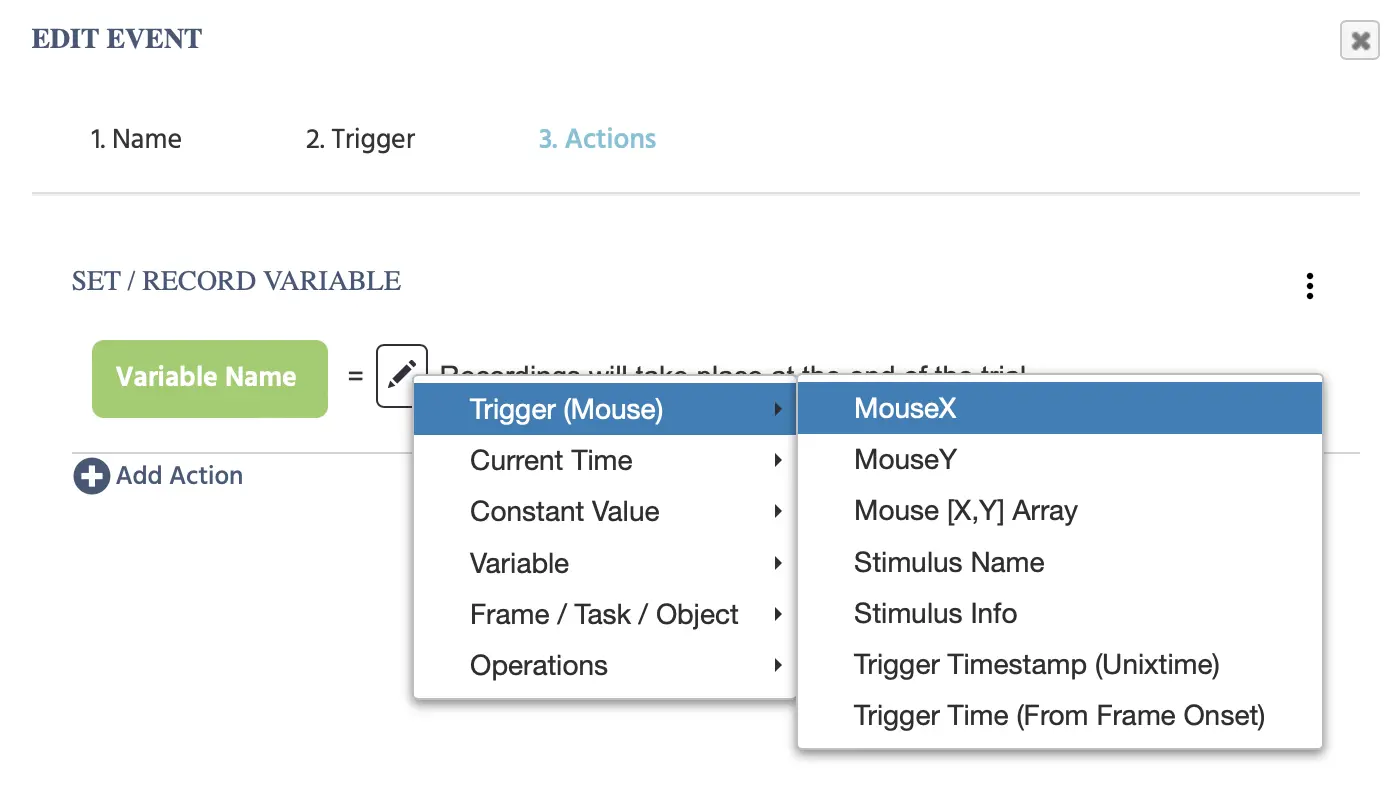
| Opciones del Desencadenador (Mouse) | Descripción |
|---|---|
Mouse X | Devuelve la posición actual del mouse X en coordenadas del marco. |
Mouse Y | Devuelve la posición actual del mouse Y en coordenadas del marco. |
Matiz [X,Y] del mouse | Las coordenadas del mouse [X,Y] en formato de matriz. |
Nombre del Estímulo | El nombre del objeto que desencadenó el evento (p. ej., qué imagen se hizo clic). |
Información del Estímulo | La información de estímulo del objeto que desencadenó el evento. |
Sello de Tiempo del Desencadenante (Tiempo UNIX) | El sello de tiempo de cuándo ocurrió el desencadenante en formato de Tiempo Unix con milisegundos. |
Tiempo del Desencadenante (Desde el Inicio del Marco) | El tiempo transcurrido en milisegundos desde el comienzo del inicio del marco hasta cuando ocurrió el desencadenante. |
Valores del Desencadenador (Teclado)
Cuando se utiliza un desencadenador de teclado, se pueden llamar a los siguientes valores específicos del desencadenador al trabajar con ciertas acciones:
| Opciones del Desencadenador (Teclado) | Descripción |
|---|---|
Id de la Tecla | El valor de ID de la tecla que se presionó como desencadenador. |
Sello de Tiempo del Desencadenante (Tiempo UNIX) | El sello de tiempo de cuándo ocurrió el desencadenante en formato de Tiempo Unix con milisegundos. |
Tiempo del Desencadenante (Desde el Inicio del Marco) | El tiempo transcurrido en milisegundos desde el comienzo del inicio del marco hasta cuando ocurrió el desencadenante. |
Valores del Desencadenador (Barra de Botones)
Cuando se utiliza un desencadenador de clic en botón, se pueden llamar a los siguientes valores específicos del desencadenador al trabajar con ciertas acciones:
| Opciones del Desencadenador (Barra de Botones) | Descripción |
|---|---|
Nombre del Estímulo | El nombre del objeto de botón que desencadenó el evento. |
Información del Estímulo | La información de estímulo del objeto de botón que desencadenó el evento. |
Sello de Tiempo del Desencadenante (Tiempo UNIX) | El sello de tiempo de cuándo ocurrió el desencadenante en formato de Tiempo Unix con milisegundos. |
Tiempo del Desencadenante (Desde el Inicio del Marco) | El tiempo transcurrido en milisegundos desde el comienzo del inicio del marco hasta cuando ocurrió el desencadenante. |
Valores del Desencadenador (Entrar en Entrada)
Cuando se utiliza un desencadenador de Entrar en Entrada, se pueden llamar a los siguientes valores específicos del desencadenador al trabajar con ciertas acciones:
| Opciones del Desencadenador (Entrar en Entrada) | Descripción |
|---|---|
Id de la Tecla | El valor de ID de la tecla que se presionó como desencadenador. |
Sello de Tiempo del Desencadenante (Tiempo UNIX) | El sello de tiempo de cuándo ocurrió el desencadenante en formato de Tiempo Unix con milisegundos. |
Tiempo del Desencadenante (Desde el Inicio del Marco) | El tiempo transcurrido en milisegundos desde el comienzo del inicio del marco hasta cuando ocurrió el desencadenante. |
Valores del Desencadenador (Desplazamiento)
Cuando se utiliza un desencadenador de desplazamiento, se pueden llamar a los siguientes valores específicos del desencadenador al trabajar con ciertas acciones:
| Opciones del Desencadenador (Desplazamiento) | Descripción |
|---|---|
Nombre del Estímulo | El nombre del objeto de botón que desencadenó el evento. |
Información del Estímulo | La información de estímulo del objeto de botón que desencadenó el evento. |
Posición de Desplazamiento X | La posición de desplazamiento en X del mouse cuando se activó el evento. |
Posición de Desplazamiento Y | La posición de desplazamiento en Y del mouse cuando se activó el evento. |
Sello de Tiempo del Desencadenante (Tiempo UNIX) | El sello de tiempo de cuándo ocurrió el desencadenante de desplazamiento en formato de Tiempo Unix con milisegundos. |
Tiempo del Desencadenante (Desde el Inicio del Marco) | El tiempo transcurrido en milisegundos desde el comienzo del inicio del marco hasta cuando ocurrió el desencadenante de desplazamiento. |
Valores del Desencadenador (Gamepad/Joystick)
Cuando se utiliza un desencadenador de Gamepad/Joystick, se pueden llamar a los siguientes valores específicos del desencadenador al trabajar con ciertas acciones:
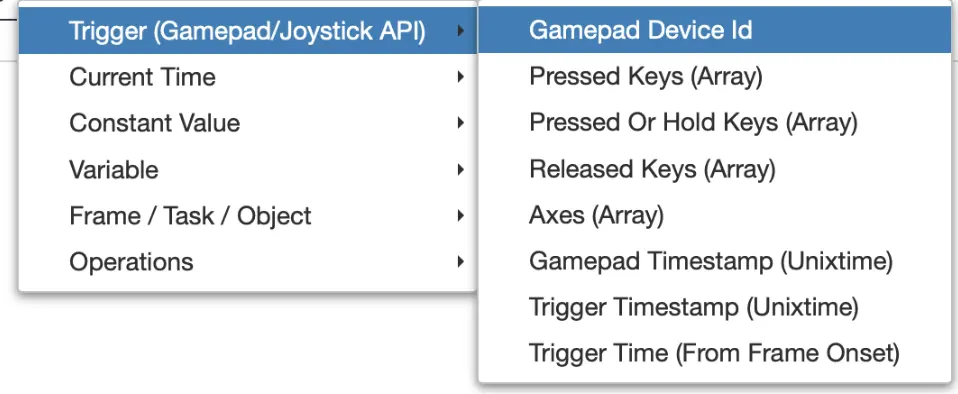
| Opciones del Desencadenador (Gamepad/Joystick) | Descripción |
|---|---|
Id del Dispositivo Gamepad | El ID o nombre del gamepad que estaba conectado. |
Teclas Presionadas (Matriz) | Las teclas que se presionaron. |
Teclas Presionadas o Sostenidas (Matriz) | Las teclas que se presionaron o sostuvieron. |
Teclas Liberadas (Matriz) | Las teclas que se liberaron. |
Ejes (Matriz) | Los valores de los ejes. |
Sello de Tiempo del Gamepad (Tiempo UNIX) | El sello de tiempo del gamepad en Tiempo UNIX. |
Sello de Tiempo del Desencadenante (Tiempo UNIX) | Sello de tiempo de cuándo ocurre el desencadenante en Tiempo UNIX. |
Tiempo del Desencadenante (Desde el Inicio del Marco) | Sello de tiempo en Tiempo UNIX de cuándo ocurre el desencadenante en relación con el inicio del marco. |
Valores del Desencadenador (Seguimiento Ocular de Mirada)
Cuando se utiliza un desencadenador de mirada de Seguimiento Ocular, se pueden llamar a los siguientes valores específicos del desencadenador al trabajar con ciertas acciones:
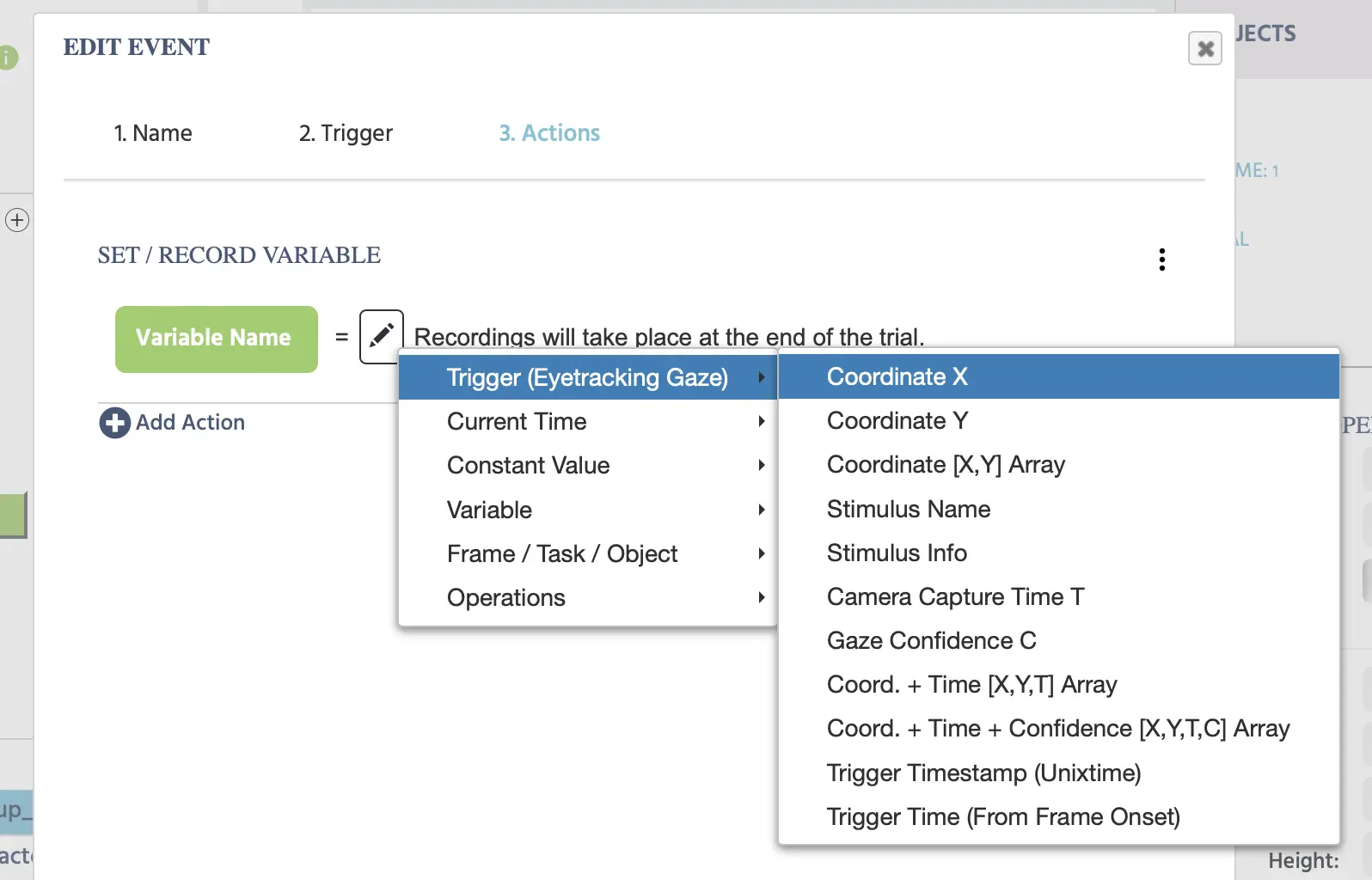
| Opciones (Desencadenador Seguimiento Ocular) | Descripción |
|---|---|
Coordenada X | El valor de la coordenada X de la mirada. |
Coordenada Y | El valor de la coordenada Y de la mirada. |
Matriz [X,Y] de Coordenadas | Las coordenadas de la mirada X,Y en formato de matriz. |
Nombre del Estímulo | El nombre del estímulo que inició el desencadenador de la mirada. |
Información del Estímulo | La información del estímulo detrás del estímulo que inició el desencadenador de la mirada. |
Tiempo de Captura de la Cámara T | El tiempo exacto cuando ocurrió la captura. En la pipeline de seguimiento ocular de Labvanced, una captura de cámara ocurre primero antes de que el algoritmo y la red neuronal realicen los cálculos de mirada. Por lo tanto, el Tiempo de Captura de la Cámara T es un Sello de Tiempo UNIX de cuándo ocurrió la captura inicial. Para más información sobre la tecnología detrás de nuestro seguimiento ocular basado en webcam, consulte nuestra página de tecnología ET. |
Confianza de Mirada C | Este valor varía de 0 a 1 y se refiere a la confianza y probabilidad de que haya un ojo abierto en la imagen de la captura y esencialmente sirve como un 'detector de parpadeo'. Consulte nuestro artículo revisado por pares publicado para más detalles. |
Coord. + Tiempo [X,Y,T] Matriz | Una matriz que contiene las coordenadas x/y de la mirada y el sello de tiempo del tiempo de captura de la cámara (T) como se describió anteriormente. |
Coord. + Tiempo + Confianza [X,Y, T,C] Matriz | Una matriz que contiene las coordenadas x/y de la mirada y el sello de tiempo del tiempo de captura de la cámara (T) y la confianza de mirada (C) como se describió anteriormente. |
Sello de Tiempo del Desencadenante (Tiempo UNIX) | El sello de tiempo de cuándo ocurrió el desencadenador de la mirada en formato de Tiempo Unix con milisegundos. |
Tiempo del Desencadenante (Desde el Inicio del Marco) | El tiempo transcurrido en milisegundos desde el comienzo del inicio del marco hasta cuando ocurrió el desencadenante de la mirada. |
Valores del Desencadenador (Fijación de Seguimiento Ocular)
Cuando se utiliza un desencadenador de fijación de Seguimiento Ocular, se pueden llamar a los siguientes valores específicos del desencadenador al trabajar con ciertas acciones:
| Opciones (Desencadenador Fijación Seguimiento Ocular) | Descripción |
|---|---|
Centro de Fijación X | El punto central de la fijación como un valor X. |
Centro de Fijación Y | El punto central de la fijación como un valor Y. |
Duración de Fijación | La duración de la fijación detectada. |
Hora de Inicio de Fijación | La hora de inicio de la fijación detectada. |
Hora de Fin de Fijación | La hora de fin de la fijación detectada. |
Dispersión de Fijación | Se refiere a cuán dispersos están los valores de mirada dentro de una fijación detectada. |
Nombre del Estímulo | El nombre del objeto de botón que desencadenó el evento. |
Información del Estímulo | La información de estímulo del objeto de botón que desencadenó el evento. |
[X, Y, Dur, Inicio, Fin, Disp] | Una matriz de lo siguiente: valores x e y del centro de la fijación, la duración de la fijación, la hora de inicio, la hora de fin y el valor de dispersión. |
Sello de Tiempo del Desencadenante (Tiempo UNIX) | El sello de tiempo de cuándo ocurrió el desencadenante de la fijación en formato de Tiempo Unix con milisegundos. |
Tiempo del Desencadenante (Desde el Inicio del Marco) | El tiempo transcurrido en milisegundos desde el comienzo del inicio del marco hasta cuando ocurrió el desencadenante de la fijación. |
Valores del Desencadenador (Seguimiento de Cabeza)
Cuando se utiliza un desencadenador de Seguimiento de Cabeza, se pueden llamar a los siguientes valores específicos del desencadenador al trabajar con ciertas acciones:
| Opciones (Desencadenador Seguimiento de Cabeza) | Descripción |
|---|---|
Tiempo de Captura de la Cámara T | Cuando la cámara capturó el marco, es decir, un sello de tiempo UNIX de cuándo ocurrió la captura del marco. Este es el tiempo en el que se capturó la imagen / marco antes de que ocurrieran cualquier procesamiento. |
Giro de Cabeza | Giro de la cabeza de izquierda a derecha, esto se conoce como yaw en la literatura. |
Inclinación de Cabeza | Inclinación de la cabeza de arriba hacia abajo, conocida como inclinación de cabeza en la literatura. |
Rodar de Cabeza | Captura el movimiento de la cabeza al rodar de lado a lado. |
Posición de Cabeza [X,Y, T] Matriz | Esta matriz captura los valores numéricos asociados con la posición de la cabeza, incluyendo las coordenadas x e y para el centro de la cabeza junto con la variable de sello de tiempo (T). |
Posición de Nariz [X,Y, T] Matriz | Esta matriz captura los valores numéricos asociados con la posición de la nariz específicamente, incluyendo las coordenadas x e y para donde se encuentra la nariz junto con la variable de sello de tiempo (T) de cuándo ocurrió la medición. |
Vector de Nariz [X,Y,Z, T] Matriz | Esta medición funciona proyectando un vector desde la punta de la nariz y es útil para probar si el participante está atendiendo a la pantalla (esto es especialmente importante para estudios donde el seguimiento ocular no está habilitado). Por lo tanto, si la nariz apunta fuera de la pantalla (es decir, el participante no está atendiendo al experimento), el valor Z disminuye de 1 y se acerca a 0. |
Sello de Tiempo del Desencadenante (Tiempo UNIX) | Punto de tiempo durante el experimento cuando se detecta el desencadenante, donde se detectó el seguimiento de cabeza y cuenta cuándo ocurrió el desencadenante en el sistema. Esencialmente, este es el tiempo donde se procesa la imagen / marco y este valor se ve afectado en gran medida por la tarjeta gráfica del participante. Teóricamente, debería ser lo más cercano posible al valor T. |
Tiempo del Desencadenante desde el Inicio del Marco | Este es el valor de tiempo de cuándo ocurrió el desencadenante con respecto a cuándo ocurrió el inicio del marco. |
Valores del Desencadenador (En Inicialización de Tarea)
Cuando se utiliza un Desencadenador de Inicialización de Tarea, se pueden llamar a los siguientes valores específicos del desencadenador al trabajar con ciertas acciones:
| Opciones del Desencadenador (En Inicialización de Tarea) | Descripción |
|---|---|
Sello de Tiempo del Desencadenante (Tiempo UNIX) | El Sello de Tiempo UNIX del desencadenante en milisegundos. |
Tiempo del Desencadenante (Desde el Inicio del Marco) | El tiempo en milisegundos de cuándo ocurrió el desencadenante desde el inicio del marco. |
Valores del Desencadenador (En Inicio de Marco)
Cuando se utiliza un Desencadenador de Inicio de Marco, se pueden llamar a los siguientes valores específicos del desencadenador al trabajar con ciertas acciones:
| Opciones del Desencadenador (En Inicio de Marco) | Descripción |
|---|---|
TrialNr | El Número de Ensayo de cuándo ocurrió el Desencadenador de Inicio de Marco. |
Sello de Tiempo del Desencadenante (Tiempo UNIX) | El Sello de Tiempo UNIX del desencadenante en milisegundos. |
Tiempo del Desencadenante (Desde el Inicio del Marco) | El tiempo en milisegundos de cuándo ocurrió el desencadenante desde el inicio del marco. |
Valores del Desencadenador (en Inicio de Marco)
Cuando se utiliza un Desencadenador de Inicio de Marco, se pueden llamar a los siguientes valores específicos del desencadenador al trabajar con ciertas acciones:
| Opciones del Desencadenador (en Inicio de Marco) | Descripción |
|---|---|
Sello de Tiempo del Desencadenante (Tiempo UNIX) | El Sello de Tiempo UNIX del desencadenante en milisegundos. |
Tiempo del Desencadenante (Desde el Inicio del Marco) | El tiempo en milisegundos de cuándo ocurrió el desencadenante desde el inicio del marco. |
Valores del Desencadenador (En Fin de Marco)
Cuando se utiliza un Desencadenador de Fin de Marco, se pueden llamar a los siguientes valores específicos del desencadenador al trabajar con ciertas acciones:
| Opciones del Desencadenador (En Fin de Marco) | Descripción |
|---|---|
Tiempo Total del Marco | El tiempo total en milisegundos que se pasó en el marco. |
Sello de Tiempo del Desencadenante (Tiempo UNIX) | El Sello de Tiempo UNIX del desencadenante en milisegundos. |
Tiempo del Desencadenante (Desde el Inicio del Marco) | El tiempo en milisegundos de cuándo ocurrió el desencadenante desde el inicio del marco. |
Valores del Desencadenador (Valor de Variable Cambiado)
Cuando se utiliza un Desencadenador de Valor de Variable Cambiado, se pueden llamar a los siguientes valores específicos del desencadenador al trabajar con ciertas acciones:
| Opciones del Desencadenador (Valor de Variable Cambiado) | Descripción |
|---|---|
Nuevo Valor en la Variable | Se refiere al nuevo valor de una variable. |
Sello de Tiempo del Desencadenante (Tiempo UNIX) | El sello de tiempo de cuándo ocurrió el desencadenante de cambio de variable en formato de Tiempo Unix con milisegundos. |
Tiempo del Desencadenante (Desde el Inicio del Marco) | El tiempo transcurrido en milisegundos desde el comienzo del inicio del marco hasta donde ocurrió el valor de cambio de variable. |
Valores del Desencadenador (Desencadenador de Objeto de Medios)
Cuando se utiliza un Desencadenador de Objeto de Medios, se pueden llamar a los siguientes valores específicos del desencadenador al trabajar con ciertas acciones:
| Opciones del Desencadenador (Desencadenador de Objeto de Medios) | Descripción |
|---|---|
Sello de Tiempo del Desencadenante (Tiempo UNIX) | El sello de tiempo de cuándo ocurrió el desencadenante de objeto de medios en formato de Tiempo Unix con milisegundos. |
Tiempo del Desencadenante (Desde el Inicio del Marco) | El tiempo en milisegundos como se mide desde el comienzo del inicio del marco hasta cuando ocurrió el desencadenante de objeto de medios. |
Valores del Desencadenador (Desencadenador Websocket)
Cuando se utiliza un Desencadenador Websocket, se pueden llamar a los siguientes valores específicos del desencadenador al trabajar con ciertas acciones:
| Opciones del Desencadenador (Desencadenador Websocket) | Descripción |
|---|---|
Mensaje | Un mensaje que se puede usar para describir y etiquetar que le permite (en el extremo receptor) filtrar entre diferentes tipos de datos. |
Datos | Un valor que puede contener diferentes tipos de datos, como elecciones del participante, sellos de tiempo, coordenadas de mouse x/y, etc. |
Sello de Tiempo del Desencadenante (Tiempo UNIX) | El sello de tiempo de cuándo ocurrió el desencadenante Websocket en formato de Tiempo Unix con milisegundos. |
Tiempo del Desencadenante (Desde el Inicio del Marco) | El tiempo transcurrido en milisegundos como se mide desde el comienzo del inicio del marco hasta cuando ocurrió el desencadenante Websocket. |
Valores del Desencadenador (Desencadenador OpenAI)
Cuando se utiliza un Desencadenador OpenAI, se pueden llamar a los siguientes valores específicos del desencadenador al trabajar con ciertas acciones:
| Opciones del Desencadenador (Desencadenador OpenAI) | Descripción |
|---|---|
Respuesta de Chat GPT | El valor de la respuesta de ChatGPT. |
Sello de Tiempo del Desencadenante (Tiempo UNIX) | El sello de tiempo de cuándo ocurrió el desencadenante OpenAI en formato de Tiempo Unix con milisegundos. |
Tiempo del Desencadenante (Desde el Inicio del Marco) | El tiempo transcurrido en milisegundos como se mide desde el comienzo del inicio del marco hasta cuando ocurrió el desencadenante OpenAI. |
Valores del Desencadenador (Evento Global del Experimento)
Cuando se utiliza un Desencadenador de Pausa / Reanudar Experimento, se pueden llamar a los siguientes valores específicos del desencadenador al trabajar con ciertas acciones:
| Opciones del Desencadenador (Evento Global del Experimento) | Descripción |
|---|---|
Tiempo Total del Marco | Se refiere al Tiempo Total del Marco que se asignó antes del Desencadenante. |
Razón del Evento Global | Un valor de cadena que indica la razón del desencadenante, como la salida del participante del estudio. |
Sello de Tiempo del Desencadenante (Tiempo UNIX) | El sello de tiempo de cuándo ocurrió el desencadenante de Evento Global en formato de Tiempo Unix con milisegundos. |
Tiempo del Desencadenante (Desde el Inicio del Marco) | El tiempo transcurrido en milisegundos como se mide desde el comienzo del inicio del marco hasta que ocurrió el desencadenante de Evento Global. |
Valores del Desencadenador (Usuario Sale del Experimento)
Cuando se utiliza un Desencadenador de Participante Salió de Estudio Multiusuario, se pueden llamar a los siguientes valores específicos del desencadenador al trabajar con ciertas acciones:
| Opciones (Usuario Sale del Experimento) | Descripción |
|---|---|
Número Restante de Participantes | El número de cuántos participantes permanecen en el estudio. |
Sello de Tiempo del Desencadenante (Tiempo UNIX) | El sello de tiempo de cuándo ocurrió el desencadenante de Salida del Usuario en formato de Tiempo Unix con milisegundos. |
Tiempo del Desencadenante (Desde el Inicio del Marco) | El tiempo transcurrido en milisegundos como se mide desde el comienzo del inicio del marco hasta cuando ocurrió el desencadenante de Salida del Usuario. |