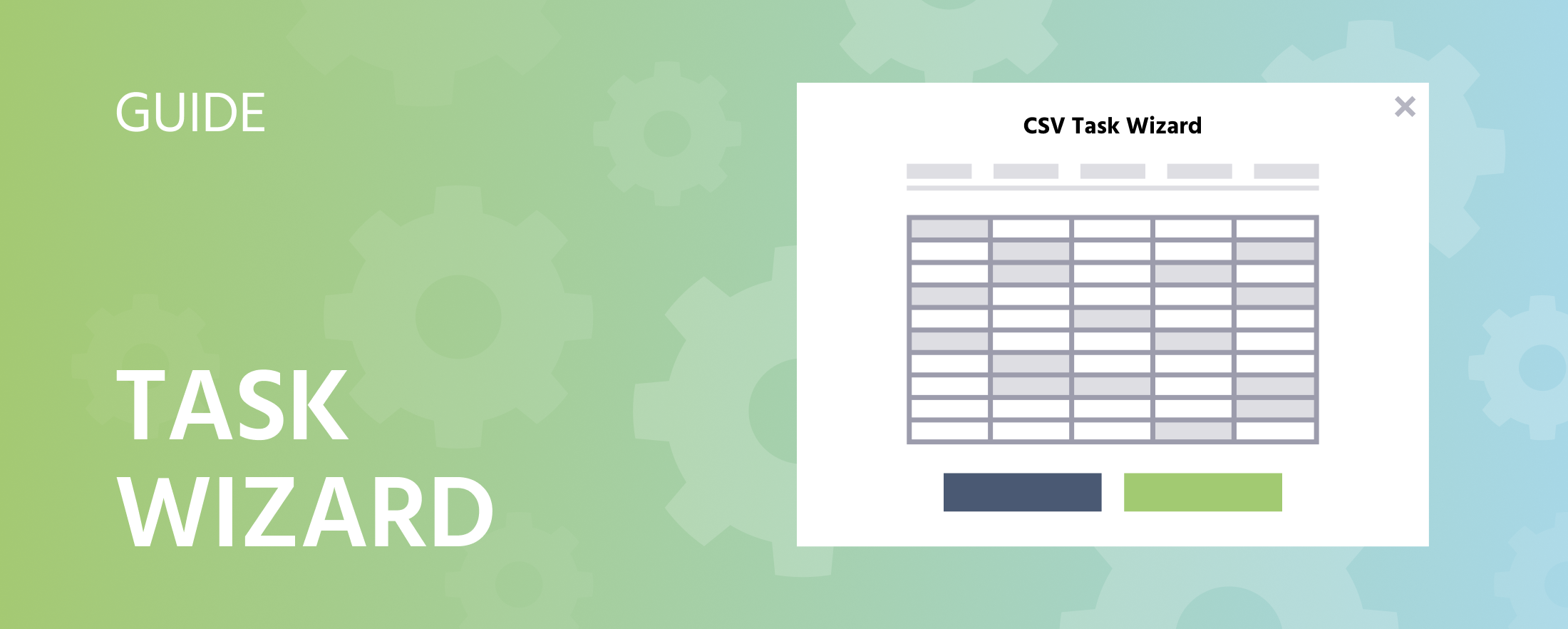
Asistente de Tareas | Guía para la Construcción Rápida de Experimentos
Resumen
Si te gusta configurar tu tarea experimental utilizando hojas de cálculo / datos CSV, ¡el Asistente de Tareas está aquí para ayudarte a acelerar el proceso de creación de tareas experimentales!
Con el Asistente de Tareas, puedes crear toda tu estructura de tarea experimental, incluyendo estímulos, eventos, variables, factores, condiciones, aleatorización y grabaciones de datos a partir de un solo archivo CSV más archivos de estímulos. Con el Asistente de Tareas, también puedes elegir emparejamientos de estímulos y transiciones de marcos y tener una estructura de tarea personalizada con aleatorización y grabaciones de datos integradas en solo unos minutos.
Consejo de Flujo de Trabajo: Puede ser útil que mires a continuación para tener una idea de cómo organizar / nombrar tus estímulos y preparar tu archivo CSV con anticipación antes de proceder a usar el asistente. Si tienes alguna pregunta, ¡no dudes en contactarnos!
Accediendo al Asistente de Tareas
Dependiendo de dónde te encuentres en el proceso de creación de tareas, hay caminos ligeramente diferentes a seguir para acceder al Asistente de Tareas.
| Estado del Estudio | Ruta al Asistente de Tareas |
|---|---|
| Estudio Nuevo | Crear Nuevo Estudio → Configurar Tareas → Continuar con la Carga de Estímulos |
| Estudio Existente | Abre el estudio existente, en la pestaña Diseño del Estudio haz clic en + Nueva Tarea selecciona Tarea Experimental → Continuar con la Carga de Estímulos |
Barra de Progreso
Al acceder al Asistente de Tareas Experimentales, aparecerá un cuadro de diálogo con los pasos y etapas de preparación de tu tarea en la parte superior:

- Carga de Estímulos
- Carga de CSV
- Selección de Estímulos y Factores
- Emparejamiento de Estímulos
- Disposición de Marcos y Estímulos
- Transiciones
Para una introducción general a las funcionalidades del Asistente de Tareas, por favor, echa un vistazo a este video:
Carga de Estímulos en el Asistente de Tareas
Para este primer paso, subirás los archivos de estímulo reales.
- Subir todos los estímulos: Haz clic aquí para subir todos tus estímulos experimentales (si tienes imágenes, videos, etc.). Si tienes estímulos de texto, simplemente haz clic en ‘Siguiente’ y procede a cargar tu archivo CSV. Especificarás más adelante cómo debería funcionar la asignación de estímulos (descrito en las próximas secciones). Tenga en cuenta:
- ¡Todas las extensiones de archivo deben ser uniformes por categoría de estímulo! Por ejemplo, no se puede cambiar entre .jpg o .jpeg en diferentes columnas (ver la imagen a continuación para un ejemplo)
- Según cómo funcione el Cargador de Archivos aquí, todos los estímulos específicos de la tarea deben estar dentro de una sola carpeta.
- Al hacer clic en ‘OK’ puedes proceder inmediatamente a cargar tu CSV.
- Siguiente (He subido todos los estímulos): Continúa a la siguiente etapa del Asistente de Tareas.
📌 Aprendizaje Práctico: Si deseas descargar datos de muestra para comenzar a probar el Asistente de Tareas ahora, por favor descarga los materiales de trabajo que tenemos disponibles usando este enlace:
https://www.labvanced.com/static/taskWizardExamples.zip
Carga de CSV en el Asistente de Tareas
Una vez que hayas subido tus estímulos, es hora de cargar tu archivo CSV. En las próximas secciones explicamos en mayor detalle cómo configurar un CSV.
De CSV a Configuración de Tareas
Ideas básicas sobre cómo se utiliza el CSV en el proceso de creación de tareas:
- Filas: Cada fila en tu archivo CSV creará un ensayo en tu tarea experimental. En la imagen a continuación, el proceso predeterminado generará 8 ensayos; por supuesto, puedes editar esto más tarde para cambiar el número de ensayos según las necesidades de tu diseño experimental.
- Columnas: La primera fila puede usarse como encabezado de columna para nombrar el estímulo. Cada columna debe ser un elemento de estímulo separado (imagen, video, etc.) o categoría de datos (descrita en la siguiente sección). Tenga en cuenta que cada columna debe tener la misma longitud (es decir, todas las celdas están llenas).
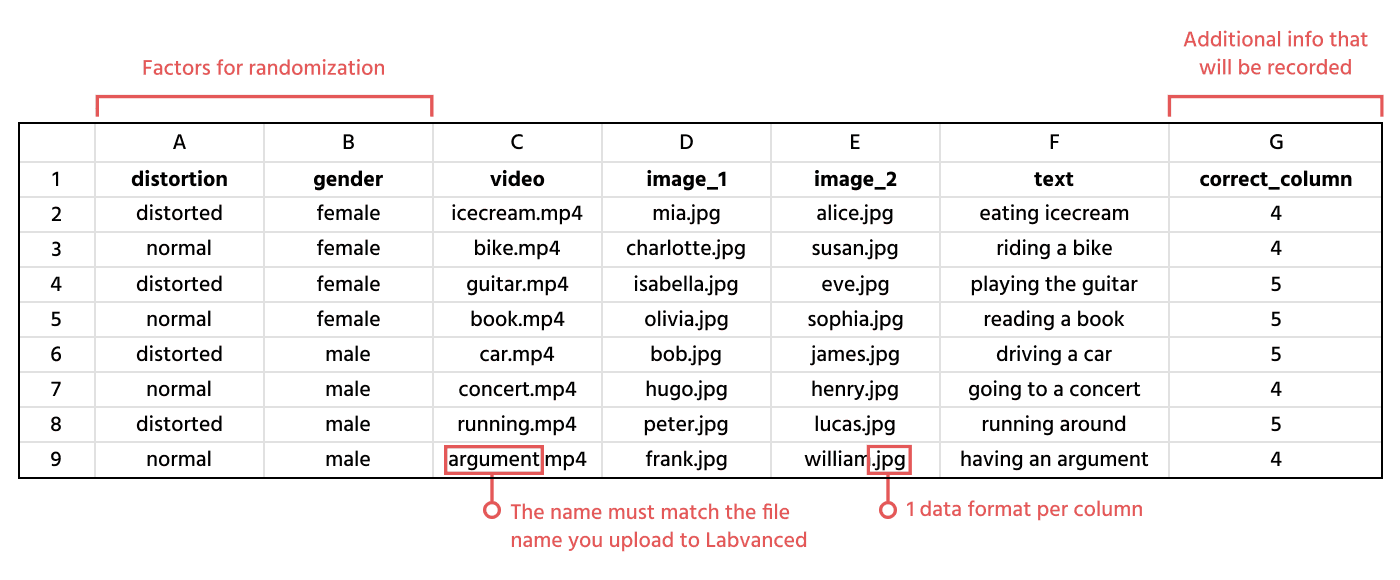
Ahora explicaremos la imagen anterior en mayor detalle en la próxima sección.
Preparando Tu Archivo CSV
Ahora hablemos sobre qué tipo de información debes / puedes poner en el archivo CSV.
El archivo CSV puede contener 3 categorías diferentes de datos, es decir. Estímulos, Factores e Información Adicional:
| Categoría de Datos | Especificación / Descripción | Ejemplo |
|---|---|---|
| Estímulos | Los estímulos pueden ser nombres de archivos (imágenes, video o audio) o pueden ser cadenas de texto simples. Tenga en cuenta: para todos los estímulos en el archivo CSV, los objetos correspondientes se crearán automáticamente. Entonces, en una parte posterior durante el Asistente de Tareas, es decir, el paso Disposición de Marcos y Estímulos, tendrás la oportunidad de organizarlos como desees en los marcos que se mostrarán a los participantes. Asegúrate de utilizar nombres de archivos con finales correctos, por ejemplo "flower.jpg" | Columna A en la imagen anterior representa los títulos de los estímulos de video; Columnas B-C los títulos de los estímulos de imagen; y Columna D representa estímulos basados en texto. |
| Factores | Los factores son como etiquetas de categoría para tus estímulos y deben incluir los niveles / valores relacionados con los estímulos en la misma fila. Por ejemplo, si un factor se llama "distorsión", podría tener dos valores posibles "distorsionado" o "normal", y los estímulos de imagen en cada fila deben, por lo tanto, contener uno de esos valores de factor; una fila donde el estímulo de imagen está distorsionado tendrá por lo tanto la categoría "distorsionado", mientras que una imagen normal o de control tendrá la categoría "normal". Nota: Puedes tener múltiples columnas para asignar diferentes factores para que, al final, cada fila pueda contener valores para varios factores. Por ejemplo, puedes agregar un segundo factor llamado “género” donde para el estímulo de imagen "alice.jpg" el valor sería “femenino”. Como resultado, esto crea una categorización de este ensayo como “distorsionado x femenino”. Estos factores combinados se llaman condiciones más tarde. | Columnas F-G en la imagen anterior |
| Información Adicional | Este tipo de datos puede utilizarse como descriptores adicionales (de estímulos) que deseas registrar por ensayo, pero que no son estímulos en sí mismos, ni información sobre factores / condiciones. Como ejemplo, podrías querer codificar cuál de dos estímulos es el 'correcto', para calcular si la respuesta dada por el sujeto es correcta o no. Toda la información de estímulos se registrará automáticamente. | Columna E en la imagen anterior |
Cargando el Archivo CSV
Una vez que hayas creado tu CSV, puedes proceder a cargarlo. Aparecerá el siguiente cuadro de diálogo con opciones:
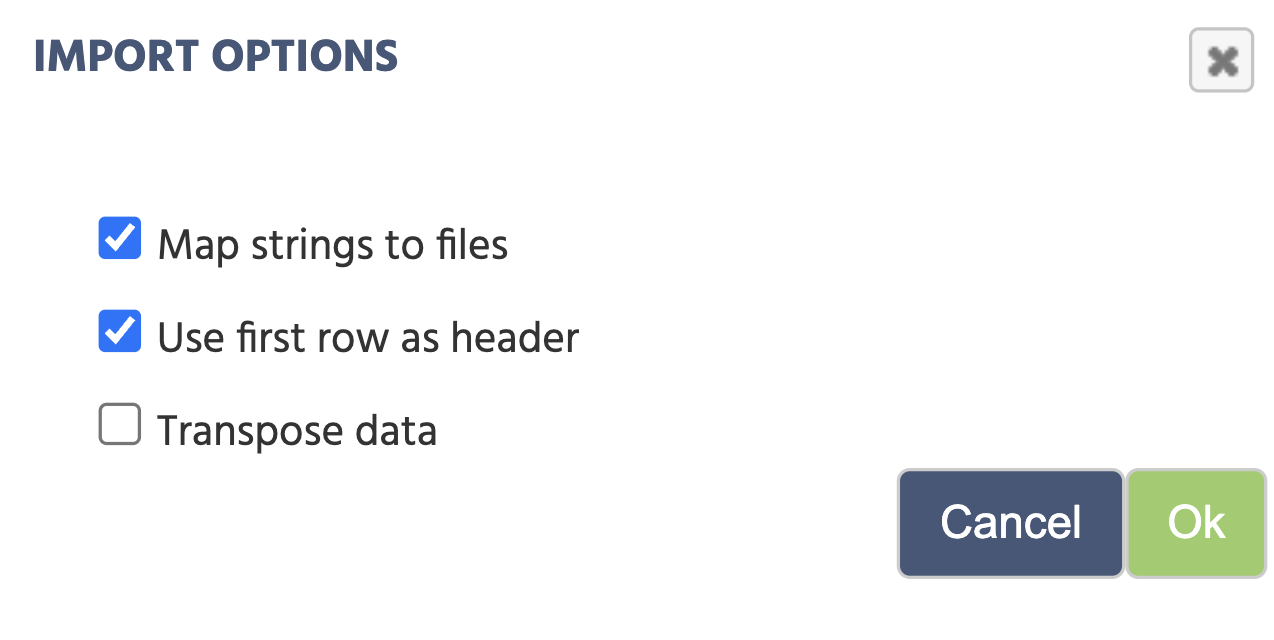
- Mapear Cadenas a Archivos: te permite incluir los nombres de tus archivos como cadenas, luego utiliza la función de mapa para apuntar a la carpeta donde se almacenan los archivos. Esto permitirá que esa columna de nombres de archivo busque los archivos correspondientes en una carpeta, siempre que los valores en el marco de datos coincidan exactamente con los nombres de los archivos deseados. Esta función solo está disponible si la columna está poblada por valores de cadena.
- Usar la Primera Fila como Encabezado: toma los valores de la primera fila de tu marco de datos y los utiliza como los nombres de las variables para cada una de las columnas.
- Transponer Datos: simplemente carga el marco de datos tal como está. Esto es útil si tu marco de datos no contiene nombres de archivos.
Selección de Estímulos y Factores en el Asistente de Tareas
Aparecerá una vista previa del archivo CSV. También puedes volver a cargar tu archivo CSV aquí si lo deseas.
En este paso tienes la opción de editar los campos superiores, como se indica en la imagen a continuación:
Nombre: Si la primera celda de cada columna es el nombre de la columna, entonces puedes editarlo aquí. En el ejemplo a continuación, la primera columna tiene el título ‘dirección’, la segunda columna se llama ‘grado’ y así sucesivamente…Tipo de Datos: El tipo de datos se selecciona e identifica automáticamente en función de los valores que tienes en el CSV. Hacer clic en el ícono del ‘libro’ te permite reasignar tus estímulos, mientras que el ícono del ‘cubo de basura’ eliminará toda la columna, ¡así que ten cuidado!Usar Como: Este campo es el que requiere más atención en este momento. Debes indicar a qué tipo de categoría pertenece el dato como se discutió anteriormente (es decir, estímulos, factor o información adicional). Según la imagen a continuación:- La columna 1 se utilizará como un ‘factor’ porque en este diseño experimental buscamos evaluar si el tipo de clasificación de palabras (es decir, Bouba o Kiki) se identifica correctamente.
- La columna 2 es el nombre del archivo de imagen
- La columna 3 es una cadena del texto que aparecerá
- La columna 4 es también una cadena del segundo texto que aparecerá
Para proceder, debes asignar valores a todos los campos Usar Como.
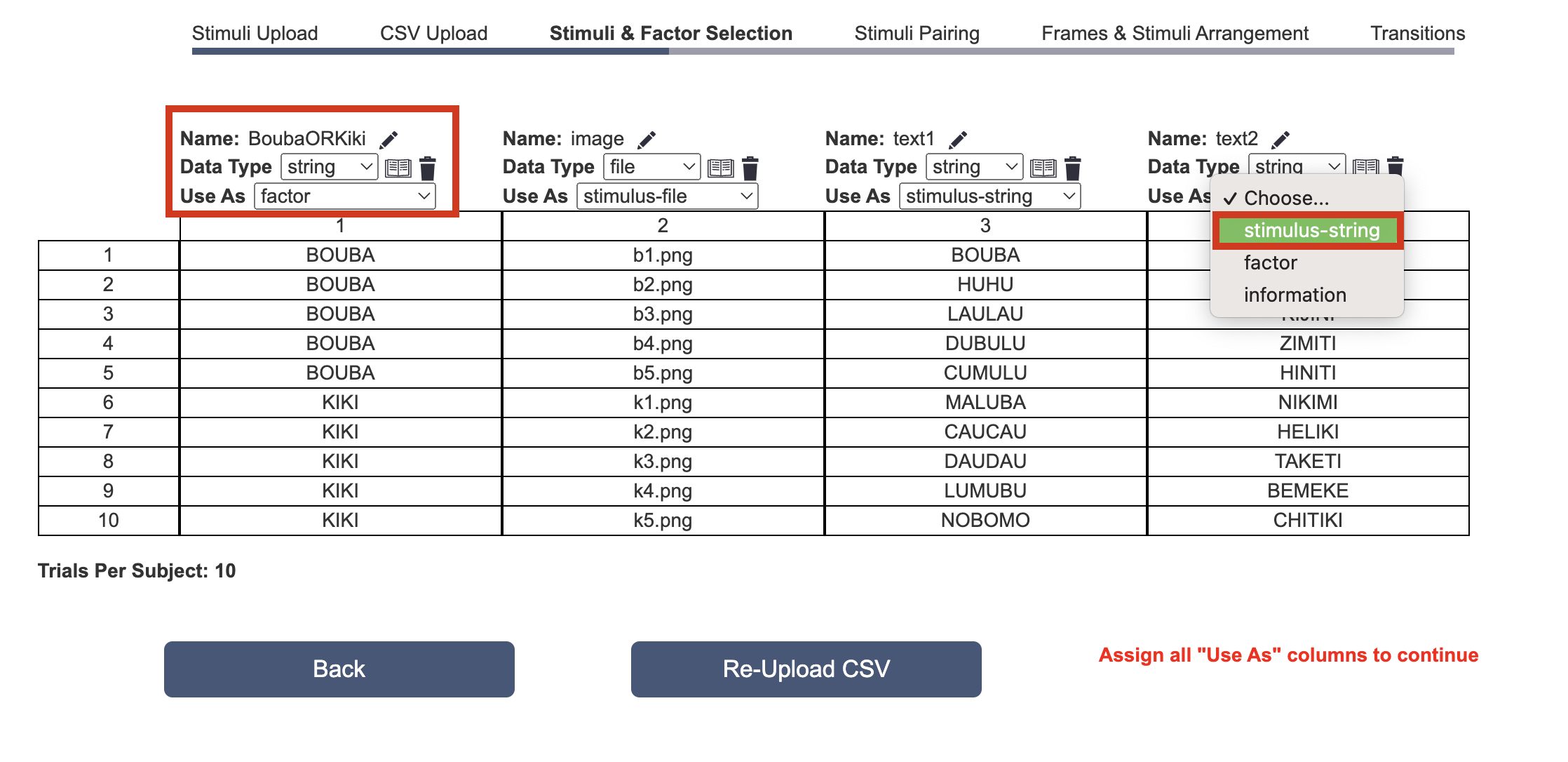
Al hacer esto, aparecerá un botón verde de ‘Siguiente’ que te permitirá avanzar a la siguiente etapa.
Emparejamiento de Estímulos en el Asistente de Tareas
Emparejamiento Para Aleatorización
Las columnas en tu archivo CSV que están emparejadas se barajan juntas durante la aleatorización (sus relaciones de fila permanecerán iguales), mientras que las columnas en otro grupo de emparejamiento se barajan de forma independiente por participante. En otras palabras, al emparejar estímulos, se mantienen juntos durante la aleatorización. Ten en cuenta que los factores siempre estarán en el primer grupo de emparejamiento, pero las columnas de estímulos e información pueden ubicarse en cualquier lugar. Debe haber al menos un grupo de emparejamiento y cada grupo debe tener al menos una entrada.
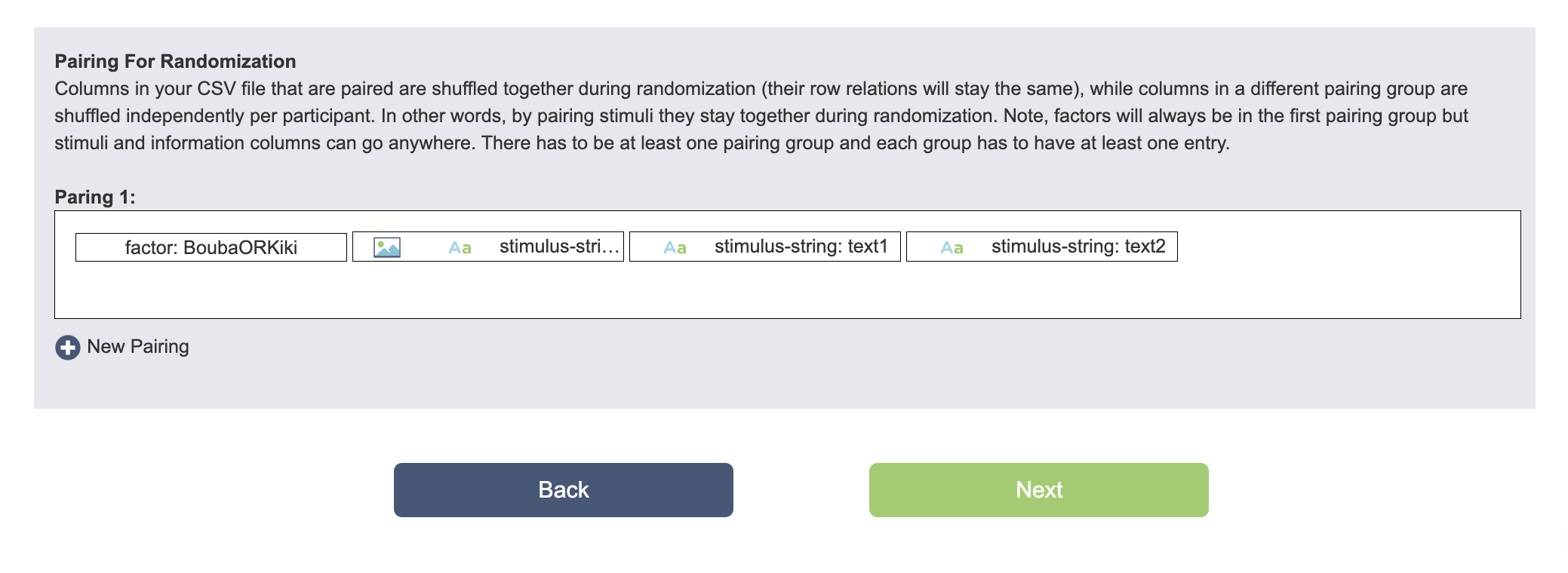
Disposición de Marcos y Estímulos en el Asistente de Tareas
Colocar Estímulos en Marcos
Ahora es el momento de organizar tus estímulos y decidir cuántos marcos tienes por ensayo, así como qué estímulo debe estar en qué marco. El tipo de datos que se registrará y las transiciones se discutirán en la próxima sección.

El Asistente de Tareas colocará automáticamente un tipo de estímulo (columna) por marco en el orden en que los tenías en tu archivo CSV. La imagen anterior es la salida del archivo CSV mostrado dos secciones arriba. Los estímulos en el mismo marco se muestran simultáneamente por defecto (puedes cambiar esto usando Eventos). Los estímulos en diferentes marcos siempre se muestran consecutivamente según la Línea de Tiempo del Ensayo. Por supuesto, todo esto es editable para adaptarse a las necesidades de tu experimento.
En esta etapa aquí en el Asistente de Tareas, puedes crear nuevos marcos, eliminar marcos vacíos y arrastrar y soltar estímulos entre marcos (por ejemplo, si deseas que los estímulos de texto e imagen estén juntos en la pantalla). También puedes agregar contenido de texto estático y cruces de fijación en los marcos sin ningún estímulo. Muchas más opciones de edición detalladas para marcos y estímulos estarán disponibles más adelante en el editor de tareas, una vez que completes los procesos básicos de configuración ofrecidos por el Asistente de Tareas. La lógica de ramificación de marcos, es decir, cómo deseas que avance el experimento dentro del ensayo entre un marco y el siguiente, también se podrá ajustar más adelante en el editor. Por ejemplo, si una respuesta es ‘correcta’ y deseas que el marco donde dice ‘correcto’ como retroalimentación, esto se ajusta en el editor de tareas.
📌Ejemplo Práctico: Reorganizando los estímulos y agregando un cruce de fijación: En el breve video a continuación, arrastramos y soltamos los estímulos para que los tres estímulos estén juntos en un solo marco. Eliminamos los marcos no utilizados y creamos un cruce de fijación que precederá a los estímulos en cada ensayo.
Transiciones en el Asistente de Tareas
Al organizar los marcos, es momento de especificar las transiciones entre marcos y el tipo de grabaciones que se realizarán. Desde aquí, puedes seleccionar si deseas activar el Seguimiento Ocular o Seguimiento del Ratón para todos o marcos específicos.
En la imagen a continuación, frame_1 durará un Tiempo Fijo que especificamos para ser 1000 milisegundos. Luego, frame_2 finalizará al hacer clic en cualquier estímulo. Nota: para este estudio, en realidad no queremos que el marco finalice si hacen clic en el objeto imagen, pero eso se puede desactivar más tarde en el Editor de Tareas seleccionando el objeto de imagen y luego bajo su configuración de Propiedades del Objeto estableciendo la opción Activa en Falso.
El Asistente de Tareas está configurado automáticamente para grabar en qué se hizo clic y almacenar esos datos en Variables.
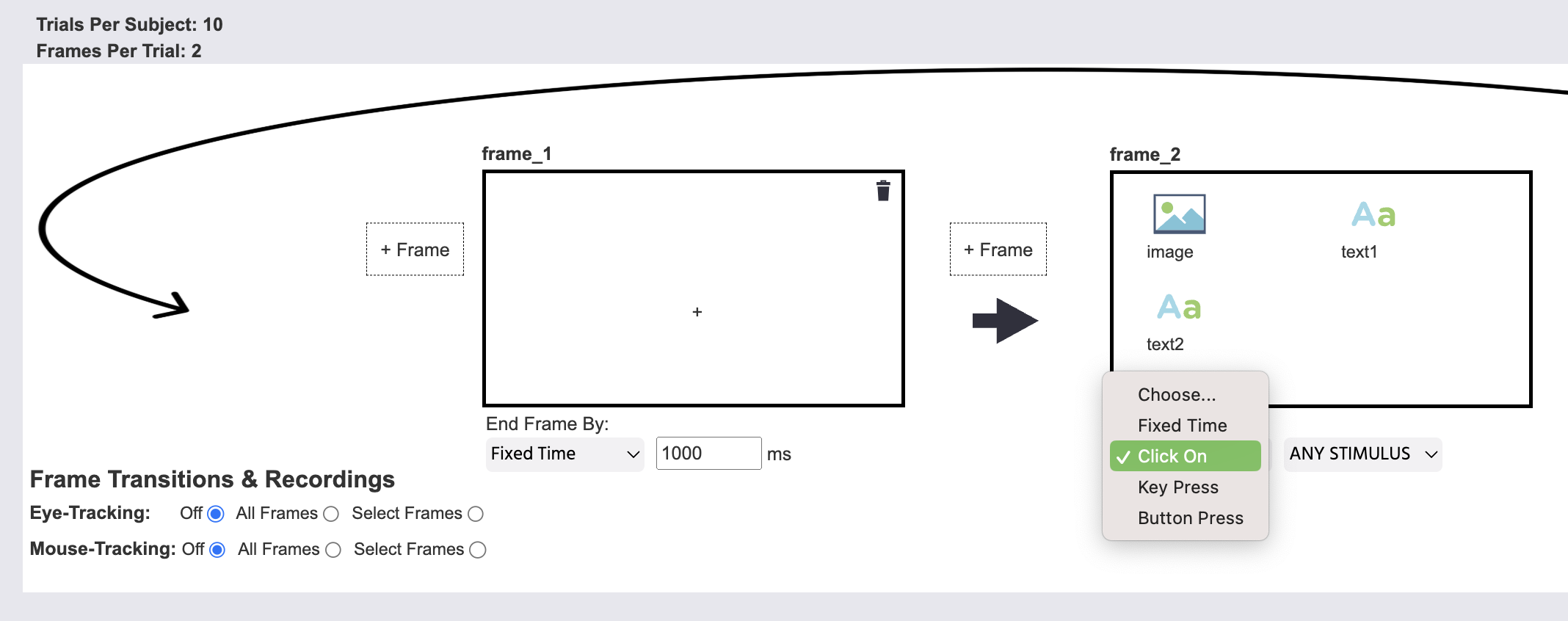
Nota Extra sobre Aleatorización
Con respecto a la aleatorización, tenga en cuenta la siguiente información:
- El orden de los ensayos será totalmente aleatorizado por defecto.
- Se puede configurar un orden de ensayo más personalizado (por ejemplo, orden fijo, condiciones bloqueadas, escaleras, etc.) en el cuadro de diálogo
Configuraciones de Aleatorización. - Se puede hacer un mayor balanceo (por ejemplo, balanceo izquierda-derecha de estímulos) agregando aleatorizaciones (ver imagen a continuación).
- El balanceo entre sujetos también se puede hacer utilizando grupos o separadores de aleatorización a través de la pestaña
Diseño del Estudio. - Puedes leer más sobre técnicas de aleatorización aquí.
- También puedes ver un video detallado sobre Aleatorización en Labvanced.
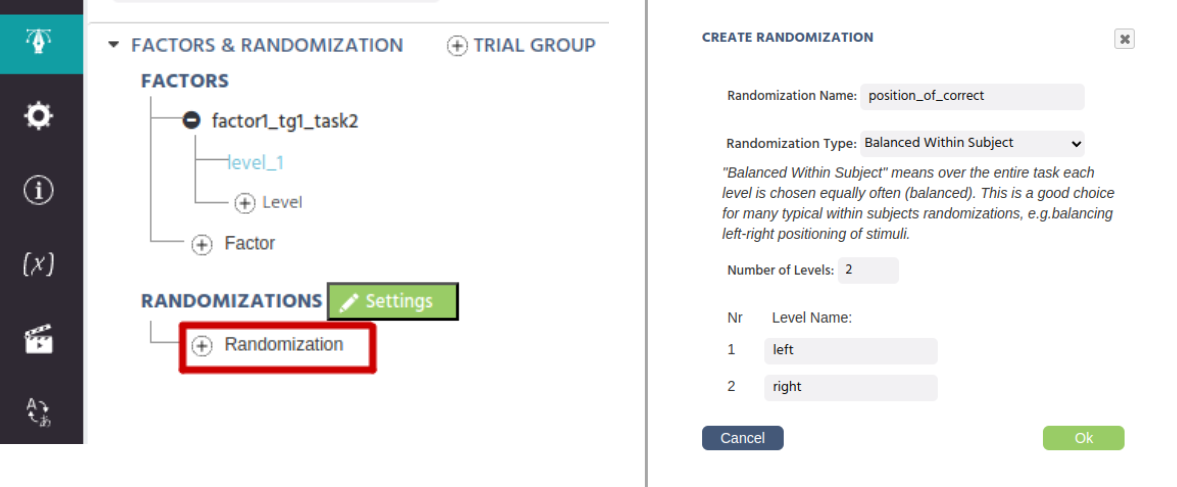
Para la mayoría de los estudios, la aleatorización puede ser simple y directa. Sin embargo, si necesitas ayuda o tienes preguntas sobre aleatorización/balanceo para un diseño avanzado, ¡no dudes en ponerte en contacto con nosotros a través de correo electrónico o soporte por chat!