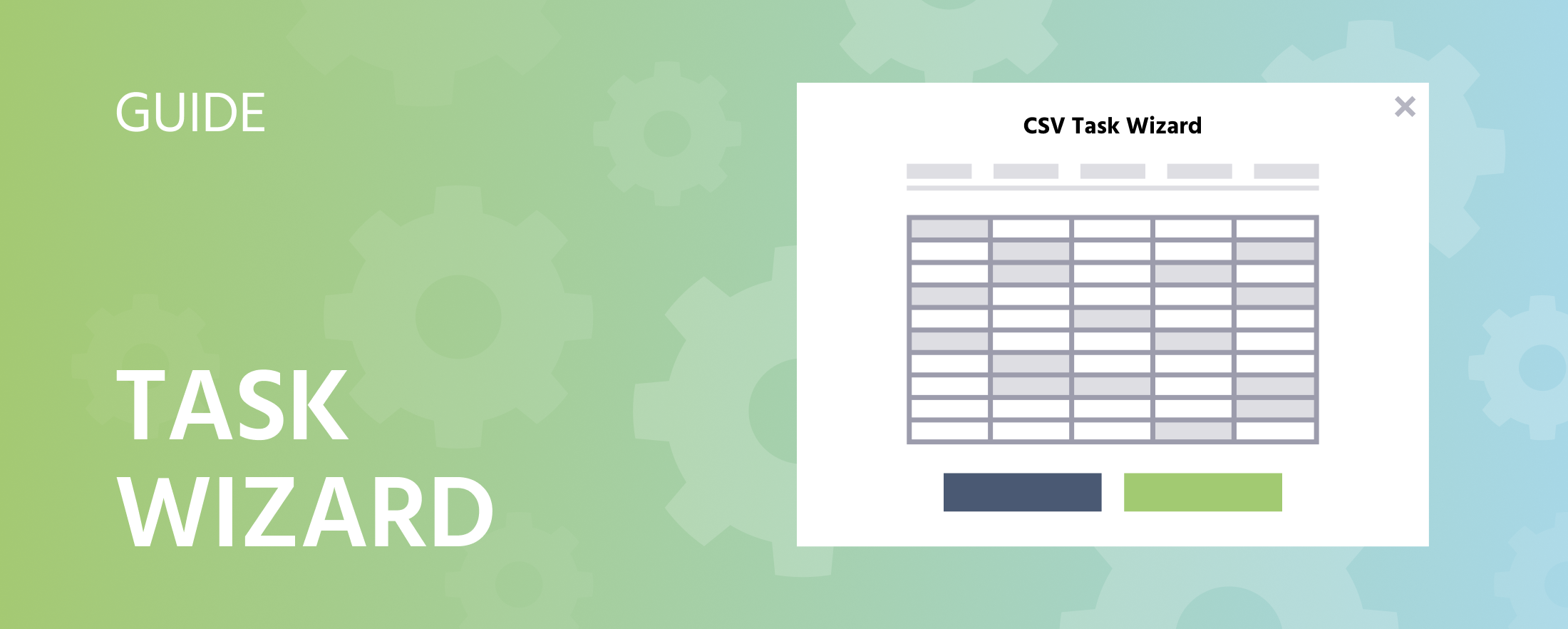
Aufgaben-Assistent | Anleitung zum schnelleren Experimentaufbau
Übersicht
Wenn Sie Ihre experimentelle Aufgabe mithilfe von Tabellen / CSV-Daten einrichten möchten, ist der Aufgaben-Assistent hier, um Ihnen zu helfen, den Prozess der Erstellung experimenteller Aufgaben zu beschleunigen!
Mit dem Aufgaben-Assistenten können Sie Ihre gesamte experimentelle Aufgabenstruktur erstellen, einschließlich Stimuli, Ereignissen, Variablen, Faktoren, Bedingungen, Randomisierung und Datenaufzeichnungen aus einer einzigen CSV-Datei plus Stimulus-Dateien. Mit dem Aufgaben-Assistenten können Sie auch Stimuli-Paarungen und Rahmenübergänge auswählen und eine angepasste Aufgabenstruktur mit integrierter Randomisierung und Datenaufzeichnungen in nur wenigen Minuten erstellen.
Workflow-Tipp: Es könnte hilfreich für Sie sein, unten einen Blick darauf zu werfen, wie Sie Ihre Stimuli organisieren / benennen und Ihre CSV-Datei im Voraus vorbereiten, bevor Sie mit der Verwendung des Assistenten fortfahren. Wenn Sie Fragen haben, zögern Sie nicht, uns zu kontaktieren!
Zugriff auf den Aufgaben-Assistenten
Je nachdem, wo Sie sich im Prozess der Aufgabenerstellung befinden, gibt es leicht unterschiedliche Wege, um auf den Aufgaben-Assistenten zuzugreifen.
| Studienstatus | Weg zum Aufgaben-Assistenten |
|---|---|
| Neue Studie | Neue Studie erstellen → Aufgaben einrichten → Fortfahren mit dem Hochladen von Stimuli |
| Bestehende Studie | Öffnen Sie die bestehende Studie, klicken Sie im Tab Studien-Design auf + Neue Aufgabe, wählen Sie Experimentelle Aufgabe → Fortfahren mit dem Hochladen von Stimuli |
Fortschrittsanzeige
Nach dem Zugriff auf den Experimentellen Aufgaben-Assistenten wird ein Dialogfeld mit den Schritten und Phasen zur Vorbereitung Ihrer Aufgabe oben erscheinen:

- Stimuli hochladen
- CSV hochladen
- Stimuli- und Faktorenauswahl
- Stimuli-Paarung
- Rahmen- und Stimuli-Anordnung
- Übergänge
Für eine allgemeine Einführung in die Funktionen des Aufgaben-Assistenten sehen Sie sich bitte dieses Video an:
Stimuli hochladen im Aufgaben-Assistenten
Für diesen ersten Schritt laden Sie die tatsächlichen Stimulus-Dateien hoch.
- Alle Stimuli hochladen: Klicken Sie hier, um alle Ihre experimentellen Stimuli (wenn Sie Bilder, Videos usw. haben) hochzuladen. Wenn Sie Textstimuli haben, klicken Sie einfach auf „Weiter“ und fahren Sie mit dem Hochladen Ihrer CSV-Datei fort. Sie werden später angeben, wie die Zuweisung der Stimuli funktionieren sollte (wird in den kommenden Abschnitten beschrieben). Bitte beachten Sie:
- Alle Dateiendungen müssen pro Stimulus-Kategorie einheitlich sein! Zum Beispiel dürfen Sie nicht zwischen .jpg oder .jpeg in verschiedenen Spalten wechseln (siehe das Bild unten für ein Beispiel).
- Je nach Funktionsweise des Dateihochladers hier müssen alle aufgabenbezogenen Stimuli in einem Ordner liegen.
- Nach dem Klicken auf „OK“ können Sie sofort mit dem Hochladen Ihrer CSV-Datei fortfahren.
- Nächster Schritt (Ich habe alle Stimuli hochgeladen): Fahren Sie mit der nächsten Phase des Aufgaben-Assistenten fort.
📌 Praktisches Lernen: Wenn Sie Beispiel-Daten herunterladen möchten, um jetzt den Aufgaben-Assistenten auszuprobieren, laden Sie bitte die verfügbaren Arbeitsmaterialien über diesen Link herunter:
https://www.labvanced.com/static/taskWizardExamples.zip
CSV hochladen im Aufgaben-Assistenten
Nach dem Hochladen Ihrer Stimuli ist es an der Zeit, Ihre CSV-Datei hochzuladen. In den kommenden Abschnitten erklären wir detaillierter, wie Sie eine CSV einrichten.
Von CSV zu Aufgabenaufbau
Grundlegende Ideen, wie die CSV im Prozess der Aufgabenerstellung genutzt wird:
- Zeilen: Jede Zeile in Ihrer CSV-Datei erstellt einen Durchgang in Ihrer experimentellen Aufgabe. Im Bild unten wird der Standardprozess 8 Durchgänge generieren - natürlich können Sie dies später bearbeiten, um die Anzahl der Durchgänge entsprechend den Anforderungen Ihres experimentellen Designs zu ändern.
- Spalten: Die erste Zeile kann als Spaltenüberschrift verwendet werden, um den Stimulus zu benennen. Jede Spalte muss ein separates Stimulus-Element (Bild, Video usw.) oder Datenkategorie (beschrieben im nächsten Abschnitt) sein. Bitte beachten Sie, dass jede Spalte die gleiche Länge haben muss (d.h. alle Zellen sind ausgefüllt).
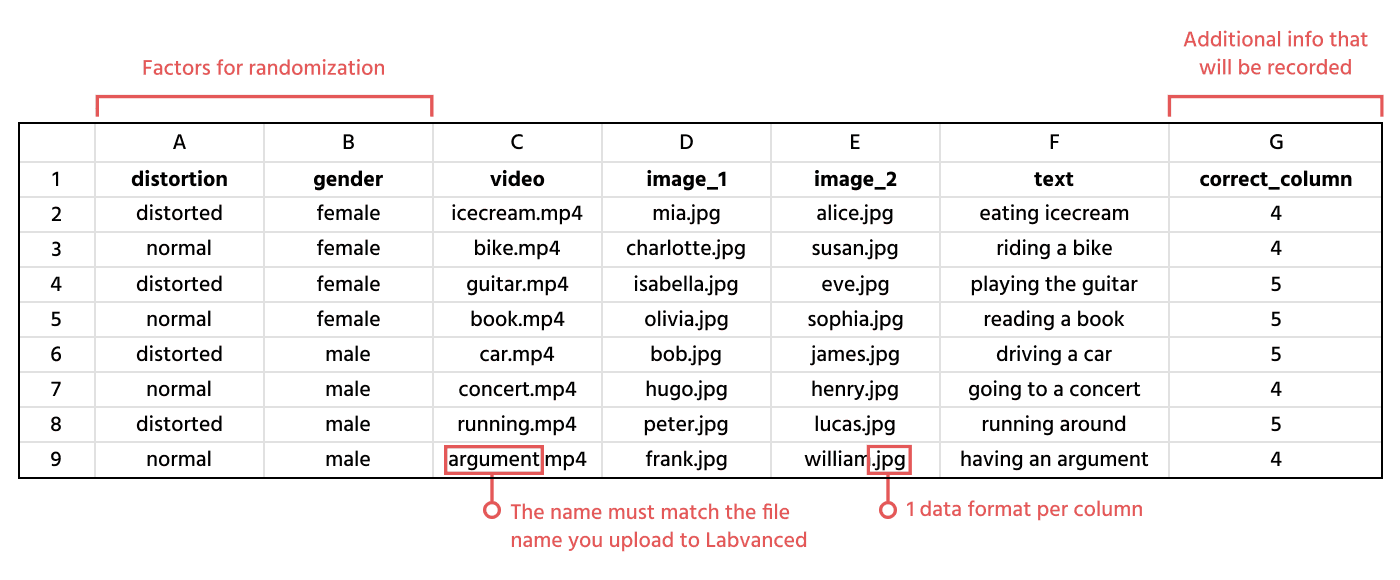
Wir werden das Bild oben jetzt im nächsten Abschnitt detaillierter erklären.
Vorbereitung Ihrer CSV-Datei
Jetzt lassen Sie uns besprechen, welche Art von Informationen Sie in die CSV-Datei eingeben sollten / können.
Die CSV-Datei kann 3 verschiedene Kategorien von Daten enthalten, nämlich Stimuli, Faktoren und zusätzliche Informationen:
| Datenkategorie | Spezifikation / Beschreibung | Beispiel |
|---|---|---|
| Stimuli | Stimuli können entweder Dateinamen (Bilder, Video oder Audio) sein oder sie können einfache Textzeichenfolgen sein. Bitte beachten Sie: Für alle Stimuli in der CSV-Datei werden entsprechende Objekte automatisch erstellt. Später haben Sie während des Aufgaben-Assistenten, d.h. im Schritt Rahmen- und Stimuli-Anordnung, die Möglichkeit, sie nach Belieben auf den Rahmen anzuordnen, die den Teilnehmern angezeigt werden. Stellen Sie sicher, dass Sie Dateinamen mit den richtigen Endungen verwenden, z.B. "flower.jpg". | Spalte A im Bild oben stellt die Titel von Video-Stimuli dar; Spalte B-C die Titel von Bildstimuli; und Spalte D stellt textbasierte Stimuli dar. |
| Faktoren | Faktoren sind wie Kategorienbezeichnungen für Ihre Stimuli und müssen die Levels / Werte enthalten, die sich auf die Stimuli in derselben Zeile beziehen. Zum Beispiel, wenn ein Faktor "Verzerrung" genannt wird, könnte er zwei mögliche Werte "verzerrt" oder "normal" haben, und die Bildstimuli in jeder Zeile sollten daher einen dieser Faktorwerte enthalten; eine Zeile, in der die Bildstimuli verzerrt sind, wird daher die Kategorie "verzerrt" haben, während ein normales oder Kontrollbild die Kategorie "normal" haben wird. Hinweis: Sie können mehrere Spalten zur Zuweisung unterschiedlicher Faktoren haben, sodass jede Zeile am Ende Werte für mehrere Faktoren enthalten kann. Zum Beispiel können Sie einen zweiten Faktor namens „Geschlecht“ hinzufügen, bei dem für das Bildstimulus "alice.jpg" der Wert „weiblich“ wäre. Dies führt zu einer Kategorisierung dieses Durchgangs als „verzerrt x weiblich“. Diese kombinierten Faktoren werden später Bedingungen genannt. | Spalten F-G im Bild oben |
| Zusätzliche Informationen | Diese Art von Daten kann als zusätzliche (Stimuli-) Beschreibungen verwendet werden, die Sie pro Durchgang aufzeichnen möchten, die jedoch weder Stimuli noch Faktoren / Bedingungsinformationen sind. Zum Beispiel möchten Sie möglicherweise codieren, welches der beiden Stimuli der 'korrekte' ist, um zu berechnen, ob die vom Probanden gegebene Antwort korrekt ist oder nicht. Alle Stimulusinformationen werden automatisch aufgezeichnet. | Spalte E im Bild oben |
Hochladen der CSV-Datei
Nachdem Sie Ihre CSV erstellt haben, können Sie mit dem Hochladen fortfahren. Das folgende Dialogfeld mit Optionen wird angezeigt:
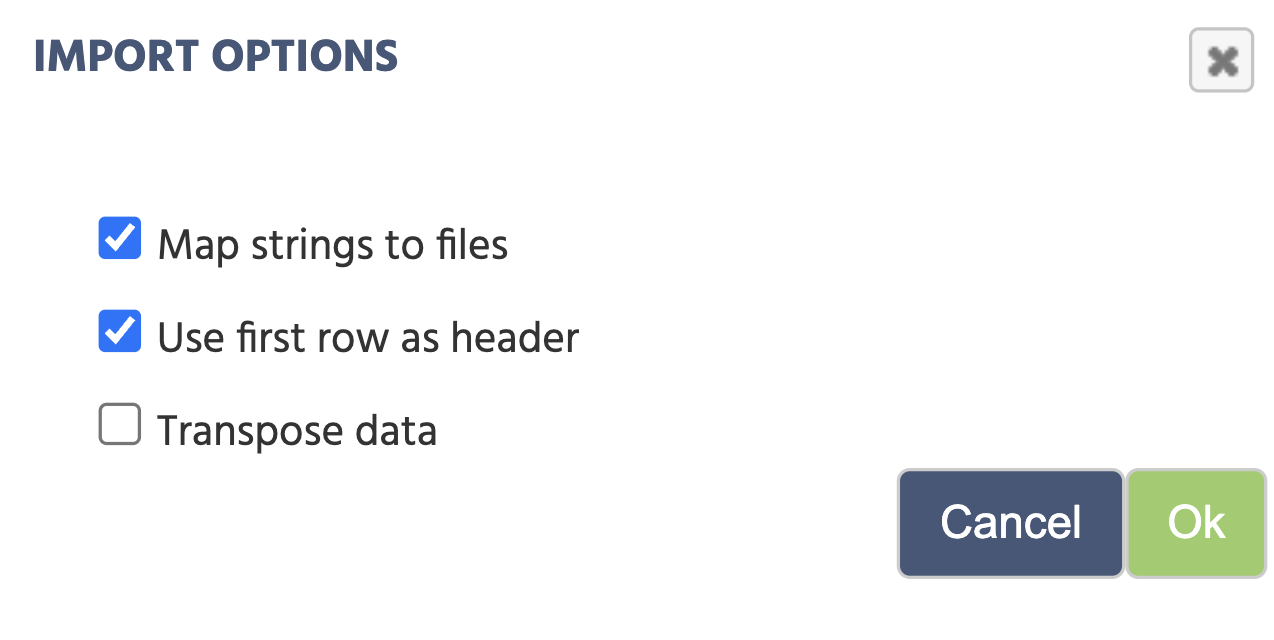
- Strings auf Dateien abbilden: Ermöglicht es Ihnen, die Namen Ihrer Dateien als Strings einzuschließen und dann die Map-Funktion zu verwenden, um auf den Ordner zu verweisen, in dem die Dateien gespeichert sind. Dadurch kann diese Spalte von Dateinamen die entsprechenden Dateien in einem Ordner suchen, vorausgesetzt, die Werte im Datenrahmen stimmen genau mit den Namen der gewünschten Dateien überein. Diese Funktion ist nur verfügbar, wenn die Spalte mit String-Werten gefüllt ist.
- Erste Zeile als Überschrift verwenden: Nimmt die Werte in der ersten Zeile Ihres Datenrahmens und verwendet sie als Variablennamen für jede der Spalten.
- Daten transponieren: Lädt den Datenrahmen einfach so hoch, wie er ist. Dies ist nützlich, wenn Ihr Datenrahmen keine Dateinamen enthält.
Stimuli- und Faktorenauswahl im Aufgaben-Assistenten
Eine Vorschau der CSV-Datei wird angezeigt. Sie können hier auch Ihre CSV-Datei erneut hochladen, wenn Sie möchten.
In diesem Schritt haben Sie die Möglichkeit, die oberen Felder zu bearbeiten, wie im Bild unten angegeben:
Name:Wenn die erste Zelle jeder Spalte der Spaltenname ist, können Sie ihn hier bearbeiten. Im Beispiel unten hat die erste Spalte den Titel „Richtung“, die zweite Spalte heißt „Grad“ usw.Daten-Typ:Der Datentyp wird automatisch basierend auf den Werten, die Sie in der CSV haben, ausgewählt und identifiziert. Durch Klicken auf das ‚Buch‘-Symbol können Sie Ihre Stimuli erneut zuweisen, während das ‚Mülleimer‘-Symbol die gesamte Spalte löscht, seien Sie also vorsichtig!Verwenden als:Dieses Feld erfordert die meiste Aufmerksamkeit in diesem Beitrag. Sie müssen angeben, unter welcher Kategorie die Daten fallen, wie oben diskutiert (d.h. stimuli, faktor oder zusätzliche information). Basierend auf dem Bild unten:- Spalte 1 wird als „Faktor“ verwendet, weil wir in diesem Experimentdesign beurteilen möchten, ob die Art der Wortklassifikation (d.h. Bouba oder Kiki) korrekt identifiziert wird.
- Spalte 2 ist der Name der Bilddatei.
- Spalte 3 ist eine Zeichenfolge des Textes, der angezeigt wird.
- Spalte 4 ist ebenfalls eine Zeichenfolge des zweiten Textes, der angezeigt wird.
Um fortzufahren, müssen Sie Werte für alle Verwenden als-Felder zuweisen.
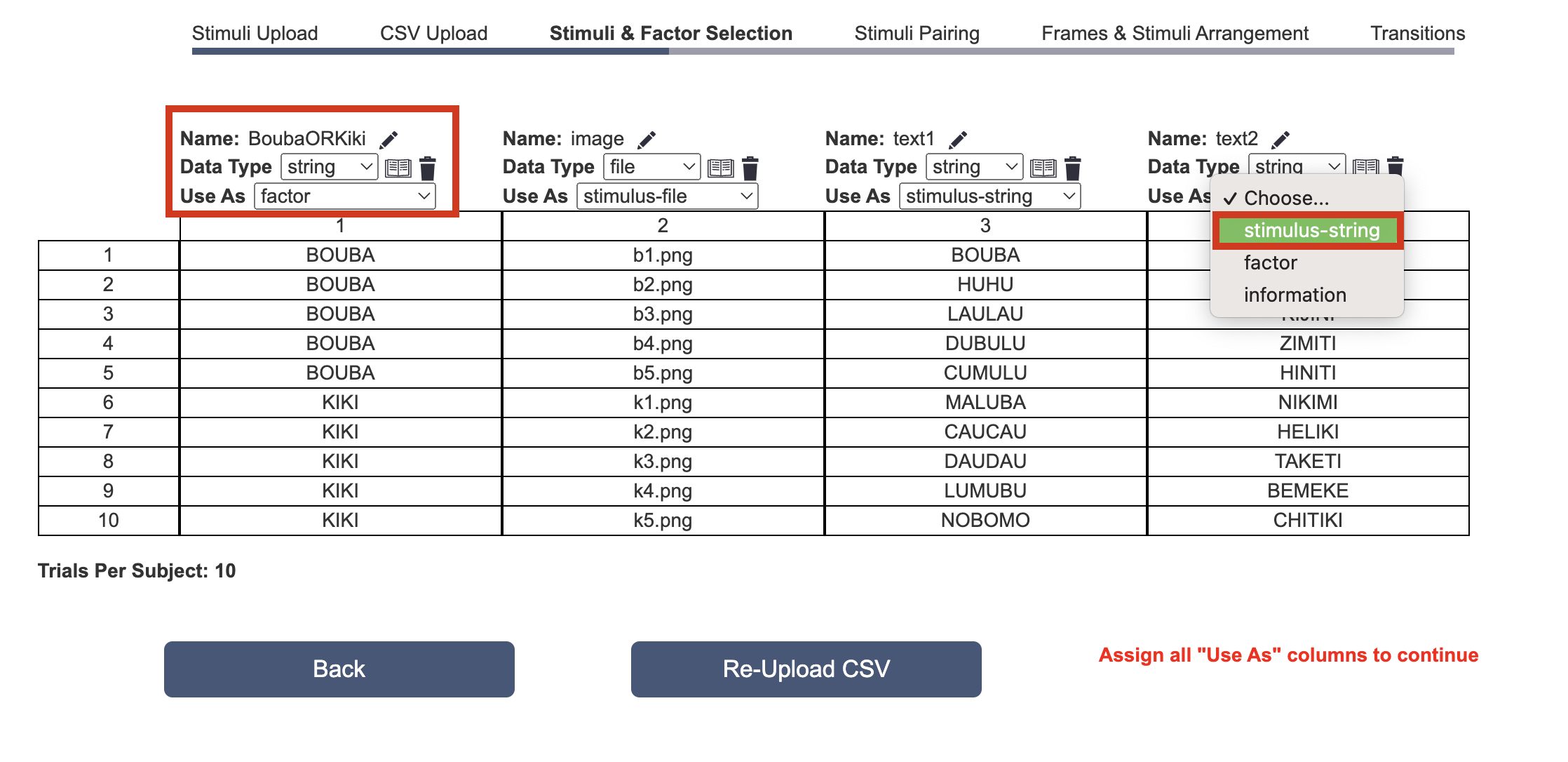
Nachdem Sie dies getan haben, erscheint eine grüne Schaltfläche „Weiter“, die Ihnen ermöglicht, zur nächsten Phase überzugehen.
Stimuli-Paarung im Aufgaben-Assistenten
Paarung zur Randomisierung
Spalten in Ihrer CSV-Datei, die gepaart sind, werden während der Randomisierung zusammen gemischt (ihre Zeilenbeziehungen bleiben gleich), während Spalten in einer anderen Paarungsgruppe unabhängig pro Teilnehmer gemischt werden. Mit anderen Worten: Durch die Paarung von Stimuli bleiben sie während der Randomisierung zusammen. Beachten Sie, dass Faktoren immer in der ersten Paarungsgruppe sein werden, aber Stimuli und Informationsspalten überall stehen können. Es muss mindestens eine Paarungsgruppe geben, und jede Gruppe muss mindestens einen Eintrag haben.
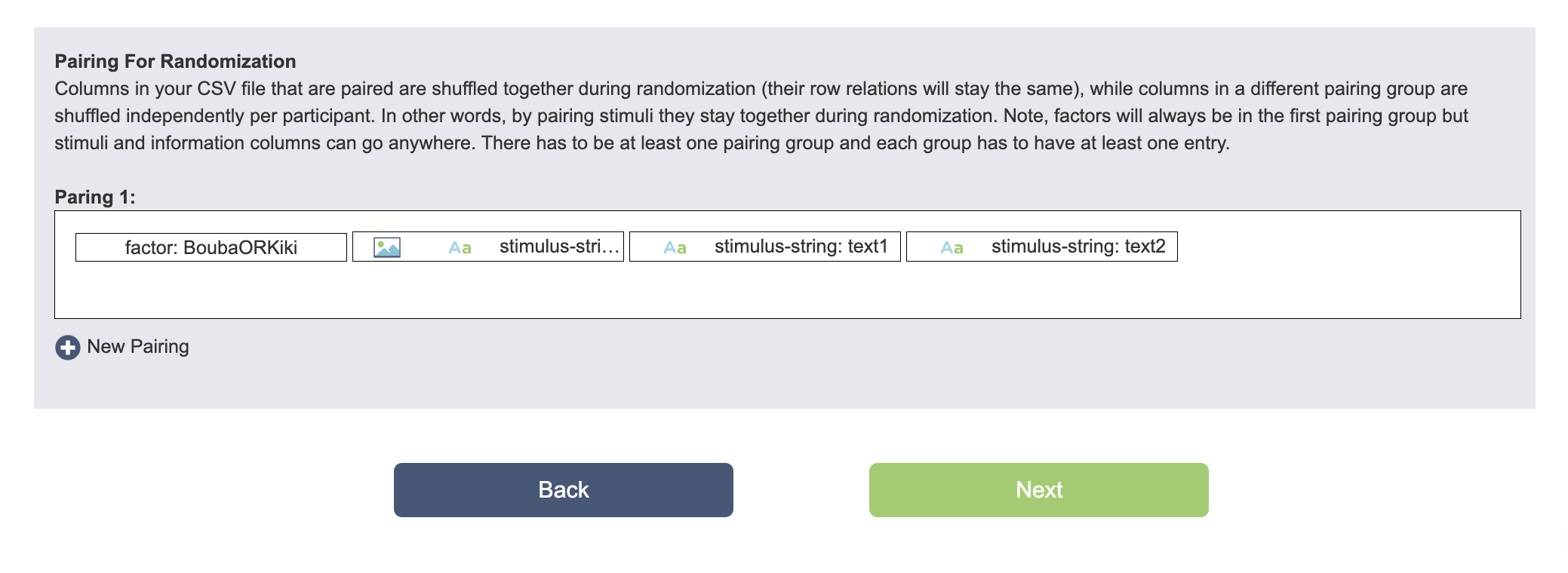
Rahmen- und Stimuli-Anordnung im Aufgaben-Assistenten
Stimuli auf Rahmen platzieren
Jetzt ist es an der Zeit, Ihre Stimuli anzuordnen und zu entscheiden, wie viele Rahmen Sie pro Durchgang haben sowie welcher Stimulus auf welchem Rahmen sein sollte. Die Art der Daten, die aufgezeichnet werden, und die Übergänge werden im nächsten Abschnitt behandelt.

Der Aufgaben-Assistent wird automatisch einen Stimulus-Typ (Spalte) pro Rahmen in der Reihenfolge anordnen, in der Sie sie in Ihrer CSV-Datei hatten. Das obige Bild ist die Ausgabe der CSV-Datei, die zwei Abschnitte weiter oben. Stimuli auf demselben Rahmen werden standardmäßig gleichzeitig angezeigt (dies können Sie mit Ereignissen ändern). Stimuli auf unterschiedlichen Rahmen werden immer nacheinander gemäß der Durchgangszeitleiste angezeigt. Natürlich ist all dies bearbeitbar, um Ihren experimentellen Bedürfnissen zu entsprechen.
An dieser Stelle im Aufgaben-Assistenten können Sie neue Rahmen erstellen, leere Rahmen löschen und Stimuli zwischen den Rahmen ziehen und ablegen (zum Beispiel, wenn Sie möchten, dass die Text- und Bildstimuli zusammen auf dem Bildschirm angezeigt werden). Sie können auch statische Textinhalte und Fixationskreuze auf Rahmen hinzufügen, ohne Stimuli hinzuzufügen. Viel detailliertere Bearbeitungsoptionen für Rahmen und Stimuli werden später im Aufgabeneditor zur Verfügung stehen, nachdem Sie die grundlegenden Einrichtungsprozesse abgeschlossen haben, die vom Aufgaben-Assistenten angeboten werden. Auch die Logik für das Verzweigen von Rahmen, d.h. wie Sie möchten, dass das Experiment innerhalb des Durchgangs zwischen einem Rahmen und dem nächsten fortschreitet, kann später im Editor angepasst werden. Beispielsweise, wenn eine Antwort „richtig“ ist und Sie möchten, dass der Rahmen, in dem steht „richtig“ als Feedback, dies wird im Aufgabeneditor feinjustiert.
📌 Praktisches Beispiel: Anordnung der Stimuli und Hinzufügen eines Fixationskreuzes: In dem kurzen Video unten ziehen und bewegen wir die Stimuli, sodass alle drei Stimuli zusammen in einem einzigen Rahmen sind. Wir löschen die ungenutzten Rahmen und erstellen ein Fixationskreuz, das den Stimuli in jedem Durchgang vorausgeht.
Übergänge im Aufgaben-Assistenten
Nachdem Sie die Rahmen angeordnet haben, ist es an der Zeit, die Rahmenübergänge und die Art der Aufzeichnungen, die erstellt werden sollen, anzugeben. Ab hier können Sie auswählen, ob Sie Eye-Tracking oder Mouse-Tracking für alle oder bestimmte Rahmen aktivieren möchten.
Im Bild unten wird rahmen_1 für eine feste Zeit dauern, die wir auf 1000 Millisekunden festgelegt haben. Dann wird rahmen_2 enden, sobald auf einen Stimulus geklickt wird. Hinweis: Für diese Studie wollen wir tatsächlich nicht, dass der Rahmen endet, wenn sie auf das Bild-Objekt klicken, aber das kann später im Aufgabeneditor deaktiviert werden, indem das Bildobjekt ausgewählt und dann unter den Objekteigenschaften die Aktiv-Option auf Falsch gesetzt wird.
Der Aufgaben-Assistent ist automatisch so eingerichtet, dass aufgezeichnet wird, was angeklickt wurde, und diese Daten in Variablen gespeichert werden.
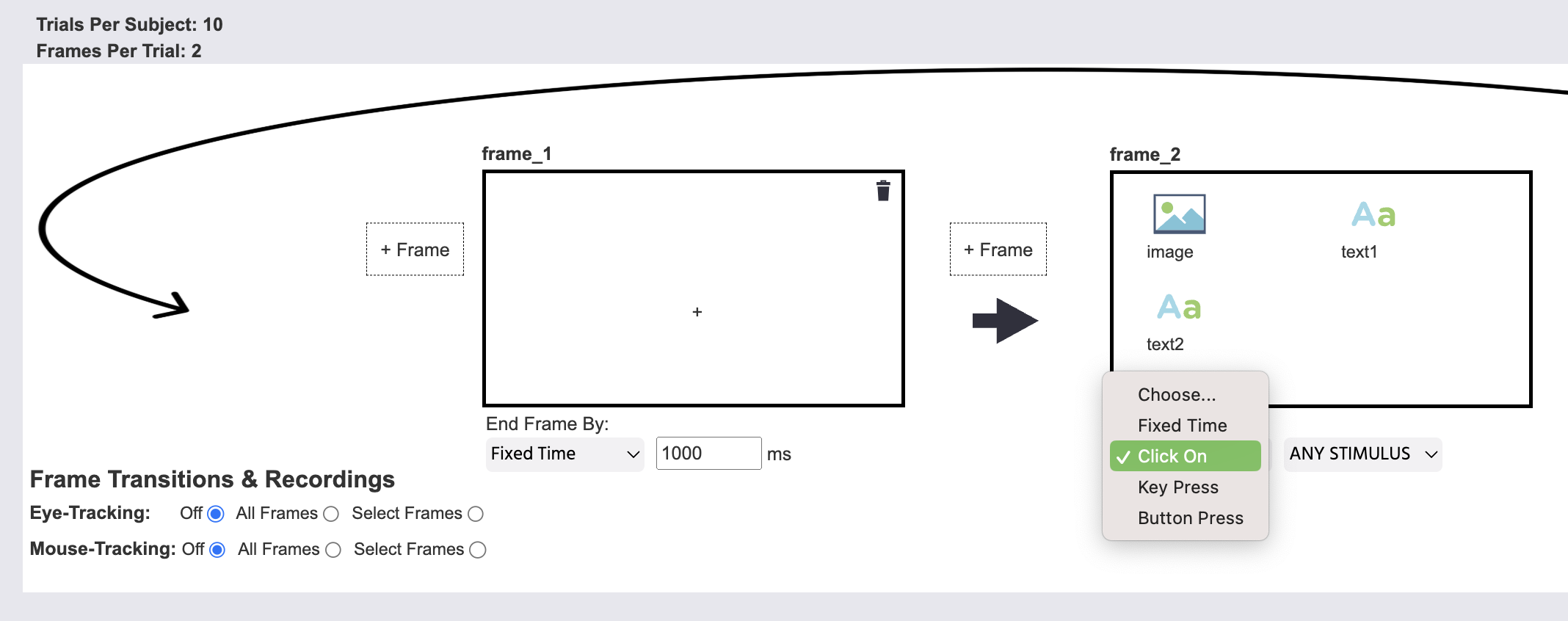
Zusätzlicher Hinweis zur Randomisierung
Bezüglich der Randomisierung beachten Sie bitte die folgenden Informationen:
- Die Reihenfolge der Durchgänge wird standardmäßig vollständig randomisiert.
- Eine individuellere Reihenfolge der Durchgänge (z.B. feste Reihenfolge, blockierte Bedingungen, Treppen etc.) kann im Dialog
Randomisierungseinstellungeneingerichtet werden. - Weitere Ausbalancierung (z.B. links-rechts-Balancierung von Stimuli) kann durch Hinzufügen von Randomisierungen erfolgen (siehe Bild unten).
- Die Balancierung zwischen den Probanden kann auch mithilfe von Gruppen oder Randomisierungs-Trennern über den Tab
Studien-Designdurchgeführt werden. - Sie können mehr über Randomisierungstechniken hier lesen.
- Sie können auch ein ausführliches Video über [Randomisierung in Labvanced.] (https://www.youtube.com/watch?v=-LSNbarMa_E&t=223s) ansehen.
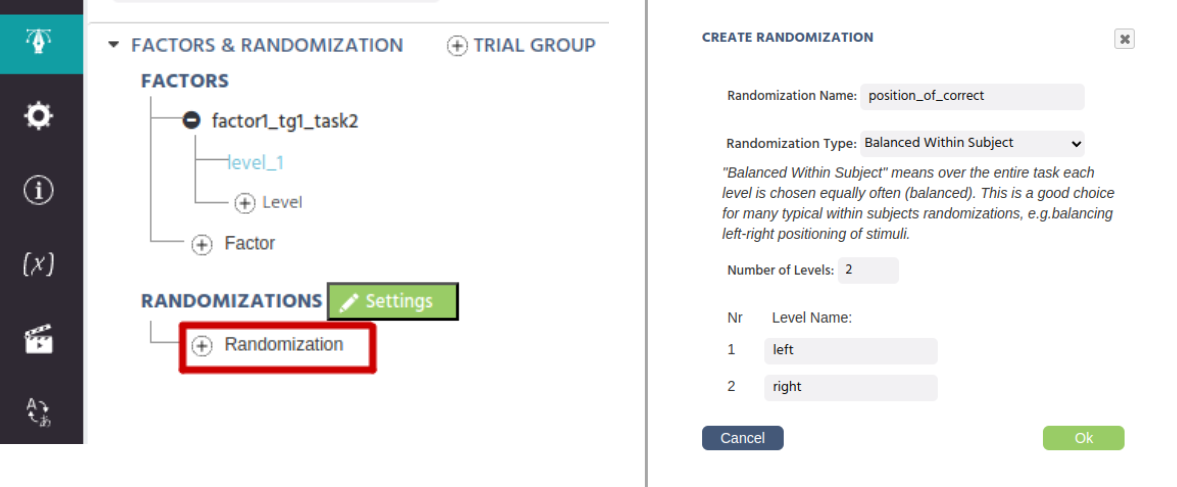
Für die meisten Studien kann die Randomisierung einfach und unkompliziert sein. Wenn Sie jedoch Hilfe benötigen oder Fragen zur Randomisierung/Balancierung für ein fortgeschrittenes Design haben, zögern Sie bitte nicht, uns per E-Mail oder im Chat-Support zu kontaktieren!