Navegadores y Dispositivos: Configuración
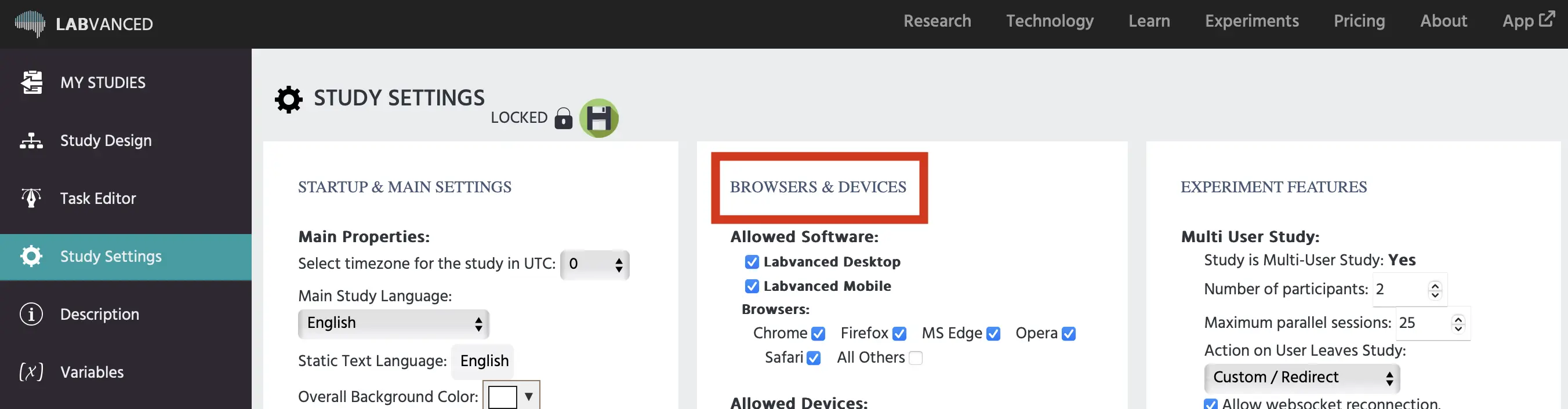
La columna 'Navegadores y Dispositivos' de la pestaña Configuración del Estudio se puede usar para determinar en qué dispositivos y navegadores se puede ejecutar el experimento, así como las configuraciones predeterminadas del editor en relación con el estilo del experimento. Las opciones de configuración se enumeran a continuación en el orden en que aparecen en la interfaz de la aplicación.
Software Permitido
Especifica el método en el que este estudio está diseñado para ejecutarse y su modo de administración planificado. Actualmente, las siguientes opciones están disponibles:
- Labvanced Escritorio
- Labvanced Móvil
Navegadores
Cada navegador puede ser marcado o desmarcado (en cuyo caso no se permitirá). En general, Chrome, Firefox, Microsoft Edge y Opera funcionan mejor, siendo Chrome el que típicamente tiene la menor cantidad de problemas reportados en total. Microsoft Internet Explorer y Safari muchas veces causan problemas a los sujetos, por lo que animamos a todos los experimentadores a probar la funcionalidad con estos navegadores antes de publicar sus estudios. También aconsejamos a todos considerar si la opción "Todos los demás navegadores" debe estar habilitada o no. Si está habilitada, el estudio también puede ejecutarse con navegadores menos conocidos (es decir, navegadores integrados). Se pueden seleccionar los siguientes navegadores:
- Google Chrome
- Mozilla Firefox
- Microsoft Internet Explorer
- Microsoft Edge
- Safari (Apple)
- Este navegador está deshabilitado por defecto debido a muchos problemas reportados. No se recomienda para seguimiento ocular o audio/video que se reproduce automáticamente.
- Opera
- Todos los demás
Dispositivos Permitidos
La selección de dispositivos permitidos funciona de manera similar a la selección de navegadores. Para cada tipo de dispositivo, se puede determinar si será aceptado para el estudio (marcado) o no (desmarcado). Aconsejamos a todos los experimentadores que piensen si el estudio es compatible con dispositivos móviles/táctiles. Por ejemplo, si se utilizan pulsaciones de teclas como desencadenantes, el estudio no funcionará en dispositivos móviles. También aconsejamos a los usuarios que consideren si "Todos los demás dispositivos" deben estar habilitados o no. Si está habilitado, el estudio también puede ejecutarse con dispositivos menos conocidos (p. ej., consolas de juegos, dispositivos IoT, etc.). Se pueden seleccionar los siguientes tipos de dispositivos:
- Móvil Android
- Tableta Android
- iPhone
- iPad
- Mac
- PC Windows
- PC Linux
- Todos los demás
Orientación de Pantalla Permitida
Los usuarios pueden especificar cómo debería verse su estudio. Esto es especialmente importante para estudios realizados en dispositivos móviles. Las opciones permitidas incluyen:
- Cualquiera: se permiten todas las orientaciones de pantalla y los participantes pueden cambiar de orientación durante el estudio.
- Cualquiera (Bloquear Durante la Ejecución): se permiten todas las orientaciones de pantalla, pero la orientación no puede cambiar una vez que el participante ha comenzado el estudio.
- Solo Apaisado
- Solo Vertical
No Iniciar Estudio en Modo Pantalla Completa
Los estudios comenzarán en modo pantalla completa por defecto. Cuando esta casilla está marcada, el estudio no estará en pantalla completa hasta que el participante elija hacerlo.
Prevenir Tema de 'Modo Oscuro'
Cuando esta casilla está marcada, se prevendrá el uso de un tema de modo oscuro durante el estudio. Esto es para evitar cualquier error al visualizar el estudio, especialmente en un dispositivo móvil.
Tamaño y Resolución de Pantalla Permitidos
- Requerir Resolución Mínima de Pantalla en Píxeles: Los usuarios pueden definir una "Resolución Mínima (en Píxeles)". Si la pantalla del dispositivo/navegador tiene una resolución menor, el estudio no se ejecutará en ese dispositivo. Esta opción puede ser útil si algunos estímulos deben presentarse con un tamaño mínimo determinado. Para establecer una resolución mínima, primero marque la casilla "Establecer Resolución Mínima", y luego defina un ancho mínimo y/o una altura mínima en píxeles.
- Mostrar Pantalla de Calibración de Pantalla: Cuando está marcada, se abrirán más especificaciones. El propósito de esta configuración es inferir el tamaño físico de la pantalla que el participante está utilizando para el estudio. Los usuarios pueden establecer un valor en centímetros deseado para la distancia a la que el participante debe sentarse de la pantalla. Esta distancia predeterminada se puede ocultar del participante si se desea, o bien se puede pedir al participante que estime su distancia de la pantalla.
- Requerir Tamaño Físico Mínimo de Pantalla en Grados: Cuando está marcada, los usuarios pueden especificar el ancho y la altura físicos más pequeños de la pantalla en grados permitidos para participar en el estudio. Por favor, asegúrese de que estas dimensiones no sean menores que su marco más grande.
- Requerir Tamaño Físico Mínimo de Pantalla en Milímetros: Cuando está marcada, los usuarios pueden especificar el ancho y la altura físicos más pequeños de la pantalla en milímetros permitidos para participar en el estudio. Por favor, asegúrese de que estas dimensiones no sean menores que su marco más grande.
- Requerir Frecuencia de Actualización de Pantalla: Los usuarios pueden establecer valores mínimos y máximos en Hertz para la frecuencia de actualización de los dispositivos de los participantes. Esto asegura que el dispositivo pueda mantener el ritmo con el estudio sin sobrecargar el servidor con demasiados datos. La frecuencia de actualización se mide en Hertz (Hz).
Configuraciones Predeterminadas del Editor
Las configuraciones predeterminadas del editor permiten, en cierta medida, crear un estilo universal para el experimento, ahorrándole tiempo durante el proceso de creación del estudio. Puede especificar aquí su estilo preferido para tamaños de marco de lienzo, colores de botones y tamaño de fuente. Nota: Tenga en cuenta que si ya ha creado ciertos elementos estilizados, estas opciones no los anularán. Más bien, están destinadas a servir como los estilos para los nuevos elementos que cree.
Marco de Lienzo Predeterminado
Las opciones disponibles incluyen:
- Estudio de Escritorio (16:9 / Apaisado): Para estudios que se administrarán en un formato horizontal, como en escritorios, esta opción crea marcos de lienzo en una orientación retrato de 16:9.
- Estudio Móvil (9:19 / Vertical): Para estudios que se administrarán en un formato vertical, como en dispositivos móviles, esta opción crea marcos de lienzo en una orientación paisajística de 16:9.
- Personalizado: Puede especificar las configuraciones predeterminadas del marco de lienzo indicando lo siguiente:
- Ancho / Altura: El ancho y la altura preferidos del marco de lienzo.
- Modo de Visualización Predeterminado:
- Zoom / Adaptativo
- Fijo en Grados Visuales
- Fijo en Milímetros
- Fijo en Píxeles
Colores de Botones Predeterminados
Al crear un nuevo botón, puede especificar lo siguiente seleccionando el color deseado o ingresando el código hexadecimal:
- Color del Botón: El color de fondo del botón.
- Color del Botón al Pasar el Mouse: El color de fondo del botón cuando el mouse se sitúa sobre él.
Tamaño de Fuente Predeterminado
El tamaño de fuente predeterminado en píxeles para los elementos de texto recién creados.