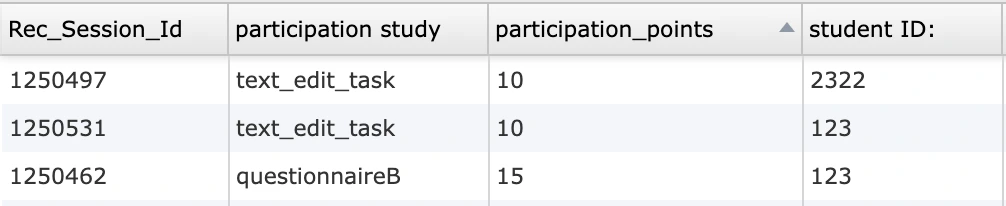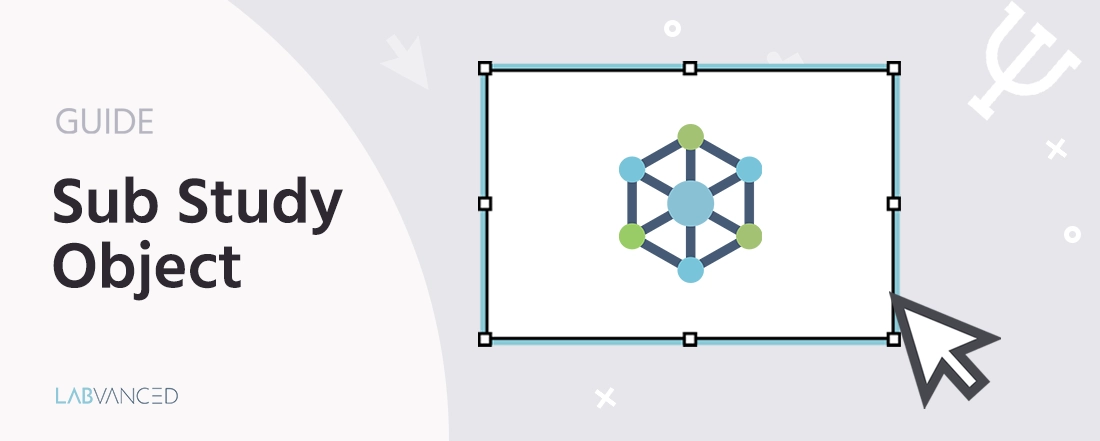
Objeto de Subestudio
El Objeto de Subestudio se puede utilizar para incrustar otros estudios dentro de un solo experimento. Esencialmente, tienes un ‘estudio padre’ que contiene estos ‘sub-estudios’ que son otros estudios de Labvanced.
Términos Importantes: El ‘estudio padre’ alberga el ‘subestudio’ o ‘estudio hijo’ que está siendo vinculado/incrustado en él.
Hay varios casos de uso para este objeto, como incorporar cuestionarios estándar o preselecciones sin tener que crearlos cada vez para un estudio nuevo, comparar el rendimiento de los sujetos entre estudios, establecer baterías de pruebas y más. Al simplemente incrustar un estudio, puedes ahorrar tiempo y optimizar el diseño y la administración del experimento.
¡Hablemos sobre cómo trabajar con el Objeto de Subestudio y si tienes alguna pregunta, por favor contáctanos!
Propiedades del Objeto de Subestudio
El Objeto de Subestudio se puede añadir al estudio padre a través del menú lateral de Objetos. Luego, usando el panel de Propiedades del Objeto en la derecha, puedes controlar la funcionalidad del Objeto de Subestudio.
Exp_id en el Objeto de Estudio
Para incrustar un estudio específico, simplemente selecciona el Objeto de Subestudio y luego desplázate hacia abajo en el panel de Propiedades del Objeto. En la parte inferior, bajo el encabezado ‘Subestudio’, encontrarás un campo para Exp_id, este se completará automáticamente basado en el estudio que selecciones al abrir el icono de la Carpeta. Este valor numérico indica el ID del experimento.
En el ejemplo a continuación, el Exp_id es igual a 67935.

Variables Vinculadas en el Objeto de Subestudio
Al incrustar el subestudio en el estudio padre, puedes vincular o ‘llamar’ variables de ese estudio al estudio actual haciendo clic en el icono verde Vincular variables +.
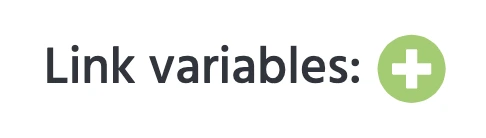
Aparecerá una lista de variables disponibles para seleccionar. Al seleccionarla, la variable se agregará automáticamente a la tabla de ‘VARIABLES VINCULADAS’ como se muestra a continuación:
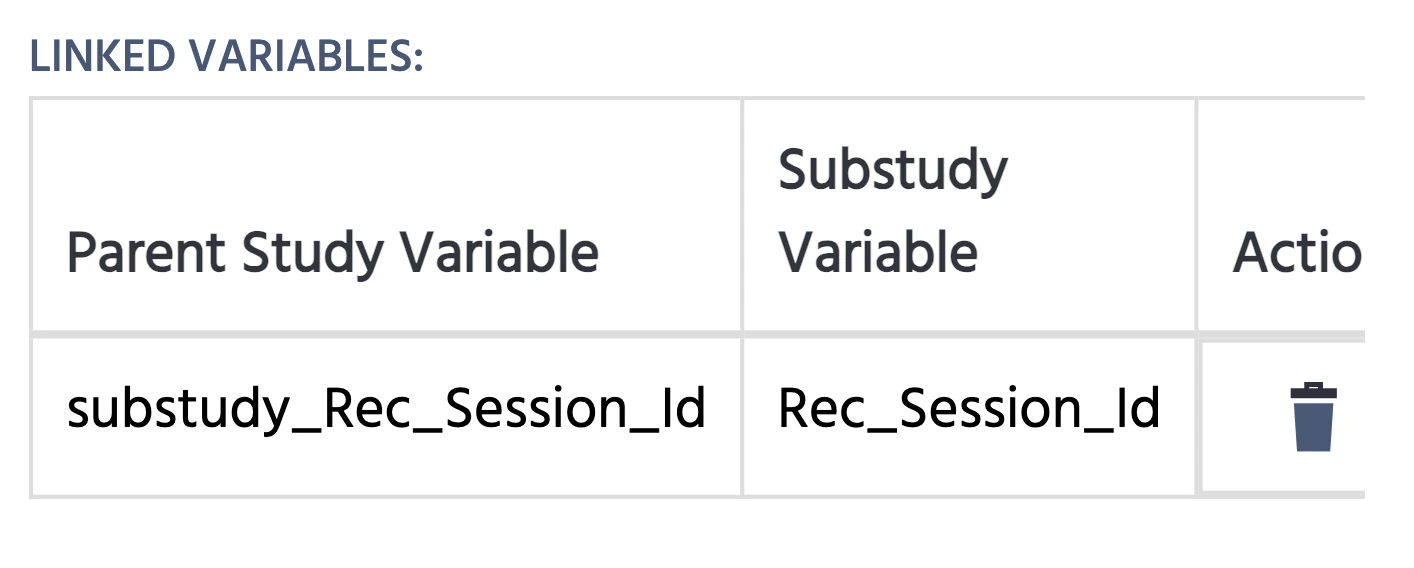
La variable Rec_Session_Id se refiere al ID de la sesión de grabación y se muestra automáticamente para coincidir los IDs entre las sesiones del estudio padre y el subestudio.
Parámetros de Consulta
En el subestudio, para recibir valores estáticos del estudio padre, puedes usar los Parámetros de Consulta.
En el estudio padre, con el Objeto de Subestudio seleccionado, desplázate hacia abajo en las Propiedades del Objeto hasta el campo de Parámetros de Consulta.
En el ejemplo a continuación, creamos dos parámetros definidos por la cadena &name=value,
&participation_study= este parámetro se le dio el valor ‘cuestionarioB’&participation_points= este parámetro se le dio el valor ‘15’
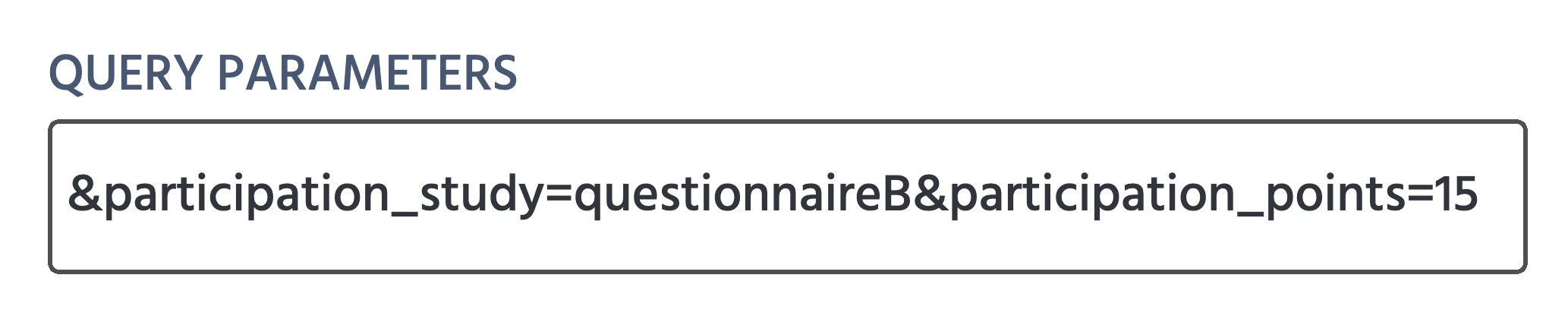
NOTAS IMPORTANTES sobre el trabajo con parámetros de consulta:
- Aunque un nombre de parámetro es algo que tú creas y asignas, debe ser consistente entre estudios.
- Los valores que asignes después del nombre del parámetro también son estáticos, lo que significa que solo puedes asignarlos una vez en el estudio padre.
- Estos valores se añaden automáticamente a la URL y no son visibles para el participante.
Para que el Subestudio reciba y almacene estos valores, deben usarse eventos, como se describe en la siguiente sección.
Eventos para Parámetros de URL
Al entrar en el Subestudio en sí, es decir, el estudio hijo, puedes crear un evento para leer el valor estático que fue almacenado y comunicado a través del parámetro URL enviado desde el estudio padre.
Primero, especificas un disparador para iniciar este proceso. Luego debes crear una acción para almacenar el valor en una variable:
Acciones de Variable→Obtener Parámetro de URL- En la acción, ahora puedes especificar:
Nombre del ParámetroGuardar en Variable
En el ejemplo a continuación, creamos dos variables para almacenar los parámetros de consulta de la URL:
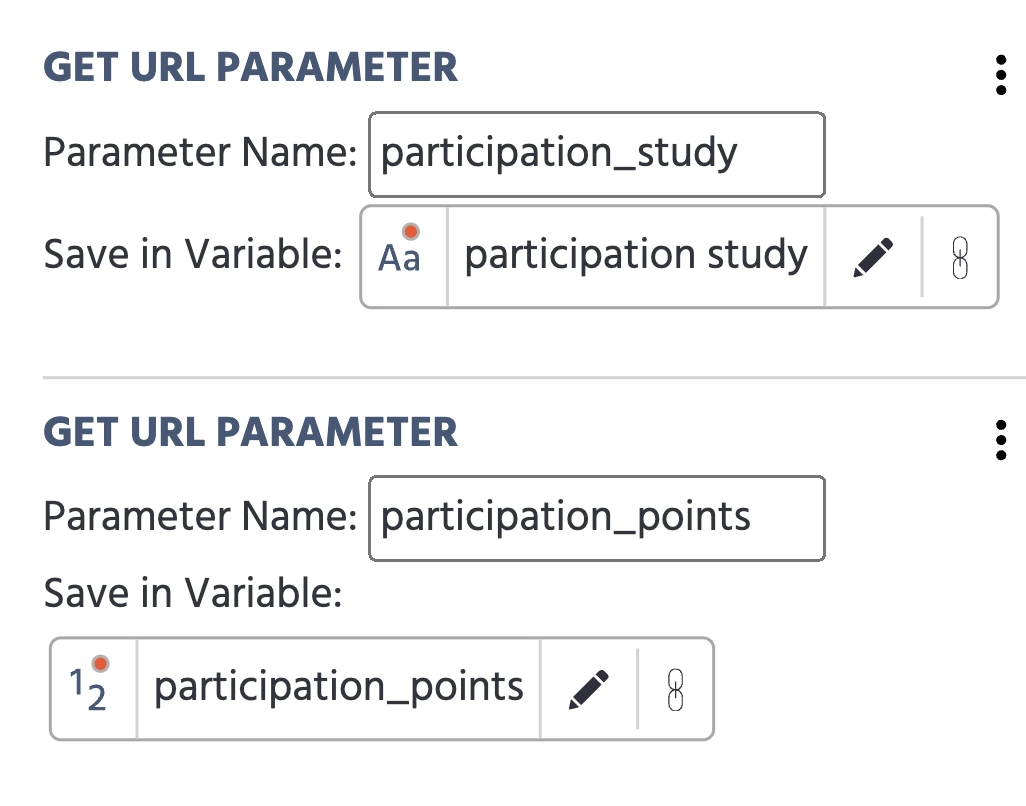
Nuevamente, ten en cuenta que el Nombre del Parámetro está escrito exactamente como en el estudio padre. Por otro lado, Guardar en Variable puede ser cualquier nombre que desees darle.
Opciones Adicionales
Opciones adicionales están disponibles en la parte inferior del panel de Propiedades del Objeto sobre cómo debe comportarse el Objeto de Subestudio:
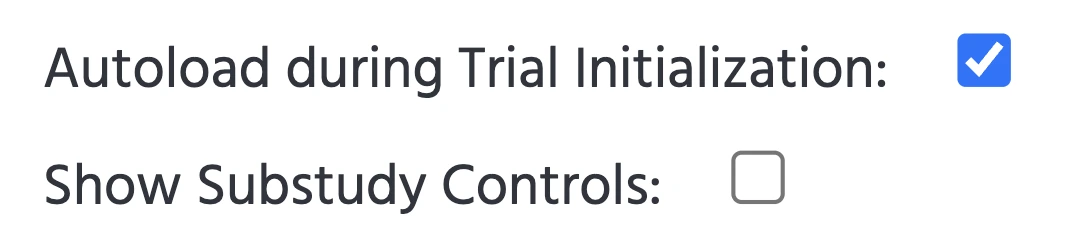
Autocarga durante la Inicialización del Ensayo
Esta opción especifica que el Subestudio se cargue automáticamente durante la Inicialización del Ensayo. Si no deseas que el Subestudio se cargue automáticamente, simplemente desmarca esta opción y luego usa eventos para especificar cuándo debe cargarse y cómo debe comportarse el objeto.
Mostrar Controles del Subestudio
Los Controles del Subestudio se refieren esencialmente a los botones de control que están presentes en la esquina inferior izquierda del objeto, como el botón de ‘recargar’.
Datos y Grabaciones del Objeto de Subestudio
Los datos recolectados durante el experimento se mostrarán dentro de la pestaña Vista de Datos & Exportación de cada uno de los respectivos subestudios.