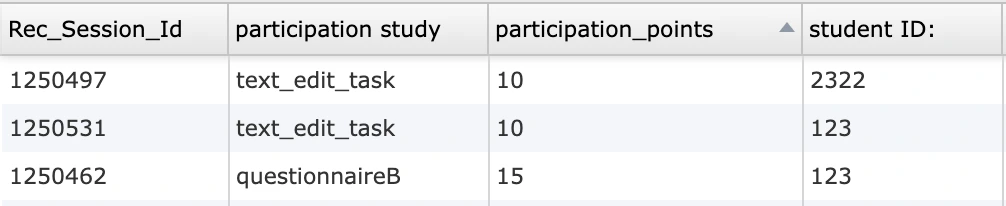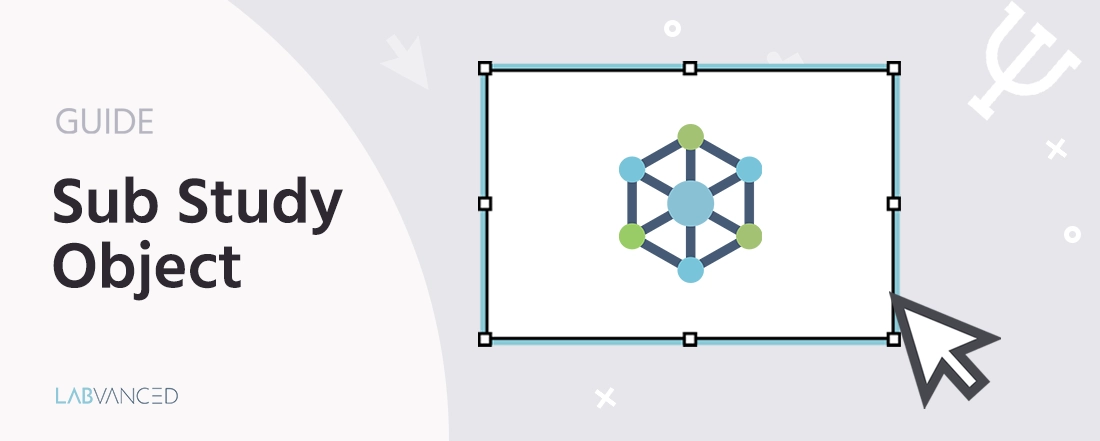
Sub Study Object
Das Sub Study Object kann verwendet werden, um andere Studien innerhalb eines einzelnen Experiments einzubetten. Im Wesentlichen haben Sie eine ‘Elternstudie’, die diese ‘Substudien’ enthält, die andere Labvanced-Studien sind.
Wichtige Terminologie: Die ‘Elternstudie’ enthält die ‘Sub Study’ oder ‘Kindstudie’, die darin verlinkt / eingebettet wird.
Es gibt mehrere Anwendungsfälle für dieses Objekt, wie z. B. das Integrieren von Standardfragebögen oder Vorscreenings, ohne sie jedes Mal für eine neue Studie erstellen zu müssen, das Vergleichen der Leistung von Probanden über Studien hinweg, das Etablieren von Testbatterien und mehr. Durch einfaches Einbetten einer Studie können Sie Zeit sparen und den Prozess der Experimentgestaltung und -verwaltung optimieren.
Lassen Sie uns besprechen, wie man mit dem Sub Study Object arbeitet und wenn Sie Fragen haben, kontaktieren Sie uns bitte!
Eigenschaften des Sub Study Object
Das Sub Study Object kann über das Seitenmenü „Objekte“ zur Elternstudie hinzugefügt werden. Verwenden Sie dann das Panel „Objekteigenschaften“ auf der rechten Seite, um die Funktionalität des Sub Study Object zu steuern.
Exp_id im Study Object
Um eine bestimmte Studie einzubetten, wählen Sie einfach das Sub Study Object aus und scrollen Sie dann nach unten zum Panel „Objekteigenschaften“. Unten, unter der Überschrift „Substudy“, finden Sie ein Feld für Exp_id, das automatisch basierend auf der Studie, die Sie beim Öffnen des Ordnersymbols auswählen, ausgefüllt wird. Dieser numerische Wert zeigt die Experiment-ID an.
Im folgenden Beispiel ist die Exp_id gleich 67935.

Verknüpfte Variablen im Sub Study Object
Beim Einbetten der Sub Study in die Elternstudie können Sie Variablen aus dieser Studie in die aktuelle Studie verlinken oder „aufrufen“, indem Sie auf das grüne Symbol Link variables + klicken.
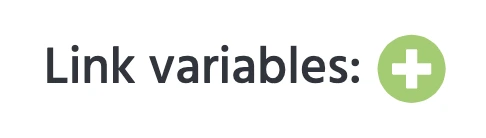
Eine Liste verfügbarer Variablen wird angezeigt, aus der Sie auswählen können. Nach der Auswahl wird die Variable automatisch der Tabelle „VERKNÜPFTE VARIABLEN“ hinzugefügt, wie unten gezeigt:
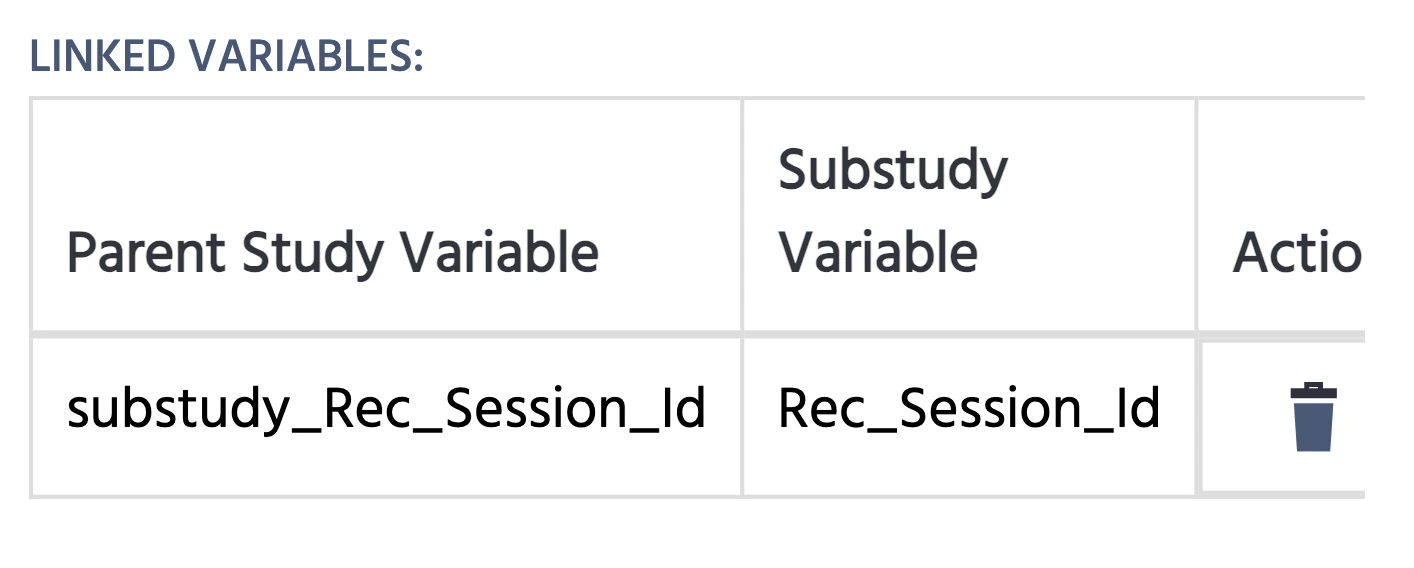
Die Variable Rec_Session_Id bezieht sich auf die Aufzeichnungssitzungs-ID und wird automatisch angezeigt, um die IDs zwischen den Sitzungen der Elternstudie und der Sub Study abzugleichen.
Abfrageparameter
In der Substudie können Sie Abfrageparameter verwenden, um statische Werte aus der Elternstudie zu erhalten.
In der Elternstudie, mit dem ausgewählten Sub Study Object, scrollen Sie nach unten zum Feld „Abfrageparameter“.
Im folgenden Beispiel erstellen wir zwei Parameter, wie durch den String &name=value definiert,
&participation_study= Dieser Parameter wurde mit dem Wert „questionnaireB“ versehen&participation_points= Dieser Parameter wurde mit dem Wert „15“ versehen
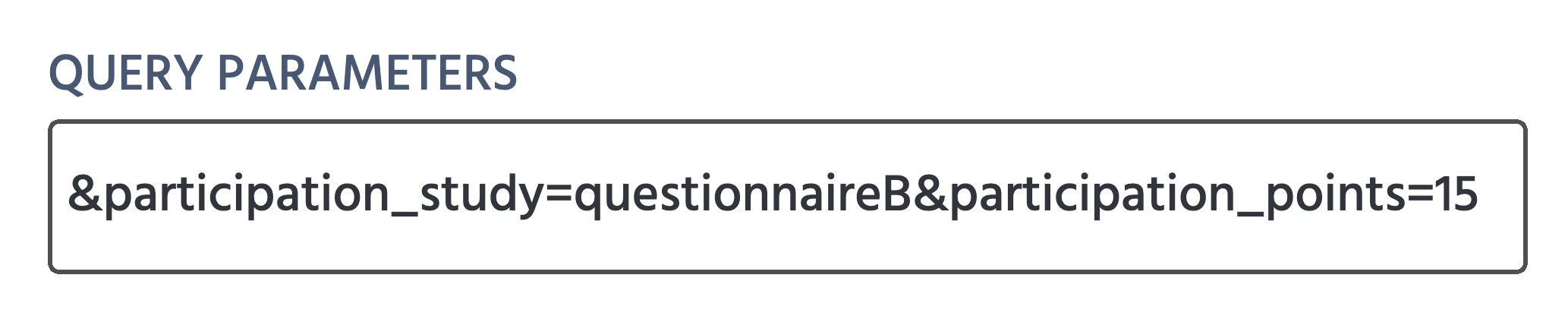
WICHTIGE Hinweise zur Arbeit mit Abfrageparametern:
- Während ein Parametername etwas ist, das Sie erstellen und zuweisen, muss er über Studien hinweg konsistent sein.
- Die Werte, die Sie nach dem Parameternamen zuweisen, sind ebenfalls statisch, was bedeutet, dass Sie sie nur einmal in der Elternstudie zuweisen können.
- Diese Werte werden automatisch zur URL hinzugefügt und sind für den Teilnehmer nicht sichtbar.
Damit die Sub Study diese Werte empfangen und speichern kann, müssen Ereignisse verwendet werden, wie im nächsten Abschnitt beschrieben.
Ereignisse für URL-Parameter
Wenn Sie in die Sub Study selbst gehen, d.h. die Kindstudie, können Sie ein Ereignis erstellen, um den statischen Wert zu lesen, der gespeichert und über den URL-Parameter von der Elternstudie kommuniziert wurde.
Zuerst definieren Sie einen Trigger, um diesen Prozess zu initiieren. Dann müssen Sie eine Aktion erstellen, um den Wert in einer Variable zu speichern:
Variable Actions→Get URL Parameter- In der Aktion können Sie jetzt angeben:
Parameter NameSave in Variable
Im folgenden Beispiel haben wir zwei Variablen erstellt, um die URL-Abfrageparameter zu speichern:
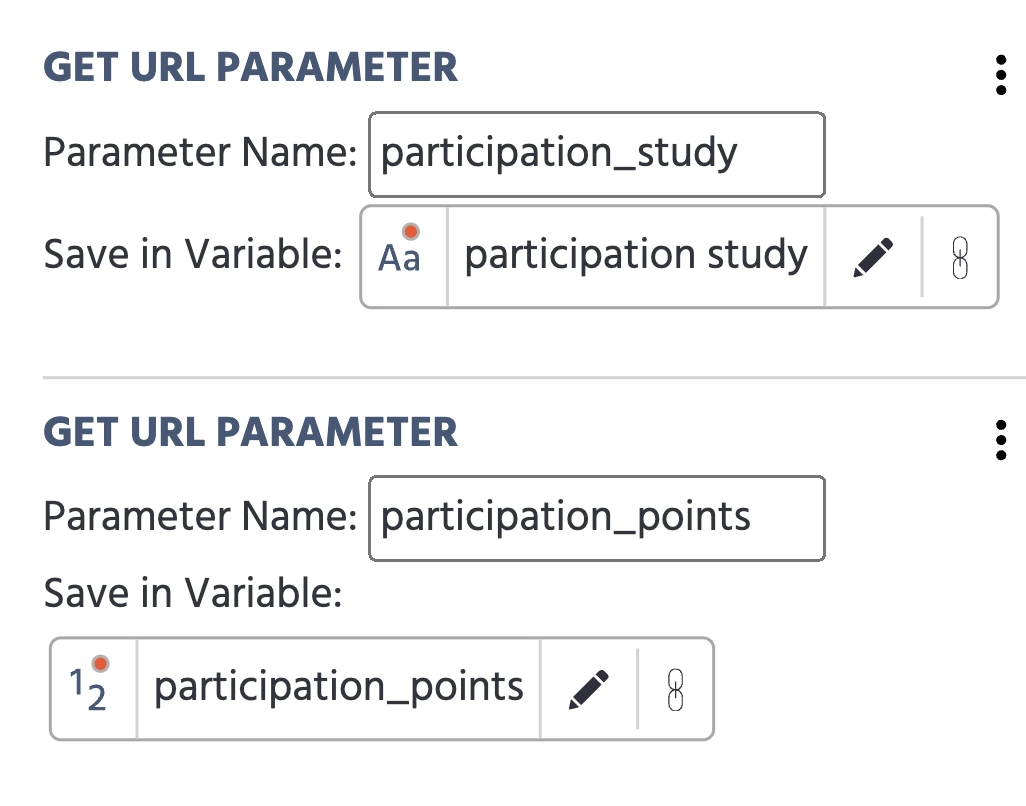
Bitte beachten Sie erneut, dass der Parameter Name genau so geschrieben werden muss, wie er in der Elternstudie ist. Auf der anderen Seite kann Save in Variable einen beliebigen Namen tragen, den Sie ihm geben möchten.
Zusätzliche Optionen
Zusätzliche Optionen sind im unteren Bereich des Panels „Objekteigenschaften“ verfügbar, wie sich das Sub Study Object verhalten soll:
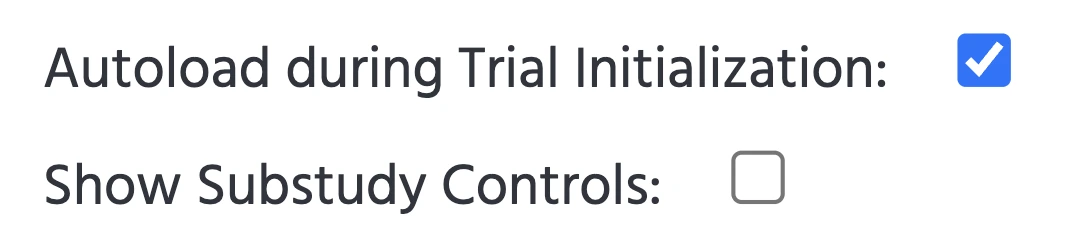
Automatisches Laden während der Testinitialisierung
Diese Option legt fest, dass die Sub Study während der Testinitialisierung automatisch geladen wird. Wenn Sie nicht möchten, dass die Sub Study automatisch geladen wird, deaktivieren Sie einfach diese Option und verwenden Sie Ereignisse, um anzugeben, wann sie geladen werden soll und wie sich das Objekt verhalten soll.
Sub Study-Steuerelemente anzeigen
Die Sub Study Controls beziehen sich grundsätzlich auf die Steuertasten, die sich in der unteren linken Ecke des Objekts befinden, wie z.B. die Schaltfläche „Erneut laden“.
Daten und Aufzeichnungen aus dem Sub Study Object
Die während des Experiments gesammelten Daten werden innerhalb der jeweiligen „Datenansicht & Export-Registerkarte“ der Substudien angezeigt.