Browser und Geräte: Einstellungen
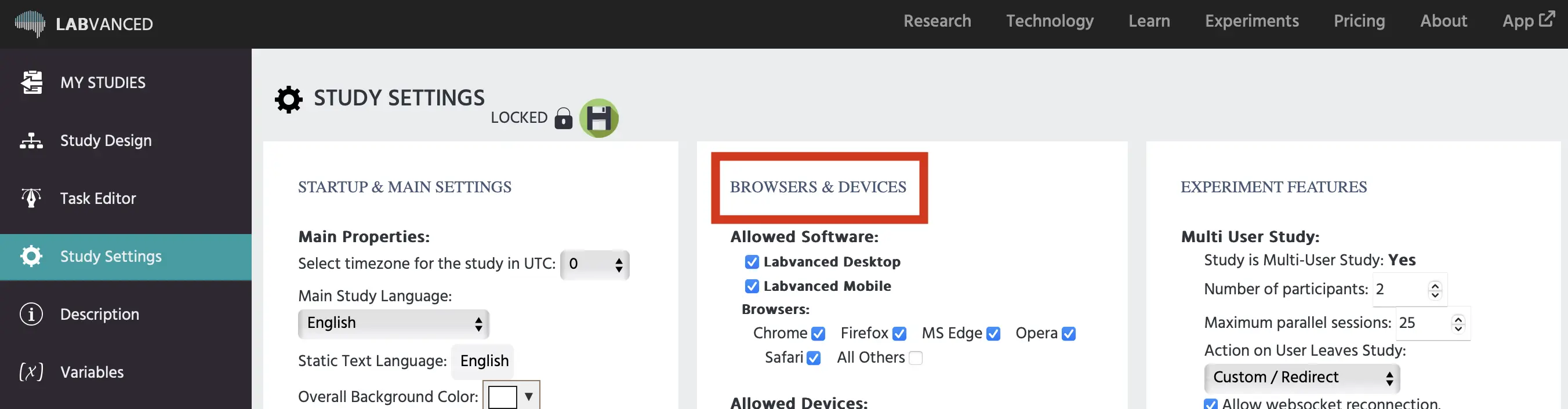
Die Spalte 'Browsers & Devices' des Study Settings Tabs kann verwendet werden, um zu bestimmen, auf welchen Geräten und Browsern das Experiment ausgeführt werden kann, sowie die Standardeinstellungen des Editors hinsichtlich des Experimentdesigns. Die Einstellungsoptionen sind unten in der Reihenfolge aufgeführt, in der sie in der App-Oberfläche erscheinen.
Erlaubte Software
Geben Sie die Methode an, für die diese Studie ausgelegt ist, und ihren geplanten Verwaltungsmodus. Derzeit sind die folgenden Optionen verfügbar:
- Labvanced Desktop
- Labvanced Mobile
Browser
Jeder Browser kann angeklickt oder abgewählt werden (in diesem Fall wird er nicht erlaubt). Insgesamt funktionieren Chrome, Firefox, Microsoft Edge und Opera am besten, wobei Chrome typischerweise die wenigsten gemeldeten Probleme hat. Microsoft Internet Explorer und Safari verursachen oft Probleme für die Teilnehmer, daher ermutigen wir alle Experimentatoren, die Funktionalität mit diesen Browsern vor der Veröffentlichung ihrer Studien zu testen. Wir raten außerdem jedem, zu überlegen, ob die Option „Alle anderen Browser“ aktiviert werden sollte oder nicht. Wenn aktiviert, kann die Studie auch mit weniger bekannten Browsern (d.h. integrierten Browsern) ausgeführt werden. Die folgenden Browser können ausgewählt werden:
- Google Chrome
- Mozilla Firefox
- Microsoft Internet Explorer
- Microsoft Edge
- Safari (Apple)
- Dieser Browser ist standardmäßig deaktiviert, da viele Probleme gemeldet wurden. Nicht empfohlen für Eye-Tracking oder Audio/Video, das automatisch abgespielt wird.
- Opera
- Alle anderen
Erlaubte Geräte
Die Auswahl der erlaubten Geräte funktioniert ähnlich wie die Browserverzweigung. Für jeden Gerätetyp kann bestimmt werden, ob er für die Studie akzeptiert wird (angeklickt) oder nicht (nicht angeklickt). Wir raten allen Experimentatoren, darüber nachzudenken, ob die Studie mobil / touch-kompatibel ist. Wenn beispielsweise Tasteneingaben als Auslöser verwendet werden, funktioniert die Studie nicht auf mobilen Geräten. Wir raten den Nutzern außerdem, zu überlegen, ob „Alle anderen Geräte“ aktiviert werden sollten oder nicht. Wenn aktiviert, kann die Studie auch mit weniger bekannten Geräten (z.B. Spielkonsolen, IoT-Geräten usw.) ausgeführt werden. Die folgenden Gerätetypen können ausgewählt werden:
- Android Mobile
- Android Tablet
- IPhone
- IPad
- Mac
- PC Windows
- PC Linux
- Alle anderen
Erlaubte Bildschirmorientierung
Benutzer können angeben, wie ihre Studie angezeigt werden soll. Dies ist besonders wichtig für Studien, die auf mobilen Geräten durchgeführt werden. Erlaubte Optionen sind:
- Jede: alle Bildschirmorientierungen sind erlaubt und die Teilnehmer können während der Studie die Orientierungen wechseln.
- Jede (Verriegeln während der Ausführung): alle Bildschirmorientierungen sind erlaubt, aber die Orientierung kann nicht geändert werden, sobald der Teilnehmer mit der Studie begonnen hat.
- Nur Landschaft
- Nur Portrait
Studie nicht im Vollbildmodus starten
Studien starten standardmäßig im Vollbildmodus. Wenn dieses Kästchen angeklickt ist, wird die Studie nicht im Vollbild angezeigt, bis der Teilnehmer entscheidet, sie im Vollbildmodus anzuzeigen.
'Dunkelmodus'-Thema verhindern
Wenn dieses Kästchen angeklickt ist, wird die Verwendung eines Dunkelmodus-Themas während der Studie verhindert. Dies soll Fehler beim Anzeigen der Studie, insbesondere auf einem mobilen Gerät, vermeiden.
Erlaubte Bildschirmgröße und -auflösung
- Mindestbildschirmauflösung in Pixeln erforderlich: Benutzer können eine "Mindestauflösung (in Pixeln)" definieren. Wenn die Bildschirmauflösung des Geräts / Browsers kleiner ist, wird die Studie auf diesem Gerät nicht ausgeführt. Diese Option kann nützlich sein, wenn einige Stimuli mit einer bestimmten minimalen Größe präsentiert werden müssen. Um eine Mindestauflösung festzulegen, aktivieren Sie zunächst das Kontrollkästchen "Mindestauflösung festlegen" und definieren Sie dann eine minimale Breite und / oder minimale Höhe in Pixeln.
- Bildschirmkalibrierungsbildschirm anzeigen: Wenn aktiviert, werden weitere Spezifikationen geöffnet. Zweck dieser Einstellung ist es, die physische Größe des Bildschirms, den der Teilnehmer für die Studie verwendet, abzuleiten. Benutzer können einen gewünschten Zentimeterwert festlegen, wie weit der Teilnehmer sich vom Bildschirm entfernt befinden sollte. Dieser Standardabstand kann vom Teilnehmer verborgen werden, wenn gewünscht, oder Sie können den Teilnehmer bitten, seine Entfernung zum Bildschirm zu schätzen.
- Mindestphysische Bildschirmgröße in Grad erforderlich: Wenn aktiviert, können Benutzer die kleinste physische Breite und Höhe des Bildschirms in Grad angeben, die zur Teilnahme an der Studie erlaubt sind. Bitte stellen Sie sicher, dass diese Abmessungen nicht kleiner sind als Ihr größter Rahmen.
- Mindestphysische Bildschirmgröße in Millimeter erforderlich: Wenn aktiviert, können Benutzer die kleinste physische Breite und Höhe des Bildschirms in Millimetern angeben, die zur Teilnahme an der Studie erlaubt sind. Bitte stellen Sie sicher, dass diese Abmessungen nicht kleiner sind als Ihr größter Rahmen.
- Bildschirmaktualisierungsrate erforderlich: Benutzer können minimale und maximale Werte in Hertz für die Aktualisierungsrate der Geräte der Teilnehmer festlegen. Dies stellt sicher, dass das Gerät mit der Studie Schritt halten kann, ohne den Server mit zu vielen Daten zu überlasten. Die Aktualisierungsrate wird in Hertz (Hz) gemessen.
Editor-Standardeinstellungen
Die Standardeinstellungen des Editors ermöglichen es Ihnen, gewissermaßen einen universellen Stil für das Experiment zu erstellen, was Ihnen Zeit im Prozess der Studienerstellung spart. Hier können Sie Ihren bevorzugten Stil für die Größen der Canvas-Rahmen, die Farben der Schaltflächen und die Schriftgröße angeben. Hinweis: Bitte beachten Sie, dass, wenn Sie bereits bestimmte stilisierte Elemente erstellt haben, diese Optionen diese nicht überschreiben. Vielmehr sollen sie als Stil für die neuen Elemente dienen, die Sie erstellen.
Standard-Canvas-Rahmen
Die verfügbaren Optionen umfassen:
- Desktop-Studie (16:9 / Landschaft): Für Studien, die zwingend in einem horizontalen Format durchgeführt werden müssen, wie auf Desktops, erstellt diese Option Canvas-Rahmen im Hochformat 16:9.
- Mobile Studie (9:19 / Portrait): Für Studien, die zwingend in einem vertikalen Format durchgeführt werden müssen, wie auf mobilen Geräten, erstellt diese Option Canvas-Rahmen im Landschaftsformat 16:9.
- Benutzerdefiniert: Sie können die Standardeinstellungen des Canvas-Rahmens festlegen, indem Sie Folgendes angeben:
- Breite / Höhe: Die bevorzugte Breite und Höhe des Canvas-Rahmens.
- Standard-Displaymodus:
- Zoom / Anpassungsfähig
- Fixiert in visuellen Grad
- Fixiert in Millimeter
- Fixiert in Pixel
Standard-Schaltflächenfarben
Beim Erstellen einer neuen Schaltfläche können Sie Folgendes angeben, indem Sie die gewünschte Farbe auswählen oder den Hex-Code eingeben:
- Schaltflächenfarbe: Die Hintergrundfarbe der Schaltfläche.
- Schaltflächen-Hoverfarbe: Die Hintergrundfarbe der Schaltfläche, wenn der Mauszeiger darüber schwebt.
Standard-Schriftgröße
Die standardmäßige Schriftgröße in Pixeln für neu erstellte Textelemente.